Windows 10、11のビデオコントローラードライバーを修正する方法
公開: 2023-08-08Windows 10、11 でビデオ コントローラー ドライバーを修正する方法を知りたいですか?「はい」の場合は、正しい場所に来ています。同じテーマについて知っておくべきことはすべてここにあります。
ビデオ コントローラー ドライバーは、Windows ベースの PC のビデオ品質を決定する主な要素です。 最近になってディスプレイに関する問題が発生したばかりの場合は、ドライバが破損しているか、古い可能性があります。 ビデオ全体の品質の問題とは別に、デバイス マネージャーを使用してドライバーに問題があるかどうかを確認できます。
デバイス マネージャーを開くと、ビジュアル コントローラーの横に黄色の警告シンボルがあることがわかります。 これは、問題がドライバーにあることを示唆しており、これが Windows で発生する可能性のあるディスプレイの問題の根本的な原因です。
では、問題を解決するにはどのような措置を講じるべきでしょうか? ただし、Windows 10/11 のビデオ コントローラー ドライバーの問題を修正する方法はあります。 このブログでは、この問題を解決するためのさまざまな方法について説明します。
Windows 10、11のビデオコントローラードライバーを修正するソリューション
以下にリストされているのは、Windows 11、10 でビデオ コントローラー ドライバーの問題を解決するために検討できる、実証済みの戦術です。それでは、さっそくこのショーを放送しましょう。
解決策 1: ビデオ コントローラー ドライバーをアンインストールする
ビデオ コントローラー ドライバーがインストールされていないか、ドライバーが原因で検出された問題が発生しているため、それを削除してから、システムと互換性のある新しいドライバーをインストールしてみてはいかがでしょうか? オンラインの多数のレポートによると、ビデオ コントローラー ドライバーの問題は、Windows 11、10、8、または 7 用の適切な VGA ドライバーをダウンロードしてインストールすることでほとんど解決される可能性があります。
ただし、コンピュータ上のビデオ コントローラ ドライバの更新プロセスを開始する前に、まず欠陥のあるビデオ コントローラ ドライバをシステムからアンインストールする必要があります。 これを行うには、以下の手順に従います。
ステップ 1:キーボードでWindows + Xキーを同時に押します。 次に、表示されるメニューから「デバイス マネージャー」を選択します。 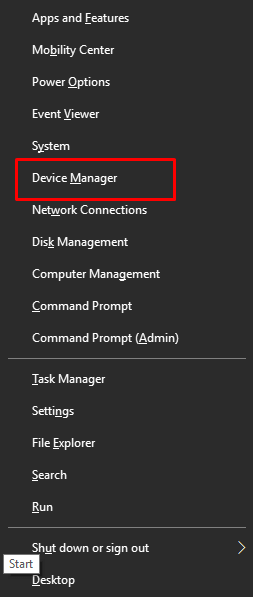
ステップ 2: [デバイス マネージャー] ウィンドウで、[その他のデバイス]セクションに移動し、それぞれのセクションを右クリックして展開します。
ステップ 3:ビデオ コントローラー アダプターをアンインストールするには、「その他のデバイス」を右クリックし、 「アンインストール」を選択します。 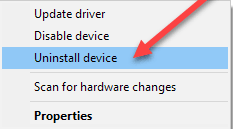
ステップ 4:グラフィック プログラムをアンインストールするには、[コントロール パネル] に移動し、[プログラムと機能]メニュー オプションを選択します。そして、プログラムを完全にアンインストールします。
ステップ 5: PC を再起動します。
デバイス マネージャーからビジュアル コントローラー ドライバーを削除しようとしても、グラフィックス プログラムを完全にアンインストールする必要があります。 これは、ドライバーを削除しようとしたかどうかに関係なく必要です。
こちらもお読みください: Windows 10、8、7 でビデオドライバーの問題を解決する方法

解決策 2: ビデオ コントローラー ドライバーを更新する
ビジュアル コントローラー ドライバーを入手する場合、ほとんどの場合、Windows XP、Windows 7、または Windows 8 用のビデオ コントローラー ドライバーなど、以前のバージョンの Windows に対応する更新されたビデオ コントローラー ドライバーまたは適切なビデオ コントローラー ドライバーを見つける必要があります。 、Windows 10 または Windows 11 の更新バージョンに適切なビジュアル コントローラー ドライバーをインストールしたい場合、それは理にかなったオプションです。
また、ビジュアル コントローラー ドライバーを自分でダウンロードまたは更新することはできますが、それが本物であるか、適切なものであるかは保証できません。 このため、迅速なだけでなく、100% 安全でプロフェッショナルなドライバー ダウンローダーおよびアップデーターである Bit Driver Updater を利用することをお勧めします。 ユーティリティ ツールを無料で入手するには、以下にある [ダウンロード] ボタンをクリックしてください。
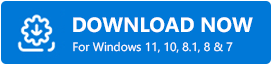
Bit Driver Updater をPC に正常にダウンロードしてインストールしたら、以下の手順に従ってください。
ステップ 1:システム上で Bit Driver Updater を起動します。 次に、左側のメニューペインから「スキャン」を選択します。 その後、Bit Driver Updater が PC をスキャンして、不足しているドライバー、古いドライバー、または破損したドライバーがないかどうかを確認します。 これにはビデオ コントローラー ドライバーが含まれます。 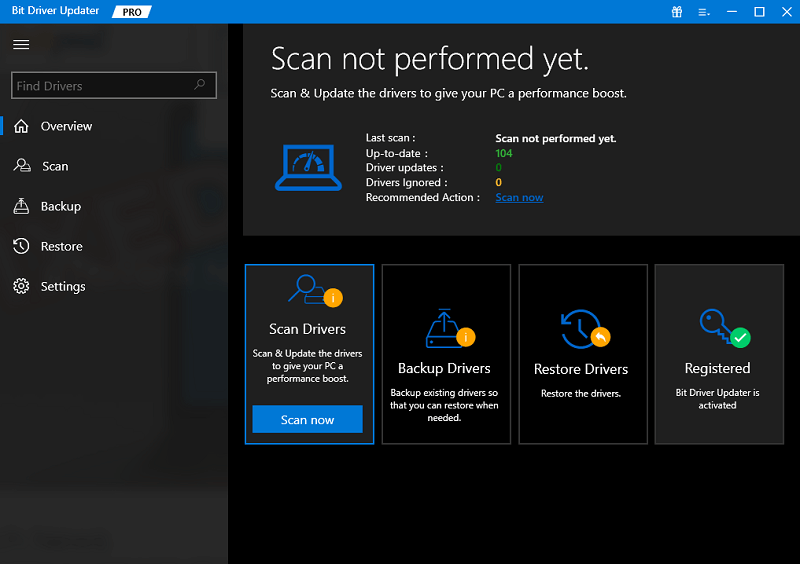
ステップ 2:ディスプレイ アダプタを見つけて、その横にある [今すぐ更新] ボタンをクリックします。
ステップ 3:そして、すべての古いドライバーを一度に更新したい場合。 次に、「今すぐ更新」ではなく「すべて更新」ボタンをクリックする必要があります。 これにより、ビデオ コントローラー ドライバーを含むすべての古いドライバーが一度にインストールされます。
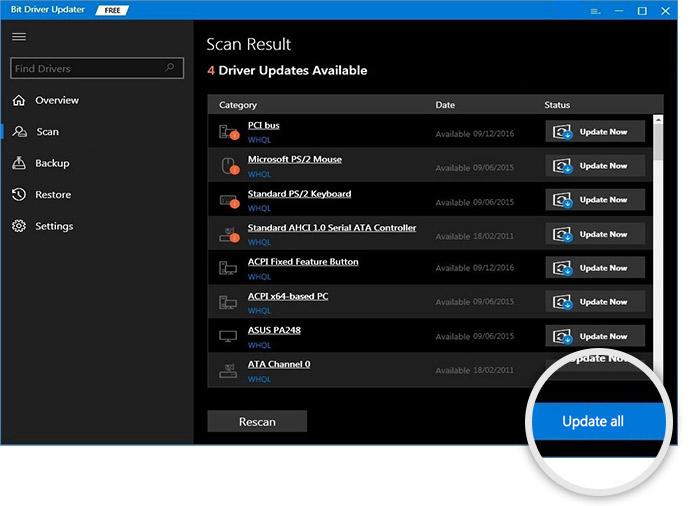
ただし、この機能を使用するには、Bit Driver Updater のプロ バージョンにアップグレードする必要があります。 プロバージョンには、24 時間年中無休のテクニカル サポートと 60 日間の返金保証が付いています。
解決策 3: 以前のバージョンにロールバックする
これら 2 つの解決策のいずれも成功しなかった場合は、ドライバーを以前のバージョンに戻すオプションもあります。 場合によっては、現在インストールされているドライバーのバージョンが破損しても、ダウンロードした最新のドライバーをコンピューターで実行できなくなることがあります。 このような状況では、以前のバージョンに戻すことが推奨される対処方法です。 その方法は次のとおりです。
ステップ 1:デバイス マネージャーを開き、そこで問題のあるドライバーを特定します。
ステップ 2:右クリックのコンテキスト メニューを使用して、ディスプレイ ドライバーのプロパティを見つけます。
ステップ 3:プロパティ ウィンドウ内の [ドライバー] タブに移動します。
ステップ 4:次に、ドライバーをロールバックするオプションを見つけます。 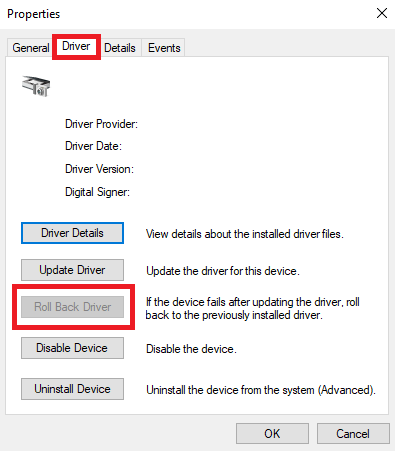
ステップ 5:ビデオ コントローラー ドライバーをロールバックするには、画面に表示される指示に従う必要があります。
こちらもお読みください: Windows 10 でビデオ カード ドライバーを更新する方法? ベストな4つの方法をチェック!
Windows 10、11のビデオコントローラードライバーを修正する方法: 説明
これらの解決策を使用すれば、PC 上のビデオ関連の問題を問題なく修復できるはずです。 これらは、Windows 11 および 10 と互換性がありながら、簡単に実行できるはずです。ぜひ試してみて、問題を解決したものを下のコメント セクションで教えてください。 テクノロジー関連の情報をさらに知りたい場合は、ニュースレターを購読し、Facebook、Instagram、Twitter、または Pinterest でフォローしてください。
