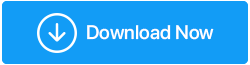Windows10でビデオDxgkrnlの致命的なエラーを修正する方法
公開: 2021-06-20私たちは皆そこにいて、いつかコンピュータエラーに遭遇しました。 これらのうち、いくつかは一般的ですが、video_dxgkrnl_fatal_errorのようないくつかのエラーは、Windows10のブルースクリーンのような深刻な問題を引き起こす可能性があります。このエラーは通常、新しいソフトウェアドライバーまたはハードウェアがインストールされたときに発生します。 これは深刻な問題であり、データを失う可能性があるため、Windows10のブルースクリーンvideo_dxgkrnl_fatal_errorを修正する方法を次に示します。
PCエラーをトラブルシューティングするための最も簡単なソリューション Video_dxgkrnl_fatal_errorを含むさまざまなPCの問題を修正するには、Advanced SystemOptimizerを試すことをお勧めします。 このシステム調整ユーティリティは、一般的なWindowsエラーのトラブルシューティング、マルウェア、ウイルス攻撃からのファイルの保護、ファイルの回復、ジャンクデータの削除、重複ファイルの削除、およびPCを最適化して最大のパフォーマンスを実現するのに役立ちます。 3つの簡単なステップでシステムジャンクをクリーンアップし、古いドライバーを更新します。 1. Advanced SystemOptimizerをダウンロードしてインストールします 2.ツールを実行> [Smart PCCareの開始]をクリック>スキャンが終了するのを待つ 3.検出されたエラーを修正するには、[最適化]をクリックし、その後PCを再起動します。 レビュー–高度なシステムオプティマイザー |
説明したように、DirectXグラフィックカーネルエラーは深刻であり、生産性を低下させる可能性があります。 したがって、本日は、Dxgkrnlエラーを適切に修正する方法を紹介します。
また読む:悪いシステム構成情報エラーを修正する方法– Windows 10
ストップコードを修正する最良の方法video_dxgkrnl_fatal_error
1.システム最適化ツール(Advanced System Optimizer)を実行します
Systweak Softwareによって開発されたAdvancedSystem Optimizerは、その種のPCクリーンアップツールの1つです。 ディスクオプティマイザー、無効なレジストリクリーナー、ドライバーアップデーター、マルウェアクリーナー、プライバシープロテクターなどの機能を使用すると、システムを簡単にクリーンで最適化できます。
このソフトウェアは、古いドライバーを更新し、エラーを修正する前に復元ポイントを作成して、PCを保護します。 さらに、問題が発生した場合は、前の状態に戻すことができます。
Advanced System Optimizerを使用して、無効なレジストリエラーを修正する方法は次のとおりです。
Advanced SystemOptimizerをダウンロードする
- Advanced SystemOptimizerをダウンロードしてインストールします。
- アプリケーションを起動します。
- 無効なレジストリエントリを修正するには、左側のペインから[レジストリオプティマイザ]> [レジストリクリーナー]をクリックします。
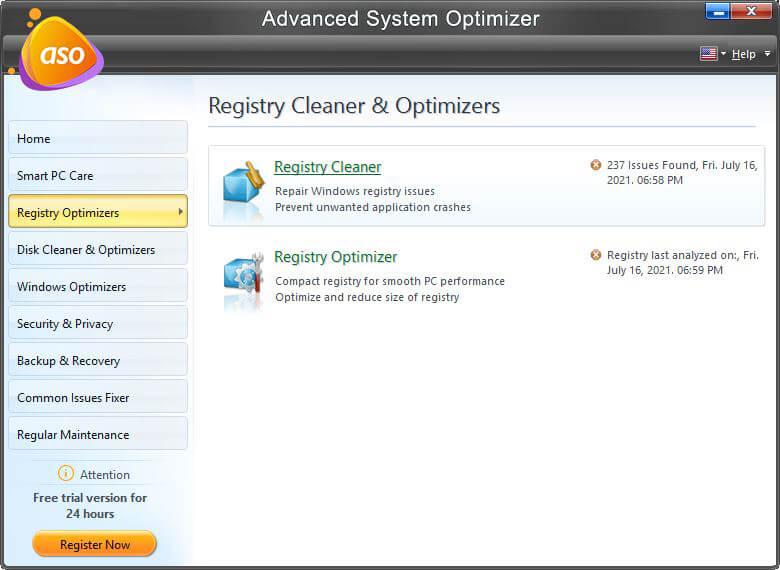
- [今すぐスキャンを開始]をクリックして、レジストリエラーについてPCをスキャンします。
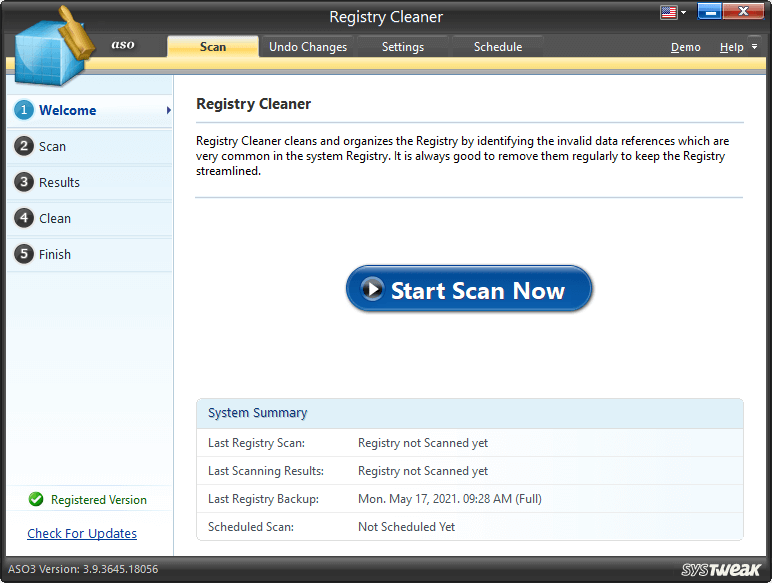
- プロセスが終了するのを待ちます。
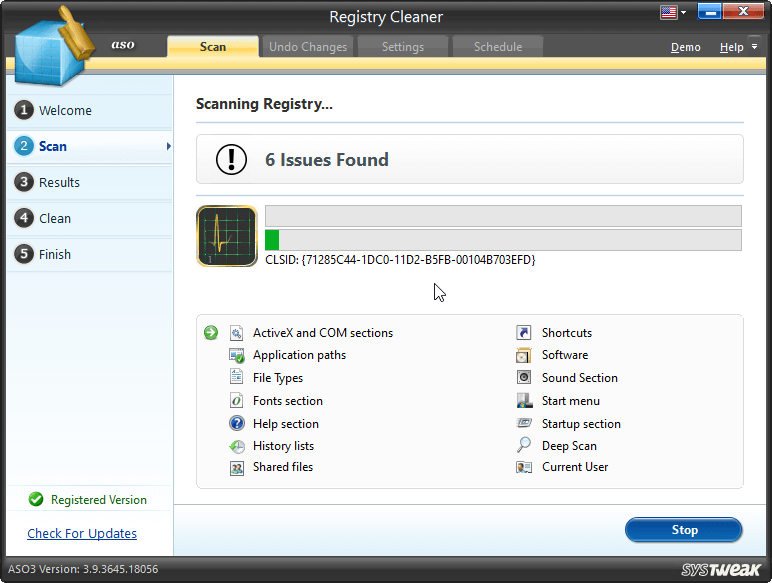
- その後、[すべての問題を修正]をクリックします。
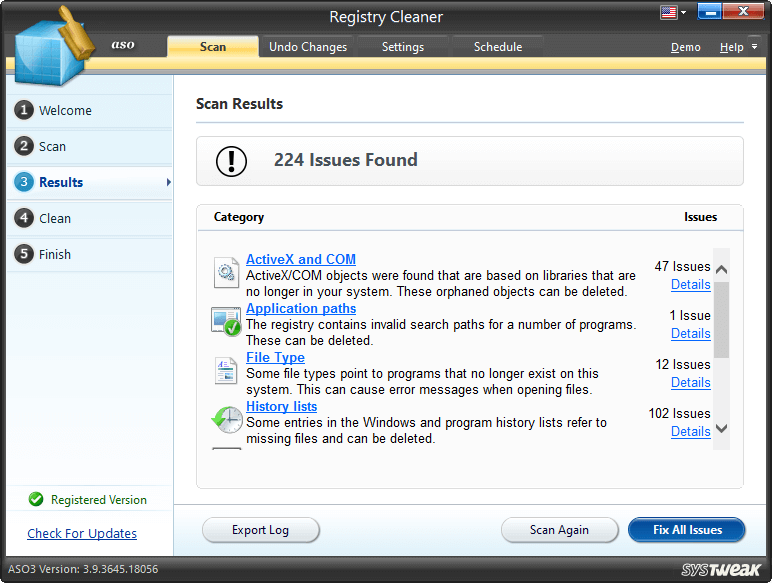
- システムを再起動して、変更を有効にします。
お使いのPCは問題なく動作しないはずであり、ビデオdxgkrnlが原因でBSODが発生することはありません。
3.Windowsを更新します
上記の手順であまり役に立たなかった場合は、Windowsを更新してみてください。これにより、バグの修正とドライバーの更新が可能になります。
- Windows + I> Update&Securityを押します。
- 左側のウィンドウから[WindowsUpdate]> [更新の確認]を選択します。
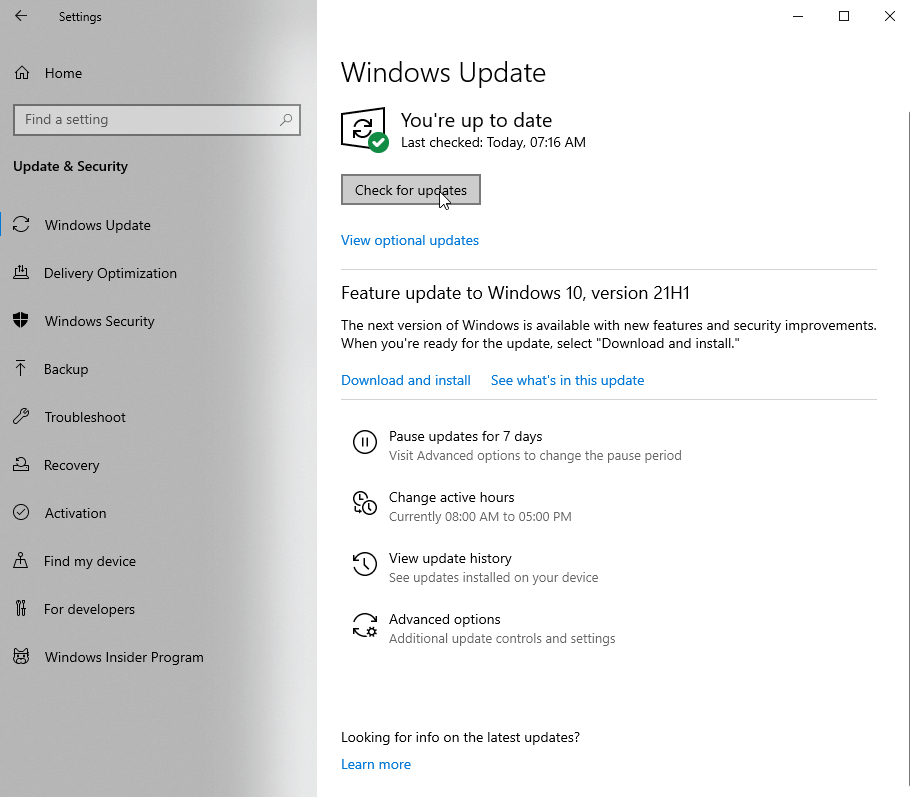
- Windowsが更新を探すのを待ちます。 利用可能な場合は通知が届きますので、[ダウンロードしてインストール]をクリックしてWindowsを更新します。
- コンピュータを再起動して変更を適用します。
次に、システムを実行してみてください。 Windows 10ではvideo_dxgkrnl_fatal_errorに直面しないでください。ただし、これで問題が解決しない場合は、古いドライバーを更新することをお勧めします。 このために、Advanced SystemOptimizerが提供するDriverUpdaterを試すことができます。

適切なドライバーがないと、Windowsはハードウェアとの通信に失敗し、ドライバーに障害があると、VIDEO DXGKRNL FATALERRORなどのBSODが発生する可能性が高くなります。
これを防ぐには、次の手順に従って最新のドライバーを自動的にダウンロードします。
3.古いドライバーを更新します
- Advanced SystemOptimizerをダウンロードしてインストールします
- PCクリーンアップツールを起動します
- [定期メンテナンス]> [ドライバーアップデータ]をクリックします
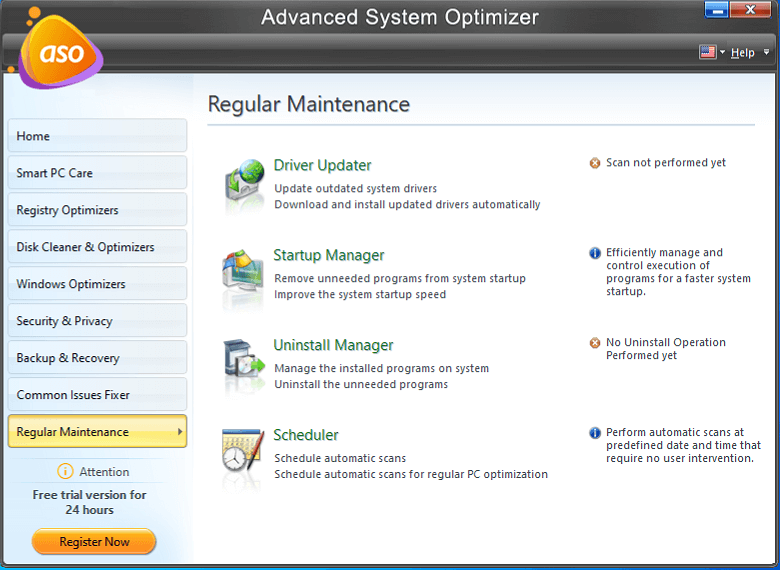
- [今すぐスキャンを開始]をクリックして、古いドライバーを探します
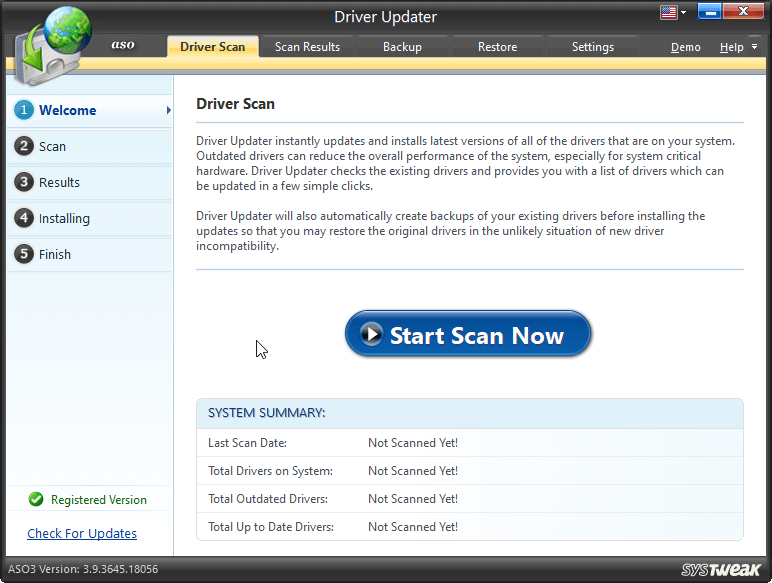
- スキャン結果を表示し、[選択したドライバーの更新]をクリックして、DriverUpdaterによって検出された障害のあるドライバーを更新します。
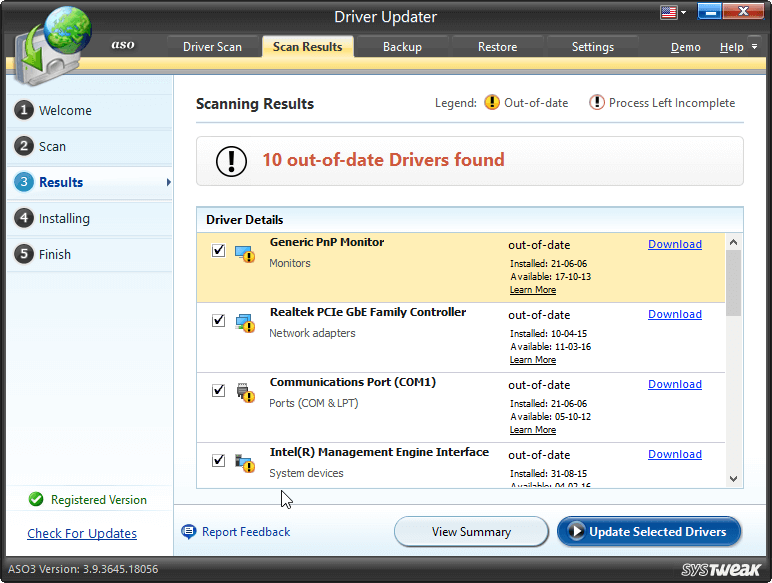
- PCを再起動して、変更を保存します。
4.SFCスキャンを実行します
- Windowsの検索バーに「コマンドプロンプト」と入力し、[管理者として実行]を選択します
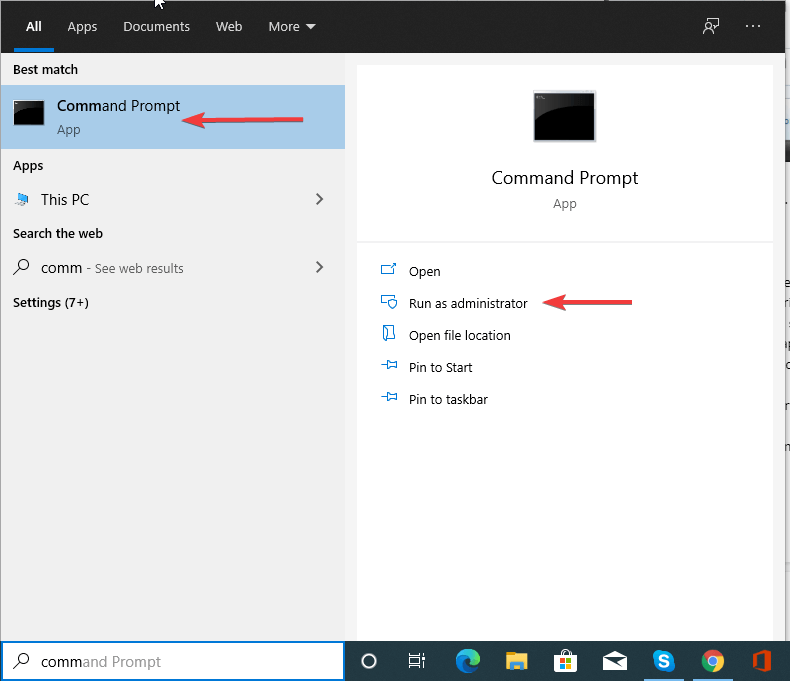
- 次のコマンドを入力します: sfc / scannow
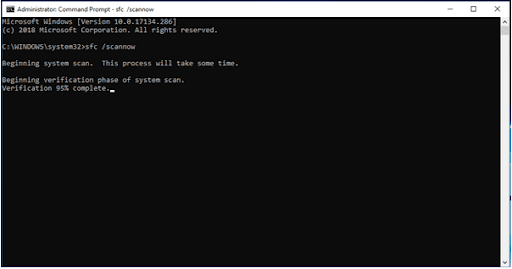
- プロセスが終了するのを待ち、提案された解決策を適用します。
- コマンドプロンプトを終了し、システムを再起動します。
SFCスキャンで何も検出されない場合は、DISMコマンドを実行してみてください。
これを行うには、次の手順に従います。
- 管理者としてコマンドプロンプトを実行する
- 次のコマンドを1つずつ入力します。 各コマンドの後に必ずEnterキーを押してください
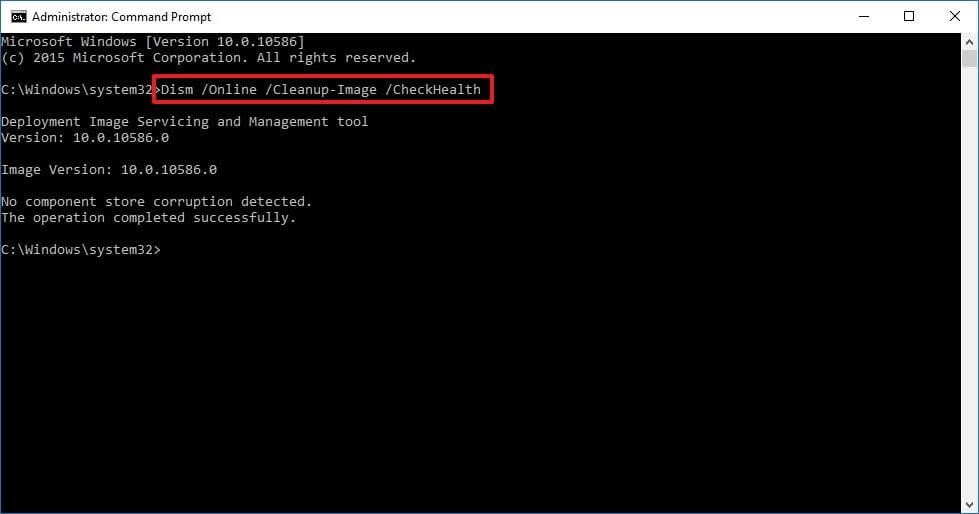
dism/online/cleanup-image/scanhealth
dism/online/cleanup-image/restorehealth
DISM/Online/Cleanup-Image/RestoreHealth/source:WIM:X:SourcesInstall.wim:1/LimitAccess
注:XをWindows10インストールでマウントされたドライブの文字に置き換えます
- スキャンが完了するのを待ちます
- 完了したら、システムを再起動し、Windows10のBSODvideo_dxgkrnl_fatal_errorが修正されるはずです。
5.ウイルス対策ソフトウェアを無効にします
サードパーティのセキュリティアプリケーションはしばしば競合する可能性があります。 これは、VIDEO DXGKRNL FATALERRORおよびその他のBSODエラーのもう1つの理由です。 したがって、これが当てはまらないことを確認するために、サードパーティのセキュリティプログラムを一時的に無効にすることをお勧めします。
アンインストールしたい場合は、最高のアンインストーラーのリストをチェックしてください。
修正– Video_dxgkrnl_fatal_error Windows 10
Windows 10のブルースクリーンvideo_dxgkrnl_fatal_errorを修正するには、手動の方法に従うか、エラーを修正するための最良のPCクリーンアップツールであるAdvanced SystemOptimizerを使用できます。 すぐに使用して、BSODの原因となるジャンクファイルやその他の不要なファイルをクリーンアップできます。
これに加えて、専用と統合の両方のグラフィックアダプタを使用している場合は、BIOSを介してデフォルトとして設定することをお勧めします。 これは確かにDirectXグラフィックカーネルエラーを修正するのに役立ちます。 さらに、Windows 10のリセットを試すことができます。ただし、そうすると、ほとんどがCであるWindowsインストールドライバーに保存されているすべてのファイルが削除されることに注意してください。したがって、重要なファイルのバックアップを取ります。
これはすべて、VIDEO DXGKRNL FATALERRORブルースクリーンオブデスエラーの修正に役立ちます。 この情報がお役に立てば幸いです。コメントセクションでフィードバックを共有してください。
次を読む:
修正:エラー「Windowsが予期しないシャットダウンから回復しました」
修正– Windows10でのサービスホストSysMainの高ディスク使用量
Windows10でバックアップファイルを削除する方法は次のとおりです
ゲーム用にWindows10を最適化する方法