Windows 10 InternetExplorerで保存されたパスワードを表示するための秘訣
公開: 2022-02-13デバイスで検索しているときに、Windows 10 Internet Explorerにパスワードを保存していますか? それらを保存したら、保存されたすべてのパスワードはどこに配置されますか? 保存されたパスワードをどのように表示できますか? このコンテキストでは、Windows 10 InternetExplorerで保存されたパスワードを表示する方法を示します。
Internet Explorerの多くのウェブサイトに毎日アクセスして、検索、仕事、または人々とのコミュニケーションを行います。 アカウントを保護するために、文字、数字、特殊文字の組み合わせを含む強力で長いパスワードを設定する場合があります。 ほとんどの場合、インターネット上のWebサイトのパスワードをすべて覚えているわけではないので、簡単かつ迅速にアクセスできるようにパスワードを保存しました。
ヒント:すべてのデバイスの複雑なパスワードを保存および管理するのに役立つ優れたパスワードマネージャーであるスティッキーパスワード(85%割引リンク)を使用することをお勧めします。
ここでの主な質問は、保存されたパスワードを表示したい場合、どのように表示できるかということです。 このコンテキストでは、Windows 10 InternetExplorerで保存されたパスワードを表示する方法について説明します。
- また読む:パスワードを保護するための2つの最良の方法はあなたを無敵にすることができます
- Windows 7、8、8.1&10でデフォルトのWebブラウザを変更する方法
目次
保存されたパスワードをWindows10 Internet Explorerで表示するにはどうすればよいですか?
InternetExplorerで保存されたパスワードを表示する方法を見てみましょう。 この記事では、主に、保存されたパスワードを表示するための3つの簡単な方法について説明しています。 これらの3つの方法は
- InternetExplorerの[ツール]メニューを使用して保存されたパスワードを表示する
- Webクレデンシャルを検索して、保存されたパスワードを表示します
- Win + R(実行)メソッドを使用して保存されたパスワードを表示する
1. Internet Explorerの[ツール]メニューを使用して保存されたパスワードを表示するにはどうすればよいですか?
ビデオチュートリアル:
読者の便宜のために、この記事をビデオチュートリアルの形で提供しました。 読みたい場合は、ビデオをスキップして読み始めることができます。
この方法では、InternetExplorerから手順を開始します。

この記事では、以前に保存されたパスワードを表示する方法と、InternetExplorerでそれらのパスワードを表示するために従う手順について説明します。
合計時間: 3分
ステップ1:[ツール]メニューから[インターネットオプション]をクリックします
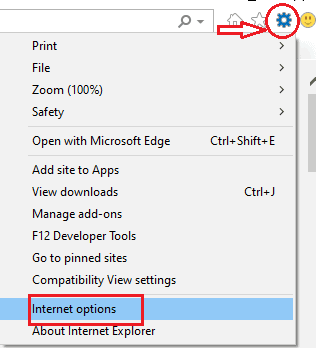
最初に行う必要があるのは、InternetExplorerを開くことです。 画面の左側には、ホーム、お気に入り、ツールなどのいくつかのオプションがあります。
「ツール」メニューをクリックします。 ツールメニューには、上の画像に示すようないくつかのオプションがあります。
利用可能なメニューオプションから「インターネットオプション」をクリックします。
ステップ2:[コンテンツ]をクリックして、[オートコンプリート]セクションに移動します
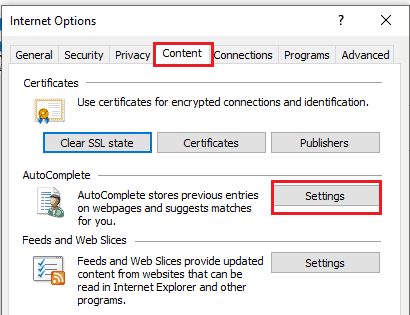
インターネットオプションをクリックすると、いくつかのオプションを含む新しいウィンドウが開きます。 そこには、他のいくつかのオプションとともにコンテンツメニューがあります。
「コンテンツ」オプションをクリックします。
次に、上の画像に示すようなウィンドウが表示されます。
コンテンツメニューには、主に3つのセクションがあります。 オートコンプリートセクションに移動します。
[オートコンプリート]セクションで、上の画像に示すように[設定]オプションをクリックします。
ステップ3:[パスワードの管理]をクリックします
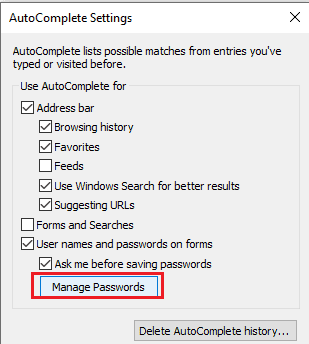
このステップでは、アドレスバー、フォーム、検索などにオートコンプリートを使用するなど、オートコンプリート設定に関するいくつかのオプションメニューがあります。 [パスワードの管理]をクリックします。 それは上の画像に示されています。
ステップ4:Webクレデンシャルをクリックします
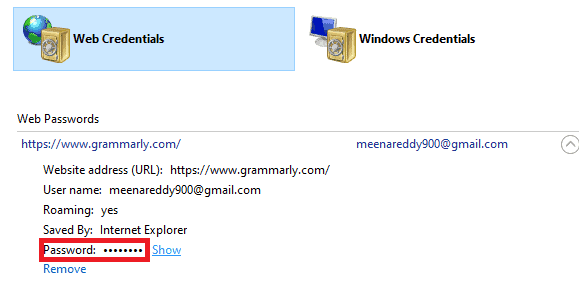
[パスワードの管理]オプションをクリックすると、コントロールパネルメニューが開きます。 そこには、WebクレデンシャルとWindowsクレデンシャルという2つのセクションがあります。
「 Webクレデンシャル」をクリックします。 Webクレデンシャルセクションの下にWebパスワードが表示されますが、それらは非表示になっています。 次に、パスワードのすぐ横にある[表示]オプションをクリックして、パスワードを表示します。 次に、下の画像に示すように、1つのポップアップウィンドウを開いて資格情報を確認します。 
デバイスを第三者から保護するために以前に設定したPINまたはパスワードを入力します。

ステップ5:保存したパスワードを確認する

これは、パスワードを表示するための最後のステップです。 PINまたはパスワードで確認すると、保存されたパスワードが自動的に表示されます。 上の画像に示すように、そこにWebサイトのアドレス、ユーザー名、および保存されたパスワードが表示されます。 パスワードの上に、それらのパスワードがInternetExplorerによって保存されていることがわかります。
これらは、InternetExplorerで保存されたパスワードを表示するために従うべき手順です。 それらを表示したら、必要に応じていつでも簡単に変更できます。
- また読む:インターネット保護2020 | パスワードマネージャー
- デスクトップおよびモバイルでの会議、クラス、およびトレーニングにズームビデオ会議を使用する方法
2. Webクレデンシャルを検索して、保存されたパスワードを表示するにはどうすればよいですか?
InternetExplorerからパスワードを表示する手順を開始する必要は必ずしもありません。 保存されたすべてのパスワードはWebクレデンシャルの下に保存されるため、Webクレデンシャルを使用してそれらを表示できます。
これらのメソッドで保存されたパスワードを表示するために従うべき手順を見てみましょう。
ステップ1:デスクトップでWebクレデンシャルを検索する
検索バーにWebクレデンシャルを入力します。 次に、次の画像に示すように、Webクレデンシャルに適した結果が表示されます。
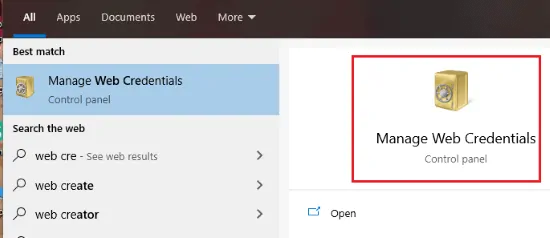
「 Webクレデンシャルの管理」をダブルクリックして、Webクレデンシャルを開きます。
ステップ2:Webクレデンシャルをクリックします
[Webクレデンシャルの管理]を開くと、そのウィンドウに2つのセクションが表示されます。 1つはWebクレデンシャルで、もう1つはウィンドウクレデンシャルです。
次に、「 Webクレデンシャル」セクションをクリックします。 [Webクレデンシャル]セクションの下に、[Webパスワード]オプションが表示されます。 ここでは、InternetExplorerによって保存されたパスワードを確認できます。 次の画像に示すように、Webサイト名、ユーザー名、および保存されたパスワードを確認できます。
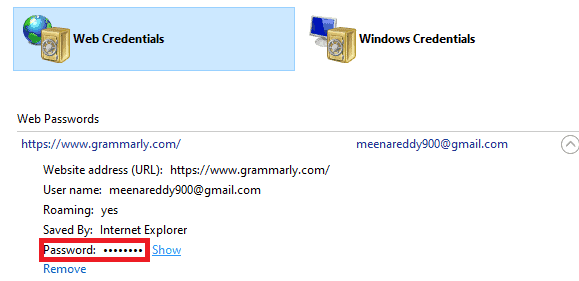
ただし、パスワードはドットで隠されているため、最初は表示できませんでした。 そのため、パスワードの横に表示される「表示」オプションをクリックします。
ステップ3:資格情報を確認する
表示オプションをクリックすると、下の画像に示すように1つの画面が開きます。

デバイスでパスワードを表示するには、まず、資格情報を確認する必要があります。 デバイスに設定したPINまたはパスワードを入力することで、資格情報を確認できます。 PIN /パスワードを入力して確認すると、下の画像に示すように、パスワードが画面に自動的に表示されます。 このプロセスは、アクセス者が元のデバイスユーザーであることを確認するためのものです。
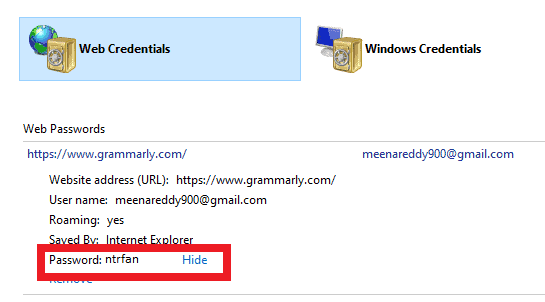
これは、Webクレデンシャル方式を使用してInternetExplorerで保存されたパスワードを表示する2番目の方法です。
3. Win + Rメソッドを使用して保存されたパスワードを表示するにはどうすればよいですか?
保存されたパスワードを表示する別の方法があります。 この方法では、WindowsキーとRキーを同時に使用して、保存されたパスワードを表示します。 この方法については、以下の手順に従ってください。
ステップ1:キーボードのWin + Rキーを同時に押します
キーボードで「 Win(windows) 」キーと「 R」キーを同時に押します。 これらの2つのキーを押すと、システムは実行モードに入り、要素を検査します。
ステップ2:inetcpl.cplと入力します
実行モードウィンドウに、要素名を入力するための空のボックスがあります。 下の画像に示すように、 inetcpl.cplと入力し、[ OK ]をクリックします。
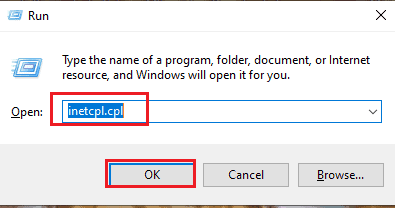
ステップ3:コンテンツメニューをクリックします
[OK]をクリックすると、以下に示すようにインターネットプロパティメニューが開きます。 利用可能なメニューオプションからコンテンツメニューをクリックします。
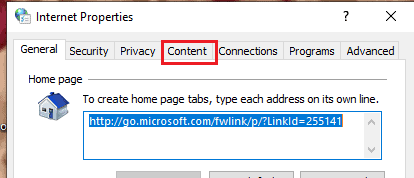
これで、手順は最初の方法と同じになります。 パスワードを確認するには、手順2以降の最初の方法(Internet Explorerツールメニューを使用)の手順に従います。
- コンテンツメニューをクリックします
- コンテンツメニューで、[オートコンプリート]セクションに移動します
- オートコンプリートの設定オプションをクリックします
- オートコンプリート設定で、 [パスワードの管理]をクリックします
- Webクレデンシャルセクションに移動します。
- Webクレデンシャルセクションで[ Webパスワード]オプションを選択します
- PINまたはパスワードを入力して資格情報を確認し、保存されている非表示のパスワードを確認します
3つは、InternetExplorerで保存されたパスワードを表示するための3つの簡単な方法です。
- また読む:パスワードを保護するためにLastPassを使用する方法
- 任意のブラウザからPDFとしてWebページを保存するための素晴らしいトリック
このチュートリアルでは、InternetExplorerで保存されたパスワードを表示するための段階的な手順について説明しました。 保存されたパスワードを表示するプロセスを理解していただければ幸いです。 この記事が気に入ったら、共有して、Facebook、Twitter、YouTubeでWhatVwantをフォローしてヒントを入手してください。
Windows 10 InternetExplorerで保存されたパスワードを表示するための秘訣-FAQ
Internet Explorerにパスワードを保存せず、パスワードを忘れた場合、どうすればWebサイトにログインできますか?
まあ、それはまったく問題ではありません。 パスワードを思い出せない場合は、パスワードをリセットするための「パスワードを忘れた」という別のオプションがあります。 そこでそのオプションをクリックすると、パスワードリンクが登録メールまたは電話に送信されます。 そのリンクをクリックしてパスワードをリセットし、InternetExplorerでWebサイトにログインするための新しいパスワードを入力できます。 次に、パスワードを保存するように求められ、[ OK ]をクリックします。 InternetExplorerが新しいパスワードを保存するようにします。
Internet Explorerは、アクセスしたWebサイトのすべてのパスワードを保存しますか?
InternetExplorerで注意しなければならない設定がいくつかあります。 「パスワードの保存」オプションを「オン」または「有効」に設定すると、パスワードはWebサイト名、ユーザー名、およびInternetExplorerのパスワードとともに保存されます。
最初にWebサイトにアクセスし、パスワードを使用してログインすると、パスワードとユーザー名をInternet Explorerに保存する許可が求められます。次に、[はい]オプションをクリックする必要があります。 したがって、パスワードとともにWebサイトのアドレスが保存されます。 したがって、パスワードの保存を許可したWebサイトには、パスワードのみが保存され、すべてが保存されるわけではありません。 ただし、ユーザー名とパスワードを保存しないオプションがあるWebサイトもあります。
Internet Explorerによって保存されたすべてのパスワードが、最初はドットで隠されているのはなぜですか?
ロックを解除した後、システムがサードパーティの人々によって使用される可能性があります。 当社のウェブサイトのセキュリティでの第三者の活動を避けるために、これらのパスワードは非表示になっています。 デバイスユーザーの確認がないと、それらを表示できません。 これは、他の人から訪問したWebサイトのセキュリティを確保するためです。
inetcpl.cplとは何ですか?
inetcpl.cplは、インターネットプロパティウィンドウを起動するために使用されるコマンドプロンプトです。 すべてのWindowsエディションで動作します。
