Android で保存された WiFi パスワードを表示する方法 [2023]
公開: 2023-01-22ご存じのとおり、WiFi ネットワークはパスワードで保護されています。 ネットワークに接続するときはいつでも、そのネットワークのパスワードを入力してインターネットを使用します。 接続すると、WiFi をオンにすると、デバイスは自動的にそれらのネットワークに接続します。 しかし、WiFi のパスワードを忘れたらどうなるでしょうか。
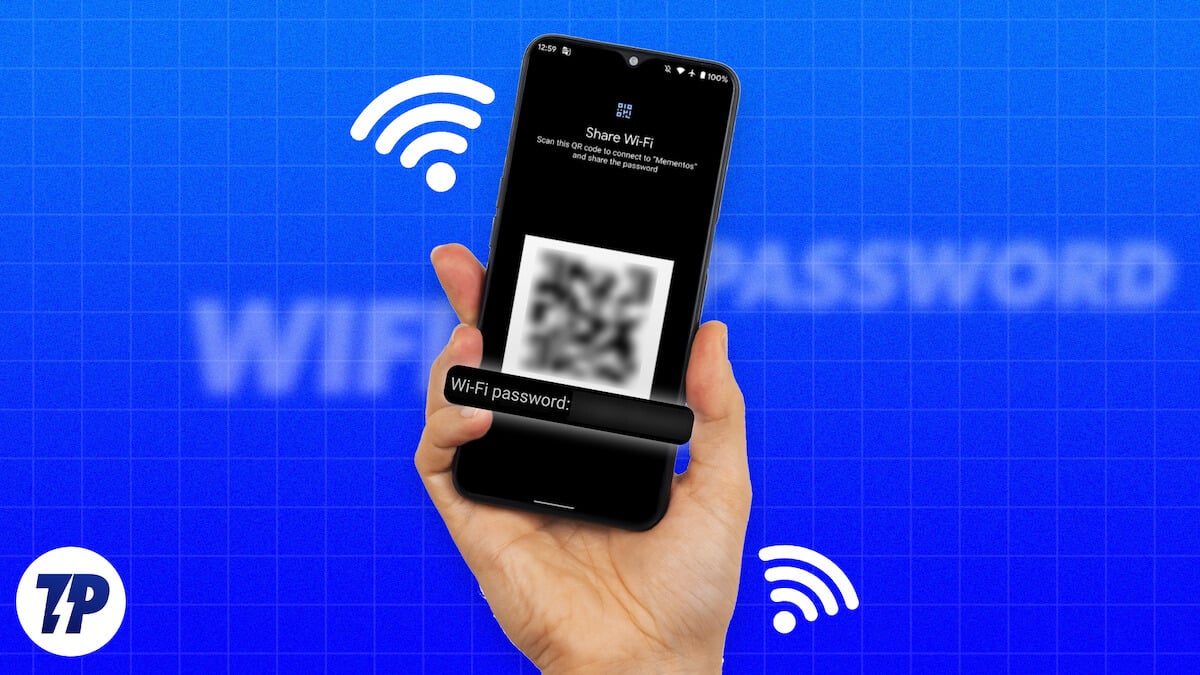
Androidフォンでパスワードを見つける方法があるかどうか疑問に思っているなら、良いニュースがあります. Androidフォンに保存されたWiFiパスワードを表示するのは非常に簡単です. これを使用して、他のデバイスの WiFi に接続したり、誰かと共有したりできます。
このチュートリアルでは、Android で保存された WiFi パスワードをルート化せずに表示する方法と、ルート化して表示する方法を紹介します。
目次
ルート化せずにAndroidで保存されたWifiパスワードを表示する方法
Android フォンに保存された WiFi パスワードを表示するには、4 つの方法があります。 お使いの携帯電話に応じて、それらのいずれかを使用できます。 最も簡単な方法から始めましょう。
Android の設定アプリを使用して、保存された Wi-Fi パスワードを表示する
保存された Wi-Fi パスワードを表示する最も簡単な方法の 1 つは、Android の設定アプリを使用することです。
開始方法は次のとおりです。
- 設定アプリを開きます。
- [接続] をタップします。
- Wi-Fi を選択します。
- Wi-Fi 設定に、保存されたネットワークまたは保存された接続が表示されます。 それをタップします。
- QR コードアイコンまたは [共有] ボタンをクリックします。
- QR コードの下にWi-Fi パスワードが表示されます。
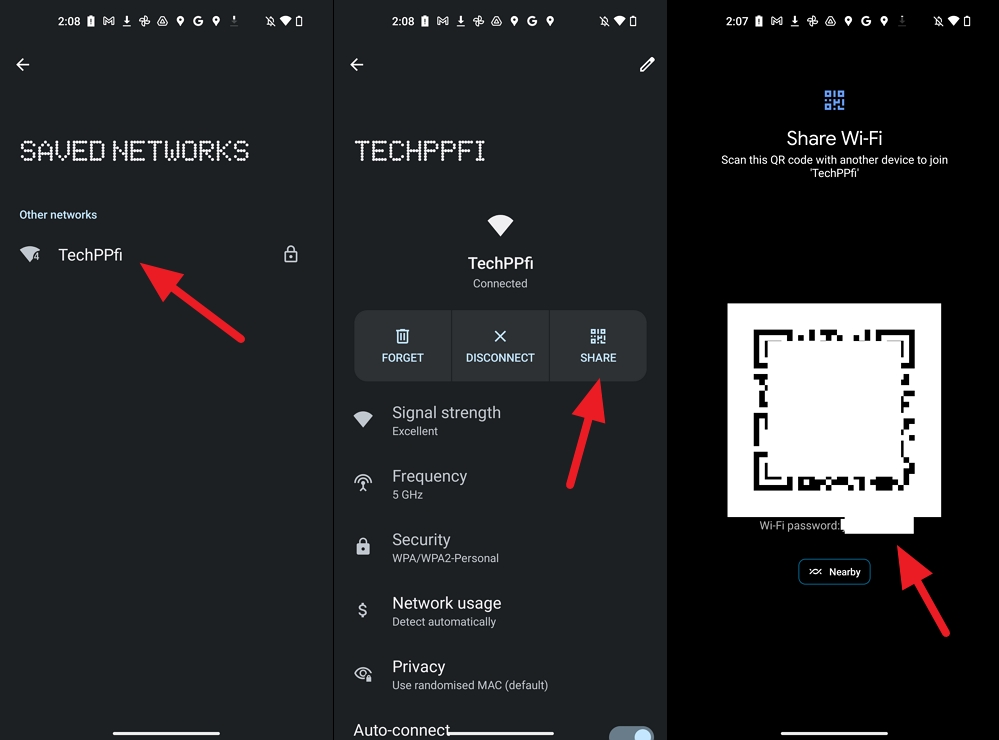
Google レンズを使用して Android に保存された Wi-Fi パスワードを表示する
この方法は、上記の方法の続きです。 設定アプリに表示される QR コードを使用し、Google レンズでスキャンします。 手順を開始する前に、Wi-Fi 設定で表示される QR コードのスクリーンショットを撮ります。
Android の Google レンズで保存された Wi-Fi パスワードを表示するには、

- Google Play ストアから Google レンズをインストールします。
- Google レンズを開き、コード QR のスクリーンショットを開きます。
- QR コードを自動的にスキャンし、画面の下部にパスワードを表示します。
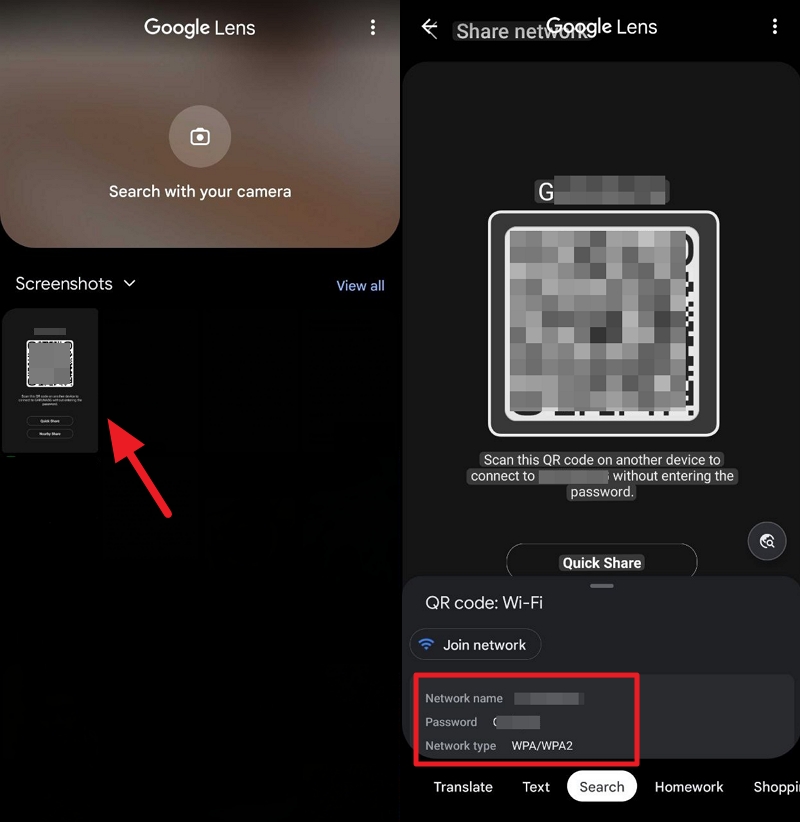
ルーター設定ページを使用して Android に保存された WiFi パスワードを表示する
ルーターの設定ページを使用して保存された Wi-Fi パスワードを表示するには、ルーターのログイン アドレスと資格情報を知っている必要があります。 それらはルーターで利用できるか、ルーターの製造元に基づいてインターネットで利用できます。
始めるには、
- 携帯電話で Web ブラウザを開きます。
- ルーター構成ページのアドレスを入力し、資格情報でログインします。
- [ワイヤレス] タブをクリックして、パスワードを見つけます。
サードパーティ アプリを使用して Android に保存されている Wifi パスワードを検索する (ルートが必要)
この方法では電話をルート化する必要がありますが、これはセキュリティ上の理由からお勧めできません。 すでにルート化された電話を持っていて、保存された Wi-Fi パスワードを表示したい場合は、以下の手順に従ってください。
- モバイルで Google Play ストアを開く
- 検索 Wi-Fi パスワードを表示
- リストに多くのアプリが表示されます。 評価の高いアプリをインストールします。 例として WiFi パスワード [ROOT] を選択しました。
- アプリを開きます。 デバイスに保存されている Wi-Fi ネットワークのリストとその下のパスワードが表示されます。
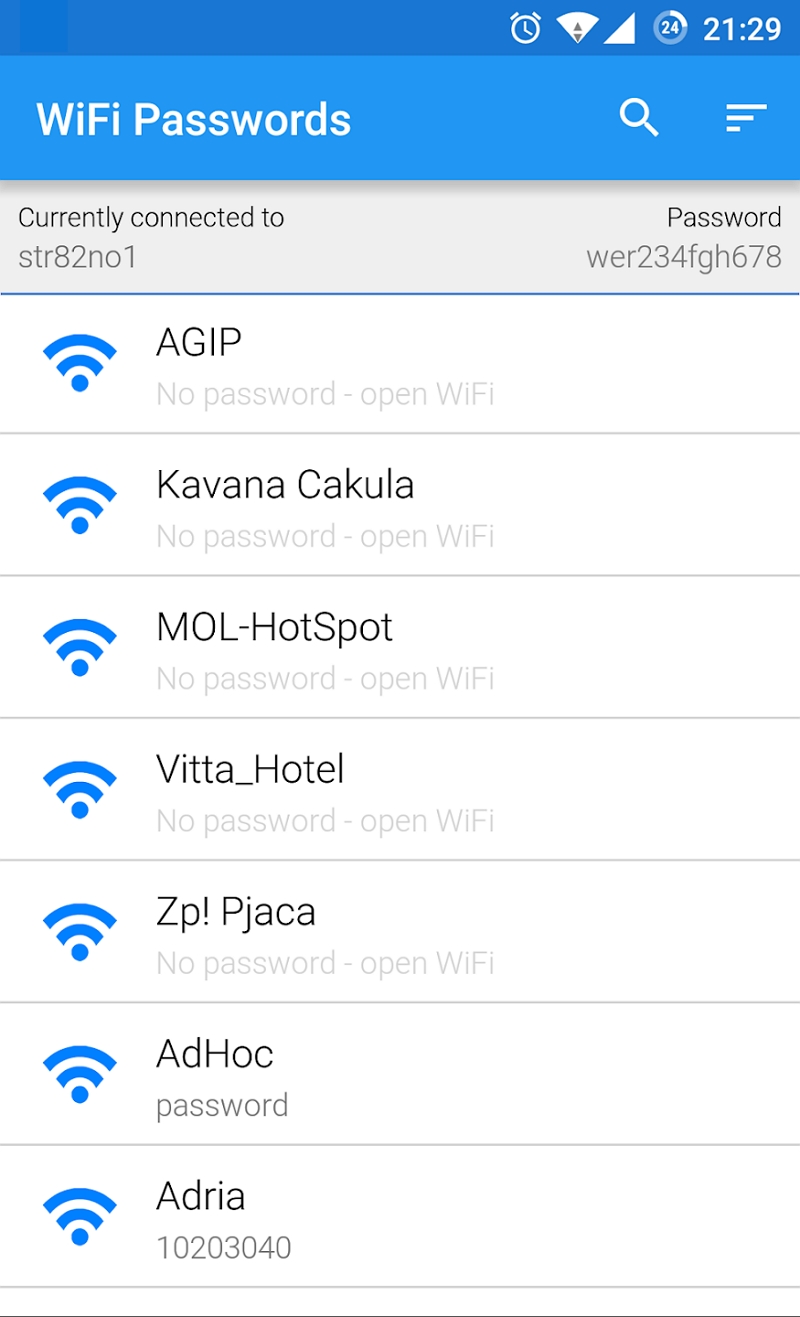
AndroidフォンでWifiパスワードを簡単に見つける
AndroidフォンでWiFiパスワードを見つけるのがはるかに簡単になりました. あなたがしなければならないのは、WiFi設定ページに行き、そこでパスワードを見つけることだけです. QR コードの下にパスワードが見つからない場合は、Google レンズを使用できます。
ルーターの設定ページは、携帯電話で WiFi パスワードを見つけたい場合にも非常に役立ちます。 ルート化された電話をお持ちの場合は、サードパーティのアプリを使用して表示できます。 上記の方法を使用すると、パスワードを共有するか、後で使用するために書き留めることができます。
Android で保存された WiFi パスワードの検索に関する FAQ
Android で保存された WiFi パスワードを確認できますか?
はい、Android に保存されている Wi-Fi パスワードを簡単に確認できます。 これを行うには、4 つの異なる方法があります。 設定アプリのWi-Fi設定に移動し、保存されたネットワークをタップして、ネットワークを選択します。 次に、 QR コードアイコンまたは [共有] ボタン (デバイスによって異なります) をクリックします。 パスワードが見つからない場合は、Google レンズの QR コードを使用してパスワードを表示できます。 または、ルーター構成ページまたは Google Play ストアのサードパーティ アプリを使用することもできます。
Android から Wi-Fi パスワードを取得するにはどうすればよいですか?
Android デバイスの WiFi パスワードは、設定アプリから簡単に取得できます。 設定アプリを開き、[接続] を選択します。 次に、[ Wi-Fi]を選択し、[保存されたネットワーク]に移動します。 ここには、Android デバイスで使用したすべてのネットワークが表示されます。 パスワードを取得するネットワークを選択します。 QR コードアイコンまたは [共有] ボタンをクリックします。 QR コードの下に Wi-Fi パスワードが表示されます。 そうでない場合は、QR コードのスクリーンショットを撮り、Google レンズ アプリで開いてパスワードを見つけます。
Wi-Fi パスワードを忘れた場合、どうすればわかりますか?
Android ユーザーの場合は、Wi-Fi 設定の [共有] ボタンを使用できます。 iPhone ユーザーの場合は、[設定] に移動し、[ Wi-Fi ]をクリックします。 次に、ネットワークの横にある詳細 (i) アイコンをタップします。 次に、[パスワード] をタップし、生体認証を使用してパスワード テキストを表示します。
WiFi パスワードを別のデバイスと共有するにはどうすればよいですか?
バージョン 10 以降を実行している Android デバイスでは、Wi-Fi パスワードを簡単に共有できます。
- [設定] メニューを開き、[ネットワークとインターネット] を選択します。
- [インターネット] を選択し、パスワードが必要なネットワークを選択します。
- ネットワークの右側にある歯車アイコンをタップし、QR コード アイコンの付いた [共有] ボタンを選択します。
- ロック解除コードを確認すると、QR コードとパスワードが平文で表示されます。
- QR コードをスキャンするか、パスワードをコピーしてその下に貼り付けて、他のデバイスと共有します。
- Samsung デバイスの場合、プレーン テキストでパスワードを表示することはできません。 代わりに、現在の Wi-Fi ネットワークの横にある歯車アイコンをタップし、QR コード アイコンをタップして接続を共有できます。
