iPhoneでボイスメールが機能しない問題を修正する方法[100%機能]
公開: 2022-09-06iPhoneのボイスメールが機能しないというエラーは、間違いなくイライラします。 ただし、解けないわけではありません。 この記事で共有されている試行済みのテスト済みの修正を使用して、簡単に修正できます。
電話に出られないときはいつでも、ボイスメールが便利です。 不在着信のために機会を逃す必要がなくなります。 ボイスメールに残されたメッセージを調べて、それに応じて発信者に連絡することができます。 ただし、ボイスメールが iPhone で機能しないと、かなりイライラします。
多くのユーザーが iPhone でのボイスメール エラーを報告しています。 したがって、この記事では、この問題を解決するための試行済みおよびテスト済みの修正をいくつか紹介します。 同じ問題に苦しんでいる場合は、この記事を読み続けることができます。
トラブルシューティングを開始する前に、iPhone ボイスメールが機能しない理由を理解することが重要です。 何が原因であるかがわかれば、問題を簡単に解決できます。
したがって、次のセクションでは、最もよく寄せられる質問の 1 つ、「私のボイスメールが iPhone で機能しないのはなぜですか」に回答します。
iPhoneでボイスメールが機能しない理由
iPhone でボイスメールを受信できない主な理由は次のとおりです。
- ランダムなソフトウェアの不具合
- 保留中のキャリアの更新
- 着信転送が有効です
- 携帯電話の設定に関する問題
- Bluetooth とセルラー ネットワーク間の競合
上記では、iPhone ボイスメールが機能しない考えられる理由を挙げました。 それでは、それを修正する可能な方法について説明しましょう。
ボイスメールが iPhone で機能しない問題の修正
以下では、iPhone 11およびその他のiPhoneでボイスメールが機能しないというエラーにつながる問題を解決するために使用できる修正を共有します.
修正 1: iPhone を再起動する
iPhone を再起動すると、ボイスメールが iPhone で機能しない原因となっているランダムなソフトウェアの問題が修正される場合があります。 したがって、以下はiPhoneを再起動して問題を解決する方法です。
- スマートフォンの[設定]に移動してタップします。
- 一般設定を選択します。
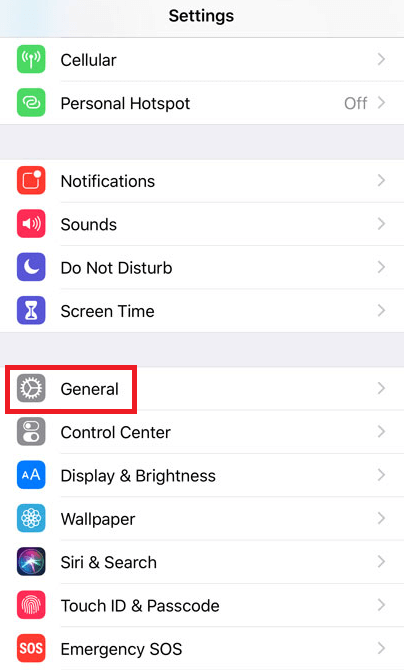
- 下部にある[シャットダウン]オプションをタップします。
- スライドしてiPhoneの電源を切ります。
また読む: iPhoneでサイレントモードを有効にする方法
修正 2: キャリアの更新プログラムをインストールする
インストールが必要な保留中のキャリア アップデートがあるため、iPhone のボイスメールが機能しない可能性があります。 したがって、これらの更新プログラムをインストールすると、発生している問題が解決される場合があります。 以下はそれらのインストール方法です。
- iPhone の[設定] に移動します。
- 利用可能なオプションから [一般] を選択します。
- [バージョン情報] オプションをタップします。
![iPhone - [バージョン情報] セクションをクリックします iPhone -Click on About section](/uploads/article/9878/3rGRRiNSiLDCniX3.png)
- ネットワーク設定をタップします。
- [更新]を選択して、携帯電話へのキャリア更新のインストールを完了します。
解決策 3: 通話の転送をオフにする
不在着信を任意の電話に転送するように着信転送設定を有効にしていますか? はいの場合は、着信転送をオフにして、ボイスメールが機能しない iPhone の問題を修正する必要があります。
- 設定を開き、電話をタップします。
- 電話の転送に移動します。
- [着信の転送]トグルをオフにします。
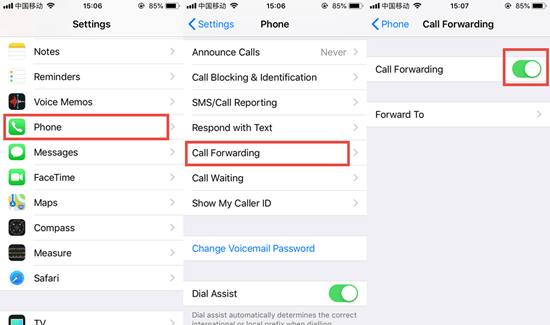
- 着信転送を無効にした後、物事が正常に戻ったかどうか、または iPhone でボイスメールがまだ機能していないかどうかを確認します。
また読む: iPhoneからMacに連絡先を同期する

解決策 4: 携帯電話サービスをオフにして、もう一度オンにする
セルラー サービスをオフにしてからオンにすると、セルラー設定の問題が解決することがよくあります。 したがって、これらの手順を実行してこのアクションを実行し、ボイスメールが iPhone 11 で機能しない問題を修正することができます。
- 電話の設定を開きます。
- 携帯電話の設定に移動し、携帯電話のデータをオフに切り替えます。
- 携帯電話のデータを 30 秒間オフにします。
- 次に、セルラーデータをオンにします。
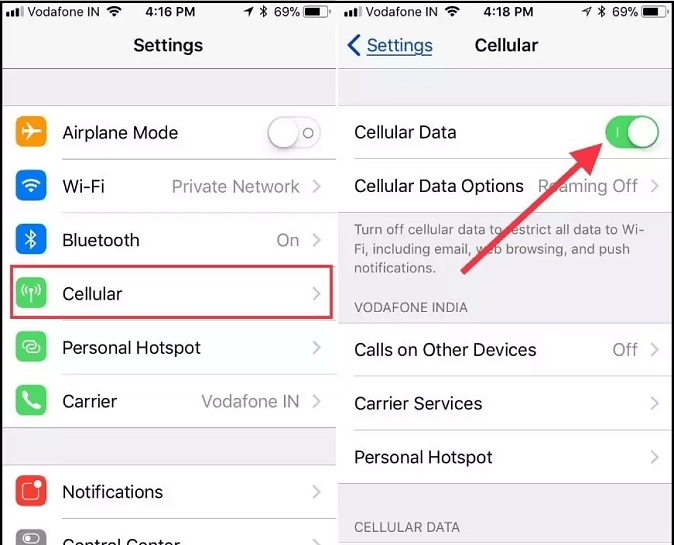
解決策 5: Bluetooth をオフにする
Bluetooth ネットワークはセルラー ネットワークに干渉することが多く、その結果、iPhone のボイスメールが機能しないなどの問題が発生します。 したがって、Bluetooth をオフにすることは、問題を解決するためにできることの 1 つです。 以下は、それを行うための指示です。
- iPhone の[設定]に移動し、 Bluetooth設定を選択します。
- Bluetoothトグルをタップしてオフにします。
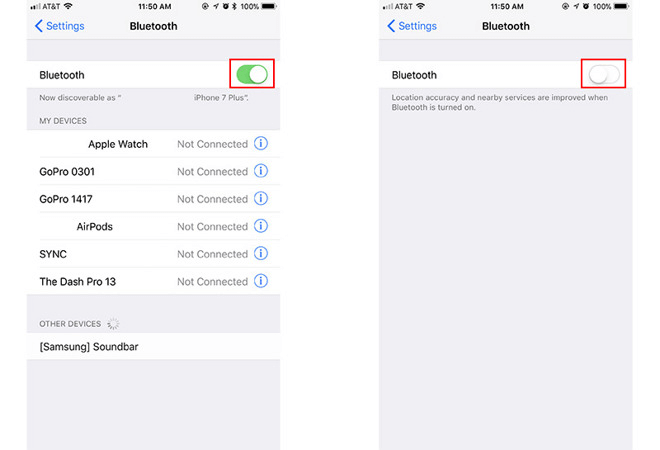
- iPhone ボイスメールが機能していないかどうか、または問題が解決したかどうかを確認します。
解決策 6: 電話のネットワーク設定をリセットする
ネットワーク設定を元の工場出荷時のデフォルト設定にリセットすることは、ボイスメールが iPhone 11 で機能しない問題を修正するもう 1 つの方法です。 したがって、以下はそれを行うための段階的なプロセスです。
- [設定] を選択します。
- 一般設定をタップし、 iPhoneを転送またはリセットします。
- [リセット] を選択してから、[ネットワーク設定をリセット] を選択します。
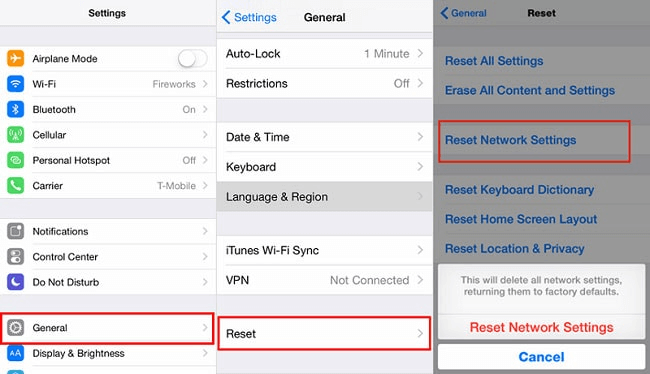
- ロック画面のパスワードを求められたら入力します。
- リセット プロセスを完了し、問題が解決したかどうか、または iPhone でまだボイスメールを受信していないかどうかを確認します。
また読む:修正:iPhoneで自分の場所を共有できない
修正 7: 日付と時刻を修正する
携帯電話のデータと時刻が正しくない場合があります。 日付と時刻の設定が間違っていると、iPhone のボイスメールが機能しないなどの問題が発生することがあります。 したがって、以下はiPhoneで正しい日付と時刻を設定して問題を解決する方法です。
- [設定] に移動し、[一般] 設定を開きます。
- 日付と時刻を選択します。
- [自動的に設定] オプションをオンに切り替えて、電話の日付と時刻を設定します。
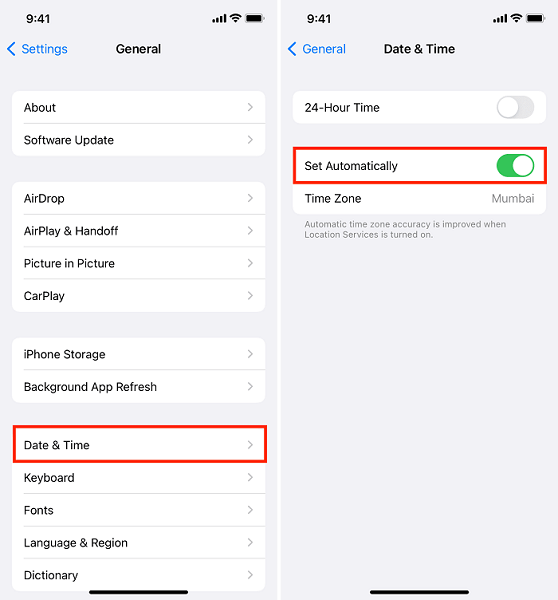
修正 8: ボイスメールに電話する
直接電話して、ボイスメールにアクセスして確認することもできます。 ボイスメールが iPhone で機能しない場合の手順は次のとおりです。
- iPhone のキーパッドに移動します。
- 1を数秒間押し続けます。
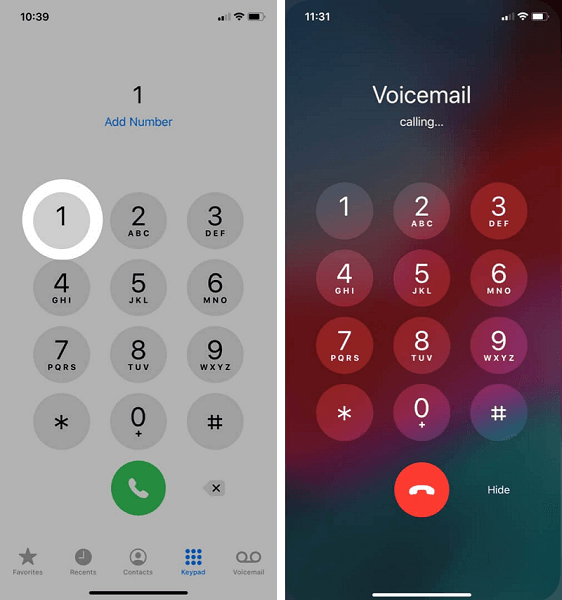
- これで、機能していない場合は、iPhone でボイスメールを確認できます。
修正 9: 電話アプリを強制的に閉じて、もう一度開く
電話アプリを閉じてから再度開いて、iPhone のボイスメールが機能しない問題を修正することができます。 以下にその方法を示します。
- 上にスワイプして、開いているすべてのアプリケーションを表示します。
- もう一度上にスワイプします。
iPhone 8 以前を使用している場合は、ホーム ボタンを 2 回押してから、もう一度上にスワイプします。 電話を閉じて再起動し、問題が解決したかどうか、またはiPhoneでボイスメールがまだ機能していないかどうかを確認します.
解決策 10: Apple サポートに連絡する
上記の修正のいずれもiPhoneのボイスメールが機能しないエラーを修正するのに役立たない場合、問題には専門家の支援が必要な場合があります. したがって、Apple サポートに連絡して問題を解決することができます。 Apple サポートのサポートを受けるには、公式 Web サイトにアクセスするか、最寄りの Apple Store にアクセスしてください。
また読む: [修正済み] iPhoneで最後の行が利用できなくなりました
iPhoneでボイスメールが機能しない:修正済み
この記事を通じて、iPhoneのボイスメールが機能しない問題に対する可能な解決策について説明しました. 問題が解決するまで、順番に試すことができます。
iPhoneでボイスメールが届かないという問題を解決するための他のより良い方法を知っている場合は、コメントセクションで共有できます. この記事に関して疑問や混乱が生じた場合は、コメントをお送りください。
最後に、技術的な最新情報や情報について、引き続きご連絡いただければ幸いです。
