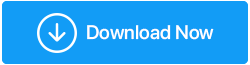Windows 11 でセーフ モードで起動する 5 つの方法
公開: 2022-05-14セーフ モードは、基本的な状態で機能するために不可欠なシステム ファイルとドライバーを使用して Windows を起動する Windows 診断モードです。 通常、セーフ モードは、Windows の構成エラー、ドライバーのインストール、およびウイルスの根絶を元に戻すために使用されます。
Windows 11 でセーフ モードに入る方法はいくつかある可能性があります。セーフ モードを選択する方法を選択できるように、すべての方法をリストしました。 始めましょう!
さまざまな種類のセーフ モードとは?
アドバンスト ブートには、さまざまな目的で使用される 3 種類のセーフ モード オプションがあります。 セーフモードを開くときに選択するオプションを知る方法を見てみましょう :
- セーフ モード: Windows はセーフ モードで起動し、ドライバーと必要なシステム ファイルは基本的な状態にあります。 このオプションでは、ネットワーク接続もブロックされます。
- Safe Mode with Networking: Windows は、ネットワークまたはインターネットへの接続に必要なドライバーの基本セットとネットワーク ドライバーを使用して Safe Mode with Networking で起動します。 このモードは Wi-Fi 接続をサポートしていません。
- コマンド プロンプトを使用したセーフ モード: Windows のグラフィカル インターフェイスは必要ないが、セーフ モードでコマンド プロンプトを使用してスキャンまたはディスクの検査を実行したい経験豊富なユーザー向けです。
1.設定ページからセーフモードに入る方法
[設定] ページは、セーフ モードに入る最も簡単な方法です。 Advanced Start-up オプションにアクセスし、Recovery オプションを使用してセーフ モードで起動することができます。 これがあなたのやり方です。
- 設定を開くには、Win + I を押します。
- [システム] タブの [回復] オプションまで下にスクロールします。
- 高度な開始の場合は、[今すぐ再起動] オプションをクリックします。
- アクションを確認するには、[今すぐ再起動] オプションをクリックします。
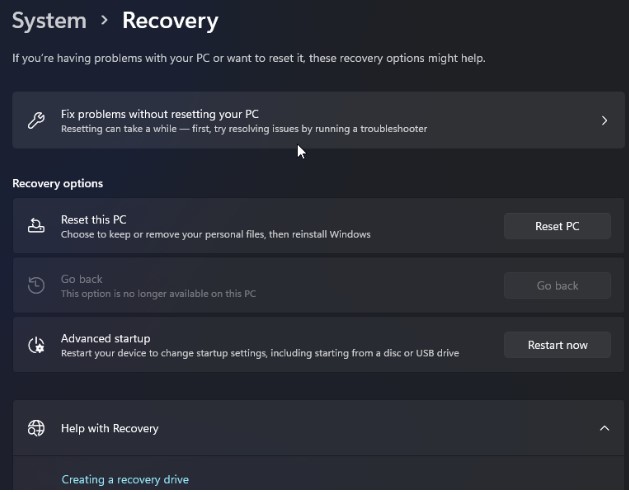
- [オプションの選択] 画面で [トラブルシューティング] をクリックします。
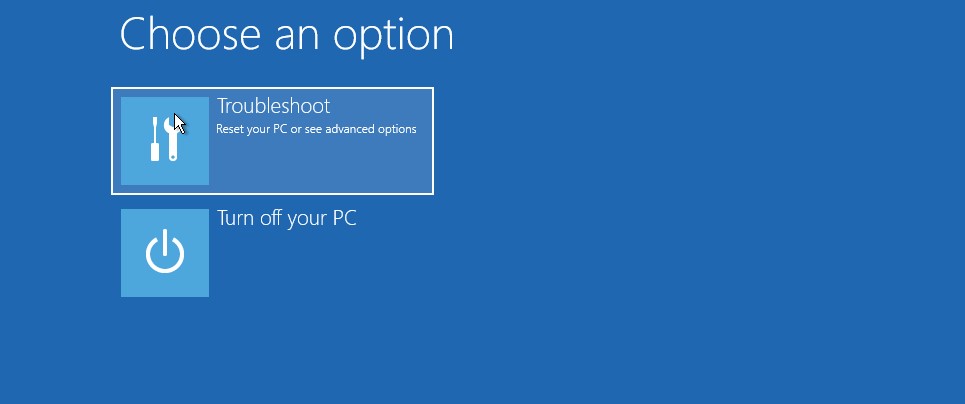
- 次に、[詳細設定] を選択します。
- [詳細オプション] で、[スタートアップ設定] を選択します。
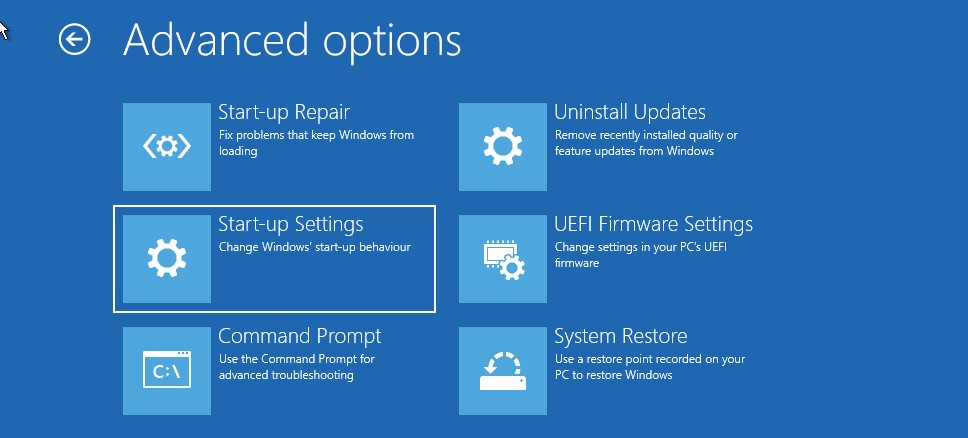
- 起動設定を確認して開くには、[再起動] ボタンをクリックします。 Windows では、画面に複数の代替数値が表示されます。
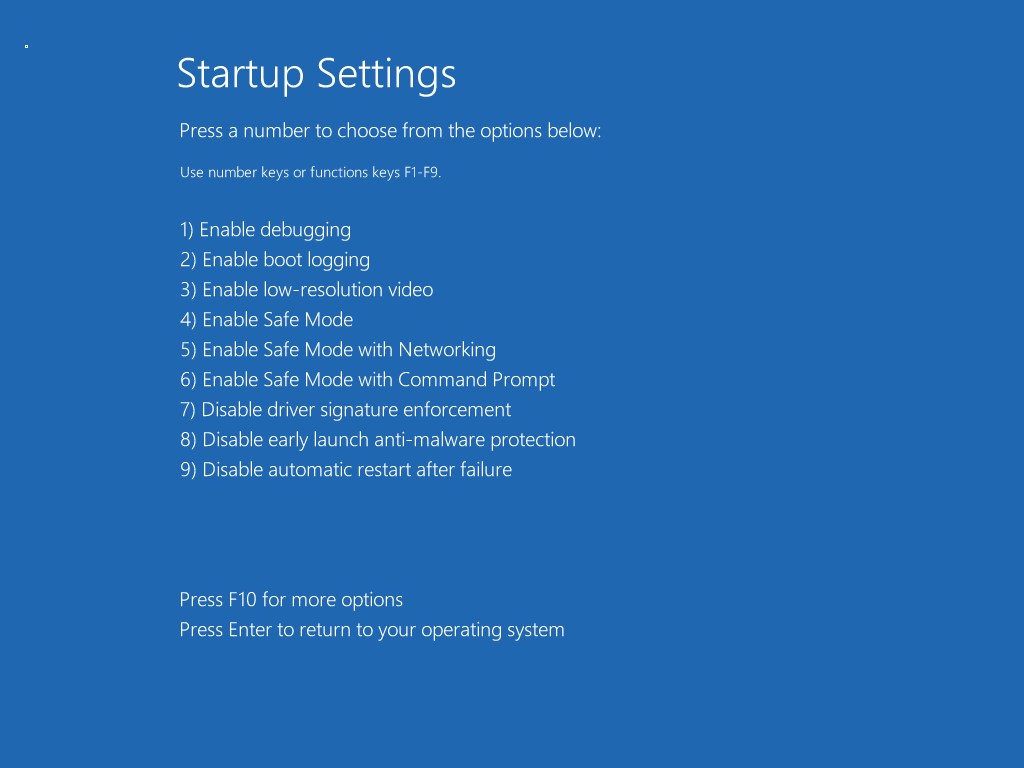
- 入りたいセーフモードに応じて、3 などの数字を押します。これで Windows が再起動し、セーフモードに入ります。
- コンピュータを再起動してセーフ モードを終了すると、Windows が正常に起動します。
2. コマンド プロンプトを使用してセーフ モードで起動する
コマンド プロンプトを使用して、Windows 回復環境に移動する必要があります。 次に、起動オプションを使用して、セーフ モードで起動できます。
- ファイル名を指定して実行を開くには、Win + R を押します。
- コマンド プロンプトを起動するには、cmd と入力して [OK] をクリックします。
- コマンド プロンプト ウィンドウに次のコマンドを入力し、Enter をクリックして実行します。
shutdown.exe /r /o
- ポップアップ ダイアログが表示されたら、[閉じる] ボタンをクリックします。 それでおしまい。 1 分後に Windows が再起動します。 そのため、コンピューターが再起動して Windows 回復環境に入るまで待ちます。
- [トラブルシューティング] > [詳細オプション] > [スタートアップ設定] > [Windows RE での再起動] に移動します。
- 再起動後にセーフモードに入るには、対応するキーを押します。
3.ロック画面からセーフモードで起動する方法
セーフモードはロック画面からもアクセスできます。 これがあなたのやり方です。
- コンピュータを再起動してください。
- ログオン画面を表示するには、ロック画面で任意のキーを押します。
- 電源ボタンを長押しします。 次に、Shift キーを押しながら、[再起動] を選択します。 確認を求められた場合は、とにかく再起動をクリックします。
- Windows 回復環境が表示されます。 [トラブルシューティング] > [詳細オプション] > [スタートアップ設定] > [この時点から再起動する] に移動します。
- 再起動してセーフモードに入るには、4 を押します。
4. Windows が起動していないときにセーフ モードで起動する
上記のセーフ モードに入る方法はすべて、少なくともログオン画面にアクセスできる機能しているコンピューターが必要です。 では、Windows がすぐに起動または再起動しない場合、どうすればセーフ モードに入ることができるのでしょうか?

オペレーティング システムのロードに 3 回失敗すると、Windows はデフォルトで Windows 回復環境に戻ります。 コンピューターを数回強制的にシャットダウンして、システムが正常に起動しなかったと Windows に認識させることができます。 その後、Windows RE が起動し、起動オプションを変更できるようになります。 これがあなたのやり方です。
- コンピュータの電源が入っている場合は、電源を切ります。
- コンピュータの電源を入れるには、電源ボタンを押します。 ロードが始まったら、電源ボタンを長押ししてコンピュータを強制的にシャットダウンします。 PC を強制的にシャットダウンするには、手順を繰り返します。
- 3 回目の試行では、電源ボタンを押して、Windows がロードされ、Windows 回復環境が起動するまで待ちます。
- [オプションの選択] の下にある [トラブルシューティング] をクリックします。
- 次に、ドロップダウン メニューから [詳細オプション] > [スタートアップ設定] > [再起動] を選択します。
- 再起動後に4、5、または6を押して、いくつかの設定でセーフモードに入ります。
5.ブータブルUSBドライブを使用して、クリーンブートを実行します
セーフ モードに入るのに問題がある場合は、クリーン ブートを試してください。 Windows は、限定されたドライバー セットを使用してクリーン ブート モードで起動しますが、セーフ モードよりもサービスとアプリケーションをより詳細に制御できます。
システム構成ダイアログを使用して、クリーン ブートを実行できます。 Windows を起動できない場合は、起動可能な USB デバイスを使用してクリーン ブートを実行できます。
インストール メディアがない場合は、このチュートリアルを使用して、Windows 11 用の起動可能な USB ドライブを作成します。その後、以下の手順に従ってください。
- コンピュータの電源を切り、起動可能な USB デバイスを接続します。
- 電源ボタンを押して、HP ラップトップの F9 キーまたは Lenovo ラップトップの F2 キーをタップして、ブート マネージャーを起動します。 ラップトップ/マザーボードの製造元によっては、ブート マネージャー キーが異なる場合があります。
- 矢印キーを使用して、Boot Manager で起動可能な USB ドライブを起動デバイスとして選択します。 Enter キーを押して、Windows セットアップ ウィザードを起動するオプションを選択します。
- Windows セットアップ プロセスで [次へ] をクリックします。
- 次に、左下隅にある [コンピューターを修復する] をクリックして、Windows RE に入ります。
- [オプションの選択] の下の [トラブルシューティング] > [コマンド プロンプト] に移動します。
- ブート構成データ (BCD) ファイルを変更するには、コマンド プロンプト ウィンドウで次のコマンドを実行し、Enter をクリックします。
- 成功すると、手順は正常に実行されます。
- コマンド プロンプトを終了するには、exit と入力して Enter キーを押します。
- Windows RE で [続行] をクリックします。 Windows の再起動にクリーン ブート モードが使用されるようになりました。
ライターのヒント: -さらに、PC のクリーンアップと改善を支援するシステム最適化ユーティリティである Advanced System Optimizer をインストールすることをお勧めします。 ジャンクファイル、不要または重複したアプリケーションなどを削除するために使用できます。
Advanced System Optimizer をダウンロードしてインストールする
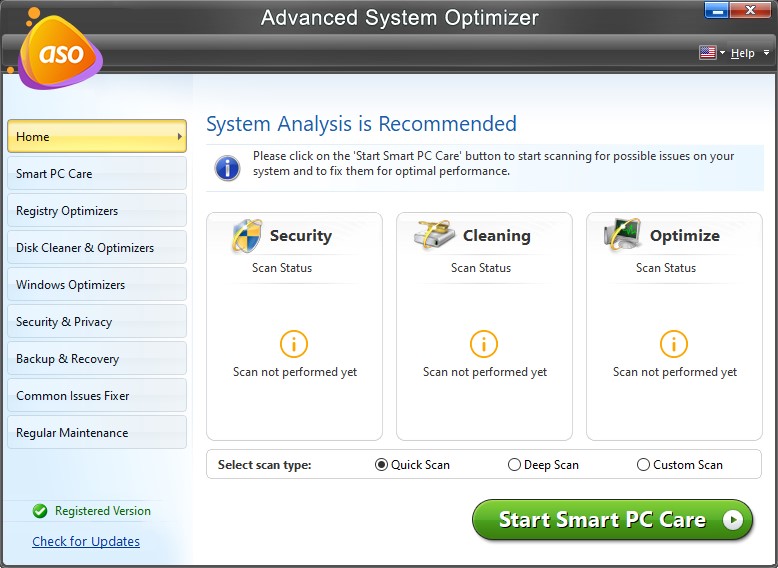
このユーティリティは、コンピュータがスムーズに動作するのに役立つ次のモジュールを提供します。
- ドライバー アップデーター
- スマート PC ケア
- レジストリ オプティマイザー
- ディスク クリーナーとオプティマイザー
- セキュリティとプライバシー
- バックアップとリカバリ
- 一般的な問題の修正
- 通常のメンテナンス
これらすべてのモジュールを使用して、コンピューターをスキャンして、不要なジャンクやアプリをすべて見つけることができます。 それらを取り除くことで、PC の動作をこれまで以上にスムーズに保つことができます。
結論
Windows では、セーフ モードは便利な診断モードです。 重要なドライバーへのアクセスを提供し、ハードウェアの問題のトラブルシューティングに役立ちます。 クリーン ブートは、サードパーティ ベンダーのソフトウェアの問題をトラブルシューティングするための適切なオプションです。 これにより、必要なドライバーとシステム ファイルを含む基本的な状態のコンピューターをロードして、気を散らすことなくコンピューターの問題を解決するためのトラブルシューティング手順を実行できます。