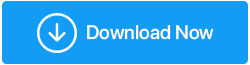Windows 11でサウンドが機能しない問題を修正する8つの方法
公開: 2022-04-28Windows の大規模な更新ごとに、多数の新機能と改善が追加されます。 ただし、それに伴ういくつかの小さな問題が予想されます。 たとえば、Windows 11 でサウンドが動作しなくなった場合、ユーザーにとって非常に不便な場合があります。
心配する必要はありません。 Windows でのサウンドの問題は、ハードウェアの破損よりも、不適切な設定やドライバーの誤動作が原因である可能性が高くなります。 いずれにせよ、この記事を読めば、Windows 11 でのサウンドの問題を簡単に解決できるはずです。
それでは、見てみましょう。
Windows 11でサウンドが機能しない問題を修正する最良の方法
1.音量を確認する
まず、Windows 11 コンピューターの音量を確認します。 自明のように思えるかもしれませんが、実際に他の可能性に移る前に、再確認する価値があります。
タスクバーでスピーカーをクリックし、スライダーを上下に動かしてレベルを変更します。 使用しているヘッドフォンまたはスピーカーにボリューム コントロールがあることを確認します。
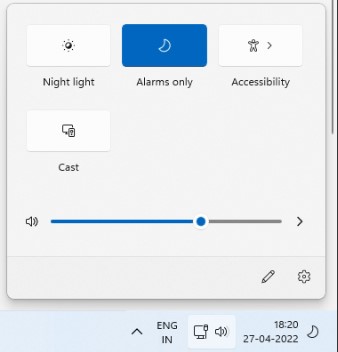
2. Windows アップデート
バグやミスへの対処に関しては、通常、Windows は迅速に対応します。 Windows は、発生しているサウンドの問題を修正するための更新プログラムを既に公開している可能性があります。 そのため、Windows 11 PC の未解決の更新プログラムを確認してインストールする必要があります。
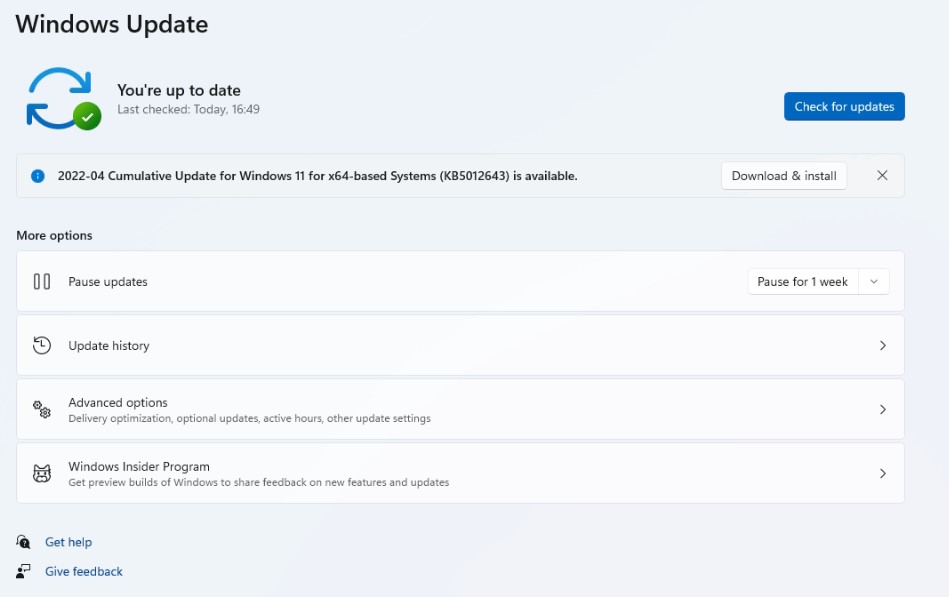
3. 再生デバイスの変更
コンピューターに多数のオーディオ デバイスが接続されている場合、オーディオはそのうちの 1 つからしか聞こえないことがあります。 選択したデバイスが再生デバイスとして設定されていることを確認するには、タスクバーのスピーカー アイコンを右クリックし、[ボリューム ミキサーを開く] を選択します。
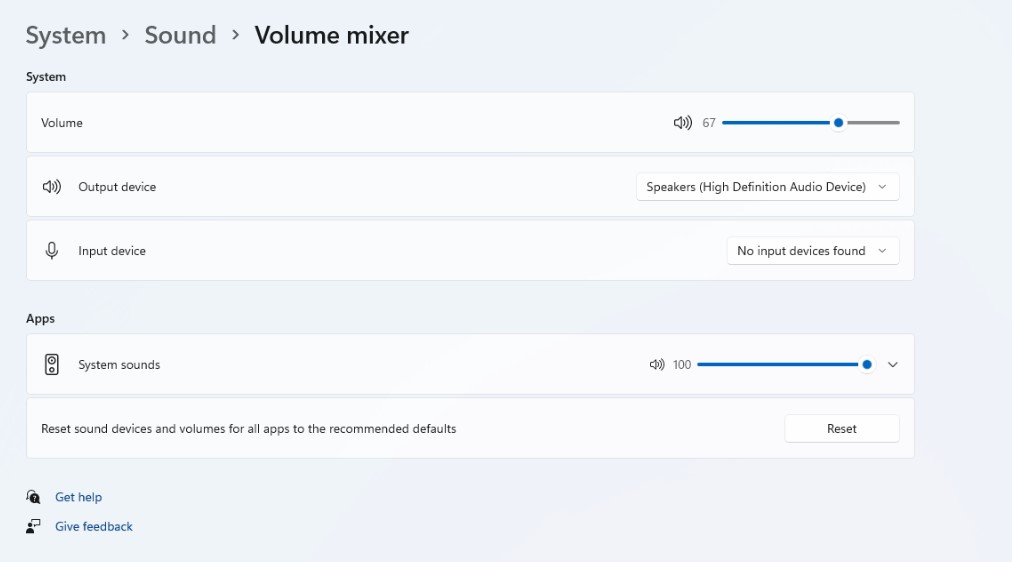
次のウィンドウで、入出力デバイスが目的のオーディオ デバイスに設定されていることを確認します。
4. オーディオ サービスを再起動します
Windows のすべての機能には、コンピューターが起動するたびに開始されるサービスがあります。 オーディオ サービスが適切に開始されなかったことが原因で、発生しているサウンドの問題が発生している可能性があります。 それが役立つかどうかをテストするには、オーディオ サービスを再起動する必要があります。 どのようにしますか?
ステップ 1: [スタート] メニューを開いてサービスを入力した後、Enter キーを押します。
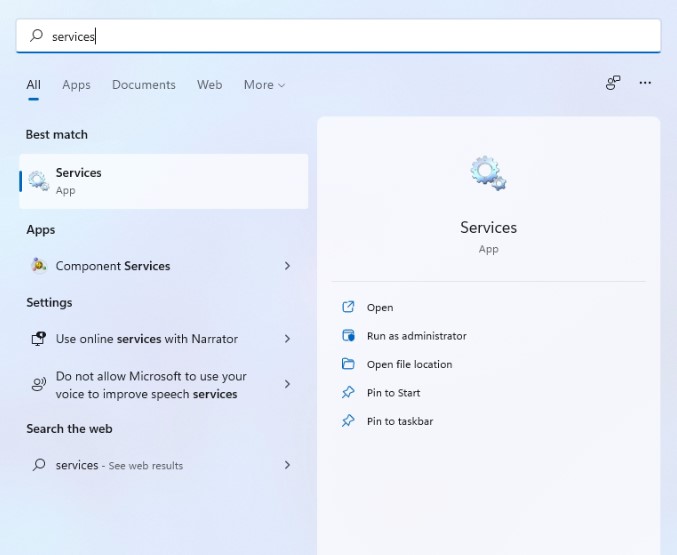
ステップ 2: [サービス] パネルで [Windows オーディオ] まで下にスクロールします。 [Windows オーディオ] を右クリックして、メニューから [再起動] を選択します。
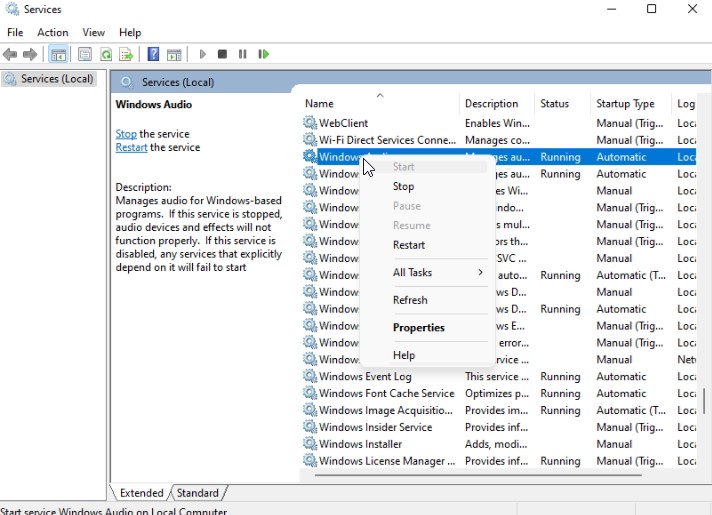
上記の手順を繰り返して、「Windows Audio Endpoint Builder」および「Remote Procedure Call」サービスを再起動します。
5.オーディオのトラブルシューティングを開始する
問題が解決しない場合は、Windows トラブルシューティング ツールを使用できます。 小さなオーディオの問題を自動的に検出して修正できるオーディオ トラブルシューティング ツールが組み込まれています。 組み立て方はこちら。
ステップ 1: [スタート] メニューを開き、トラブルシューティングの設定を入力して、最初の結果をクリックします。
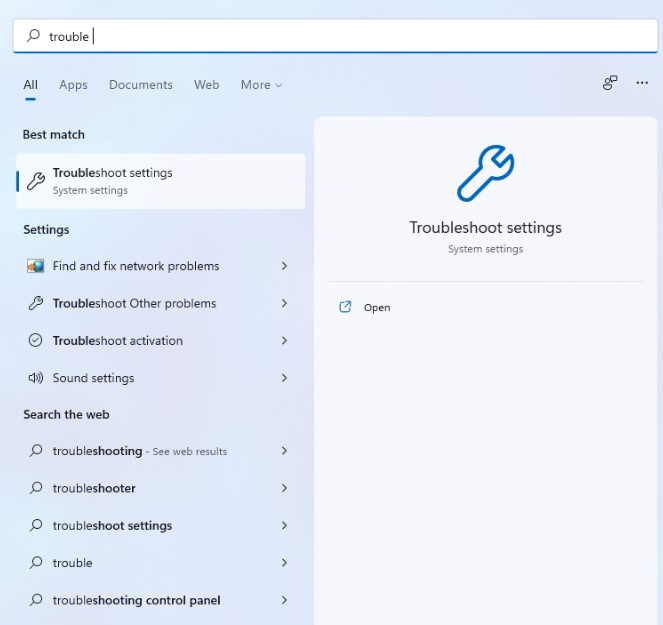
ステップ 2:ドロップダウン メニューから [その他のトラブルシューティング] を選択します。
ステップ 3:トラブルシューティングを完了するには、[オーディオの再生] の横にある [実行] ボタンをクリックし、画面の指示に従います。
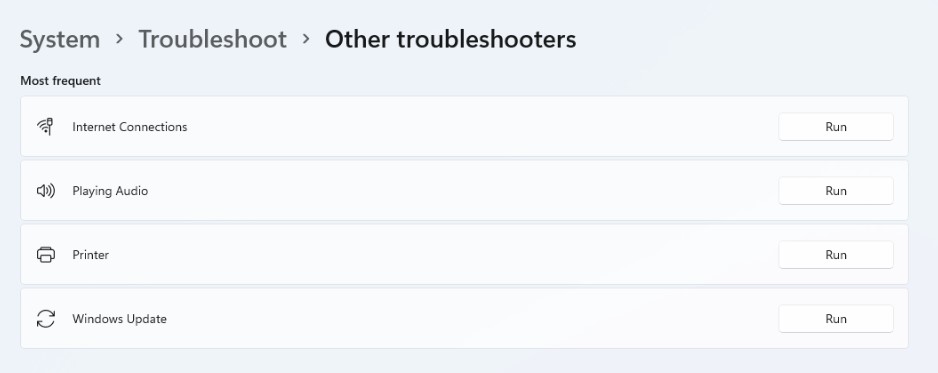
6.サウンドエンハンスメントをオフにする
Windows 11 PC に付属するオーディオ改善パッケージを利用して、最高の音質を得ることができます。 ただし、サウンドに問題がある場合、Windows はそれらを完全にオフにすることをお勧めします。 方法は次のとおりです。
ステップ 1: Windows では、設定アプリを開き、[サウンド] を選択します。
ステップ 2: [詳細] セクションに移動し、メニューから [すべてのサウンド デバイス] を選択します。
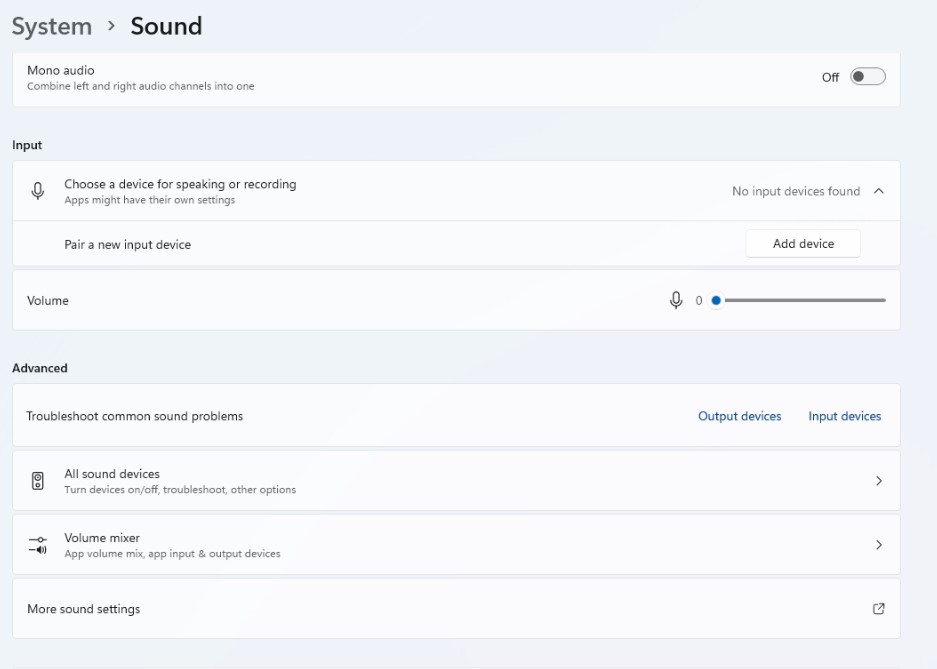
ステップ 3:問題が発生している出力デバイスを選択します。
ステップ 4: [出力設定] の [オーディオを強化] の横にあるスイッチをオフにします。
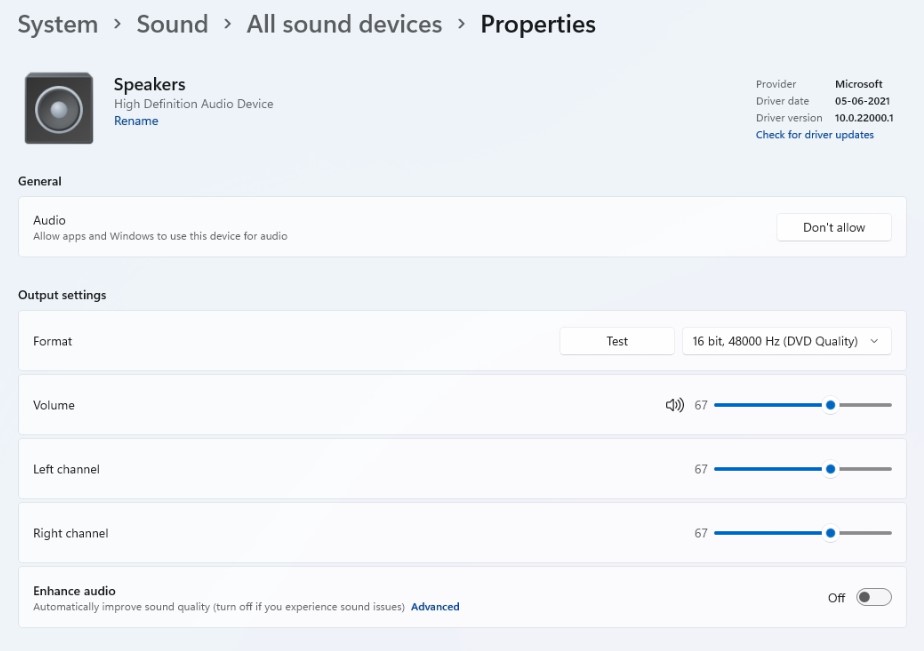

これで問題が解決しない場合は、次のステップに進みます。
7.オーディオドライバーを更新または再インストールする
PC のオーディオ ドライバーは、Windows がコンピューターのハードウェアを認識して対話するのを支援します。 また、時間の経過とともにオーディオ ドライバーが古くなったり破損したりすることも珍しくありません。 そのため、オーディオ ドライバーをアップグレードしてみて、問題が解決するかどうかを確認してください。 方法は次のとおりです。
ステップ 1:タスクバーから検索アイコンをクリックし、デバイス マネージャーと入力して、表示される最初の結果をクリックします。
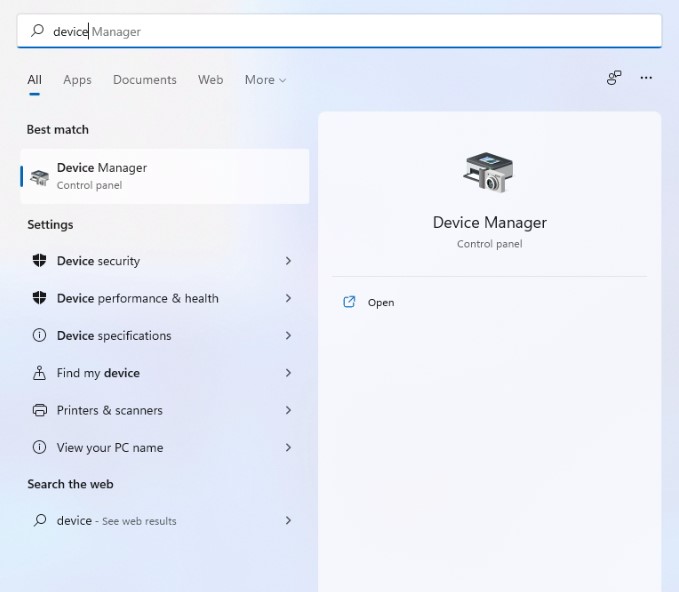
ステップ 2: 「サウンド、ビデオ、およびゲーム コントローラー」を探して展開します。 次に、コンテキスト メニューからオーディオ デバイスを右クリックし、ドロップダウン メニューから [ドライバーの更新] を選択します。
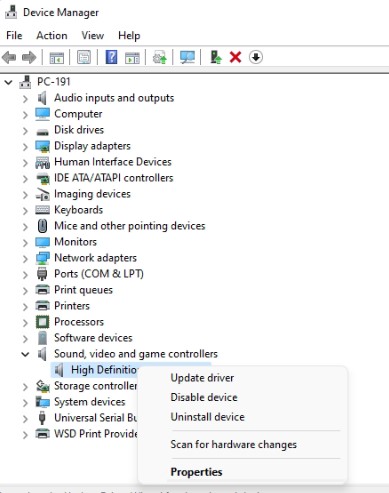
ドライバーの更新を完了するには、画面の指示に従います。 ドライバーを更新しても問題が解決しない場合は、問題のあるオーディオ ドライバーを削除し、コンピューターを再起動して Windows に再インストールさせます。 これらの手動の手順を実行できない場合は、Advanced Driver Updater などのサードパーティのドライバー アップデーターを使用できます。
ドライバーの自動更新 —
Advanced Driver Updater を使用すると、互換性のないドライバーや古いドライバーを簡単に更新できます。 このドライバー アップデーターは、古いソフトウェアを検出し、Windows PC で利用可能な最新のドライバーを提示します。 このドライバー更新ツールは、ドライバーをバックアップしながら PC をスムーズに動作させます。
Advanced Driver Updater について詳しく知りたい場合は、完全な製品レビューでこれをお読みください。
Advanced Driver Updater でドライバーを更新するには、次の手順に従います。
ステップ 1: Advanced Driver Updater を入手するには、次のリンクにアクセスしてダウンロード ボタンをクリックします。
ステップ 2:セットアップ ファイルをダブルクリックして、Advanced Driver Updater for Windows をインストールします。
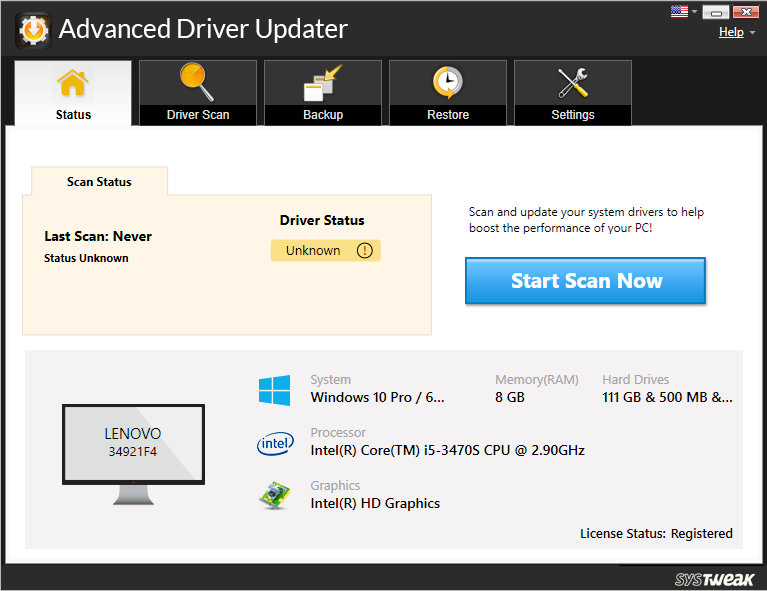
ステップ 3: Advanced Driver Updater を起動し、[今すぐスキャンを開始] を選択してスキャン結果を待ちます。
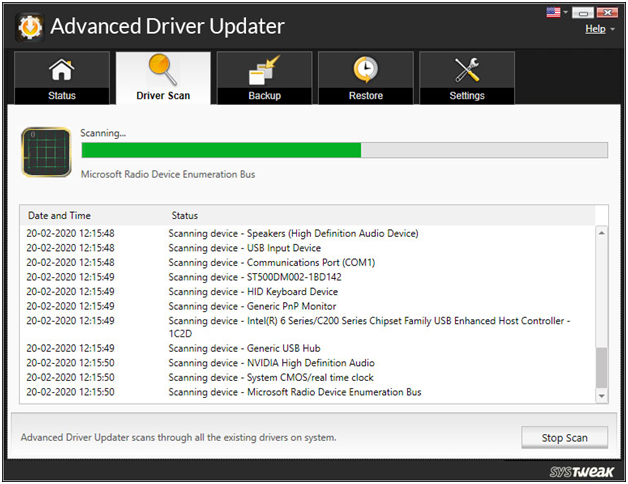
ステップ 4:スキャン結果を確認し、[すべて更新] を選択して、すべての古いドライバーを更新します (登録済みバージョンのユーザーの場合)。 試用版を使用している場合は、その横にある [ドライバーの更新] ボタンをクリックします。 無料版では、一度に 1 つのドライバーしか更新できません。
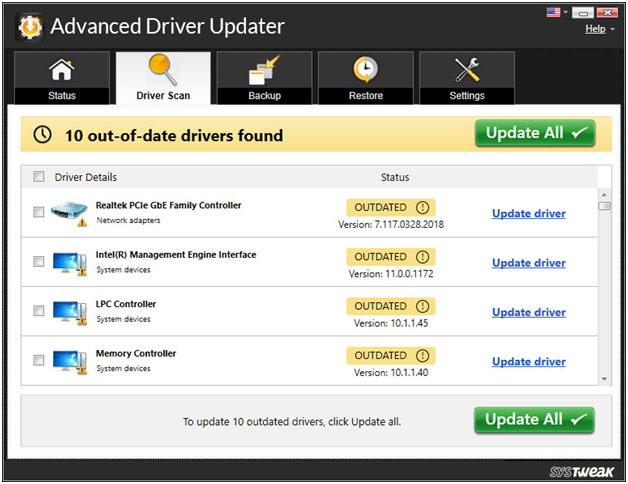
ステップ 5:変更を有効にするには、コンピューターを再起動します。
これは、Advanced Driver Updater を使用して古いドライバーを更新する方法です。
8. Windows 11 オペレーティング システムをリセットする
最後に、他のすべてが失敗した場合、Windows の再インストールを余儀なくされる場合があります。 すべてのオプションがデフォルト値にリセットされます。 これがあなたのやり方です。
ステップ 1: Windows キー + I を押して、設定アプリを起動します。 次に、[Windows Update] タブに移動し、ドロップダウン メニューから [詳細オプション] を選択します。
ステップ 2: [追加オプション] セクションに移動し、[回復] を選択します。
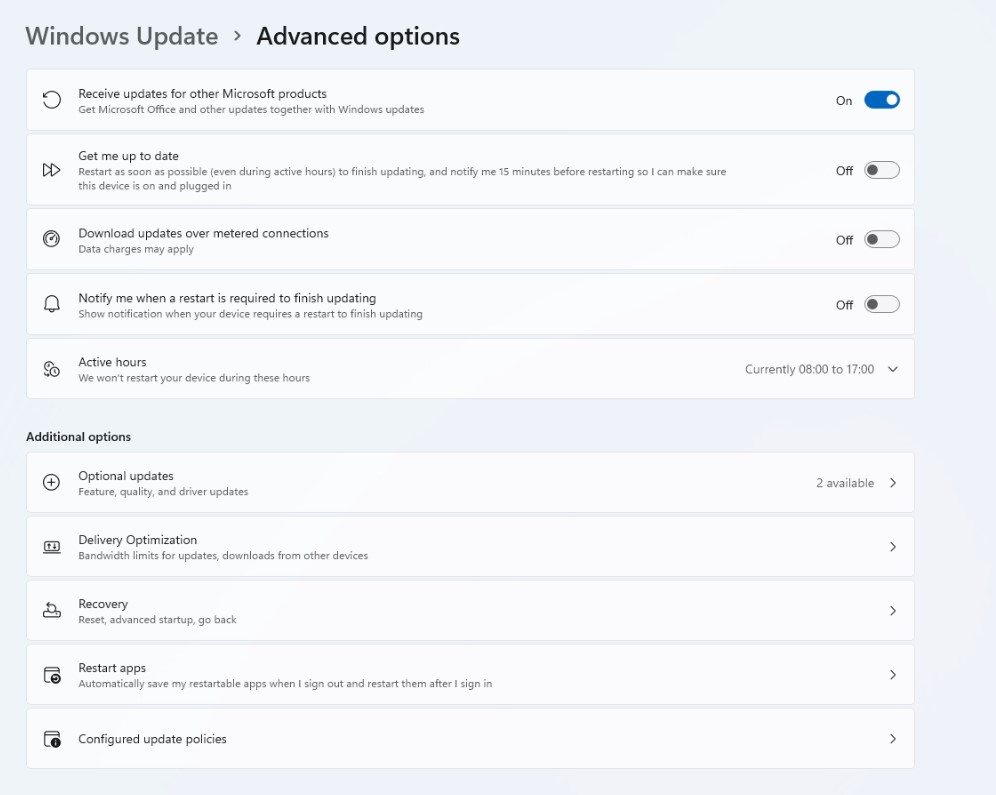
ステップ 3:最後に、[回復オプション] で [PC のリセット] を選択して、コンピューターのリセットを開始します。
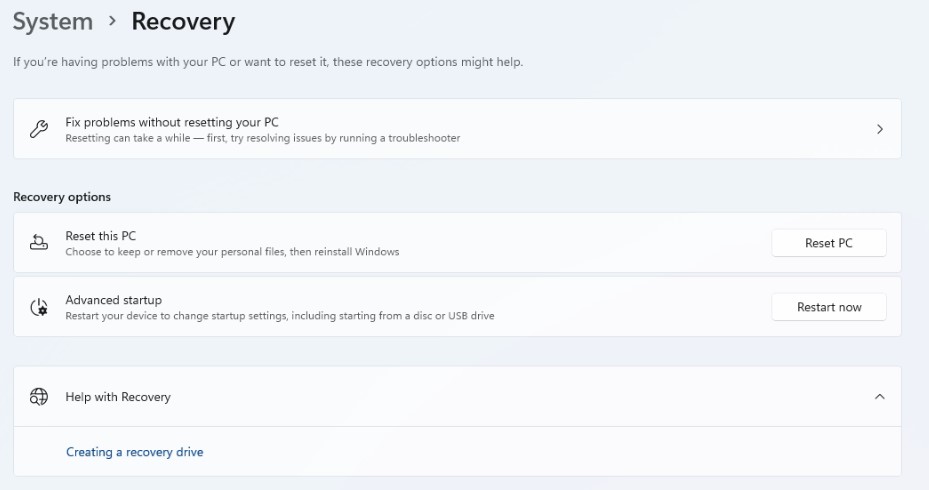
PC をリセットするときに、個人用ファイルを保持するか削除するかを選択できます。
結論:
Windows 11 でサウンドが機能しないことは、多くのユーザーが直面している問題です。 このブログでは、この問題を解決できるすべての修正方法について説明しました。 古いドライバーは、サウンドが機能しない主な理由であり、Advanced Driver Updater を使用することは、Windows のすべての古いドライバーを更新するための最適なツールです。 ブログに記載されている手順を試して、サウンドが機能しない問題を解決できたかどうかをコメント セクションでお知らせください。