デバイス マネージャーとは何か、および Windows PC での使用方法
公開: 2022-05-19この記事では、デバイス マネージャーの意味、仕組み、ドライバー関連の問題の解決方法など、すべての質問にお答えします。
頻繁なシステム クラッシュは、ハードウェアの問題を示しています。 コンピューター周辺機器の複雑化は、古いドライバーが原因である可能性があります。 そして、多くの専門家が信じているように、それらを修正する最も安全な方法の 1 つは、デバイス マネージャーを使用することです。 したがって、この記事では、デバイス マネージャーとは何か、およびデバイス マネージャーを使用してデバイスの問題を解決する方法について説明します。
これ以上苦労することなく、デバイスマネージャーとその意味について学び始めましょう.
デバイスマネージャーの定義
簡単に言えば、デバイス マネージャーは、コンピューターに接続されているすべての周辺機器を整理して表示できるコントロール パネル ユーティリティです。 これらのデバイスの例としては、キーボード、プリンター、マウス、ハード ドライブなどがあります。
デバイス マネージャーは、デバイスの種類やその他の基準に応じて、すべてのデバイスをさまざまなカテゴリに分類します。 プリンタなどのデバイスが動作しなくなった場合、デバイス マネージャが通知して修正を支援します。
デバイス マネージャーを使用するには、次のセクションの指示に従ってアクセスできます。
デバイス マネージャーの検索方法
デバイス マネージャーへのアクセスは非常に簡単な作業です。 以下の手順に従って、デバイス マネージャーを簡単に開くことができます。
- コンピューターでコントロール パネルを検索し、最初の検索結果をクリックして開きます。
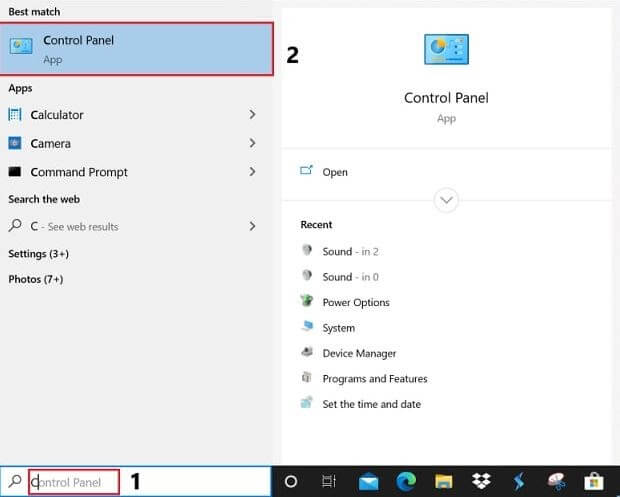
- ビューを大きなアイコンに変更します。
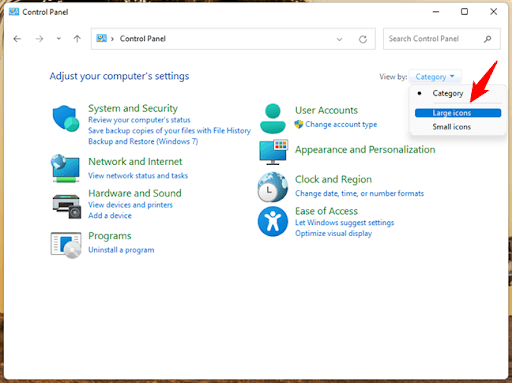
- 画面に表示されるショートカットのリストから [デバイス マネージャー] を選択します。
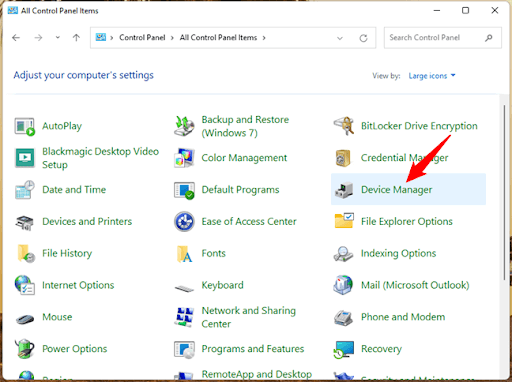
デバイス マネージャーを開いた後、それを使用してハードウェアの問題を修正できます。 以下に、デバイス マネージャーを使用してデバイスの問題を解決する 2 つの方法を示します。
トラブルシューティングに Windows デバイス マネージャーを使用する方法
問題の原因となっているデバイスがある場合は、デバイス マネージャーで利用可能なオプションを使用して、そのデバイスを無効にするか、管理することができます。 まず、以下の手順に従って問題のあるデバイスを特定し、これらのいずれかを実行する必要があります。
正常に動作していないデバイスを特定する手順
以下は、コンピュータ上の問題の原因となっているデバイスを見つけるために実装できる手順です。
- デバイス マネージャーを起動すると、システムに接続されているすべてのデバイスが、イメージング デバイス、サウンド、ビデオ、およびゲーム コントローラー、プリンターなどのよく整理されたカテゴリに表示されます。各カテゴリを 1 つずつ展開して、デバイスを見つけます。黄色の感嘆符付き。 黄色でマークされたデバイスがコンピュータに問題を引き起こしています。
どのデバイスが問題であるかがすでにわかっている場合は、そのカテゴリを直接クリックして表示できます。 たとえば、ディスプレイ ドライバが応答を停止した場合、ディスプレイ アダプタのカテゴリをクリックして、グラフィック ドライバを見つけて修正することができます。 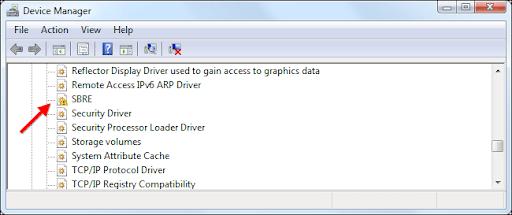

- ここで、黄色のマークが付いたデバイスまたは問題の原因となっているデバイスをダブルクリックして、そのプロパティを表示できます。
デバイスの問題について理解したら、以下に説明するアクションを実行して問題を解決できます。
デバイスを無効にする
デバイスが動作していないか、その他の問題がある場合は、デバイス マネージャーを使用してデバイスを無効にすることができます。 デバイスを無効にすることは、デバイスが不要になった場合や、コンピューターにセキュリティ上のリスクが生じる可能性がある場合に適しています。 以下は、デバイス マネージャーを使用してデバイスを無効にする手順です。 ここでは、例として USB ポートを取り上げていますが、手順はすべてのデバイスに適用されます。
- デバイス マネージャーを起動し、無効にするデバイスのカテゴリをクリックします。 この例では、USB ポートを無効にしたいので、Universal Serial Bus Controllers をクリックします。
- デバイスを右クリックし、[デバイスを無効にする] オプションを選択します。
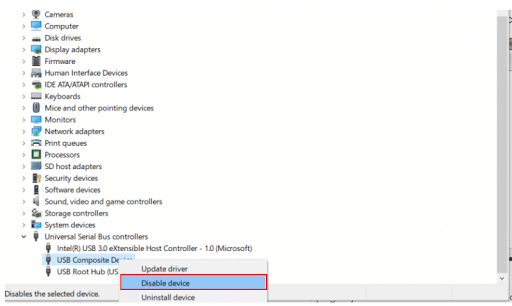
- [はい] をクリックして、デバイスの無効化に進みます。
- プロセスを完了させます。
デバイスを無効にしたくない場合は、関連する問題を解決するために使用できるその他のドライバー管理オプションがデバイス マネージャーに用意されています。
ドライバーを管理するためのデバイス マネージャー オプション
デバイス マネージャーでデバイスをダブルクリックすると、以下で説明するさまざまなオプションを含む [プロパティ] ウィンドウが表示されます。
ドライバーの詳細
正確なオプションではありませんが、[プロパティ] ウィンドウには、役に立つと思われるドライバーの詳細が表示されます。
ドライバーの更新
デバイス マネージャーには、ドライバーの更新オプションも付属しています。 このツールにアクセスするには、デバイスを右クリックするか、[プロパティ] ウィンドウの [ドライバー] タブに移動します。
デバイス マネージャーを使用してドライバーを更新する方法は 2 つあります。「更新されたドライバー ソフトウェアを自動的に検索する」または「コンピューターを参照してドライバー ソフトウェアを検索する」オプションを選択することができます。
更新されたドライバー ソフトウェアを自動的に検索すると、Windows は最新のドライバー更新プログラムを検索してダウンロードし、コンピューターにインストールします。 ただし、それにはかなりの時間がかかる場合があります。
「コンピューターを参照してドライバー ソフトウェアを検索する」オプションは、コンピューターにドライバー ファイルが保存されている場合に機能します (デバイス メーカーの Web サイトからドライバー ファイルをダウンロードできます)。
注: Windows 11、10、8、および 7 用の無料のドライバー アップデーター ソフトウェアを使用して、更新されたドライバーをすばやく入手できます。
ドライバーのロールバック
デバイス マネージャーには、更新されたドライバーがコンピューターと互換性がない場合に、以前にインストールされたドライバーを使用するオプションも用意されています。 ドライバーをロールバックするには、デバイスのプロパティに移動し、[ドライバー] タブに移動して、[ドライバーのロールバック] ボタンをクリックし、ロールバックの理由を選択して、[OK] を選択する必要があります。 ![[ドライバーの検索] タブ [ドライバーのロールバック] ボタン Find Driver tab Roll Back Driver button](/uploads/article/9286/Z6d1u5W3MhruEfDj.jpg)
ドライバーをアンインストールする
ドライバーをアンインストールすることは、ドライバーの問題を解決するために必要なもう 1 つのオプションです。 デバイスをアンインストールするには、デバイス マネージャーでデバイスを見つけて右クリックし、利用可能なオプションから [アンインストール] を選択します。
または、ハードウェア デバイスのプロパティ > [ドライバー] タブ > [アンインストール] のパスをたどることもできます。 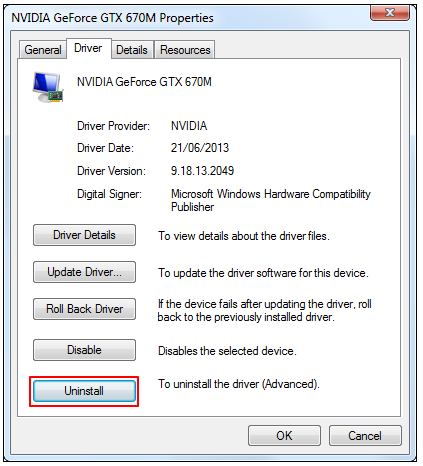
また読む: Windows PC用のすべてのデバイスドライバーを入手する
まとめ
上記は、一般的なコンピューターの問題を解決するためにデバイスマネージャーがどのように機能するかです. Windows のデバイス マネージャーとは何か、およびトラブルシューティングにデバイス マネージャーを使用する方法を理解していただければ幸いです。
この記事に関するご質問やご提案がありましたら、コメント セクションを使用してご連絡ください。
それではお休みしましょう。すぐに別の役立つ技術記事をお届けします。 それまでの間、このブログを見回して、興味深い技術記事に没頭してください。
