Gmail が機能しない場合の対処方法11 クイックフィックス
公開: 2022-02-16Gmail が機能しないという問題は、さまざまな形で発生する可能性があります。 Gmail アプリでメールが受信トレイに配信されないことがあります。 また、Gmail の受信トレイが Web ブラウザーで繰り返し読み込まれないこともあります。 メール通知の問題は、Gmail でもよく発生します。
この記事では、モバイル デバイス (Android および iOS) とデスクトップ コンピューターでの Gmail に関するいくつかの問題のトラブルシューティングと修正について説明します。
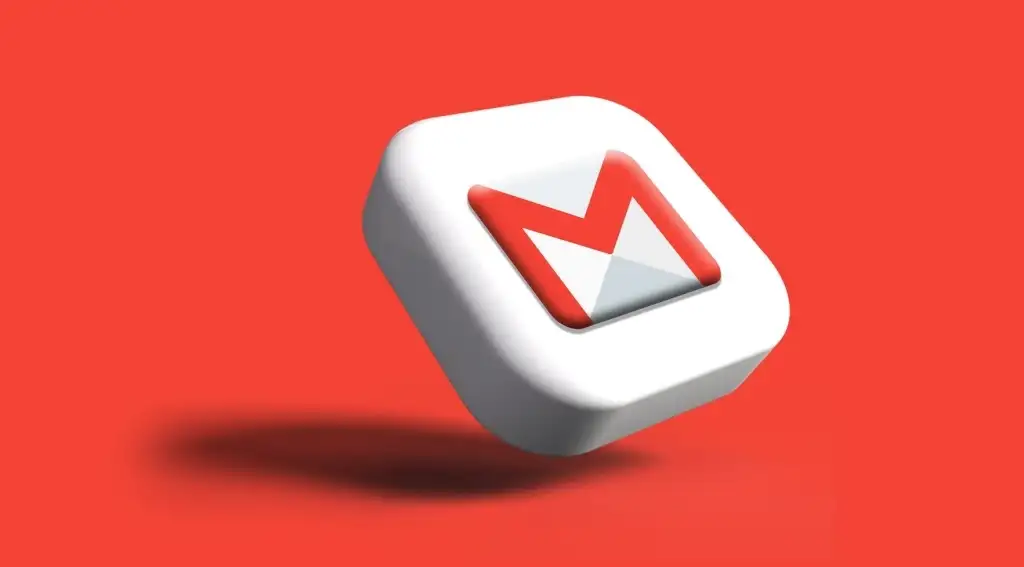
1. インターネット接続は機能していますか?
インターネット接続に問題が発生しても、端末で Gmail アプリや受信トレイが失われることはありません。 ウェブブラウザで Gmail にアクセスしている場合は、他のウェブサイトを新しいタブで開き、それらが正しく読み込まれることを確認してください。
スマートフォンやタブレットでも同じことを行います。 または、デバイスでインターネットに依存する他のアプリを開き、それらが問題なく動作するかどうかを確認します。 すべてのアプリまたは Web ページで問題が解決しない場合は、インターネット接続が原因である可能性があります。
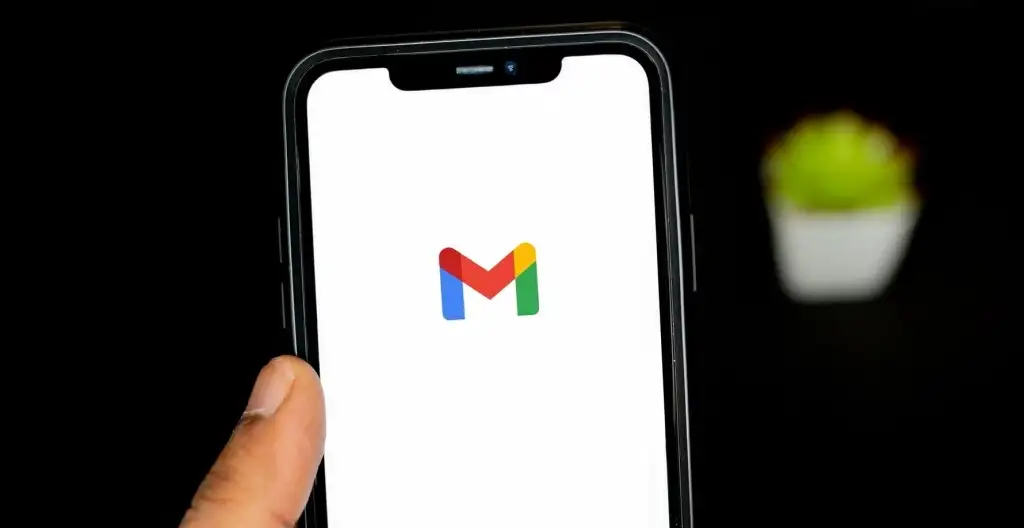
モバイルまたはセルラー データを使用している場合は、有効なデータ プランがあることを確認してください。 携帯電話を機内モードにしたり、機内モードから外したりすることも、インターネット接続の更新に役立つ場合があります。
Wi-Fi 接続のトラブルシューティングを行うには、デバイスをルーターに近づけるか、ルーターのファームウェアを更新するか、それでもインターネットにアクセスできない場合はルーターを再起動します。 同様に、ネットワークの管理ダッシュボードを調べて、デバイスがブラックリストに登録されていないことを確認します。
その他のトラブルシューティング ソリューションについては、低速のモバイル データ接続を修正し、Wi-Fi 経由で高速インターネットを取得する方法に関するチュートリアルを参照してください。
2. Gmail サービスのステータスを確認する
インターネット接続が原因で Gmail が機能しない場合は、Gmail サーバーで一時的なダウンタイムやサービス停止が発生していないことを確認してください。 Google Workspace ステータス ダッシュボードにアクセスして、Gmail が利用可能であることを確認します。
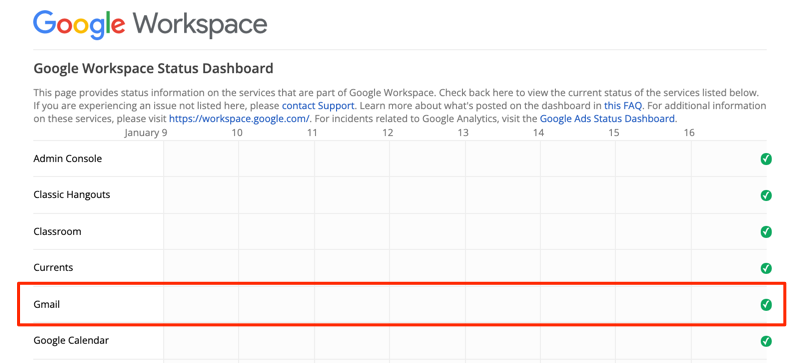
Gmail の横にある緑色のチェックマークは、メール サービスが利用可能で、スムーズに動作していることを意味します。 黄色の感嘆符または赤い「X」アイコンは、それぞれサービスの中断またはサービスの停止により Gmail がダウンしていることを示します。
また、DownDetector などの Web サイト監視プラットフォームでサービスの中断を確認することもできます。 DownDetector の Gmail のステータス ページに移動し、Gmail の問題が報告されているかどうかを確認します。
3. サポートされているブラウザを使用する
メール サービス用に最適化されていない Web ブラウザでは、Gmail が正しく動作しない場合があります。 ユーザー エクスペリエンスを最適化するために、Google では、最新バージョンの Google Chrome、Mozilla Firefox、Safari、または Microsoft Edge で Gmail にアクセスすることをお勧めしています。
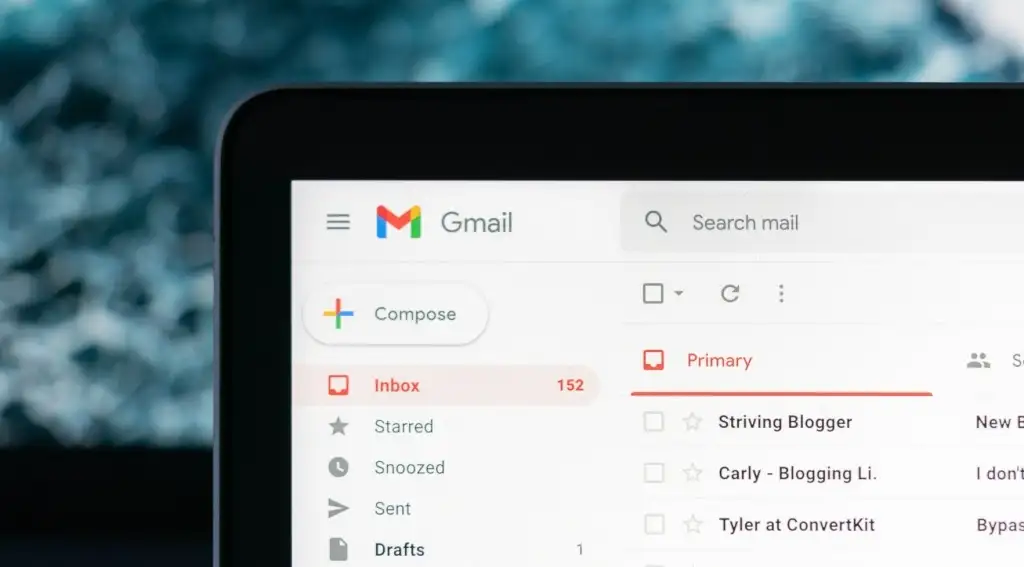
さらに、使用しているブラウザで Cookie と Javascript を有効にする必要があります。 そうしないと、Gmail が読み込まれず、一部の Gmail 機能を使用できない場合があります。 上記の推奨ブラウザでは、デフォルトで Cookie と Javascript の両方が有効になっています。 そのため、以前に Cookie または Javascript を無効にしていない限り、手動で有効にする必要はありません。
それでも Gmail がブラウザで動作しない場合は、ブラウザを閉じてから再度開いて、もう一度お試しください。 また、ブラウザが最新であることを確認する必要があります。
4. Gmail をシークレット モードで試す
バグのあるブラウザ拡張機能やアドオンは、Gmail の一部の機能に干渉し、メール サービスが正しく動作しなくなる可能性があります。 シークレット モードで Gmail にアクセスすると、問題が有害な拡張機能やアプリケーションによって引き起こされているかどうかを診断するのに役立ちます。

シークレット モード (またはプライベート ブラウジング) は、すべてのブラウザー拡張機能を無効にし、不適切な拡張機能が Gmail のパフォーマンスに影響を与えるのを防ぎます。 Gmail やその他の Web サイトがシークレット モードで正常に動作する場合は、ブラウザの拡張機能を 1 つずつ無効にして、問題のある拡張機能やアドオンを検出します。
低、中、高リスクのブラウザー拡張機能について詳しく知るには、安全なブラウザー拡張機能のみをインストールする方法に関するこのガイドを読むことをお勧めします。
5.日付と時刻の設定を調整する
日付または時刻が正しくない場合、デバイスが Gmail のサーバーとの接続を確立できない可能性があります。 デバイスの設定メニューに移動し、日付と時刻の設定が自動的に更新されるように設定されていることを確認します。
Android で、 [設定] > [システム] > [日付と時刻] に移動し、[ネットワークが提供する時刻を使用する] と [ネットワークが提供するタイム ゾーンを使用する] の両方をオンにします。
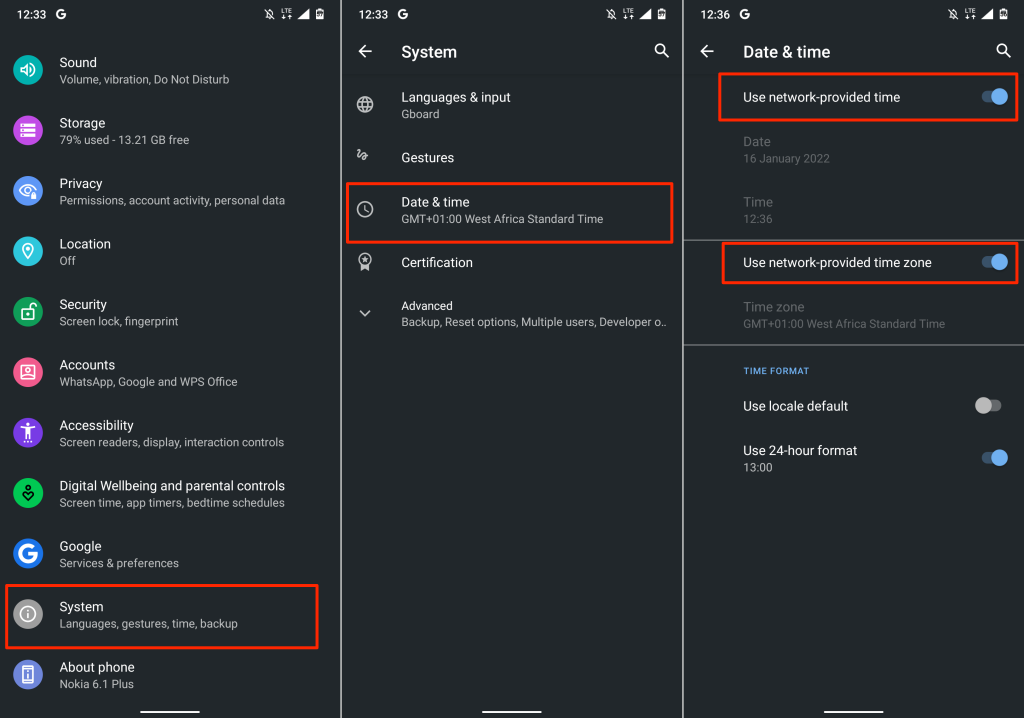
iPhone と iPad の日付と時刻を更新するには、 [設定] > [一般] > [日付と時刻] に移動し、[自動設定] をオンにします。
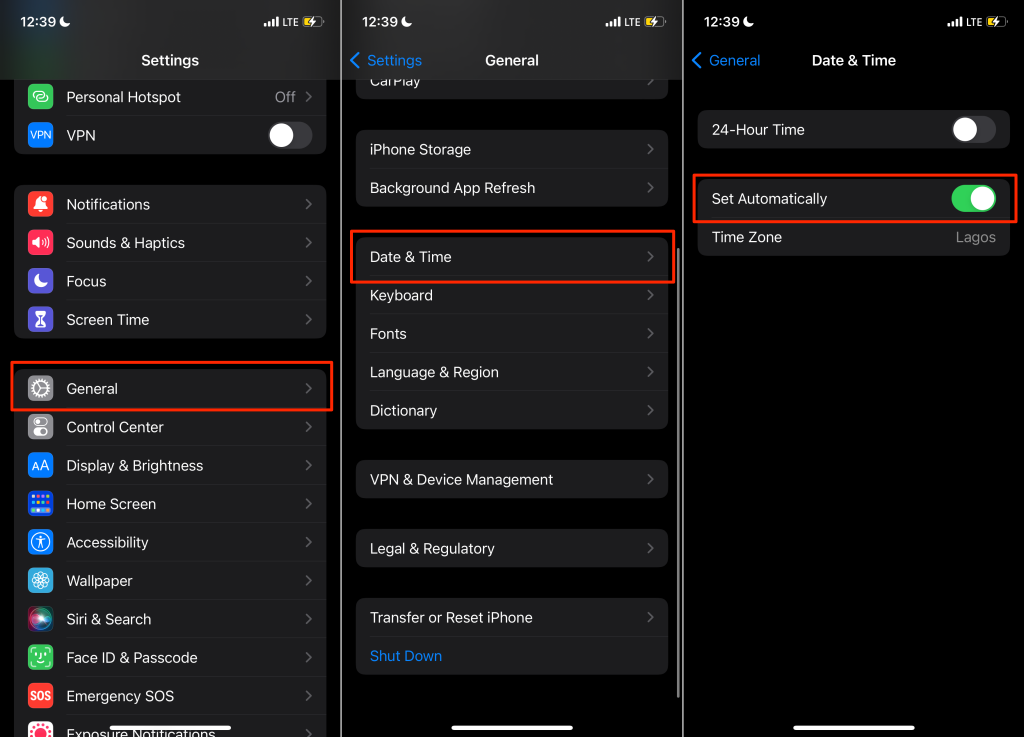
6. Gmail で IMAP を有効にする
IMAP (Internet Message Access Protocol) は、他のメール クライアント/アプリから Gmail の受信トレイにアクセスできるメール プログラムです。 Apple Mail、Yahoo Mail、Outlook、または IMAP を使用して Gmail にアクセスするその他のアプリで Gmail メッセージを受信できない場合は、Gmail アカウント設定で IMAP が有効になっていることを確認してください。
- ウェブブラウザで Gmail の受信トレイを開き、歯車アイコンを選択して、[すべての設定を表示] を選択します。
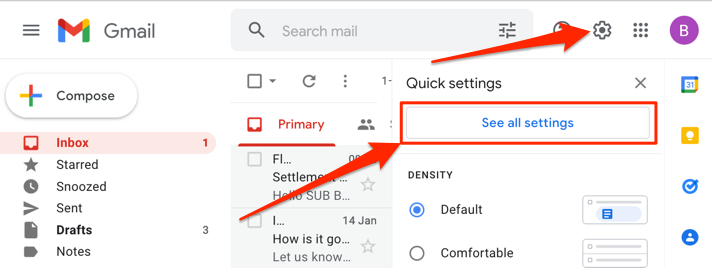
- [転送と POP/IMAP ] タブに移動し、[IMAP アクセス] セクションまでスクロールして、[IMAP を有効にする] を選択します。
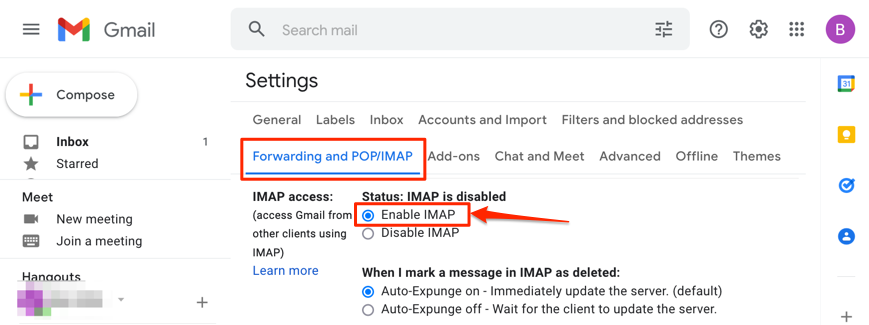
- ページの下部にある [変更を保存] ボタンを選択します。
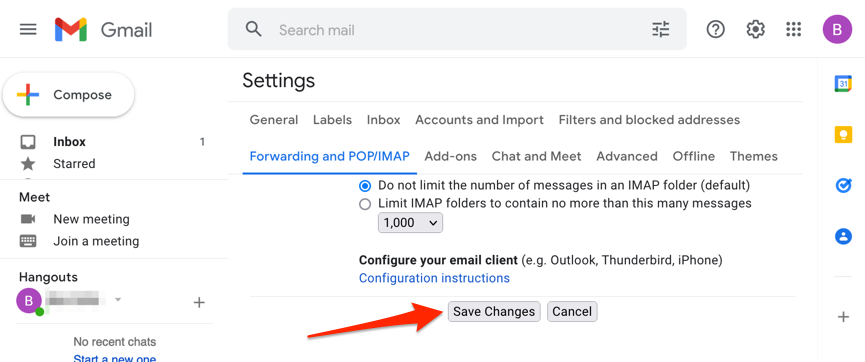
7. Gmail の通知設定を確認する
お使いのデバイスで Gmail が新着メールの通知を配信しない場合は、アカウント設定を確認し、通知を受け取りたいメールの種類を選択してください。 同様に、Gmail 通知がシステム レベルで有効になっていることを確認します。
Android で Gmail の通知設定を変更する
デバイスで Gmail アプリを開き、手順に従ってメール通知設定を確認および変更します。
- 左上隅にあるハンバーガー メニュー アイコンをタップし、[設定]を選択します。
- 通知設定を変更するアカウントを選択します。
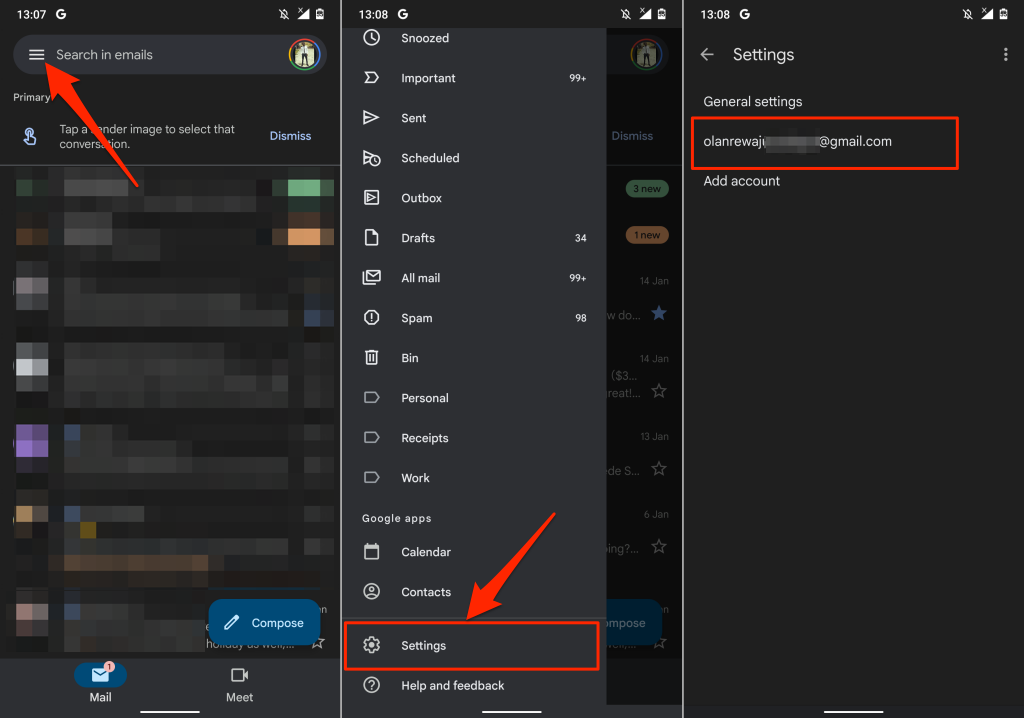
- [通知] セクションで [通知] を選択し、[すべて] をタップします。
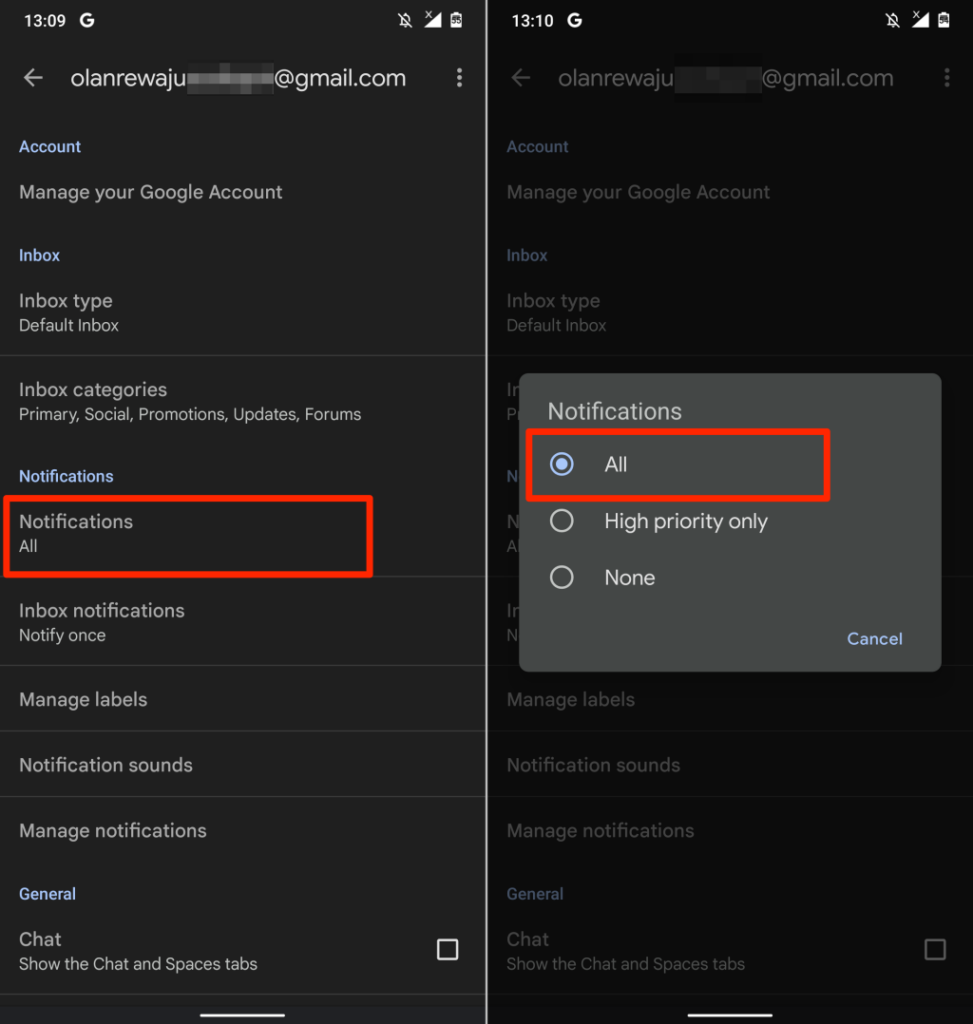
- [通知] セクションに戻り、 [通知の管理] をタップし、[通知の表示] をオンにして、 [アラート通知の配信] を選択します。
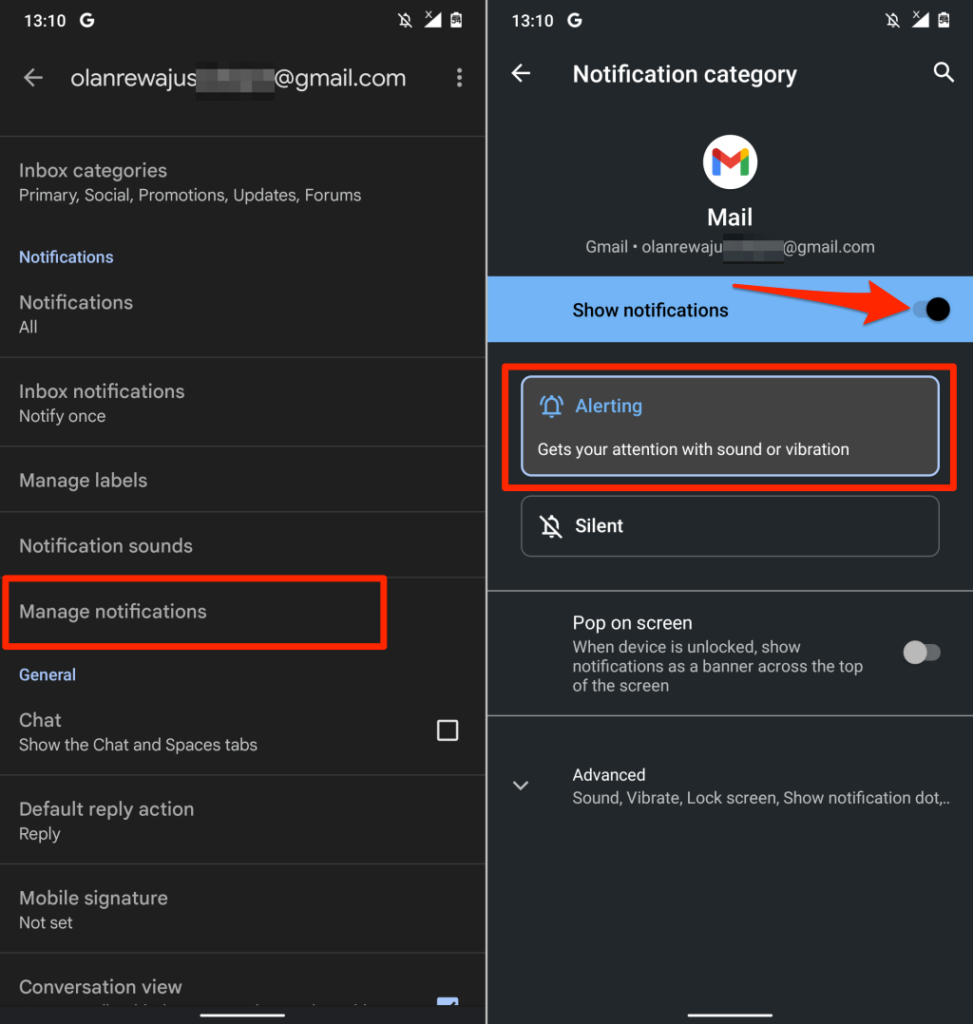
iOS で Gmail の通知設定を変更する
まず、iPhone の [設定] メニューで Gmail 通知が許可されていることを確認する必要があります。 その後、Gmail アプリを開き、受信トレイの通知設定を構成します。

- [設定]に移動し、[ Gmail ] を選択し、[通知] を選択して、[通知を許可]をオンに切り替えます。
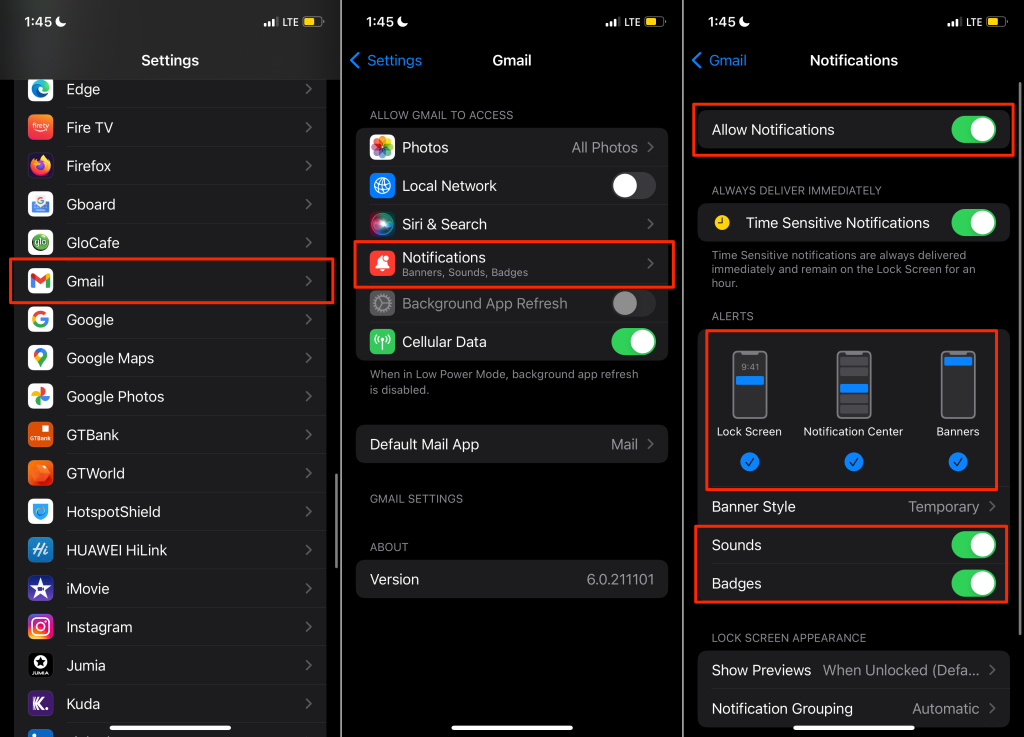
「アラート」セクションで、サウンド、バッジ、ロック画面、通知センター、およびバナーもオンにしていることを確認してください。
- Gmail を開き、左上隅にあるハンバーガー メニュー アイコンをタップして、[設定]を選択します。
- 通知設定を変更するメール アカウントを選択します。
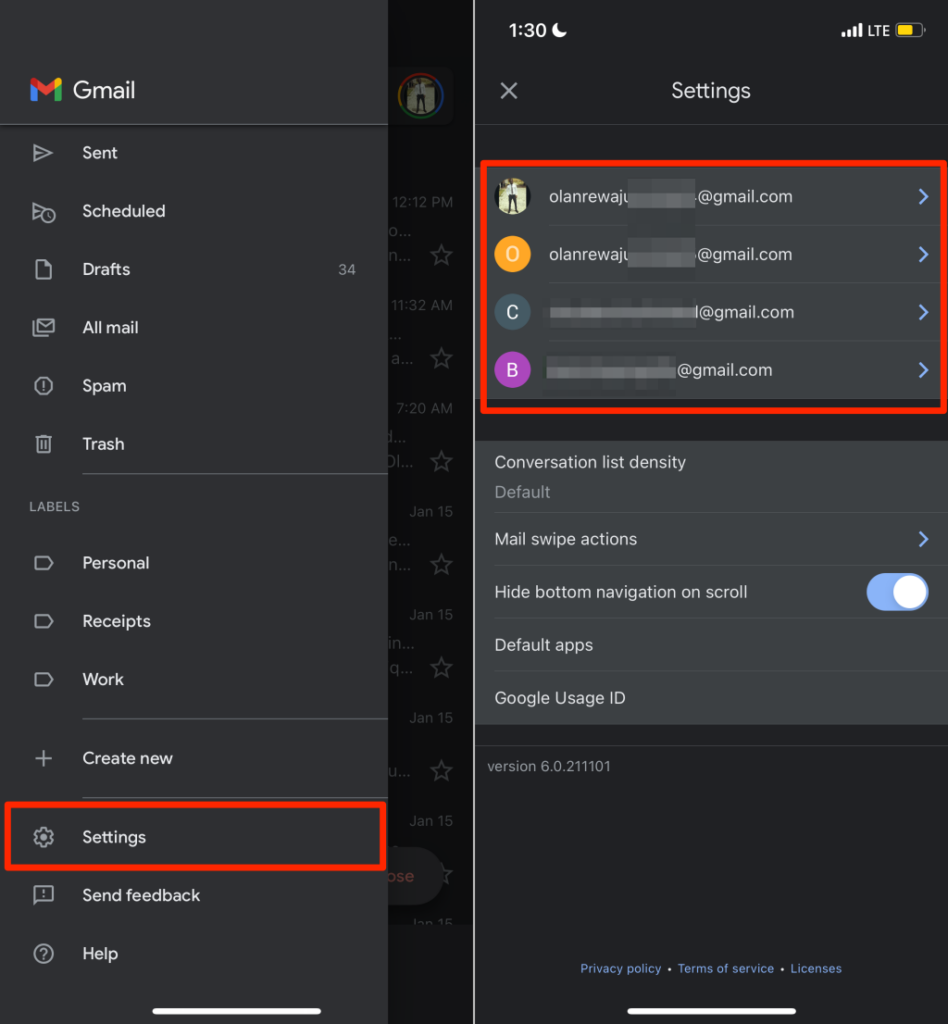
- [通知] セクションまでスクロールし、通知を受け取りたいメールの種類を選択します。
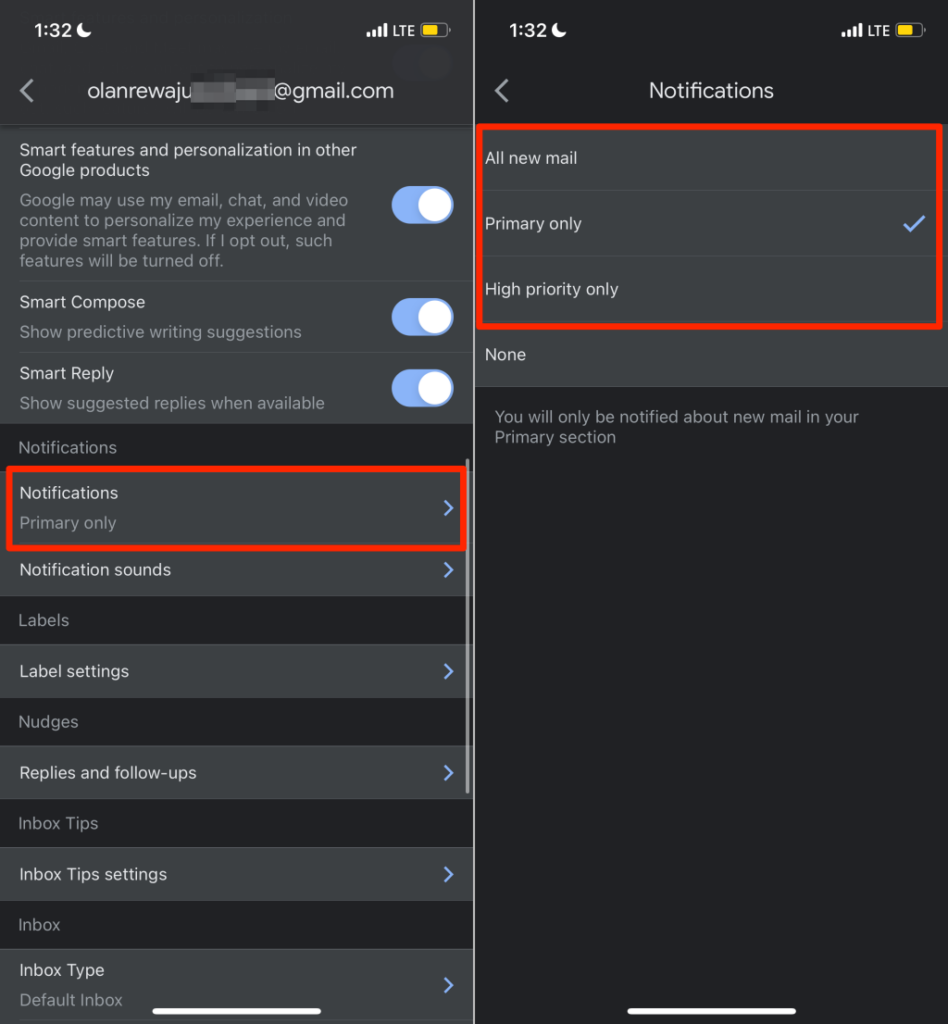
[すべての新着メール] オプションを選択すると、受信トレイのすべての新着メールについて通知が送信されますが、[プライマリのみ] を選択すると、受信トレイの [プライマリ] セクションの新着メールについてのみ通知されます。 Gmail が高優先度と識別したメールの通知が必要な場合にのみ、[高優先度]を選択します。
Web で Gmail の通知設定を変更する
ウェブブラウザで Gmail の受信トレイを開き、次の手順に従います。
- 検索バーの横にある歯車アイコンを選択し、[すべての設定を表示] を選択します。
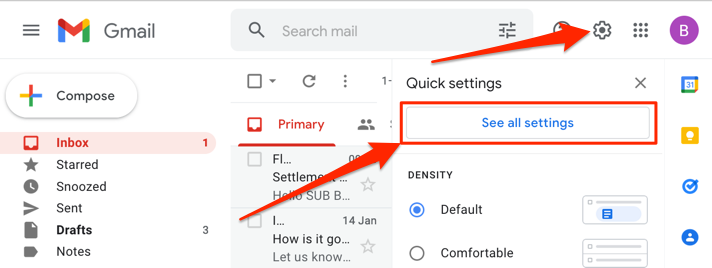
- [全般] タブで [デスクトップ通知] セクションまでスクロールし、[ここをクリックして Gmail のデスクトップ通知を有効にします] を選択します。
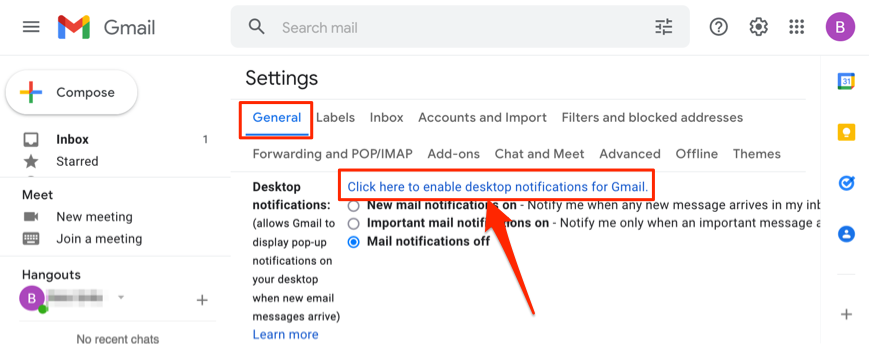
- アドレスバーの下にポップアップする「通知を表示」プロンプトで「許可」を選択します。
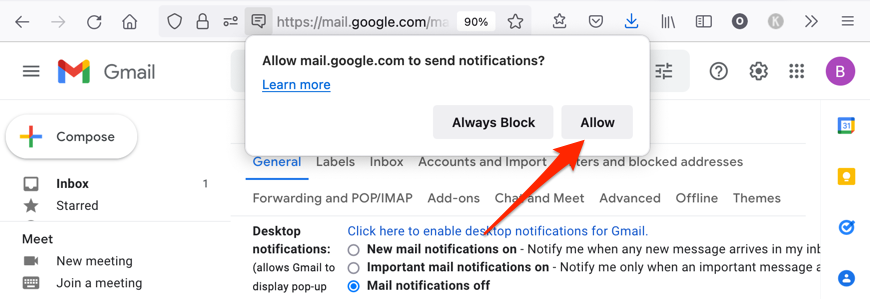
- 次に、[新着メール通知オン] または [重要なメール通知オン] を選択し、[メール通知音] ドロップダウン メニューで優先する通知アラートを選択します。
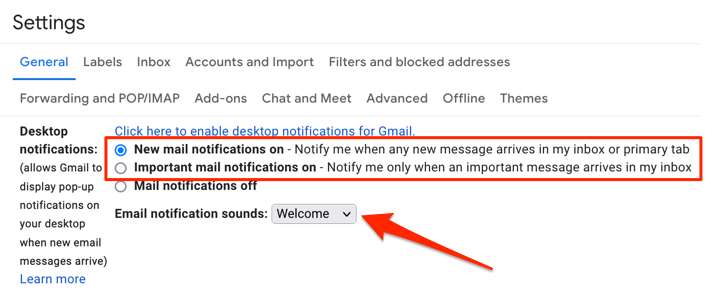
8. Gmail を強制終了して再度開く
モバイル デバイスで Gmail を強制終了すると、アプリがフリーズ、クラッシュ、または応答しなくなる原因となる一時的なシステム障害を解決できます。
iPhone または iPad で Gmail を強制的に閉じる
アプリを強制終了する手順は、iPhone または iPad のモデルによって異なります。
- iOS または iPadOS の App Switcher を開きます — デバイスの画面の下から中央に向かって上にスワイプします。
iPhone または iPad にホーム ボタンがある場合は、ボタンをダブルクリックして App Switcher を開きます。
- Gmail を見つけて、アプリのプレビューを上にスワイプします。 これにより、iPhone または iPad の Gmail が強制終了されます。
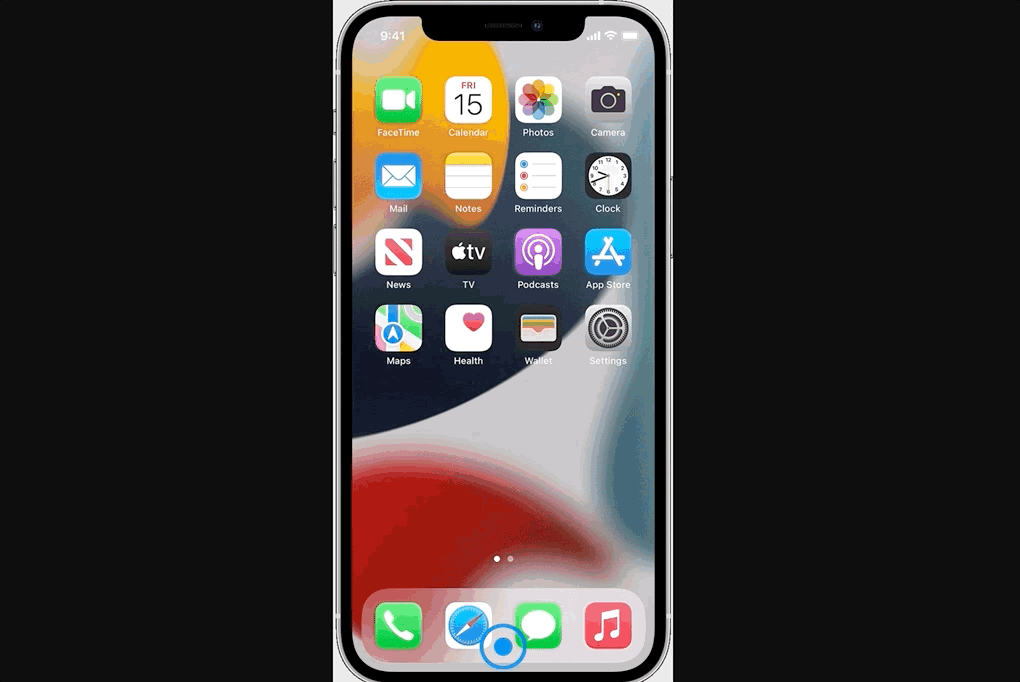
- デバイスのホーム画面またはアプリ ライブラリに移動し、Gmail を再度開いて、期待どおりに動作するかどうかを確認します。
Android で Gmail を強制的に閉じる
Android デバイスで Gmail を強制終了するには、次の手順に従います。
- デバイスのホーム画面またはアプリ ランチャーに移動し、Gmail アプリのアイコンを長押しして、情報アイコンを選択します。
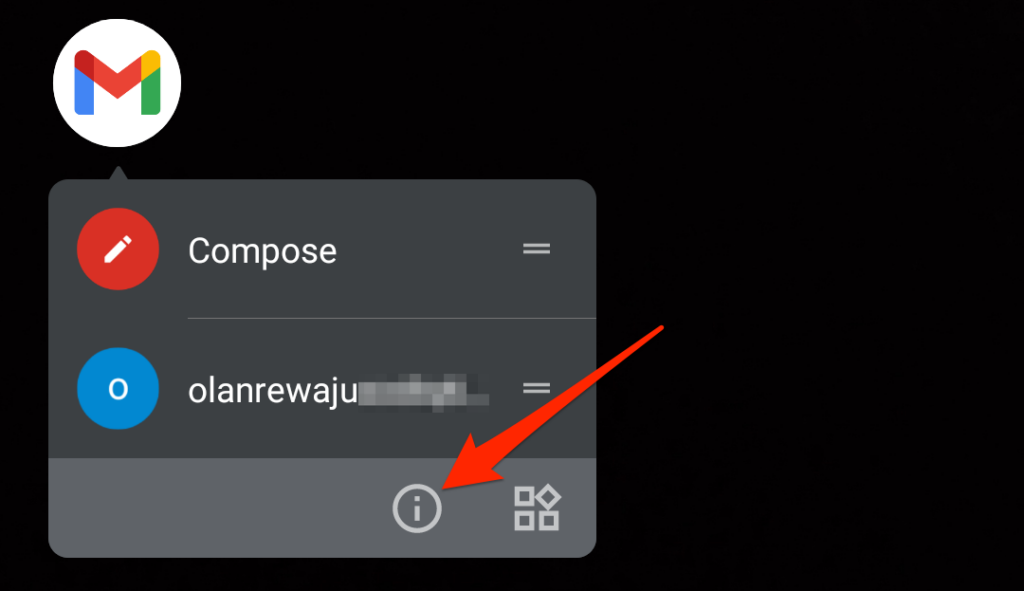
または、設定アプリを開き、[アプリと通知] > [すべてのアプリを表示] (または [アプリ情報] ) に移動し、[ Gmail ] を選択します。
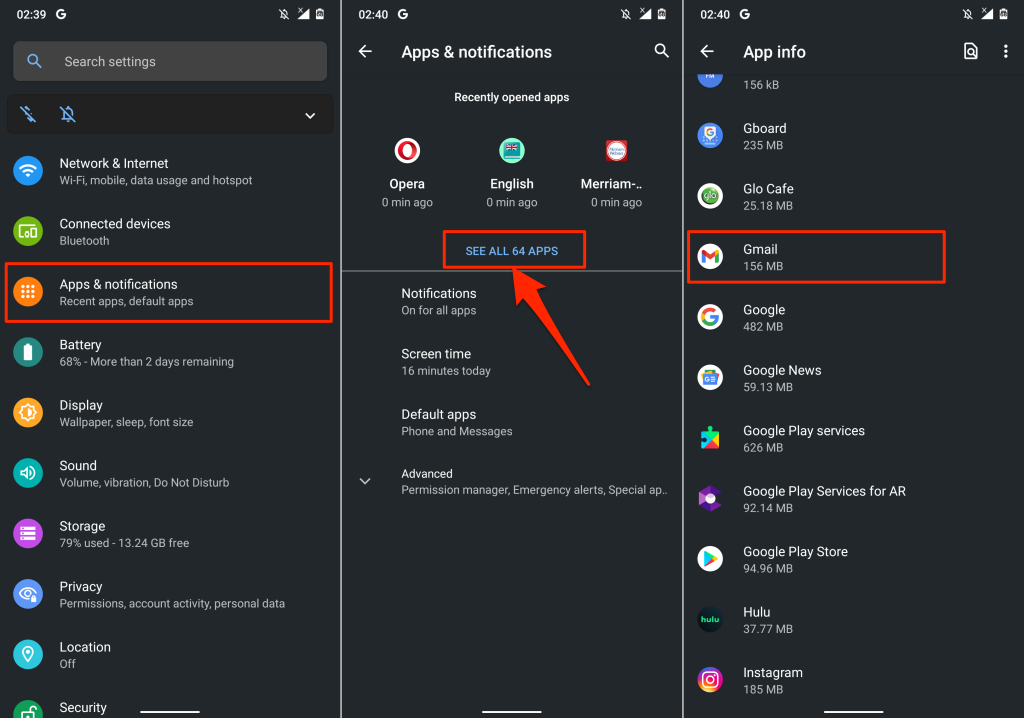
- [強制停止] をタップし、確認プロンプトで [ OK]を選択し、[開く] をタップして Gmail を再起動します。
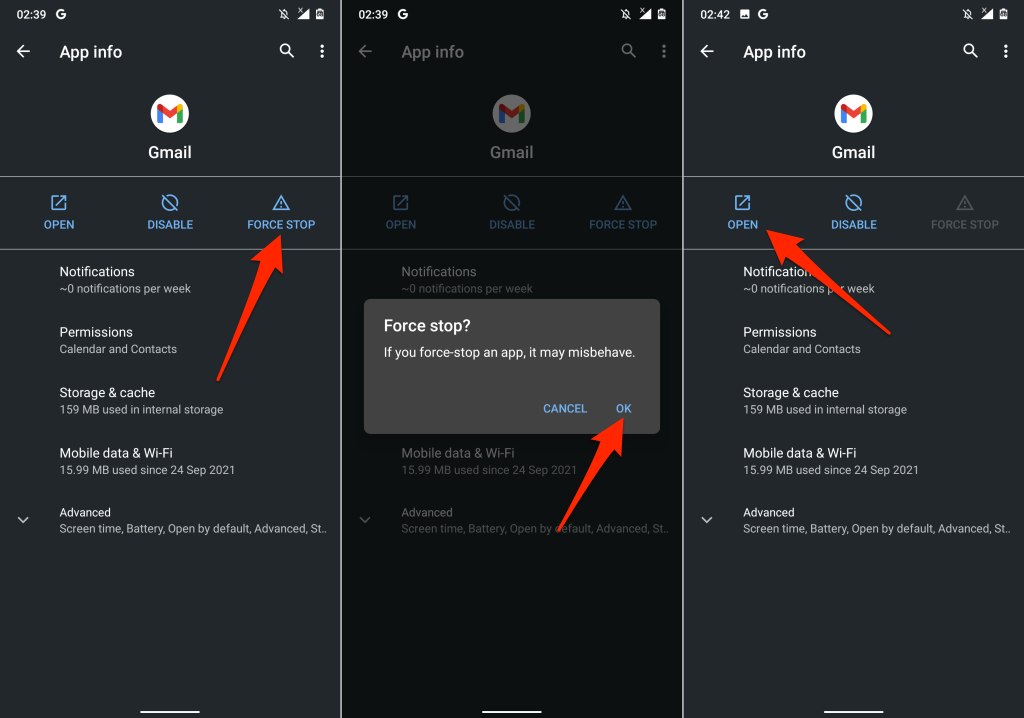
問題が解決しない場合は、アプリのキャッシュ ファイルとストレージ データをクリアして、もう一度お試しください。 詳細な手順については、次のセクションにジャンプしてください。
9. Gmail のキャッシュとアプリのデータを消去する
破損したキャッシュ ファイルやアプリ データが蓄積されると、Gmail アプリがクラッシュしたり、他の形の誤動作が発生したりする可能性があります。
Gmail を強制終了し、以下の手順に従ってアプリのキャッシュとストレージ データを消去します。
- [設定] > [アプリと通知] > [すべてのアプリを表示] (または [アプリ情報] ) > [ Gmail ] に移動し、[ストレージとキャッシュ] を選択します。
- [キャッシュをクリア] オプションをタップします。
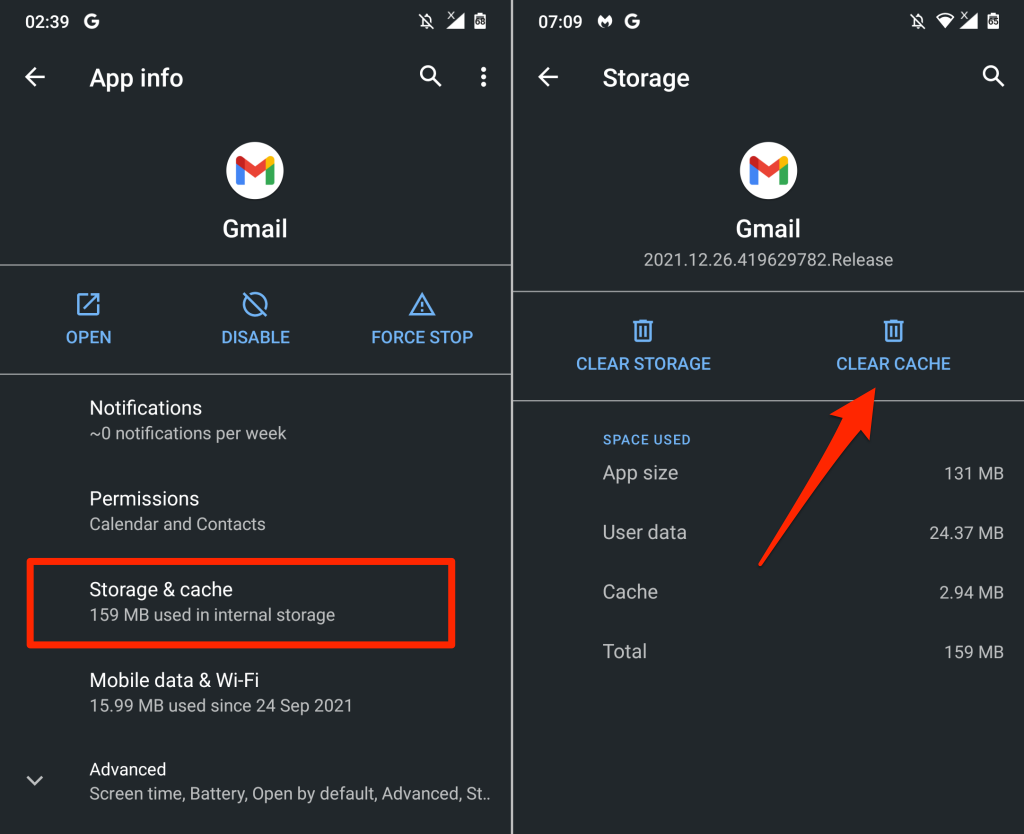
Gmail を開き、正しく動作するかどうかを確認します。 または、キャッシュ ストレージをクリアしても問題が解決しない場合は、デバイスから Gmail のデータを削除します。
- Clear Storage (またはClear Data ) をタップし、確認プロンプトで [ OK ] を選択します。
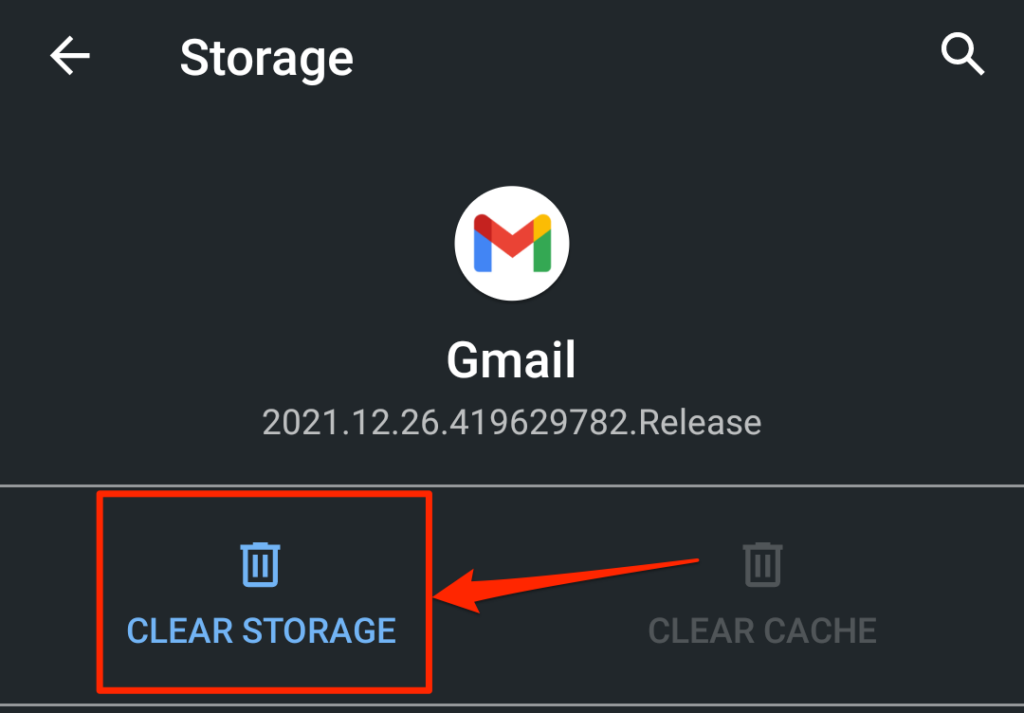
アプリのデータを消去した後、Gmail に加えたすべてのカスタマイズ (通知設定、テーマ、スワイプ操作など) をやり直す必要があることに注意してください。
10.Gmail を更新する
ソフトウェアのバグやデバイスの非互換性は、失敗の注目すべき原因です。 デバイスにインストールされているアプリのバージョンが古いか、デバイスと互換性がない場合、Gmail の使用で問題が発生する可能性があります。
デバイスのアプリ ストア (Google Play ストアまたは Apple App Store) にアクセスし、Gmail を最新バージョンに更新します。 問題が解決しない場合は、デバイスから Gmail をアンインストールして再インストールします。 これは、小さなパフォーマンスの問題の解決にも役立ちます。
11.デバイスを再起動します
お使いのデバイスに最新の Gmail バージョンがありますか? アプリを更新した後も、Gmail は正しく動作しませんか? デバイスを再起動すると、問題が解決する場合があります。 デバイスをシャットダウンし、再度オンにして、Gmail をもう一度使用してみてください。
Google サポートへのお問い合わせ
これらのトラブルシューティングの修正で問題が解決しない場合は、Gmail ヘルプ センターにアクセスして、Gmail の問題のその他の解決策を確認してください。
