使用している Google Chrome のバージョンは?
公開: 2022-09-04Google では、Chrome の「安定版」バージョンのマイナー アップデートを 2~3 週間ごとに出荷していますが、メジャー アップデートは 4~6 週間ごとに行っています。 マイナー アップデートまたはポイント リリースでは、通常、セキュリティ アップデートとバグ修正が提供されます。 一方、メジャー リリースには新機能が含まれていることがよくあります。
Google Chrome は、マイナー アップデートとメジャー アップデートの両方をバックグラウンドですべてのデバイスに自動的にインストールします。 ただし、Google Chrome が誤動作し、ブラウザが自動更新に失敗する場合があります。 ブラウザが最新ではないと思われる理由がある場合は、お使いの Chrome のバージョンを確認する方法をご紹介します。
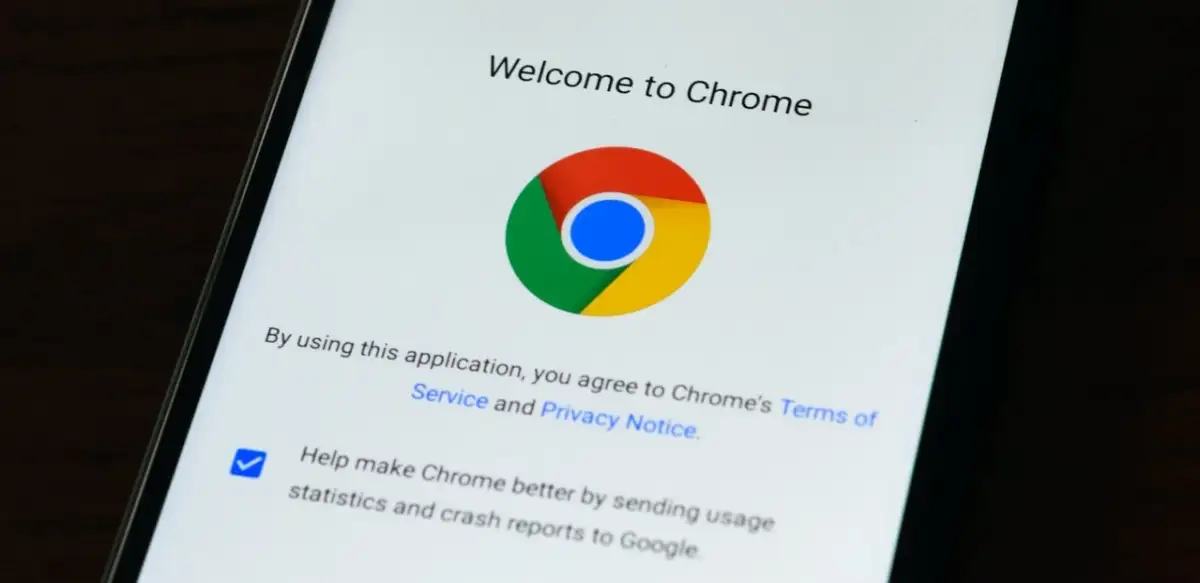
「chrome://version」ショートカットを使用する
Windows、macOS、または Linux コンピューターで Google Chrome を開き、アドレス バーに「 chrome://version」と入力します。 ブラウザのバージョンについては、ページ上部の「Google Chrome」の行を確認してください。
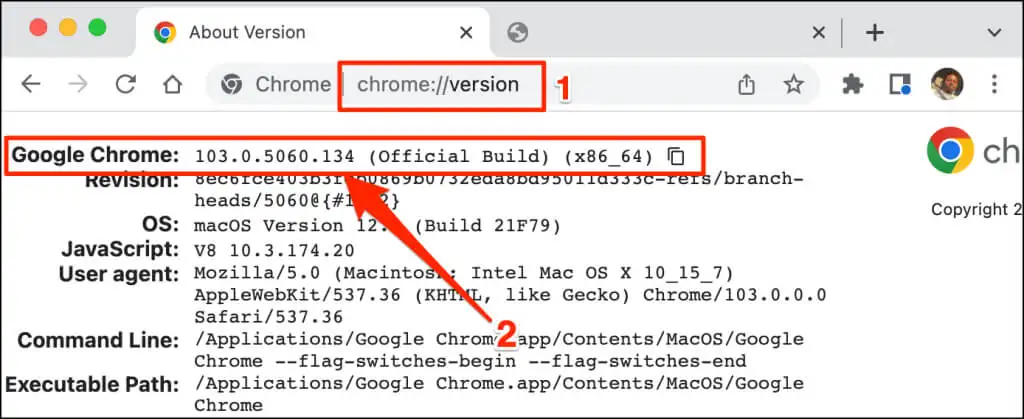
この手法は、Google Chrome ブラウザのモバイル ビルドでも機能します。 Android または iOS デバイスで Chrome を開き、アドレス バーに「 chrome://version」と入力します。 ブラウザのバージョンまたはビルド番号については、Google Chrome の行を確認してください。
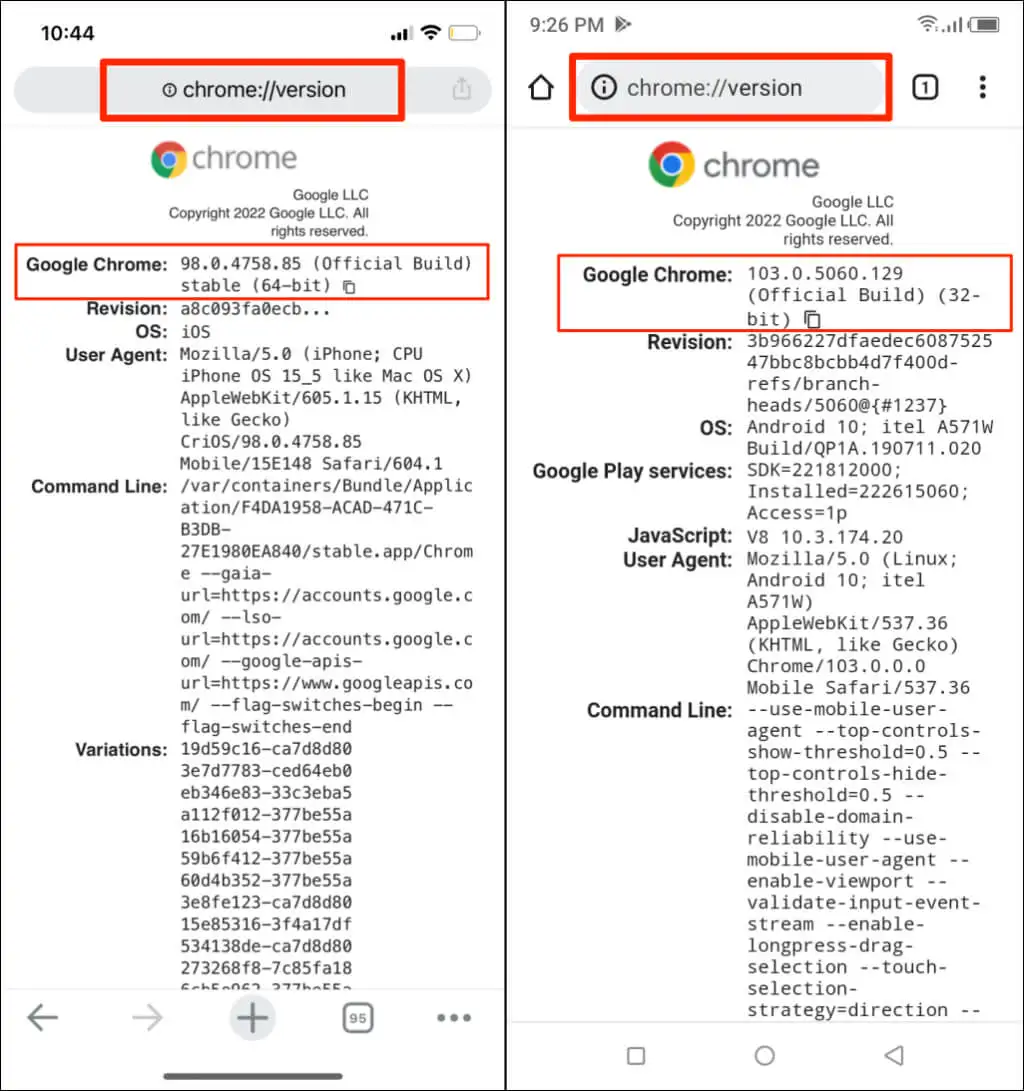
設定メニューから Chrome のバージョンを確認する
Chrome の設定メニューからブラウザのバージョンを確認することもできます。
macOS で Chrome のバージョンを確認する
Mac コンピューターで Chrome を使用している場合、設定メニューからブラウザーのバージョンを確認する方法は次のとおりです。
- Chrome を起動し、右上隅の [その他] アイコンをタップして、[設定]を選択します。 または、キーボードでCommand +コンマ( , ) を押すと、すばやくアクセスできます。
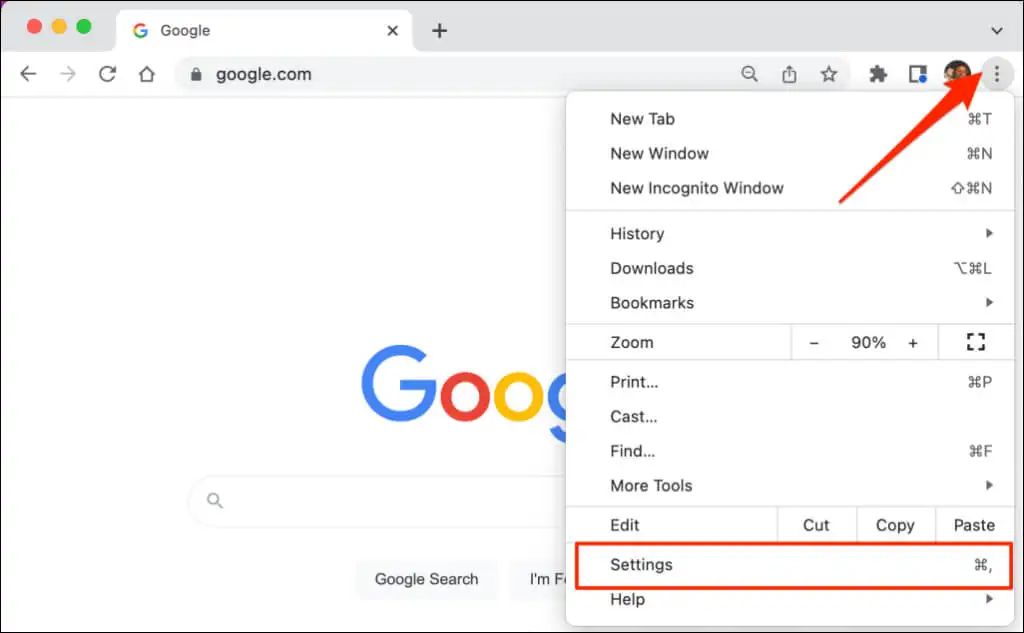
- サイド メニューの [ Chrome について] を選択し、[Google Chrome] ヘッダーの下にあるブラウザのバージョンを確認します。
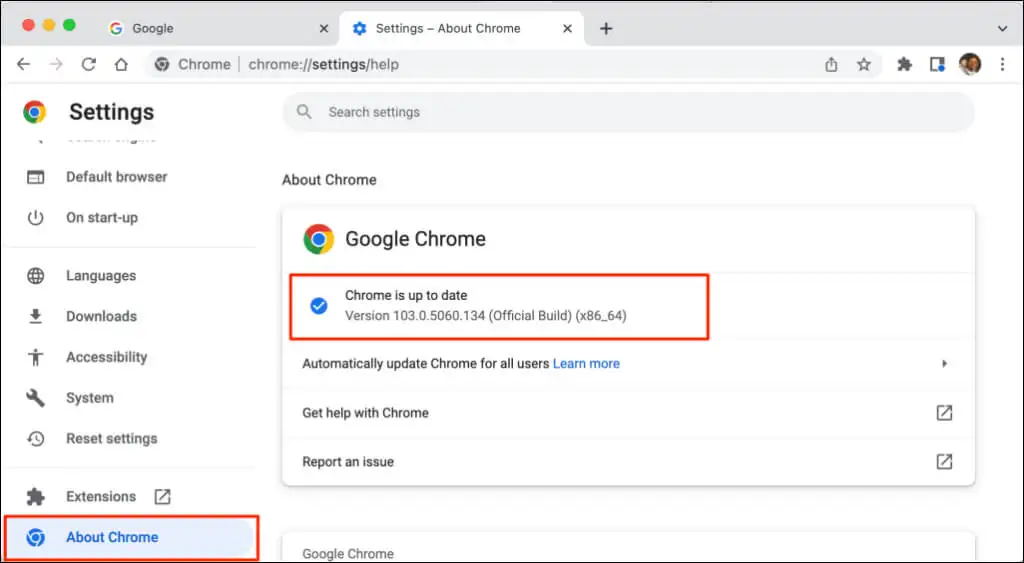
最新バージョンの Chrome を使用している場合は、画面に「Chrome は最新です」というメッセージが表示されます。 保留中のアップデートをインストールするために、Chrome の再起動が必要になる場合があります。 Chrome およびその他の Web ブラウザー (Mozilla Firefox、Apple Safari など) の更新の詳細については、Web ブラウザーの更新に関するチュートリアルを参照してください。
Windows で Chrome のバージョンを確認する
コンピューターで Chrome Web ブラウザーを開き、以下の手順に従います。
- ブラウザの右上隅にある [その他] アイコン(縦に 3 つ並んだ点) をタップします。
- [ヘルプ]を選択し、[ Chrome について]を選択します。
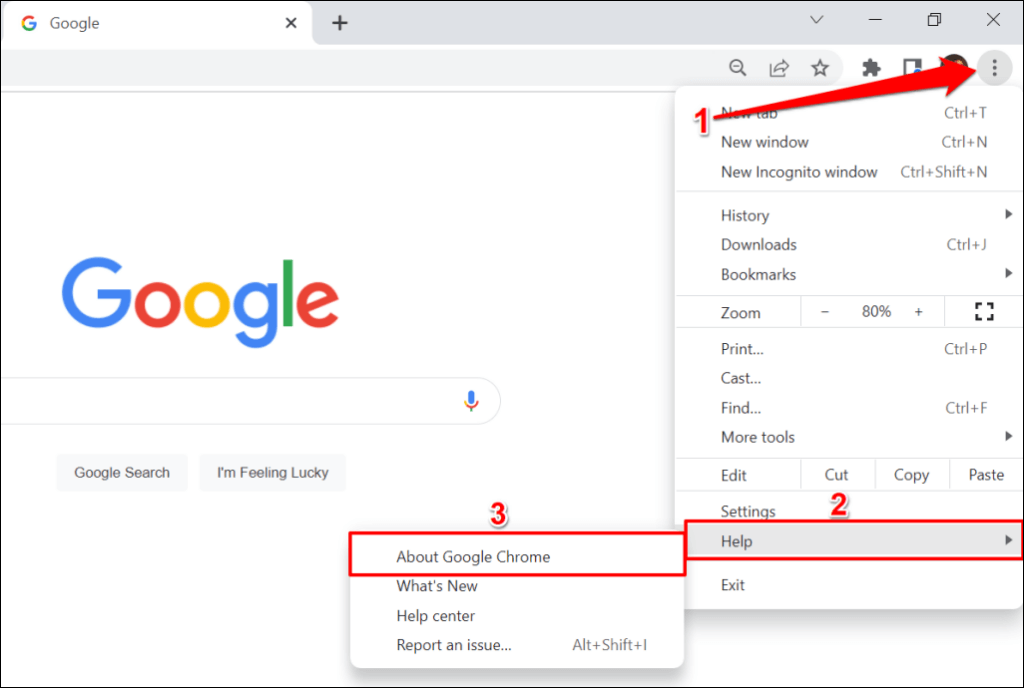
または、Chrome のアドレス バーにchrome://settings/helpを貼り付けて、キーボードのEnter キーを押します。
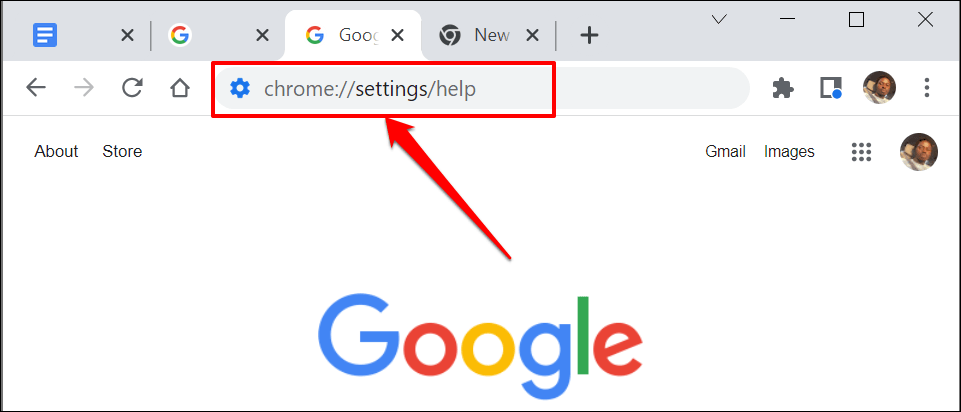
- ブラウザのバージョン番号は「Chrome について」セクションにあります。
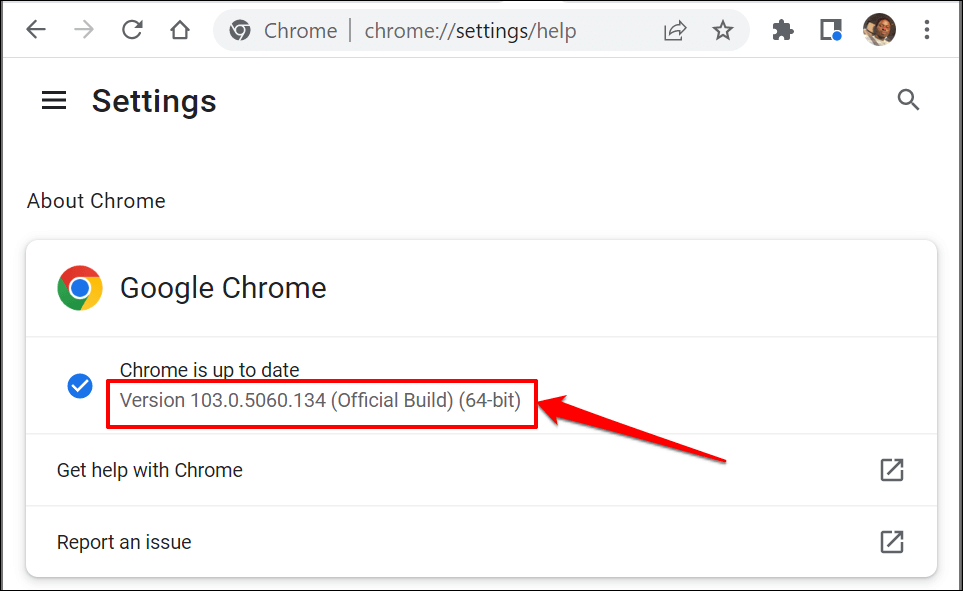
iOS デバイスで Chrome のバージョンを確認する
以下の手順に従って、iPhone または iPad にインストールされている Google Chrome ブラウザーのバージョンを確認します。
- Chrome を開き、右下隅にある [その他] アイコンをタップして、[設定]を選択します。
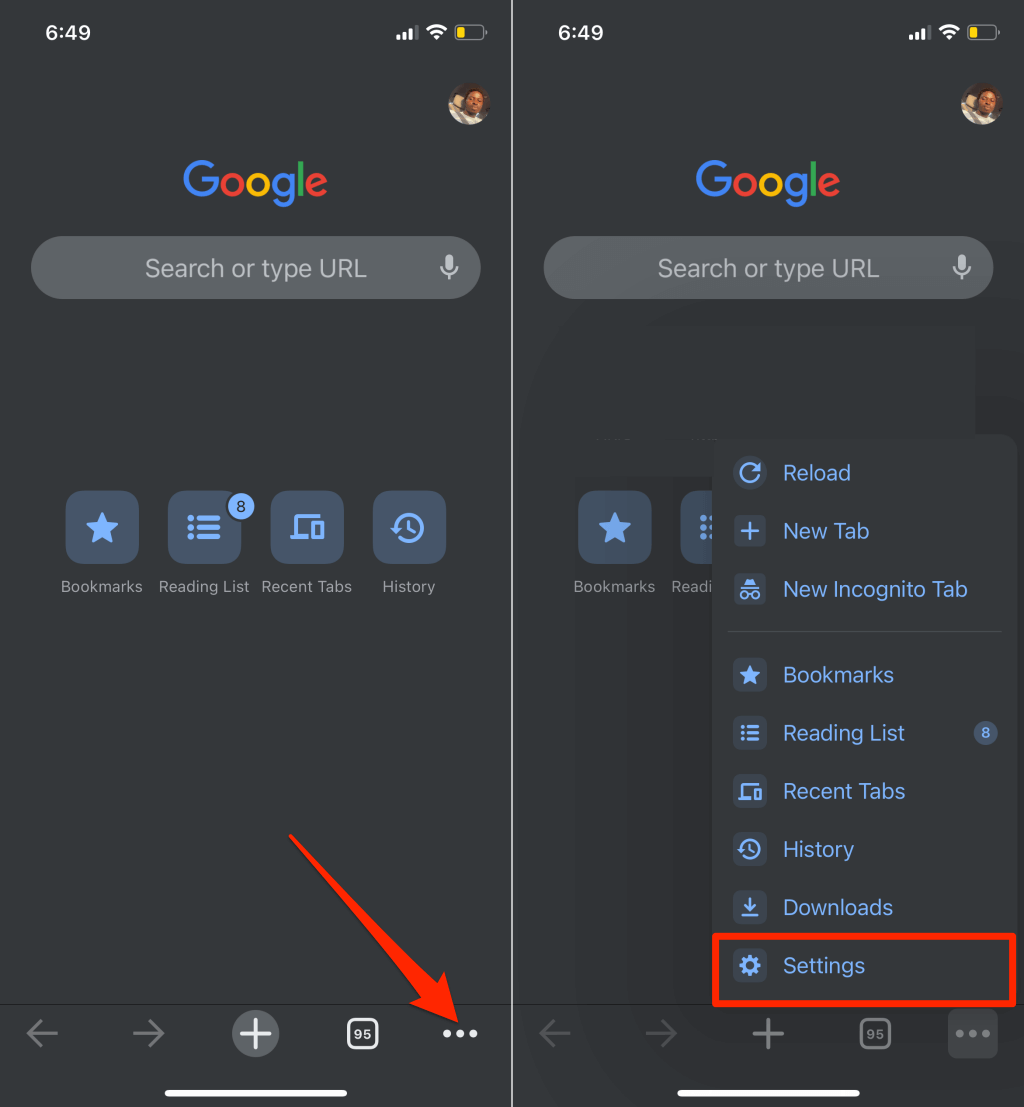
- [設定] メニューの下部にある [ Google Chrome ] を選択します。 「Google Chrome について」ページのブラウザ バージョンの下部を確認してください。
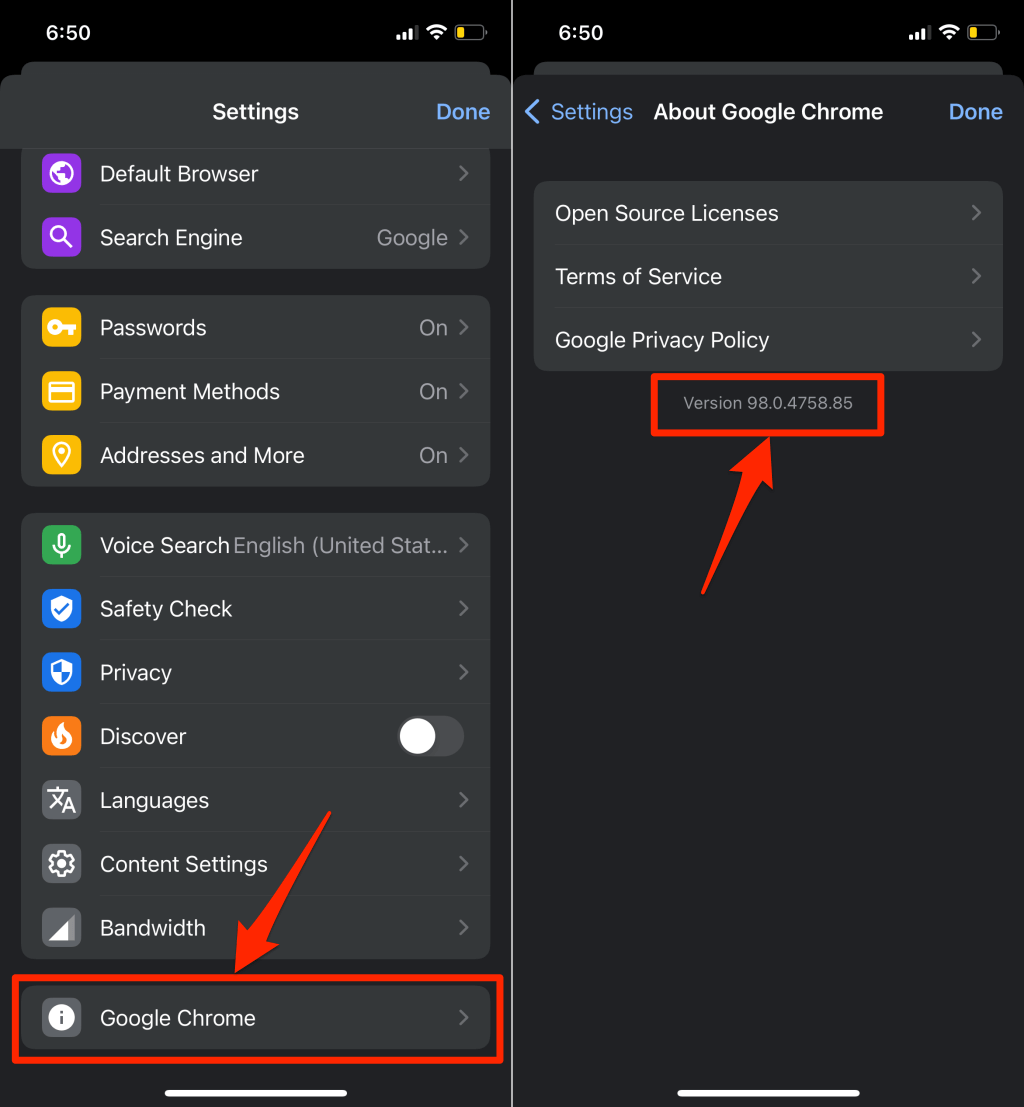
Android で Chrome のバージョンを確認する
Android デバイスにインストールされている Google Chrome の現在のバージョンを確認するには、次の手順に従います。
- Chrome を開き、右上隅にある [その他] アイコンをタップして、[設定]を選択します。
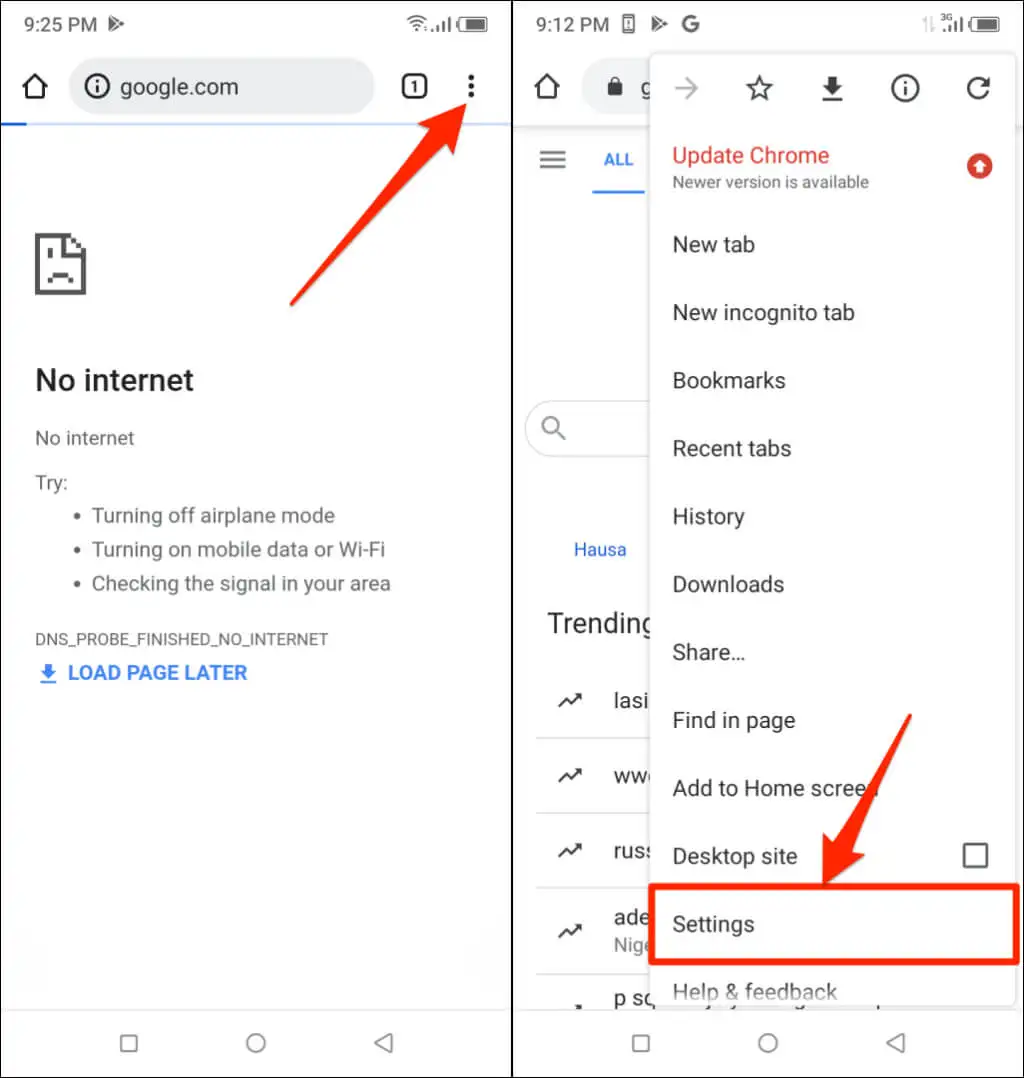
- [ Chrome について]をタップします。
- [アプリケーション バージョン] 行をチェックして、Chrome Web ブラウザのバージョンを確認します。
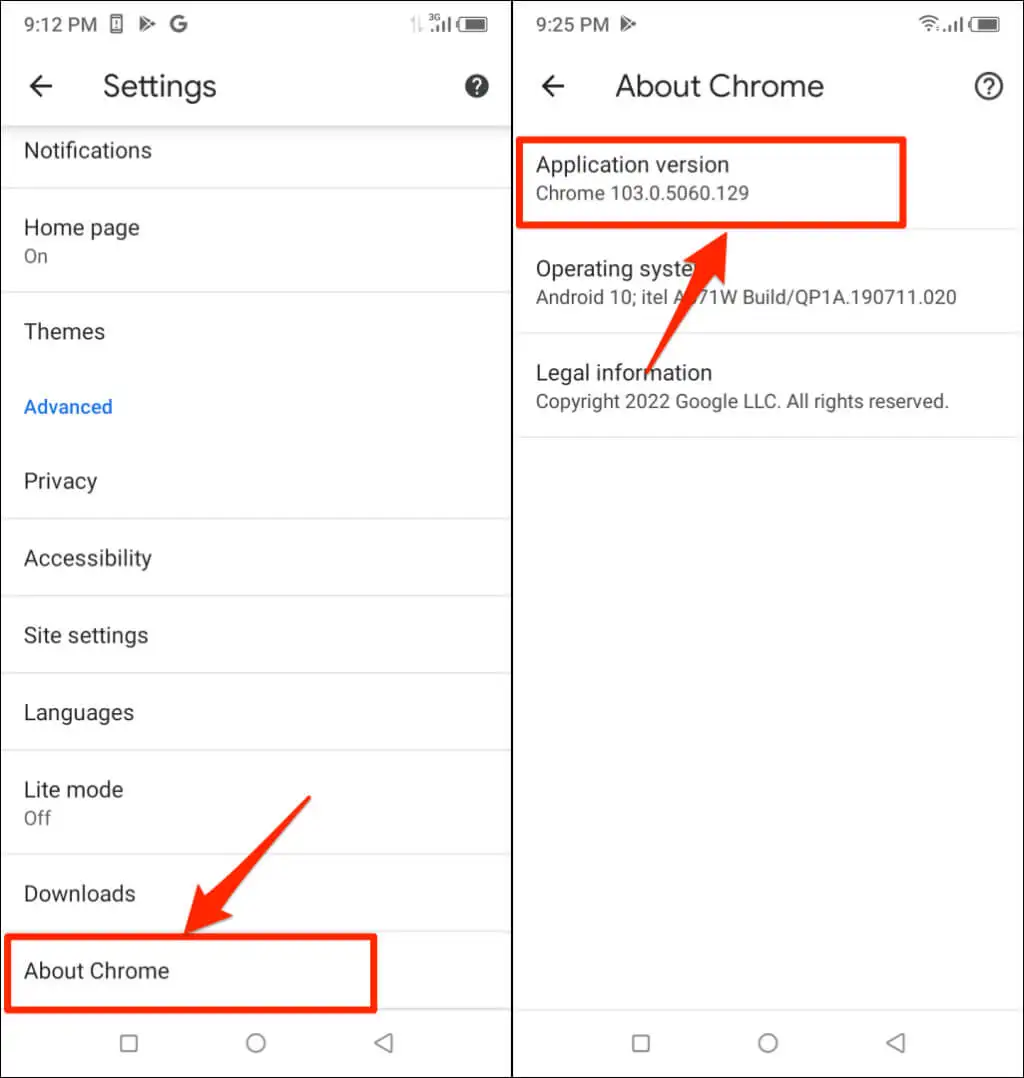
Chromebook で Chrome バージョンを使用する方法
Chromebook は Chrome オペレーティング システムに基づいています。 Chromebook を使用している場合は、[設定] メニューからデバイスの Chrome バージョンを確認できます。

Chromebook の設定アプリを開き、サイドバーの [詳細] ドロップダウン セクションを展開します。 [ ChromeOS について]を選択して、Chromebook に搭載されている Chrome のオペレーティング システムのバージョンを確認します。
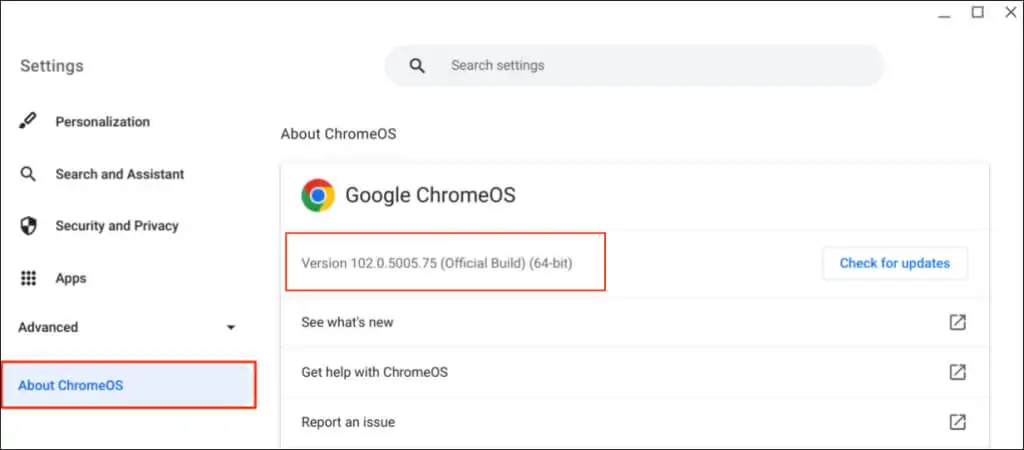
Chrome の開発/リリース チャンネル
Google は、開発の段階に応じて、Chrome ブラウザのすべてのバージョンを少しずつリリースしています。 Chrome には、Canary、Dev、Beta、Stable の 4 つのリリース チャンネルがあります。
Chrome カナリア チャンネル
このチャンネルは、Google Chrome の開発段階の最前線にあります。 Google はこれを Chrome の「最先端」ビルドと呼んでいます。 Canary ビルドは開発中で、新しいバージョンが毎日リリースされています。
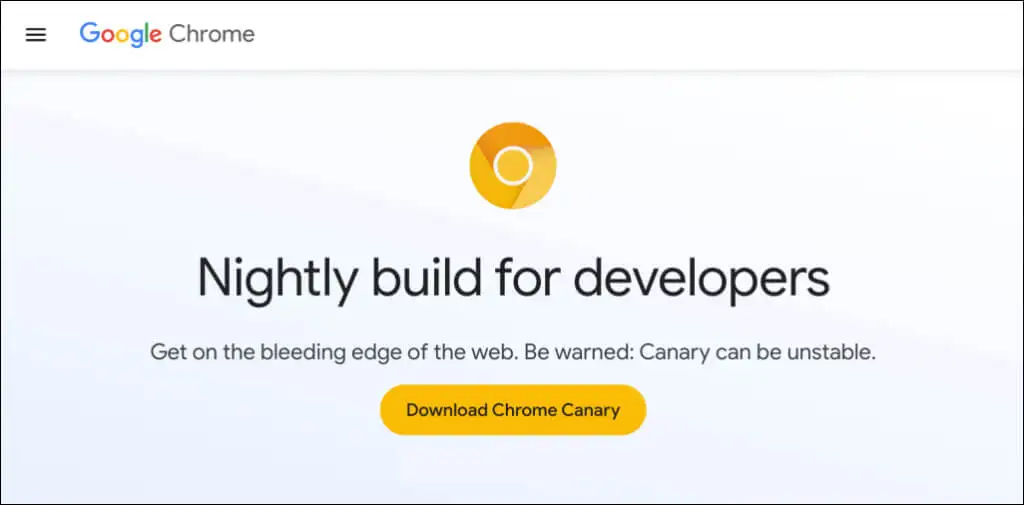
Canary チャンネルは、まだ開発中の新機能の最初のテスト場です。 Google が Chrome に新機能を導入する場合、同社はまずその機能をテストと観察のために Canary ビルドにプッシュします。
Chrome の Canary チャネルは、ブラウザーのビルドの中で最も不安定です。 Chrome の Canary ビルドをデバイスの安定版と一緒に実行できます。 ただし、特にプライマリ コンピューターに求められない限り、Chrome Canary をインストールすることはお勧めしません。
Chrome デベロッパー チャンネル
Google は Dev チャンネルを週に 1 ~ 2 回更新します。 開発者はこのビルドを使用して、Chrome に追加される新機能の 9 ~ 12 週間のプレビューを取得します。
Dev チャネルは頻繁にクラッシュしたり誤動作したりしますが、Canary チャネルよりもはるかに安定しています。 Google は、Dev チャンネルの機能に関する問題を解決してから、それらを「安定」とマークします。
Chrome ベータ チャンネル
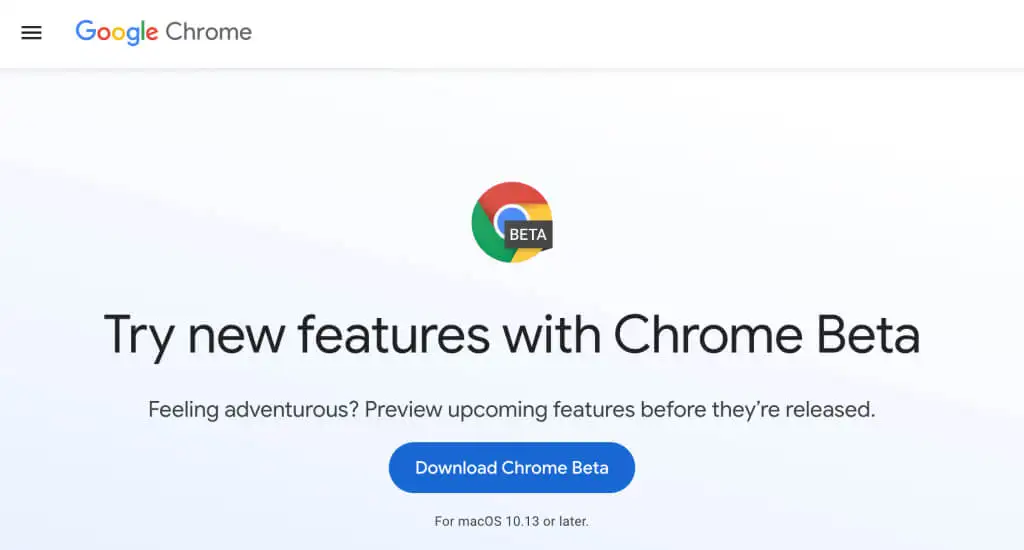
Chrome のベータ ビルドでは、新機能が Chrome の安定版に導入される 4~6 週間前にテスト実行できます。 Google はベータ チャネルをほぼ毎週更新し、ベータ ユーザー/テスターから報告された問題やバグを修正しています。
安定したチャネル
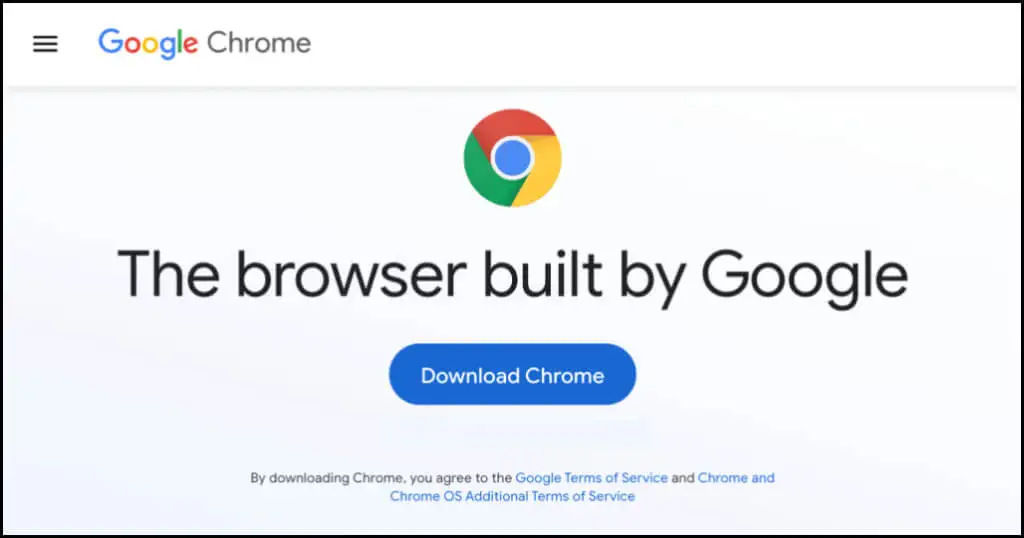
Chrome の Stable ビルドは、Chrome ウェブサイト、Google Play ストア、Apple App Store で見つけることができます。 Stable チャンネルは「公式ビルド」とも呼ばれます。Chrome チームはこのチャンネルを徹底的にテストしており、ブラウザを使用しても問題はほとんどないはずです。
32 ビットまたは 64 ビット Chrome: 違い
Chrome のバージョン番号の横に「32 ビット」または「64 ビット」と表示される場合があります。 64 ビット バージョンは 32 ビット バージョンよりも多くの RAM を搭載しており、64 ビット コンピューターで最高のパフォーマンスを発揮します。
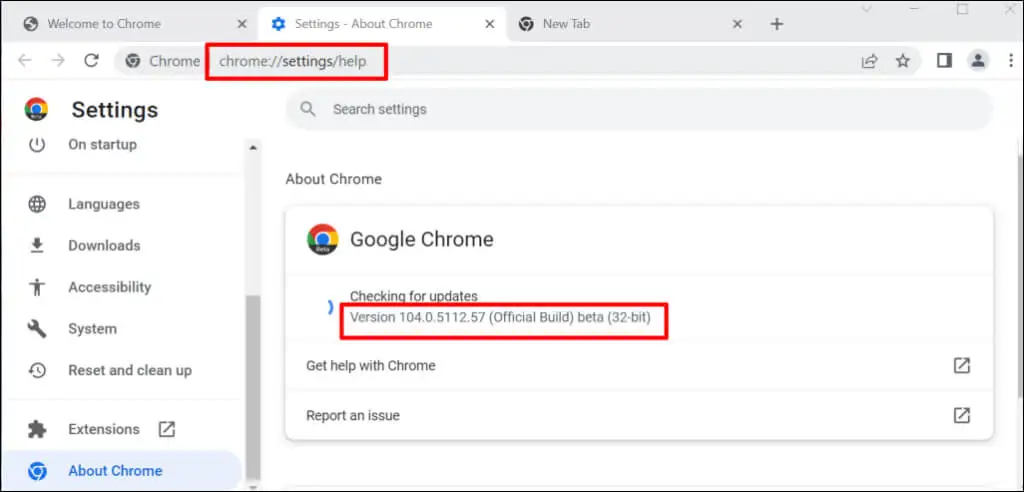
Linux または macOS コンピューターで Google Chrome の Web サイトから Chrome をダウンロードすると、デフォルトで 64 ビット バージョンが取得されます。 Windows では、Chrome が PC のプロセッサ アーキテクチャを自動的に検出し、デバイスに最適なバージョンを提供します。
64 ビット PC では 64 ビット ダウンロード リンクを、32 ビット デバイスでは 32 ビット ダウンロード リンクを取得します。 PC のプロセッサ アーキテクチャがわからない場合お使いのコンピューターが 32 ビットか 64 ビットかを確認する 4 つの方法を次に示します。
Google はまた、ユーザーが 32 ビット版または 64 ビット版のブラウザを自由にダウンロードできるようにしています。 Chrome ダウンロード ページの一番下までスクロールし、[その他のプラットフォーム]を選択します。
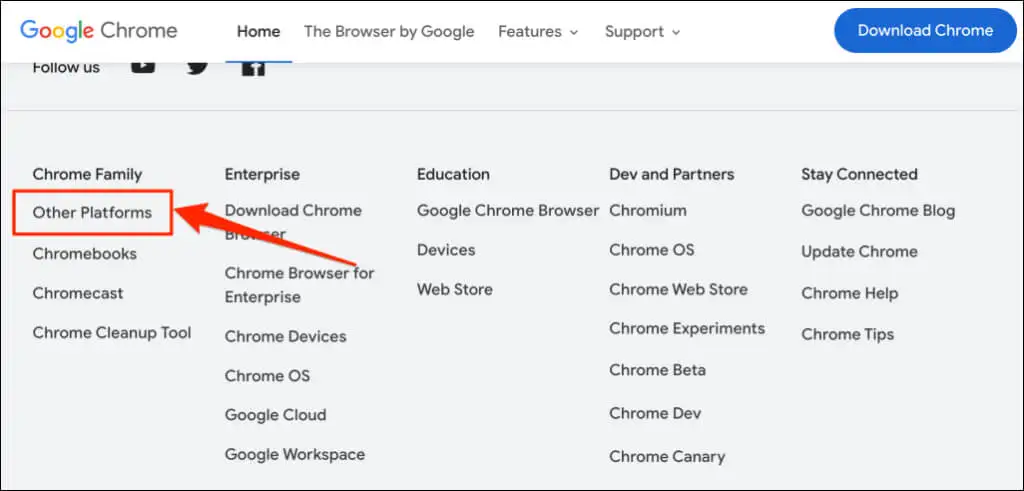
[Chrome を入手] ポップアップ ページで、希望するバージョン (32 ビットまたは 64 ビット) を選択します。
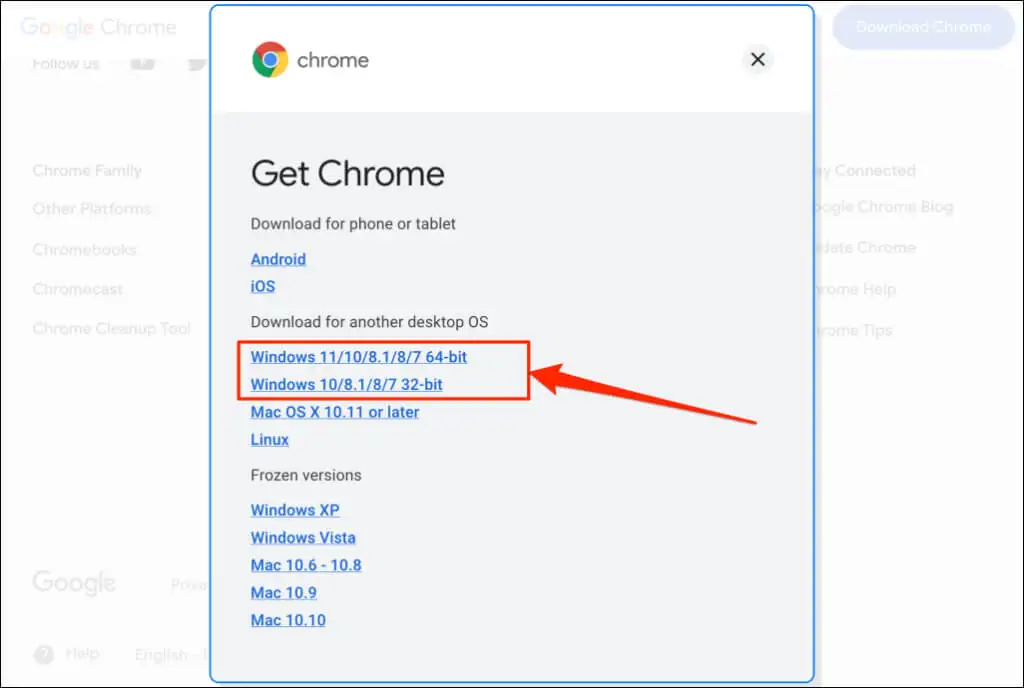
Google Chrome のバージョン履歴
Chrome のバージョンを確認する方法をマスターしました。 次のステップは、デバイスに最新のブラウザー バージョンがあるかどうかを確認することです。 WhatIsMyBrowser.com では、最新の Google Chrome Web ブラウザー バージョンとそのリリース日の概要を更新しています。
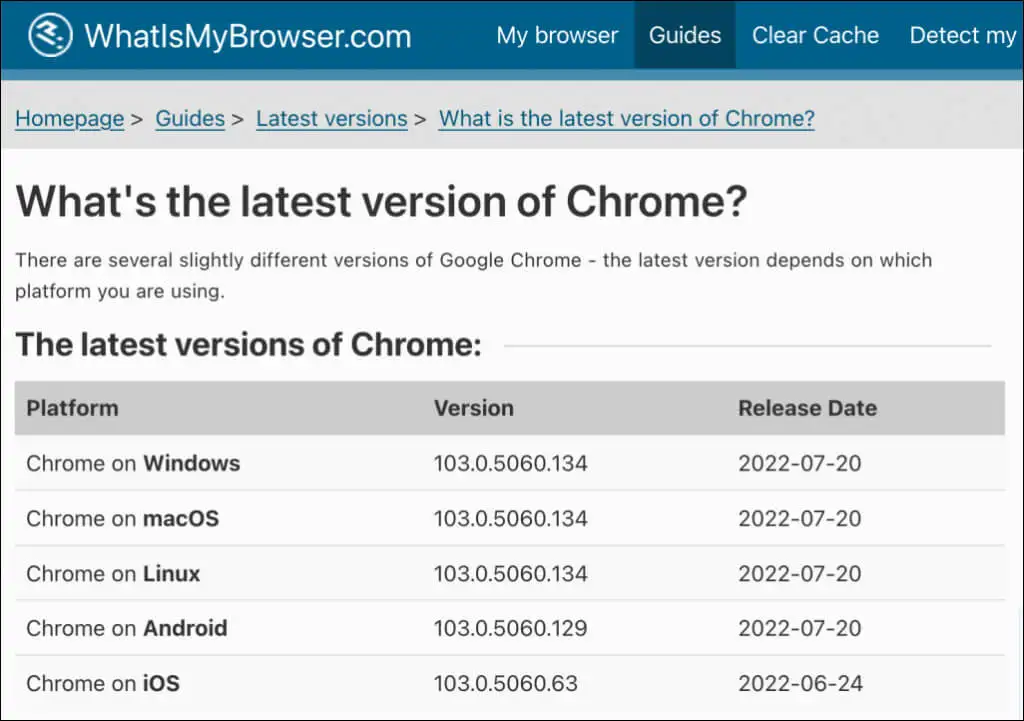
デバイスのブラウザのバージョンが WhatIsMyBrowser のレポートと異なる場合は、すぐに Google Chrome を更新してください。
