グラフィックカードが動作しない? ここで何をすべきか[簡単な修正]
公開: 2022-09-19グラフィックス カードはゲーマーの生命線であり、PC でグラフィックスを多用するゲームをプレイできるようにします。 現代のほとんどのゲームにはグラフィックス カードが必要であり、グラフィックス カードがないと、楽しめるゲームの数が大幅に減少します。
グラフィックス カードがないのはがっかりしますが、グラフィックス カードがあるのに検出されないのは本当に悲しくイライラします。
場合によっては、何の理由もなく PC がグラフィックス カードの検出を停止していることにユーザーが気付くことがあります。 これは、新しく購入したグラフィック カードでも発生する可能性があります。
自分で直面している場合は、パニックにならないでください。ここでは、グラフィックカードが検出されない理由とそれを修正する方法を見つける方法についての完全なガイドを提供しています.
- グラフィックス カードが検出されない場合の対処方法
- 方法 1: グラフィックス ドライバーを有効にする
- 方法 2: グラフィックス ドライバーを再起動する
- 方法 3: 正しいグラフィックス ドライバーがインストールされているかどうかを確認する
- PC のさまざまな問題を解決するには、DriverFix をお勧めします
- 方法 4: グラフィックス ドライバーを再インストールする
- 方法 5: ケーブルが正しく接続されているかどうかを確認する
- 方法 6: グラフィックス カードを取り付け直す
- 方法 7: BIOS を更新する
- 方法 8: その他のハードウェアの問題を確認する
- 方法 9: 新しいグラフィックス カードを修理または購入する
- まとめ
グラフィックス カードが検出されない場合の対処方法
グラフィックカードが機能しない場合、多くのことを考慮する必要があります。 以下で提供する解決策に従ってください。この問題を解決できるはずです。
方法 1: グラフィックス ドライバーを有効にする
PC が突然グラフィックス ドライバーを検出しなくなったり、内蔵グラフィックスに自動的に切り替えたりしたとします。
その場合は、デバイス マネージャーから専用グラフィックス ドライバーが無効になっているかどうかを確認する必要があります。
これは非常に簡単です。これを行う方法は次のとおりです。
- Windows の検索バーに「デバイス マネージャー」と入力し、一番上の結果を選択します。
- [ディスプレイ アダプター] オプションを探して展開します。
- グラフィックス ドライバーを右クリックし、[デバイスを有効にする] オプションをクリックします。
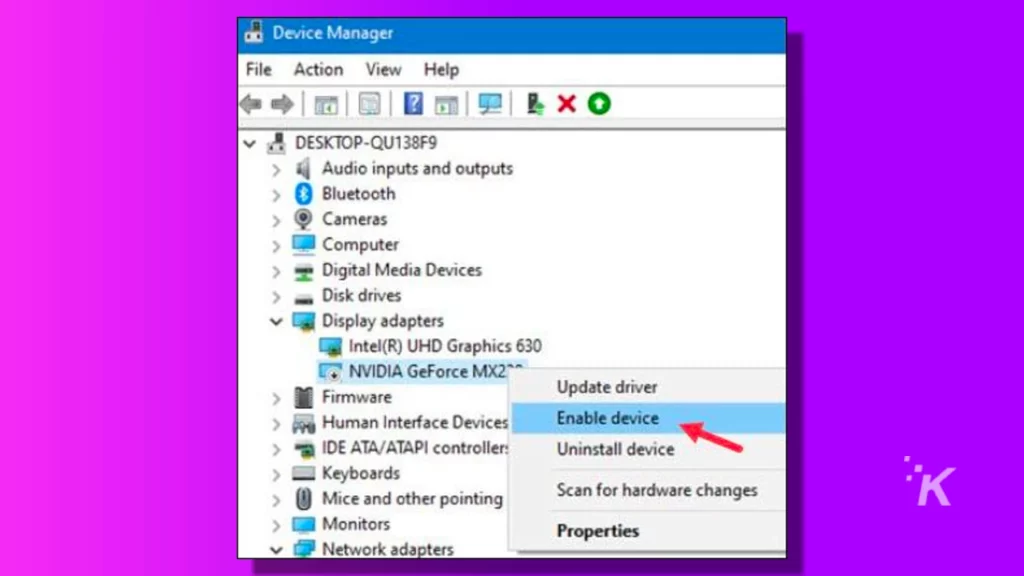
注: [デバイスを有効にする] オプションが表示されていない場合に無効にすると、グラフィックス ドライバーは既に有効になっています。 次の解決策に進むことができます。
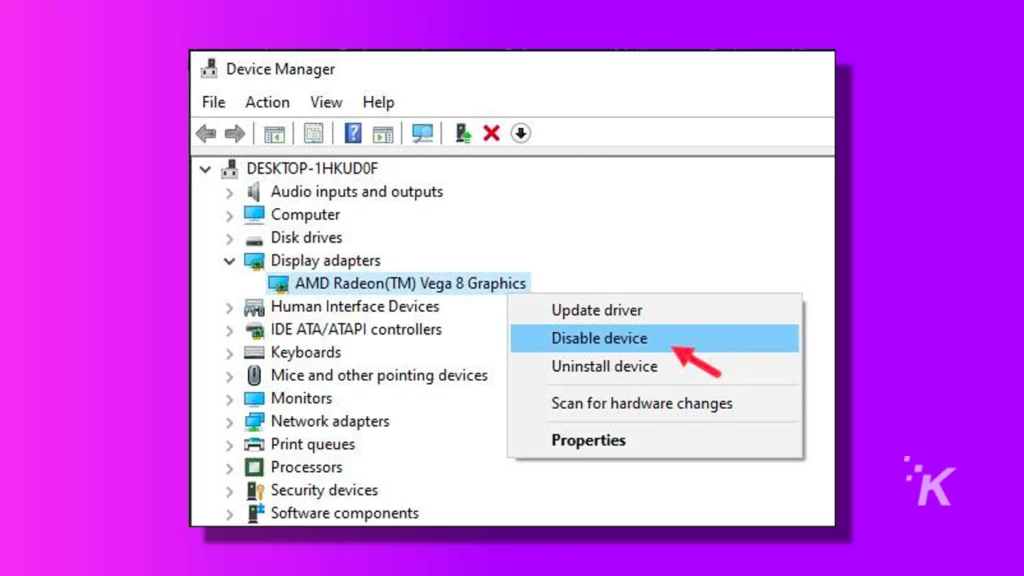
グラフィックス ドライバーを有効にすると、PC はグラフィックス カードを検出するはずです。
方法 2: グラフィックス ドライバーを再起動する
この問題のもう 1 つの簡単な解決策は、グラフィックス ドライバーを再起動することです。 お使いの PC がグラフィックス カードを検出できない場合、問題がドライバーに関連している場合は、グラフィックス ドライバーを再起動すると強制的に検出される可能性があります。
グラフィックス ドライバーを再起動すると、グラフィックス ドライバーがリセットされます。 Windows は、ディスプレイ ドライバーがクラッシュしたときに、ディスプレイ ドライバーを再初期化することによって回復するために、自動的にこれを行います。
ここに示すように、グラフィックス ドライバーを手動でリセットすることもできます。これにより、この問題を解決できます。
方法 3: 正しいグラフィックス ドライバーがインストールされているかどうかを確認する
確認する必要があるもう 1 つのことは、正しいグラフィックス ドライバーがインストールされているかどうかです。 これは、新しいグラフィックス カードを購入した場合、またはプロセッサに統合グラフィックスが付属している場合に特に重要です。
Windows は、専用のグラフィックス カードの代わりに、統合グラフィックスを単独で検出し、そのドライバーをインストールできます。
また、Windows が新しい専用グラフィックス カードを検出した場合でも、デフォルトのドライバーのみがインストールされます。
正しいドライバーをインストールすると、この問題を解決するのに役立ちます。 では、正しいグラフィックス ドライバーをインストールするにはどうすればよいでしょうか。
必要なソフトウェアだけが自動的にインストールされるため、非常に簡単です。 Nvidia グラフィック カードを使用する場合は、GeForce Experience を使用する必要があります。
同様に、AMD グラフィックス カードのユーザーは、Radeon ソフトウェアをインストールする必要があります。
PC のさまざまな問題を解決するには、DriverFix をお勧めします
このソフトウェアはドライバーを稼働させ続けるため、一般的なコンピューター エラーやハードウェア障害からユーザーを保護します。 3 つの簡単な手順で今すぐすべてのドライバーをチェックします。
- DriverFix のダウンロード(検証済みダウンロード ファイル)
- [スキャンの開始]をクリックして、問題のあるすべてのドライヤーを見つけます
- [ドライバーの更新]をクリックして新しいバージョンを取得し、システムの誤動作を回避します。
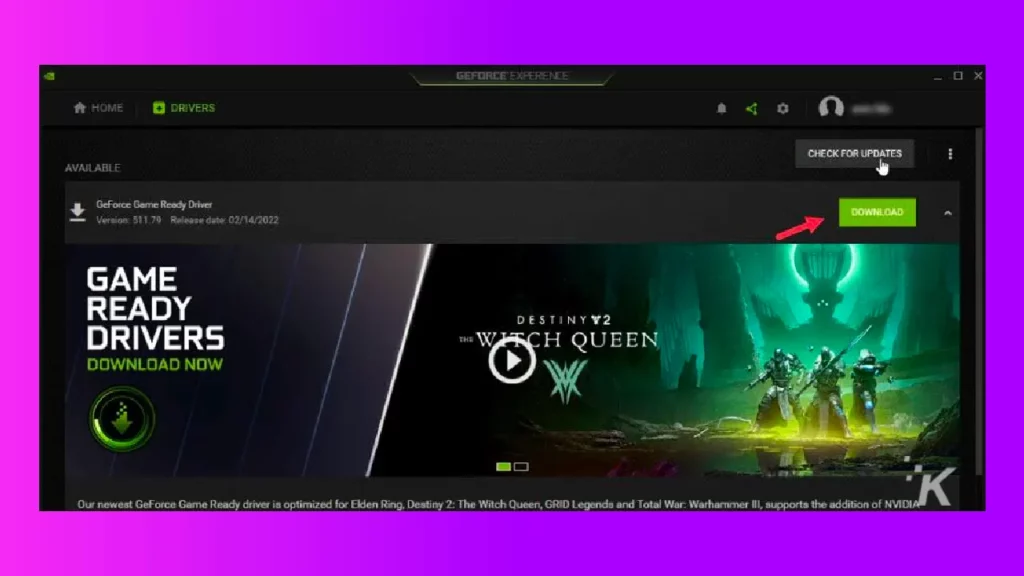
これらのアプリケーションを実行すると、関連するドライバーが自動的にインストールされ、同じ場所からさらに更新できます。
方法 4: グラフィックス ドライバーを再インストールする
グラフィックス ドライバーが破損すると、PC がグラフィックス カードを検出しない場合があります。 グラフィックス ドライバーを再インストールして、この問題が解決するかどうかを確認してください。

グラフィックス ドライバーを再インストールする方法は次のとおりです。
- デバイス マネージャーを再度開き、ディスプレイ アダプターを展開します。
- グラフィックス ドライバーを右クリックし、[デバイスのアンインストール] オプションを選択します。
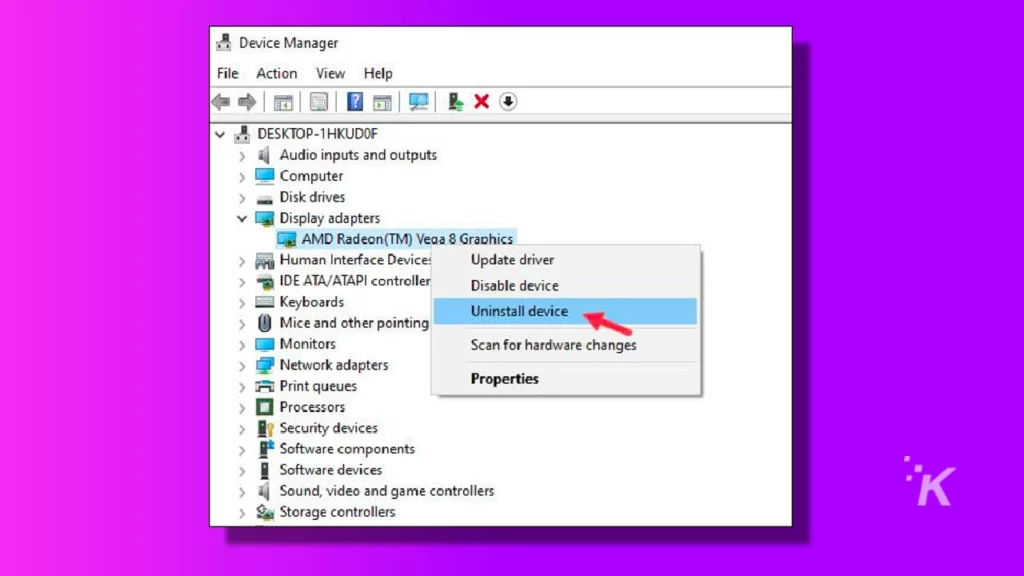
- 画面の指示に従って、ドライバーを完全にアンインストールします。
- PC を再起動します。
方法 3 で説明したように、GeForce Experience または Radeon を使用してグラフィックス ドライバーを再インストールできます。
方法 5: ケーブルが正しく接続されているかどうかを確認する
現在、この問題につながる可能性のあるハードウェア関連の原因に取り組んでいます。
最初に確認する必要があるのは、モニターが内蔵グラフィックス、マザーボードのポート、またはグラフィックス カードに直接接続されているかどうかです。

技術に詳しくないユーザーが犯す多くの間違いの 1 つは、HDMI ケーブルまたはディスプレイ ケーブルを、グラフィックス カードではなくマザーボードのポートに接続することです。
これが、グラフィック カードが検出されない理由である可能性があります。
また、ケーブルに損傷や断線がないことを確認してください。 これらのケーブルは破れやすいため、お手入れが重要です。
方法 6: グラフィックス カードを取り付け直す
次にできることは、グラフィックス カードが PCIe x16 スロットに正しく装着されていることを確認することです。
新しい PC ビルダーは、マザーボードの損傷を恐れて必要な力を加えずに、グラフィックス カードを正しく取り付けるのに苦労することがよくあります。
グラフィックス カードが正しく装着されていない場合、PC はそれを検出しません。
そのため、PC の電源を切り、電源ケーブルを取り外し、PC キャビネットを開き、グラフィックス カードが正しく装着されているかどうかを確認します。 取り外して取り付け直し、PC の電源を入れます。

次に、PC がグラフィックス カードを検出するかどうかを確認します。 そうでない場合は、グラフィックス カードを取り外して別の PC に取り付けることもできます。
グラフィックス カードが他の PC で動作するかどうかを確認します。 その場合は、次の解決策に進みます。 そうでない場合は、最後の解決策に進みます。
方法 7: BIOS を更新する
グラフィックス カードが他の PC で動作している場合は、ハードウェアまたは BIOS の問題である可能性があります。 今できることは、BIOS を更新することです。
マザーボードの製造元の Web サイトにアクセスし、更新方法の説明を読む必要があります。
BIOS の更新は危険であり、正しく行う必要があることを常に覚えておいてください。そうしないと、永続的な損傷に直面することになります。
方法 8: その他のハードウェアの問題を確認する
BIOS の更新も機能しない場合は、ハードウェア関連の問題である可能性があります。 最も疑わしいものの 1 つは、グラフィックス カードを装着した PCIe スロットです。
マザーボードに PCIe x16 スロットが他にもある場合は、そこにグラフィックス カードを装着してみて、PC がそれを検出するかどうかを確認してください。

また、SATA ケーブルが正しく接続されていて、断線していないことを確認してください。
方法 9: 新しいグラフィックス カードを修理または購入する
上記の解決策のいずれもこの問題の解決に役立たない場合、グラフィック カードが誤動作しているか壊れている可能性があります。 カードにまだ保証がある場合は、近くのサービス センターに持ち込んで修理してもらいます。
保証対象外または終了している場合は、新しいグラフィックス カードを購入したほうがよいでしょう。
まとめ
それで、あなたはそれを持っています。 これで、グラフィック カードが検出されない場合の対処方法がわかりました。 コメント セクションにフィードバックを残して、つながりを保つことを忘れないでください。
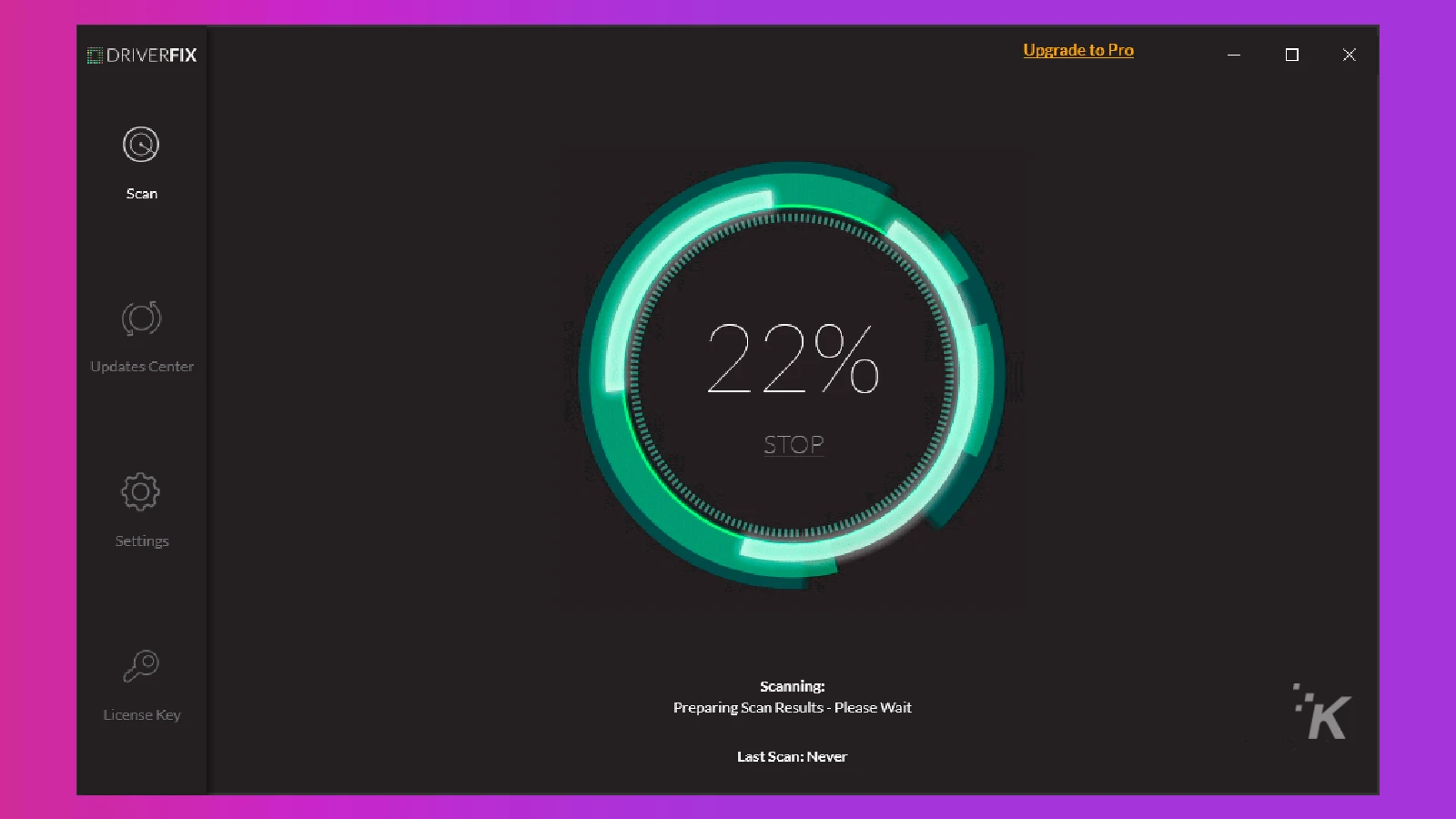
PC のさまざまな問題を解決するには、DriverFix をお勧めします
このソフトウェアはドライバーを稼働させ続けるため、一般的なコンピューター エラーやハードウェア障害からユーザーを保護します。 このアプリケーションを実行すると、関連するすべてのドライバーが自動的にインストールされます。
これについて何か考えはありますか? 以下のコメント欄でお知らせいただくか、Twitter または Facebook で議論を進めてください。
