PlayStation 5 (PS5) が遅れる理由と問題を解決する 10 の方法
公開: 2023-06-26過度の遅延により、PlayStation 5 (PS5) ゲーム体験を楽しむのに苦労していませんか? もしそうなら、あなたは一人ではありません! 多くの PS5 ゲーマーが同様の問題に遭遇しています。この記事では、PS5 のオンラインが遅い理由について説明し、それを適切に修正する方法を示します。

PlayStation 5 が遅延したりフリーズしたりする理由
PS5 に遅延の問題が発生する理由はいくつかあります。 いくつかは他のものよりも一般的です。 より深刻な問題のトラブルシューティングに進む前に、遅延の単純な原因を除外することをお勧めします。 ここでは、遅延、フリーズ、または PS5 のシャットダウンを引き起こす可能性がある既知の問題をいくつか紹介します。
- インターネット接続が悪い。
- PSVR接続の問題。
- ソフトウェアの問題。
- ネットワークが過負荷になっています。
- ルーターと本体の間の干渉。
- ゲームは最適化されていません。
- 内部ハードウェアの問題。
- ストレージの問題。
- 不安定な電源。
これらの考えられる原因はそれぞれ修正可能なので、ゲーム セッションを改善するために何ができるかを見てみましょう。
1. PS5 の電源をオフにしてからオンにする
場合によっては、最も単純な解決策で深刻なパフォーマンスの問題を解決できることがあります。 PS5 の電源をオフにしてから再度オンにすると、デバイスでのゲームの動作が改善される場合があります。 ただし、重要なのは、PS5 を完全にリセットするために電源を入れる前に数分間待つことです。
本体の電源を切るのは良い習慣です。 残念なことに、ユーザーの中には長期間デバイスの電源をオフにしない人もいます。 代わりに、休憩モードのままにしておきます。 ただし、ゲーム機の健康を維持するには、PS5 を定期的に完全にシャットダウンする必要があります。
PS5 の電源を正しい方法でオフにしてリセットする方法は次のとおりです。
- コントローラーのPlayStationロゴを押して、 PS5コントロールセンターメニューに移動します。
- 下にスクロールして、メニューの右側に電源ボタンを見つけます。
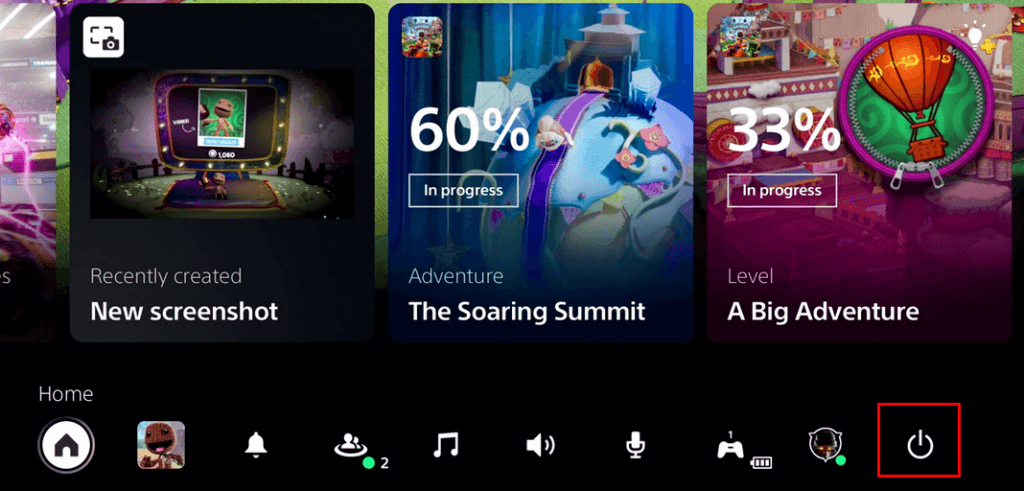
- 電源ボタンを選択すると、次の 3 つのオプションが表示されます: Enter Rest Mode (休憩モードに入る) 、 PS5 の電源を切る (Turn Off PS5 )、およびRestart PS5 (PS5 を再起動する) 。
- 2 番目のオプションである「PS5 の電源を切る」を選択します。 これにより、すべてのゲームとアプリが終了し、PS5 システムがシャットダウンされます。
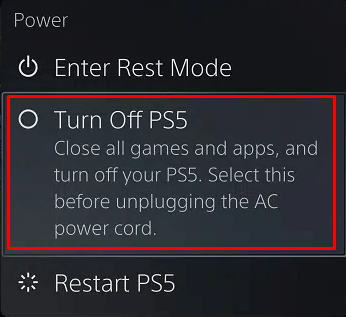
- 本体の電源が切れたら(本体のライトが消えたら)、電源ケーブルを抜きます。 3 分間待ってから再度接続してください。
- PS5 の電源を再度オンにするには、コントローラーの PS ロゴボタンを押します。
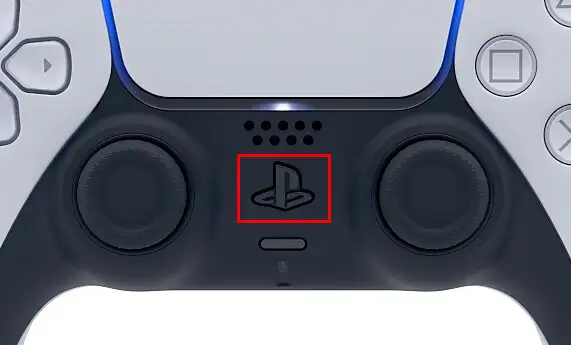
今すぐゲームをプレイして、遅延が発生するかどうかを確認してください。
2. すべてのケーブルとコネクタを確認します
あなたが PlayStation VR ゲーマーの場合、PS5 が遅れている原因として、PS5 と VR デバイス間の接続が不十分であることが考えられます。 データ機密性の高いデバイスが動作するには、良好な接続が必要です。 ネットワーク ケーブルが緩んでいたり、HDMI ポートが不良であると遅延が発生する可能性があります。 それでは、コンソールと接続されているデバイスの間のすべての接続を確認してください。 すべてのケーブルが正しく接続されており、HDMI ポートが機能していることを確認してください。 別のケーブルまたはポートを使用してみてください。

3. 電源を確認してください
PS5 の電源が不安定な場合、遅延が発生したり、フリーズしたりすることがあります。 そのため、ケーブルから壁のソケットに至るまで、電源接続に関連するすべてを確認する必要があります。
電源ケーブルが損傷すると、本体に電力サージが発生する可能性があります。 欠陥のある電源装置はすべて交換する必要があります。
4. インターネット接続を確認する
遅延の主な原因は、インターネット接続の遅さと DNS 設定の問題です。 PS5 をスムーズに動作させ、最高のオンライン ゲーム体験を提供するには、良好なインターネット接続が必要です。 PS5 本体とのインターネット接続をテストします。
- PS5を起動し、設定メニューに移動します。 画面の右上隅にあるプロフィール画像の横に歯車アイコンが表示されます。
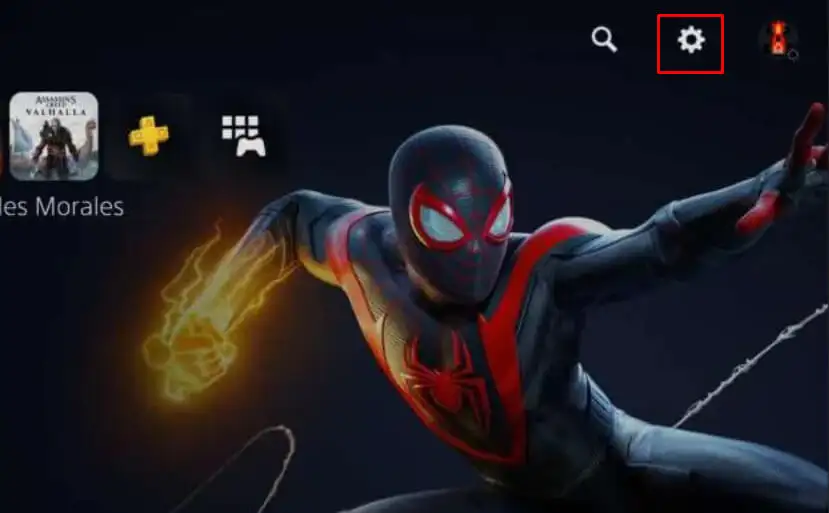
- [ネットワーク]を選択します。
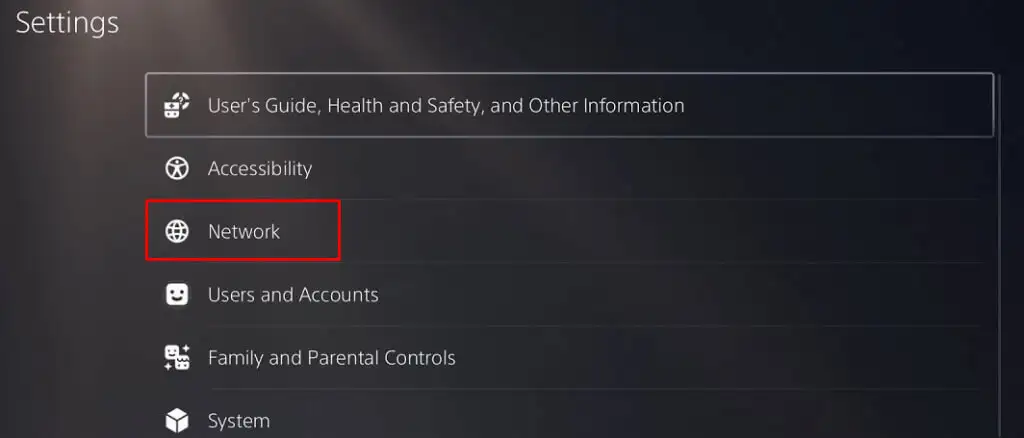
- 「インターネット接続のテスト」に進みます。
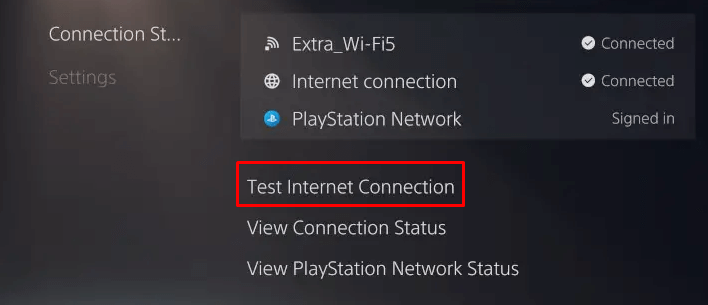
- テストを終了して結果を見てみましょう。 何か問題があれば、彼らは洞察を与えてくれるはずです。
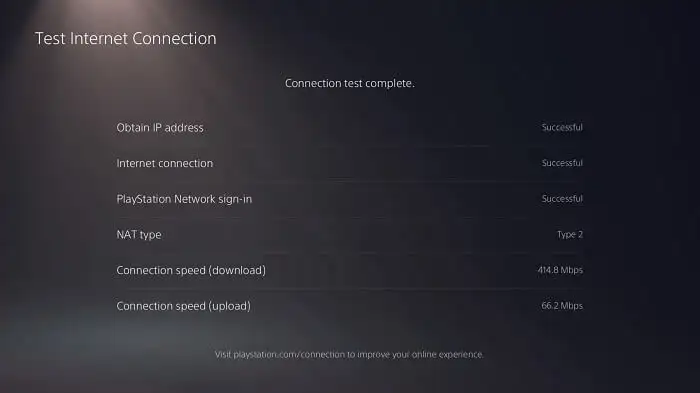
PC またはラップトップを使用して、Speedtest などの Web サイトを通じてネットワークのダウンロード速度をテストすることもできます。
最後に、ルーターまたはモデムを再起動して、インターネットの問題を解決できます。 ワイヤレス接続は混雑する可能性があるため、遅延が発生しやすいことに注意してください。 WiFi の代わりに、イーサネット ケーブルで接続してみてください。
5. 通気口を確認する
過熱により、本体のパフォーマンスが低下する可能性があります。 一定の遅延は、これが当てはまる兆候の 1 つである可能性があります。 本体が熱くなりすぎる場合は、通気口を確認してください。 PS5 本体の周囲を空気が自由に循環する必要があります。 本体を狭いスペースに置いたり、周囲にさまざまな物を置いたりして、通気孔をふさがないでください。
また、通気孔に蓄積する可能性のあるほこりやその他の粒子を定期的に掃除する必要があります。 ほこりが大量に集まると、換気システムが詰まり、デバイスが過熱する可能性があります。
6. 内蔵ストレージドライブを確認します
内部ストレージドライブがいっぱい、またはほぼいっぱいの場合、PS5 の動作が遅れる可能性があります。 これは、キャッシュ ファイルを保存する場所がないために発生します。 これらは最終的にキューに入れられ、デバイスに保存されるのを待つことになり、その結果、遅延やフリーズとして現れるシステムの誤動作が発生します。
そのため、PS5 の内蔵ストレージ ドライブに十分な空き容量を時々確保する必要があります。 常に少なくとも 10GB の空き容量が必要です。 これにより、コンソールの最適なパフォーマンスが保証されます。

内部ストレージ デバイスのスペースを解放する方法は次のとおりです。
- ホーム画面の右上にある歯車アイコンである[設定]に移動します。
- [ストレージ]を選択します。
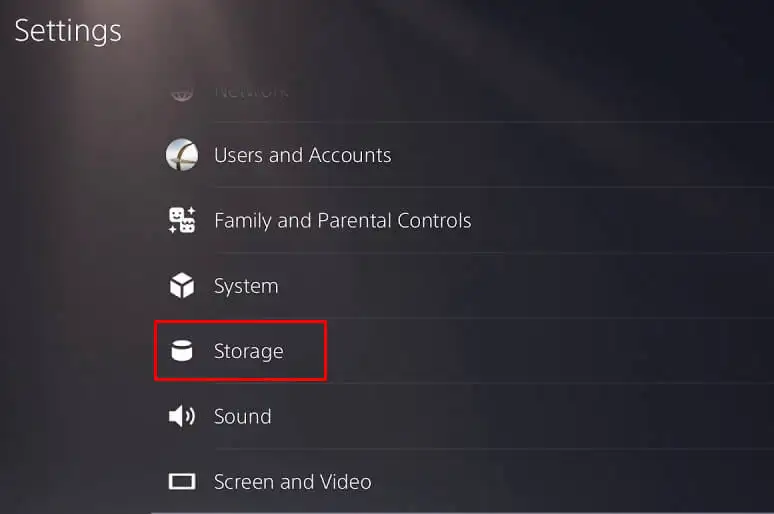
- 「ゲームとアプリ」 、 「メディアギャラリー」 、 「保存データ」 、 「その他」から選択できます。 ゲームとアプリがストレージの大部分を占めているため、[ゲームとアプリ]を選択します。 ここでは、プレイしなくなったゲーム、またはすぐにプレイする予定のないゲームを削除できます。
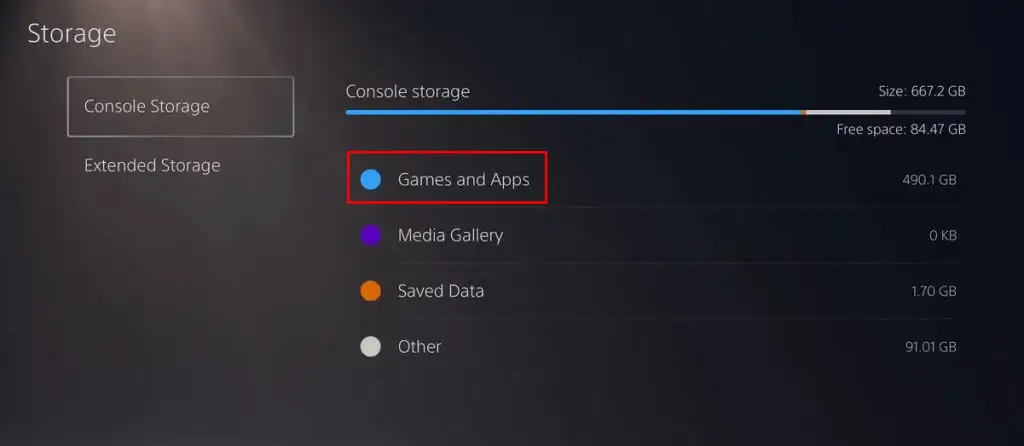
- 次の画面では、ゲームの横にあるボックスをチェックして、削除するゲームを個別に選択できます。 複数のゲームを選択して一度に削除することもできます。 右下隅にある[削除]を選択し、 [OK]ボタンを選択して確認します。
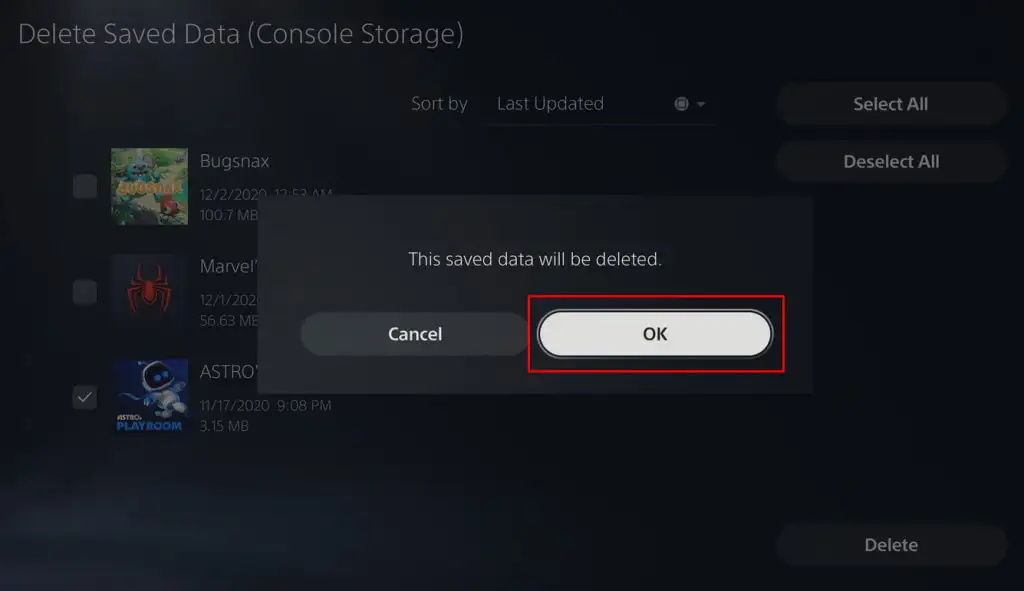
- SSD に保存する必要のないものはすべて削除します。 メディア ギャラリーに不要になった古い画像やビデオがないか確認してください。 これらは内部ストレージデバイスを簡単に乱雑にする可能性があります。
7. すべての PS5 アプリケーションとソフトウェアをアップデートする
ソフトウェアを常に最新バージョンに更新してください。 PS5 アプリケーションをアップデートするには、次の手順に従ってください。
- PS5のホーム画面でアップデートしたいアプリを見つけて強調表示します。
- コントローラーの「オプション」ボタンを押します。
- 「アップデートの確認」を選択します。
- 指示に従って、選択したアプリで利用可能なアップデートをダウンロードしてインストールします。
- 更新が必要なすべてのアプリに対してこの手順を繰り返します。
- PS5本体を再起動します。
通常、システムの更新は自動的に行われます。 ただし、手動に設定した場合、その方法は次のとおりです。
- [設定]に移動し、 [システム]を選択します。
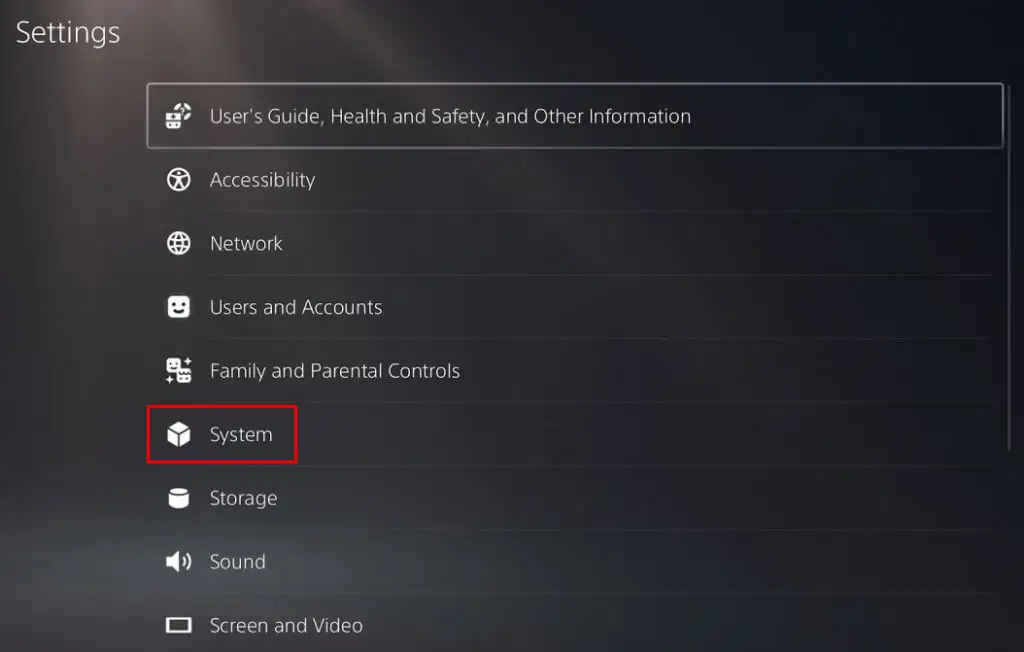
- [システム ソフトウェア]を選択し、 [システム ソフトウェアの更新と設定]に移動します。
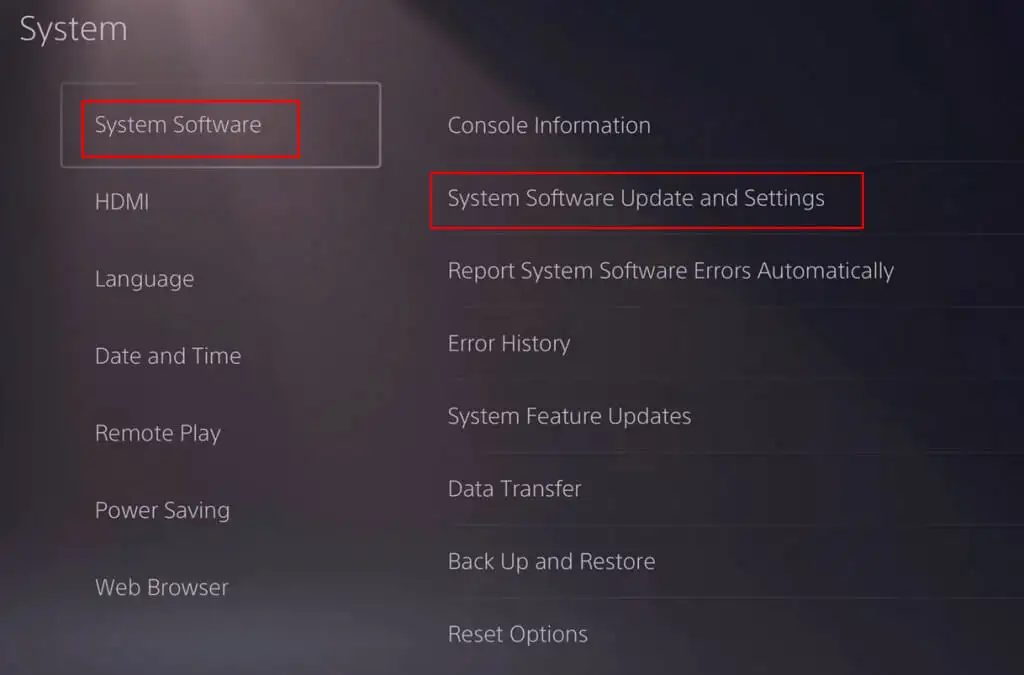
- [システム ソフトウェアの更新]を選択してプロセスを開始します。
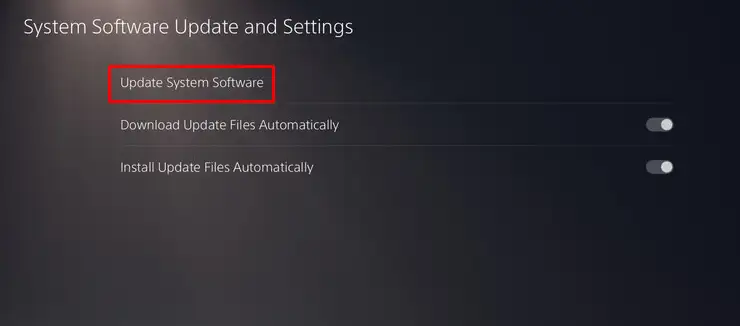
- 「更新」ボタンを選択します。
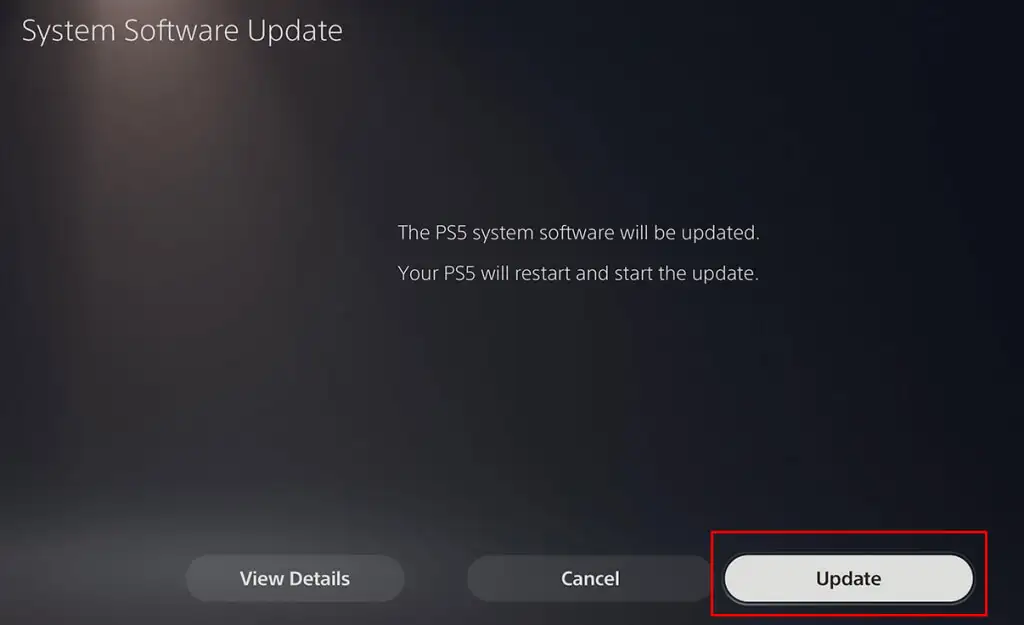
- プロセスが完了するまで待ちます。 コンソールは自動的にリセットされます。
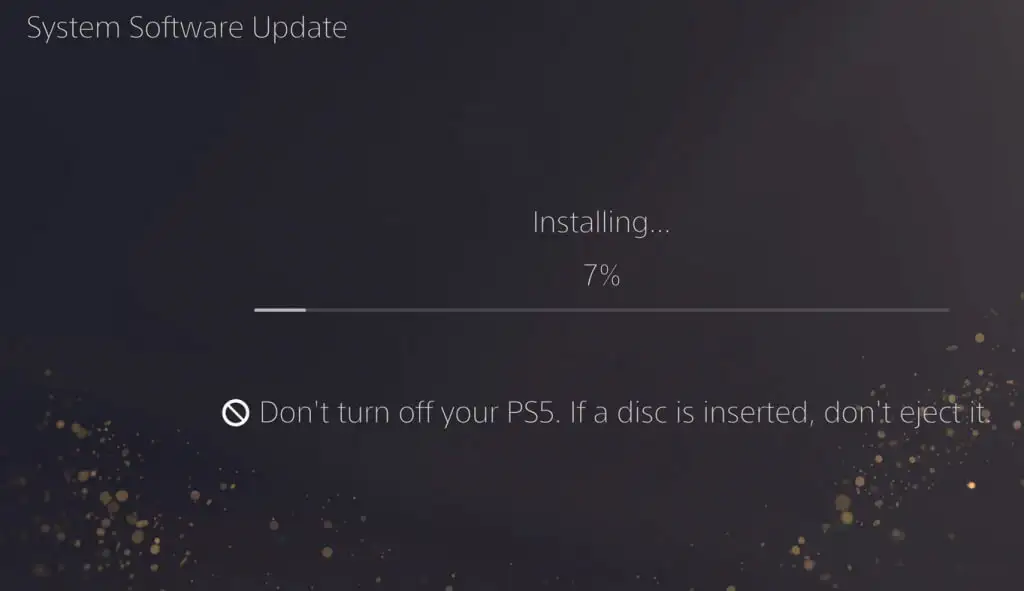
ダウンロードが失敗した場合は、本体を再起動してもう一度試してください。 ダウンロードが複数回失敗する場合は、Sony PlayStation サポートにお問い合わせください。
8. データベースを再構築する
データベースは時間の経過とともに詰まるだけでなく、破損することもあります。 これにより、非効率的で遅くなり、遅延や画面のフリーズが発生する可能性があります。 PS5 でそのようなことが起こった場合は、データベースを再構築する必要があります。
このプロセスには時間がかかる場合があるため、コンソールがドライブをスキャンして新しいデータベースを作成するまでしばらくお待ちください。
PS5 データベースを再構築するには、次の手順に従います。
- 電源ボタンを押してPS5本体の電源を切ります。
- 本体の電源が完全にオフになったら、もう一度電源ボタンを押し続けます。
- 2 回目のビープ音が聞こえたら手を離してください。 ボタンを押すと最初のビープ音が鳴り、数秒後に 2 番目のビープ音が聞こえます。
- コントローラーをUSBケーブルで接続し、PlayStationロゴボタンを押します。
- PS5 セーフモードに入りました。 提供されたオプションから[データベースの再構築]を選択し、プロセスが完了するまで待ちます。
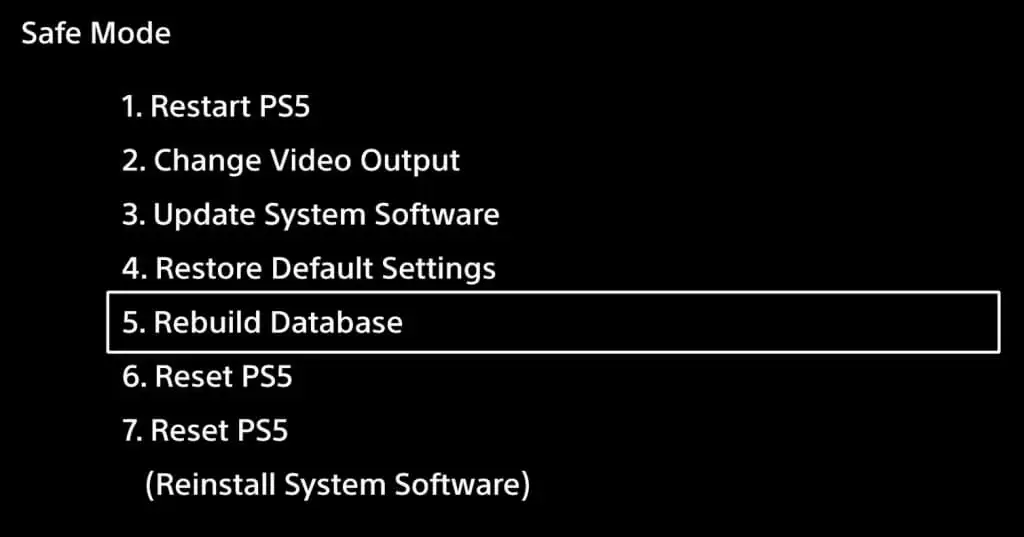
9. ゲーム設定の変更
特定のゲームでのみ遅延が発生している場合は、PS5 本体やネットワークではなく、ゲーム自体に問題がある可能性があります。 通常、ゲーム内設定を変更すると、この問題は解決します。 電力を大量に消費するゲームをパフォーマンス モードでプレイすることが重要です。
フレーム レートの問題が発生している場合は、ゲームの設定からより高い FPS モードを選択してください。 これにより遅延は軽減されますが、グラフィックスの見た目は悪化する可能性があります。
10.PS5を工場出荷時設定にリセットする
何も解決しない場合は、PS5 本体を出荷時設定にリセットすることが唯一の選択肢になる可能性があります。 これは最後の手段であることに注意してください。 工場出荷時設定にリセットすると、デバイス上のすべてが削除され、PS5 ソフトウェアの新しいコピーがインストールされます。 システムエラーが原因で PS5 に遅延が発生する場合、これが唯一の選択肢となる可能性があります。
出荷時設定へのリセットを実行するには:
- 本体の電源ボタンを押して完全に電源を切ります。
- 2 回目のビープ音が鳴るまで、電源ボタンを約 10 秒間押し続けます。
- コントローラーをUSBケーブルで接続し、PlayStationロゴボタンを押します。
- セーフモードに入ります。 「PS5をリセットする(システムソフトウェアを再インストールする)」オプションを選択します。 それはリストの最後です。
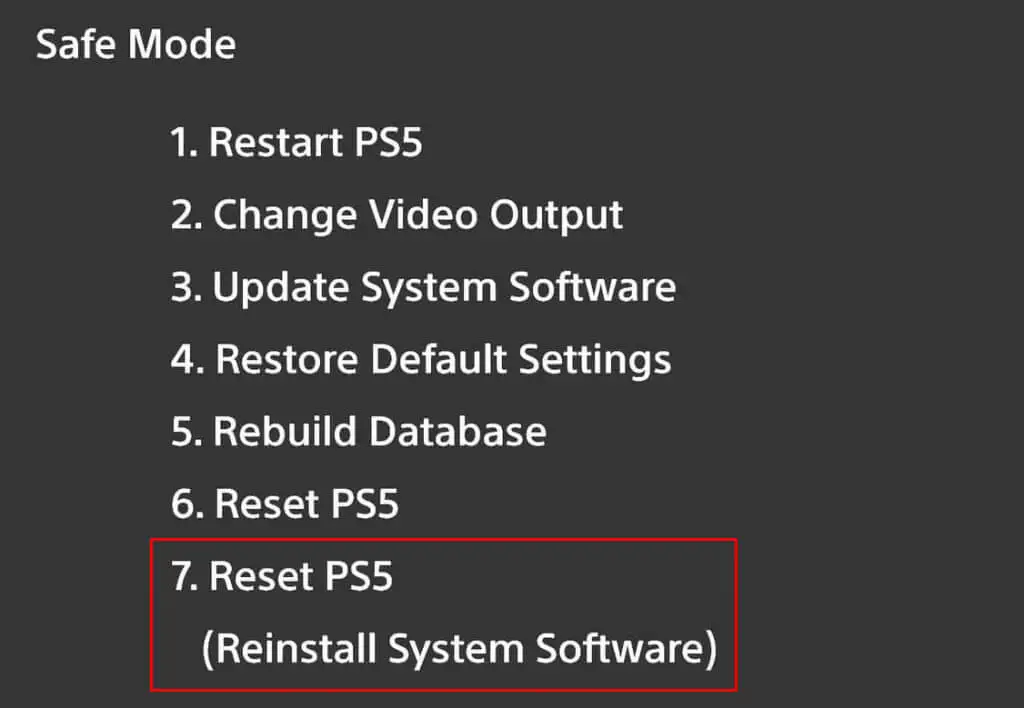
プロセスが完了するまで待ってから、お気に入りのゲームをプレイしてみて、まだラグの問題が発生するかどうかを確認してください。
PS5 では遅延の問題を解決するのが難しい場合がありますが、次のようないくつかの賢いトラブルシューティング手順を実行すれば、すぐに新しいオンライン ゲーム セッションを楽しむことができるようになります。
