WiFiに接続されているがインターネットに接続されていないWindows 10、11 PCを修正する方法
公開: 2023-01-04Windows 10/11 で WiFi に接続されているがインターネットに接続されていないことに関連する問題に直面しているすべての人にとって、このガイドは命の恩人になるでしょう. ここに記載されている解決策を試して、数分で問題を解決してください。
私たちは皆、Windows ラップトップまたはデスクトップで WiFi を使用しています。 接続には、内蔵の Wifi アダプター (通常はラップトップ用) または外付けの Wifi アダプター (通常はデスクトップ用) を利用できます。 ただし、アダプターが完全に機能している場合でも、ネットワーク接続に問題が発生することがあります。 これは、アダプターが接続を受信して読み取ることができても、システムがシステムの他の部分またはサーバーと同じ接続を共有できない可能性があるためです。
このような場合、WiFi は接続されているがインターネットがないなどのエラーに直面することはよくあります。 デバイスの [Wifi] または [接続] セクションを使用しようとすると、接続されたネットワークの下に [インターネットがありません] と表示されるときにエラーを特定できます。
インターネットエラーなしでWiFiが接続された理由は何ですか?
Wi-Fi は接続されていますが、何らかの理由でシステムにインターネット接続の問題が発生していない可能性があります。 一般に、このような問題の背後にある一般的な理由は次のとおりです。
- 古いネットワーク アダプタ ドライバ
- アダプターの故障または損傷
- ルーターの故障または損傷
- 不適切な IP アドレス
- インターネット サービス プロバイダーからの問題
- ソフトウェアの問題
- DNSサーバーやキャッシュの問題など
場合によっては、これらの理由の 1 つまたは複数が合計されて、デバイスで WiFi が接続されていてもインターネット エラーが発生しないことがあります。 このような問題を取り除き、インターネットをスムーズかつ一貫して使用するための最善の方法は、考えられるすべての原因に対処することです。
この記事の助けを借りて、Windows 10でネットワークに接続されているがインターネットにアクセスできないというエラーを修正するための最も効果的で実用的なソリューションをいくつか紹介します。ワンショットで繰り返し問題。
WiFiは接続されているがインターネットがないWindows 10,11エラーを修正する方法
以下は、Windows 10、11デバイスでWiFiに接続されていないインターネットエラーを簡単に取り除くことができるトップソリューションの一部です. エラーを迅速かつ効果的に取り除くために、すべての解決策を時系列で実行することをお勧めします。 これらの解決策の 1 つ以上により、確実にエラーが解消されます。
注:ただし、解決策に入る前に、モデムのライトをチェックして、接続に問題がないかどうかを確認することをお勧めします。 ライトが正常に動作している場合、エラーはシステムにあります。
したがって、エラーを取り除くために、ガイドとWi-Fiは接続されていますが、すぐにインターネットソリューションはありません.
解決策 1: システムとルーターの電源を切る
この問題に対する最も一般的で明白な解決策の 1 つは、デバイスとルーターの電源を切ることです。 オフにした後、しばらく待ってから (通常は 2 ~ 3 分)、デバイスを再起動します。 これは、WiFi 接続の最も簡単な修正ですが、インターネット エラーはありません。
これにより、システムとルーター/モデムが新たなスタートを切り、他のユーザーにインターネット接続を提供できるようになります. 現在、デバイスでインターネットをサーフィンして使用できる必要があります。 ただし、問題が解決しない場合は、次の解決策を試してください。
また読む: WindowsでWiFiが機能しない問題を修正する方法
修正 2: ISP に障害があるかどうかを調べる
Windows 11、10でWiFiに接続されているがインターネットに接続されていないというエラーの背後にあるもう1つの一般的な理由は、インターネットサービスプロバイダーの問題です. ISP からのネットワークが、メンテナンスや定期的なサービスのためにダウンしている場合があります。 このような場合は、ISP の公式 Web サイトを調べて、お住まいの地域でサーバーがダウンしていないかどうかを確認してください。
そのような情報のサポートを接続することもできます。 または、接続が回復するまでしばらく待つこともできます。 ただし、別のデバイスで Wi-Fi 接続を使用して、ISP からのエラーを排除することをお勧めします。
修正 3: 5Ghz から 4Ghz に切り替える
エラーを修正するための次の解決策は、ネットワークの周波数を 4Ghz に切り替えることです。 ただし、この解決策は、デバイスが 5Ghz 接続を使用しており、Windows 10 で Wifi 接続されているがインターネットにアクセスできないというエラーに直面している場合にのみ機能します。これには、次の手順を利用できます。
- Windows のタスクバーにあるWifiロゴをクリックします。
- 4Ghz ネットワークを選択し、ネットワーク資格情報を入力して、[接続] をクリックします。
- システムがこのネットワークに自動的に切り替わらないように、5Ghz ネットワークは忘れてください。
ネットワークを切り替えてもエラーが解決しない場合は、次の解決策を試してください。
解決策 4: インターネット セキュリティ ソフトウェアまたはウイルス対策を無効にする
ウイルス対策ソフトウェアまたはインターネット セキュリティ ソフトウェアを使用している場合、このツールは接続を中断し、Windows 10、11 で WiFi 接続されているがインターネットに接続されていないことに関連する問題を提示することもあります。
この場合の最善の解決策は、保護およびセキュリティ ソフトウェアを無効にすることです。 これにより、システムはソフトウェアによる中断を乗り越え、インターネットを自由に使用できるようになります。 ただし、ウイルス対策ソフトウェアが問題の原因ではなく、問題が解決しない場合は、次の解決策を試してください。
また読む: PCに最適なソフトウェア
修正 5: VPN をオフにする
上記の解決策がうまくいかなかった場合、これがうまくいく可能性があります。 デバイスで VPN ツールを使用してインターネットにアクセスしている場合、Windows 11 では WiFi は接続されているがインターネットに接続されていないという問題に直面する可能性があります。これは、VPN ツールの役割がネットワークに干渉することであり、場合によっては、この干渉は、接続に影響を与える可能性があります。 したがって、明らかな解決策は、VPN 接続を閉じるかオフにすることです。 これにより、システムは一般的で変更されていない接続にアクセスできるようになります。
VPN を使用していないのにこれらの問題に直面している場合は、次の解決策に従ってください。
解決策 6: ネットワーク アダプター ドライバーを更新して、WiFi 接続を修正するが、インターネットがないことを修正する
Windows 11/10 でインターネットにアクセスできないが接続エラーに関連するエラーを修正する別の実行可能な解決策は、ネットワーク ドライバーを更新することです。 ご存知かもしれませんが、デバイスでインターネットを使用するには、ネットワーク アダプターが必要です。 このアダプターは、ドライバーが最新の場合にのみ、システムと調和して動作します。 ドライバーは、システムとのデバイスの使用法、パフォーマンス、および接続を定義する一連のシステム ファイルです。
したがって、ドライバーを定期的に更新することは非常に重要です。 ドライバーを更新し、接続されているがインターネットがないWiFiを修正できる手動と自動の両方の方法があります。 手動の方法は少し複雑なので、自動の方法を使用することをお勧めします。 自動方式では、このタスクに最適なドライバー アップデーターの 1 つを使用する必要があると記載されています。 私たちの愛され、信頼されているのは Bit Driver Updater です。
これは、ワンクリックであらゆる種類のデバイスのドライバーを更新できる素晴らしいツールであり、Wi-Fi は接続されているがインターネットがない問題を修正します。 これとは別に、Bit Driver Updater を使用することの優れた機能と利点のいくつかは次のとおりです。
- ドライバーのインスタントおよびショルダー アップデート
- WHQL認定ドライバー
- ドライバーのバックアップと復元のオプション
- すべてのデバイスのドライバー更新を無視する
- システム全体の詳細かつ迅速なスキャン。
ただし、これらは Bit Driver Updater が提供する機能のほんの一部です。 ここでは、このツールを使用して、WiFi に接続されているがインターネットに接続されていない Windows 10 を簡単に修正する方法を見てみましょう。
Bit Driver Updater を使用してドライバーを更新する手順
- 下のボタンをクリックして、Bit Driver Updater セットアップをダウンロードします。
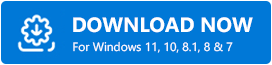
- ソフトウェアをインストールして実行し、システムのスキャンを開始します。 スキャンが自動的に開始されない場合は、[スキャン ドライバー] ボタンを押す必要がある場合があります。
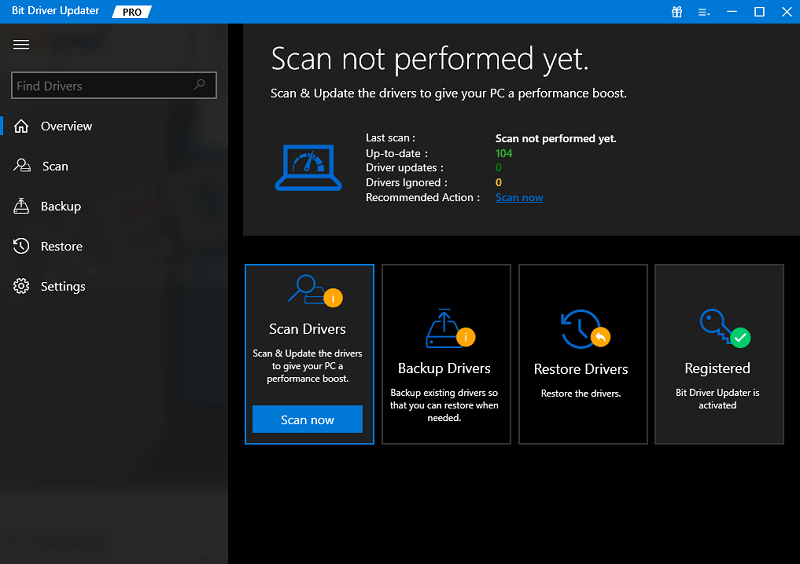
- アップデートが表示されるまで待ちます。 [今すぐ更新] ボタンをクリックして、ネットワーク アダプターの最新の更新プログラムを取得します。 または、Pro バージョンのソフトウェアをお持ちの場合は、[すべて更新] ボタンを使用して、すべてのドライバーの更新を取得できます。 ネットワークおよびその他。
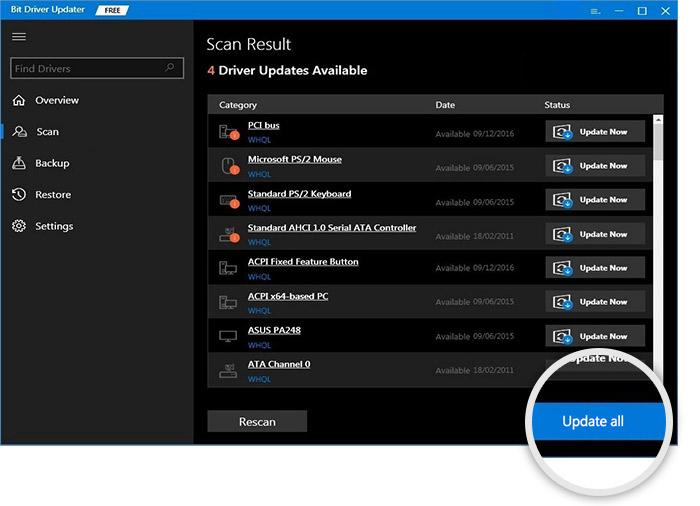
- ドライバーの更新が完了したら、システムを再起動します。
Wifi 接続の問題が解決しない場合は、次の解決策に従ってください。
また読む: WindowsでWifiドライバーを更新する
修正 7: Windows のトラブルシューティングを利用する
WiFiは接続されているがインターネットに接続されていないWindows 10の問題を解決するために選択できる別の方法は、トラブルシューティングツールを使用することです. Windows Troubleshooter は、システムの奥深くにある問題を探し、見つけて修正する統合ユーティリティです。 このツールを使用して、Wifi 接続に関連するものを含む、あらゆる種類のインターネットの問題を修正することもできます。 以下の手順に従って、問題を解決する方法を確認してください。
- Win+S キーの組み合わせを押して、 Troubleshoot Settingsと入力し、 Enterキーを押します。
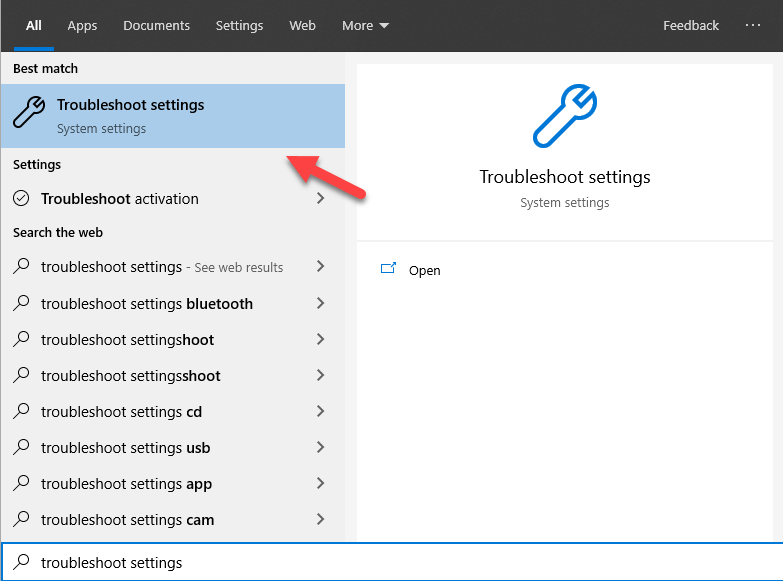
- トラブルシューティング ページで、[追加のトラブルシューティング] をクリックします。
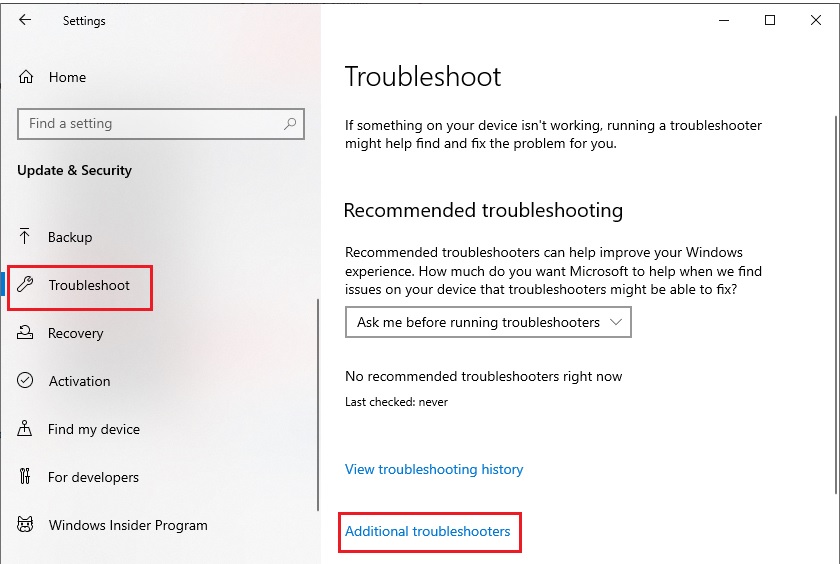
- 次のウィンドウで、[インターネット接続] をクリックし、[トラブルシューティング ツールの実行] を選択します。
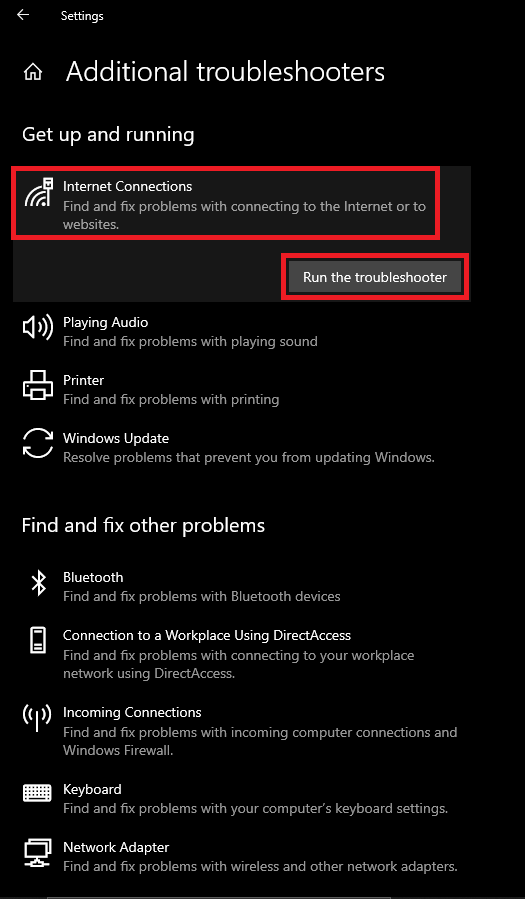
- トラブルシューティング担当者がネットワークの問題を探すまで待ちます。 画面に表示される指示に従います (該当する場合)。
- 同様に、ネットワーク アダプタのトラブルシューティング ツールも実行する必要があります。
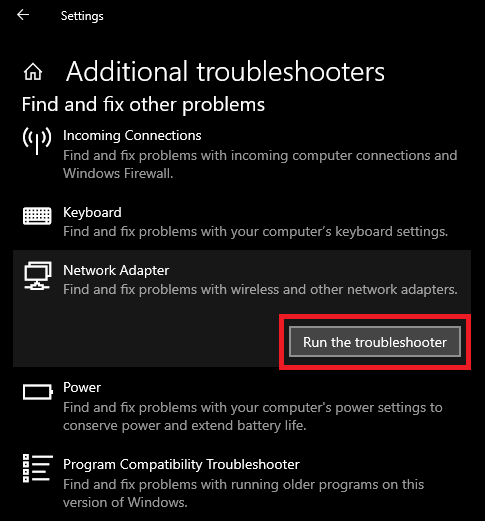
上記の方法は、ルートがシステム内にある場合、インターネット エラーなしで WiFi 接続を修正できます。 問題が解決しない場合は、次の解決策に従ってください。

修正 8: IPv4 および IPv6 の DNS と IP を自動的に取得する
Windows 10/11 で WiFi が接続されているがインターネット エラーが発生しない問題を解決する別の解決策は、サーバーの DNS と IP アドレスを自動的に取得することです。 これにより、システムは要件に従ってネットワーク資格情報を取得できます。 同じことを許可するには、次の手順に従います。
- Win+S キーの組み合わせを押して、「ネットワークと共有センター」と入力し、 Enterキーを押します。

- ネットワーク設定内で、[アダプタ オプションの変更] をクリックします。
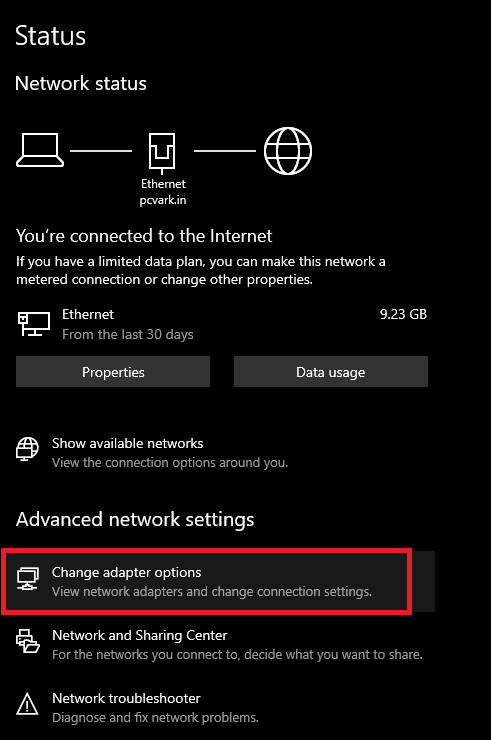
- 特定のWifi ネットワークを右クリックし、その [プロパティ] を開きます。
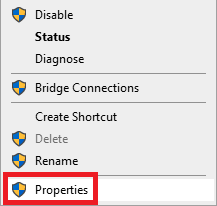
- スクロール メニューの下で、インターネット プロトコル バージョン 4 (TCP/IPv4)設定を選択し、その [プロパティ] を開きます。
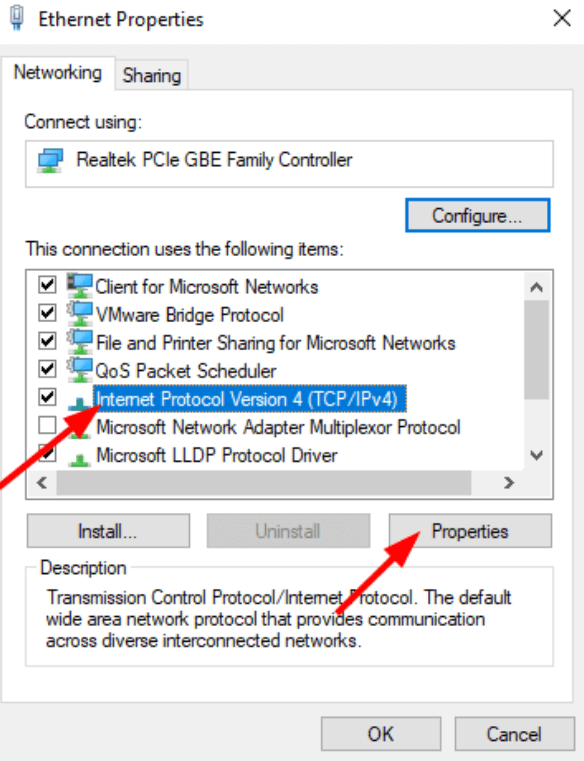
- [ DNS サーバーのアドレスを自動的に取得する] と [IP アドレスを自動的に取得する] オプションを選択します。
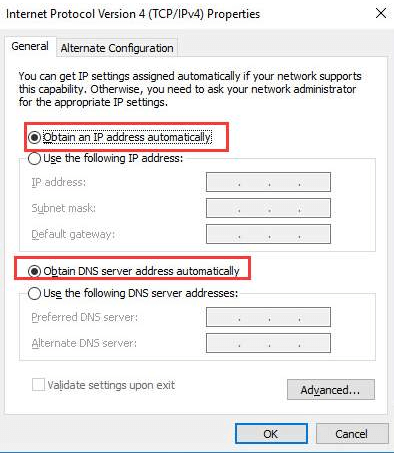
- [ OK ] をクリックして変更を導入します。
- インターネット プロトコル バージョン 6(TCP/IPv6)の設定についても、同じ手順を繰り返します。
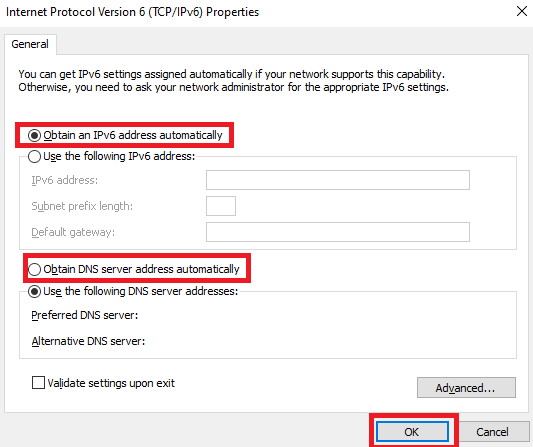
設定を自動方式に変更してもデバイスで機能しない場合は、変更を元に戻してください。 次の解決策に従って、Windows 10 で接続されているがインターネットにアクセスできないというエラーを修正します。
修正 9: DNS のフラッシュを試す
コマンド プロンプトを使用すると、システムの DNS 全体をフラッシュして更新できます。 これにより、DNS はバグのない新たなスタートを切ることができます。 したがって、同じことを行うと、WiFiが接続されているがインターネットに接続されていないWindows 11エラーを修正するのにも役立ちます. 以下の手順に従って、DNS を完全にフラッシュします。
- Win+S キーの組み合わせを押してCommand Promptと入力し、管理者として実行します。
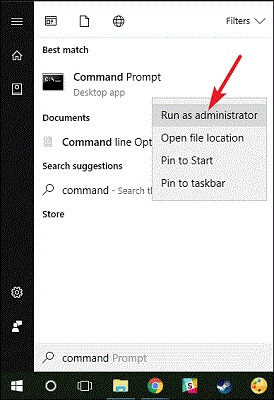
- [はい]をクリックして続行します。
- コマンド プロンプト ウィンドウで、次のコマンドを入力し、続いて Enter キーを押します。
ipconfig /flushdnsipconfig /リリースipconfig /更新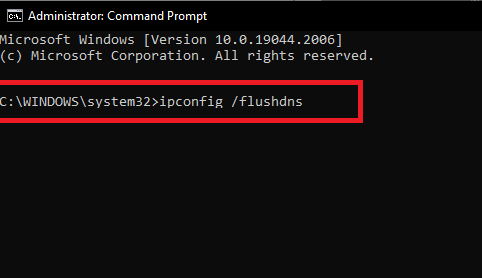
- プロセスが完了したら、ウィンドウを閉じます。
Windows 10 で WiFi がインターネットに接続されていないことをシステムが示している場合は、次の解決策に従ってください。
また読む: DNS_PROBE_FINISHED_NXDOMAINの問題を解決する方法
修正 10: 日付と時刻の設定を編集する
WiFiに接続されているがインターネットに接続されていないWindows 10エラーを修正するもう1つの優れたソリューションは、日付と時刻を構成することです. これは奇妙な解決策のように見えるかもしれませんが、魔法のように機能します。 ブラウザや Web サイトがインターネットにアクセスしているときには、多くのことが関係しています。 日付と時刻は、そのような 2 つの要素です。
インターネットとシステムの両方に、特定の日付と時刻があります。 これらの両方の属性の日付と時刻が同じである場合、インターネットはシステム上で完全に機能します。 一方、2 つの日付と時刻の設定に不一致がある場合は、インターネット接続に関連する問題に直面する可能性があります。 そのため、このようなエラーをスキップするには、次の手順に従って、データと時刻の設定が、Wi-Fi に接続されているがインターネットがないことを心配することなく、インターネットをスムーズに実行するのに最適であることを確認する必要があります。
- Win+S キーの組み合わせを押して、 Date and Time settingsと入力し、 Enterキーを押します。
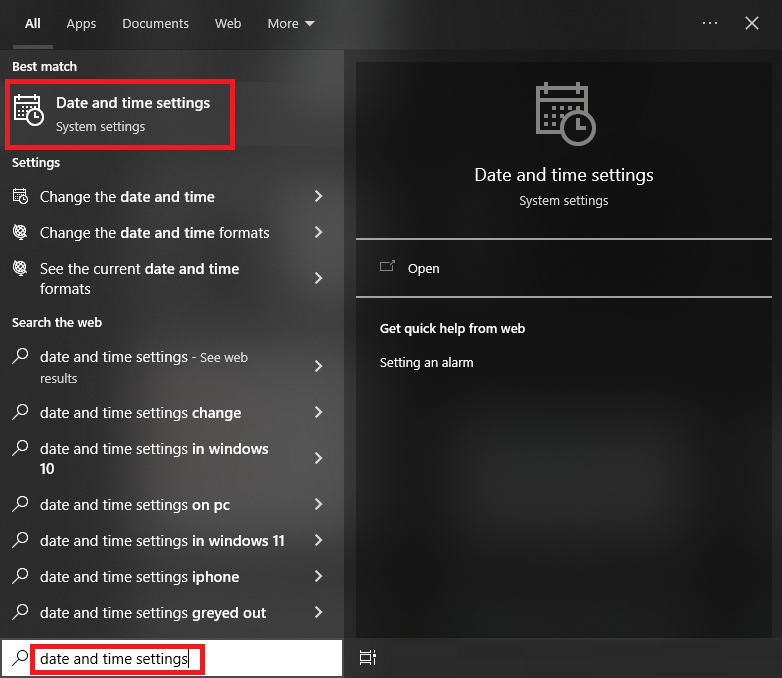
- [タイムゾーンを自動的に設定する] と [時刻を自動的に設定する] の設定をオンにします。
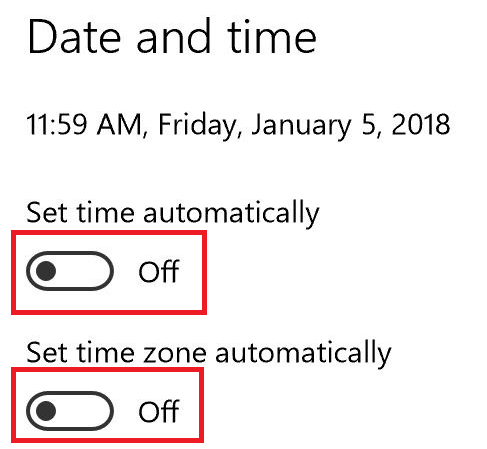
- 設定を変更したら、 [今すぐ同期] をクリックします。
次に、インターネットを実行して、完全に機能するかどうかを確認します。 WiFiに接続されていないインターネットのエラーが続く場合は、以下の次の解決策に従ってください.
修正11:ネットワークをリセットし、WiFi接続を修正しますが、インターネットはありません
ほとんどの場合に機能する別の実行可能な解決策は、ネットワーク設定をリセットすることです。 リセットすると、ネットワークとシステムが新たなスタートを切り、適切に実行できるようになります。 同じように、以下の手順に従って、インターネットにアクセスできないが接続されているというエラーを修正できます。
- Win+S キーの組み合わせを押して、 Network Statusと入力し、 Enterキーを押します。

- ネットワーク設定を下にスクロールし、[ Network Reset ] をクリックします。
- [今すぐリセット] というボタンをクリックします。
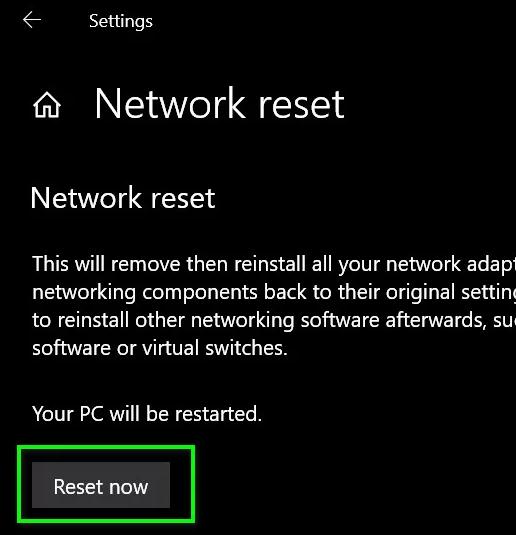
したがって、これは、ネットワークを接続してから、新しいデバイスのようにシステムに再接続できるようにするソリューションです. この解決策でネットワーク関連のエラーを解決できない場合は、次の解決策に従ってください。
修正 12: 高速スタートアップ設定をオフにする
デバイスの高速スタートアップ設定は、デバイスの動作とパフォーマンスに干渉する場合があります。 このような場合、高速スタートアップをオフにして、WiFi 接続を修正する必要があるかもしれませんが、インターネット エラーはすぐに発生しません。 アクセスを容易にし、確実にするために、以下の手順に従って機能を無効にしてください。
- Win+S キーの組み合わせを押して、 Control Panelと入力し、 Enterキーを押します。
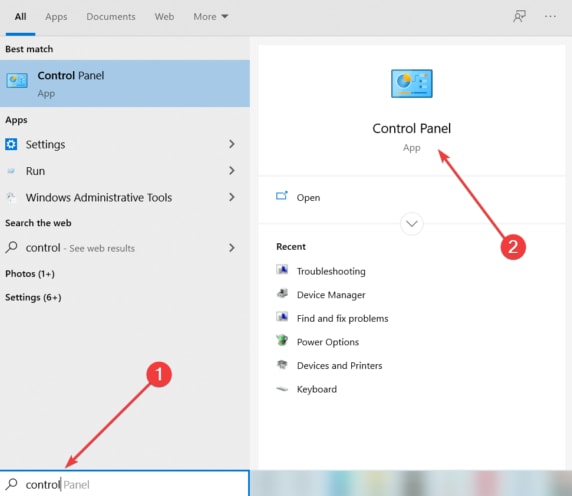
- [システムとセキュリティ] をクリックします。
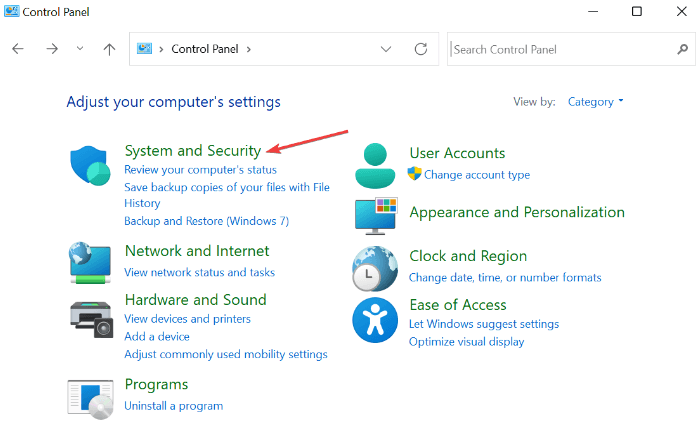
- 電源オプションを開いて続行します。
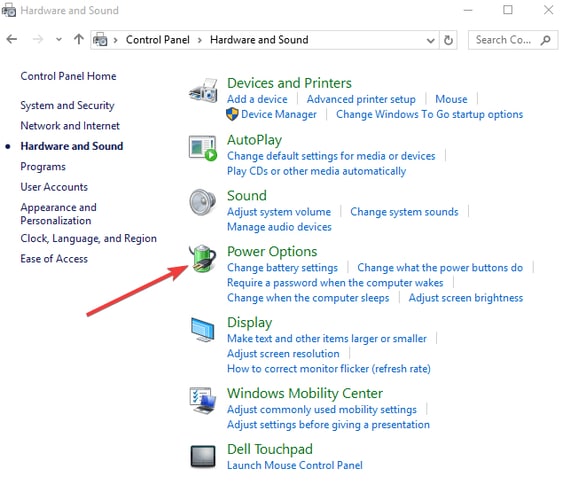
- ウィンドウの左側のペインから、電源ボタンの動作を選択するというオプションをクリックします。
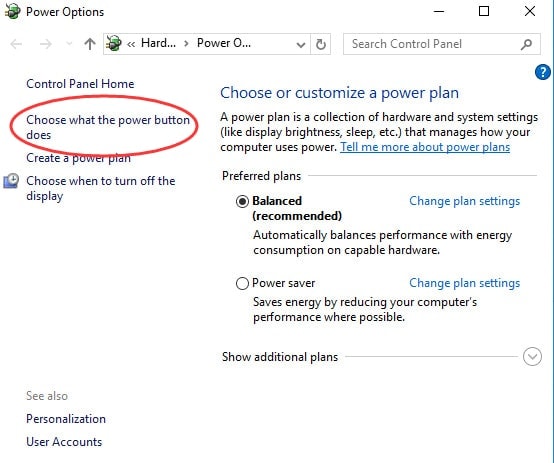
- 現在利用できない設定を変更するオプションをクリックします。
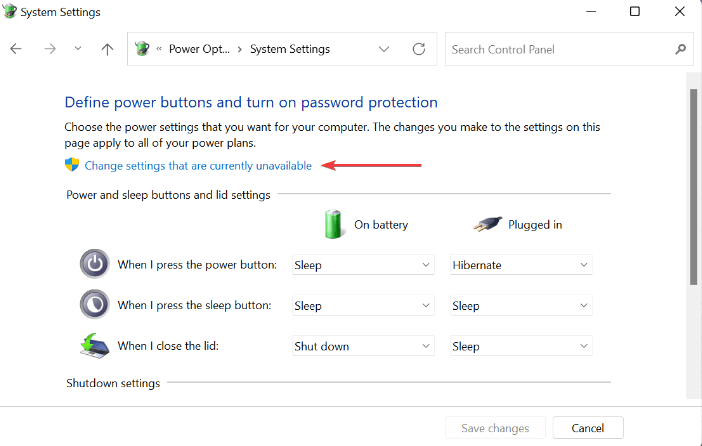
- Shutdown settingsを探し、 Fast Startup & reboot PC を示すボックスのマークを外します。
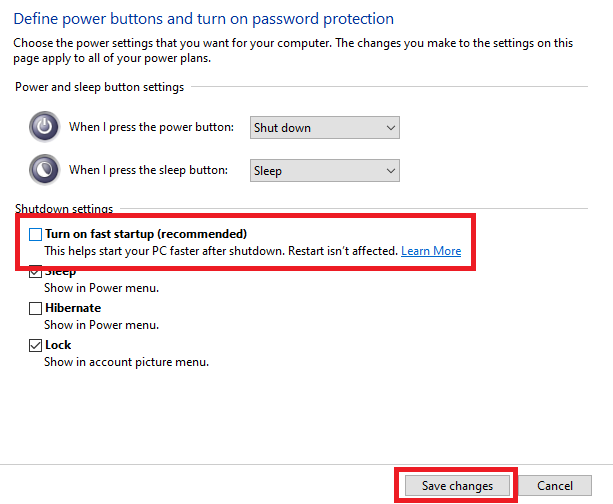
- [変更を保存]をクリックして、すべてを閉じます。
wifiエラーを取り除くのにまだ解決策がない場合は、以下の最後のものの助けを借りてください.
修正 13: ルーターのアクセス許可を確認する
ご存じないかもしれませんが、ルーターの設定を変更して、システムまたはデバイスがインターネットにアクセスできるかどうかを確認できます。 間違ったデバイスがインターネットの使用を無効にされている場合、Windows 10 では WiFi 接続に関連する問題が発生する可能性があります。適切なルーター設定を確認するには、次の手順に従います。
- Win+S キーの組み合わせを押してCommand Promptと入力し、管理者として実行します。
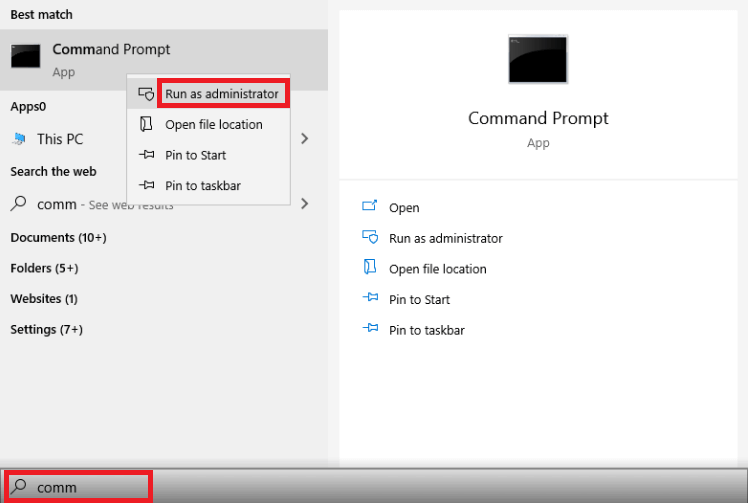
- [はい]をクリックして続行します。
- ツールに次のコマンドを入力し、 Enterを押します。
ipconfig 画面に表示された番号をコピーし、Web ブラウザーの検索バーに同じものを貼り付けて、 Enterを押します。 (192.XXX) - ネットワーク コンソールの資格情報を入力し、アカウントにログインします。
- コンソール設定を調べて、 MAC アドレス フィルタリング オプションを探します。 この機能が有効になっている場合は無効にします。 また、無効にしたデバイスへのアクセスを有効にします。
修正 14: ルーターをリセットする
WiFiに接続されているがWindows 10がインターネットに接続されていないという問題が解決しない場合に使用できる次の解決策は、ルーターをリセットすることです. ルーターのリセットはとても簡単です。 ただし、ルーターをリセットするときは注意が必要です。 リセットすると、ルーターのパスワードも削除されます。 同じことに満足している場合は、先に進むことができます。
ルーターをリセットするには、デバイス本体の周りにある小さな穴を探します。 穴の下に Reset と表示されているのがわかります。 次のようになります。 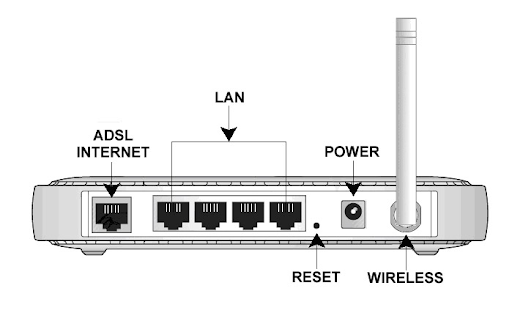
ルーターをリセットするには、穴にピンを挿入して押し込む必要があります。 ルーターがリセットされたら、デバイスでインターネットを実行し、問題が解決するかどうかを確認します.
また読む:修正: イーサネットに有効な IP 構成がありません [Windows 11/10]
まとめ: WiFi は接続されているがインターネット エラーが表示されない場合の対処方法
したがって、上記の解決策を使用した後、Windows 11/10 で WiFi に接続されていないインターネット エラーに関連する問題を解決できることを願っています。 問題を解決する際に問題が発生した場合、または問題が解決しない場合は、以下のコメント セクションを利用して支援を求めてください。
私たちのブログからニュースレターを購読して、私たちのページをサポートしてください。 これにより、新しいブログやニュースの追加に関するより興味深い最新情報を入手できます。 WiFi は接続されているがインターネット エラーがない問題を修正する方法について、このガイドに関連するレビューとフィードバックをお知らせください。
