Windows10の厄介な癖
公開: 2021-03-14あなたがWindows10をどれほど崇拝していても、特定の煩わしさは時々私たちを先延ばしにします。 そして、それは彼らが独占的であるため、あなたがそれらを廃止することができないということではありません。 このブログでは、Windows 10でのそのような癖のいくつかと、それらをすばやく取り除く方法について説明します。
Windows 10の厄介なことに対処する方法:
煩わしさ#1:スタートアップアイテムがあなたを驚かせないようにしましょう
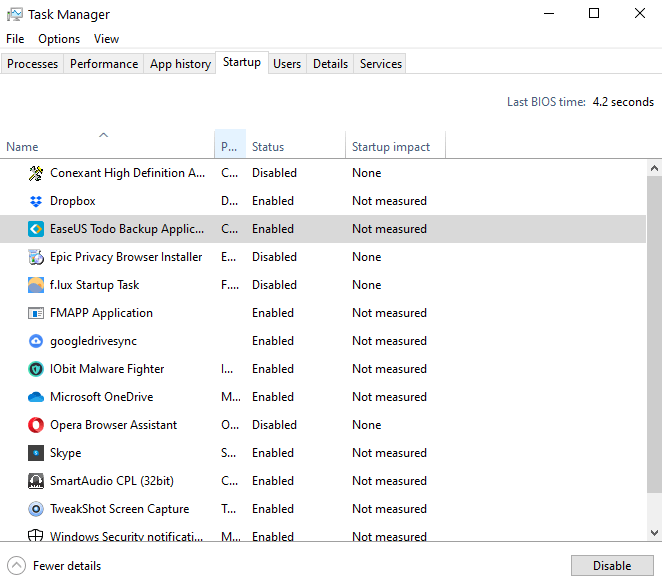
これらは、事前の許可なしに、コンピュータが起動した瞬間に自動起動するプログラムです。 あなたが不思議に思うかもしれない大したことは何ですか? 一見すると、無害に見えるかもしれませんが、そうではありません。
なぜそれを取り除くのですか?
煩わしいことは別として、バックグラウンドで実行することにより、システムの貴重なリソースを消費します。 その結果、コンピュータの速度が低下し、起動速度が低下します。
それを取り除く方法は?
Windows10でスタートアップアイテムを取り除くことは難しくありません。 そして、Windows 10でスタートアップアイテムを取り除くことができるすべての方法を参加させましたが、いくつかの簡単な手順ですべての不要なスタートアッププログラムを無効にする最も簡単な方法は次のとおりです。
1. Ctrl + Shift + Escを押してタスクマネージャーを開きます
2. [スタートアップ]タブをクリックします
3.スタートアップに表示したくないアプリをクリックします
4.画面の右下隅から[有効化/無効化]をクリックします
煩わしさ#2:Windows10のソフトウェアアップデートを自分の手元に置いておく
アップデートにより、安全性が維持され、バグに対する脆弱性が低くなることに心から同意します。 頻繁に使用するソフトウェアの場合は、アップデートに注意を払う必要がありますが、ほとんど触れないアプリについてはどうでしょうか。
また読む: Windows10のソフトウェアアップデートの問題を解決する方法
なぜそれを取り除くのですか?
ソフトウェアアップデートを把握する必要があると考える2つの主な理由は、(i)ソフトウェアアップデートが生産性を妨げる可能性があることと、(ii)かなりのストレージスペースを消費すること(iii)ソフトウェアアップデートがコンピュータの再起動を要求する可能性があることです。特に、お気に入りのシリーズや重要な作品の途中にいる場合は、煩わしいと感じるでしょう。
それを取り除く方法は?
最近のほとんどすべてのソフトウェアには、自動更新をオフにするオプションが付属しています。 オフに切り替えることで、手動で更新を確認することを選択できます。 もう1つの方法は、以下に示すように、runコマンドを使用してWindows10更新サービスを無効にすることです。
1. Windows + Rを押して、実行コマンドを開き、 services.mscと入力します。
2. WindowsUpdateサービスを選択します
3. [全般]タブを選択し、[スタートアップの種類]ドロップダウンをクリックして、[無効]をクリックします。
4. [ OK ]をクリックします
煩わしさ#3:MicrosoftDiagnosticsをチェックし続ける
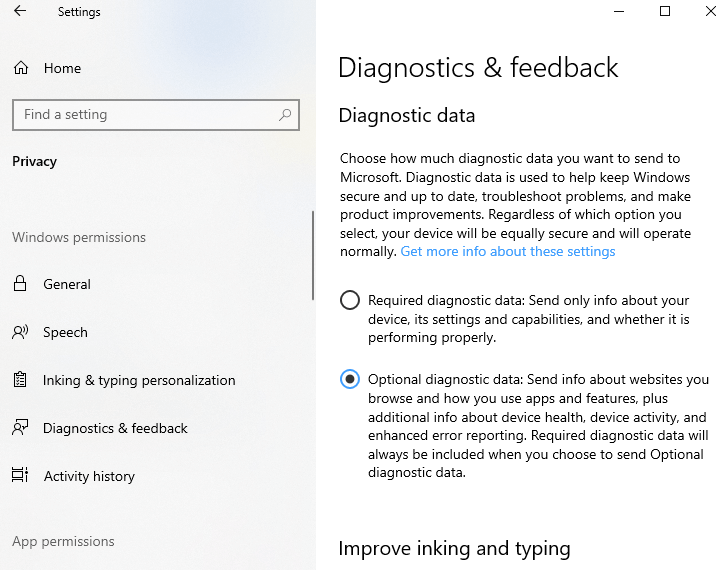
マイクロソフトは、お客様からテレメトリデータを収集します。 そうは言っても、それはあなたが共有しているデータを制御できないという意味ではありません。
それを取り除く方法は?
1. [設定]に移動します
2.プライバシーに向かう
3. [診断とフィードバック]で、 [完全ではなく必要な診断データ]を選択します
迷惑#4:通知にノーと言う
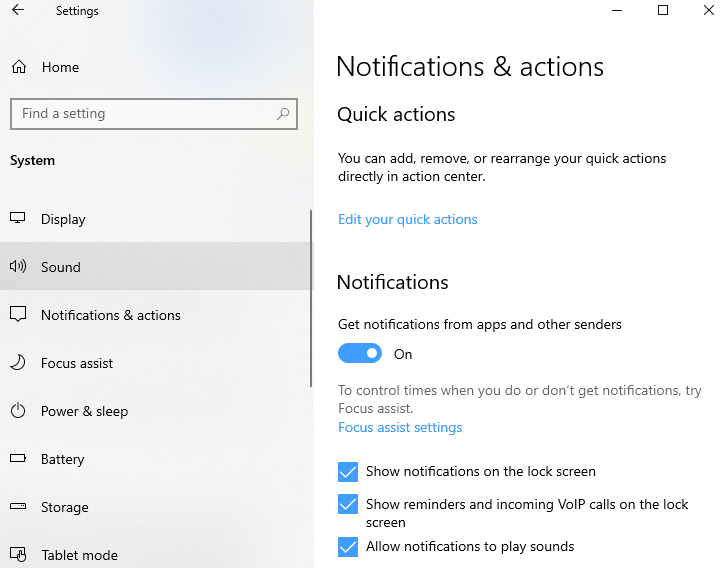
使用しているアプリの所在を通知するのは良いことです。 ただし、アプリから通知を受け取り、通知をシャットダウンしてからタスクを続行する必要があるとは限りません。
なぜそれを取り除くのですか?
単純な理由で、あなたがいくつかの非常に重要なタスクに集中している間、それらは突然現れてあなたの気を散らします。 多くのアプリを操作していると、事態はさらに煩わしく混沌としたものになる可能性があります。
それを取り除く方法は?
通知を取り除くことは難しい作業ではありません。 通知を簡単に取り除く方法を説明します–
1. Windows + Iを押して[設定]に移動します
2.システムをクリックします
3.次に、[通知とアクション]をクリックします
通知が不要な個々のアプリのトグルスイッチをオフにできるようになりました。 各アプリを確認したり、個々のアプリをより細かく制御したりする場合は、アプリ名をクリックして、より細かく制御できます。 たとえば、ロック画面の1つのアプリから通知を受け取るか、すべてのアプリのサウンドをオフにするかを選択できます。
煩わしさ#5:Cortanaを非表示にするか無効にする
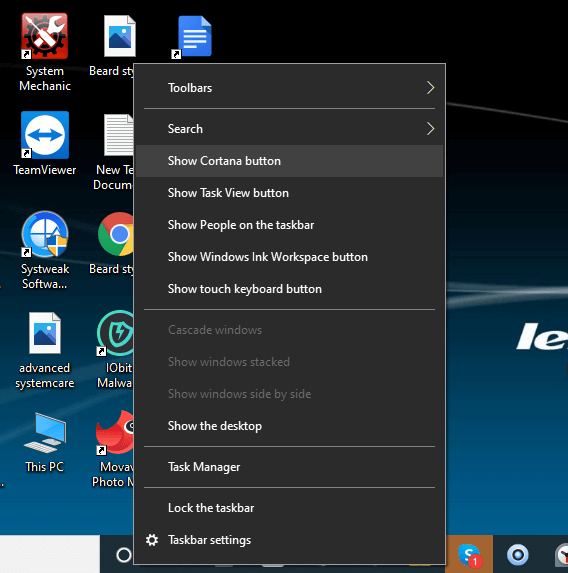
Cortanaは、AmazonのAlexaまたはAppleのSiriに対するMicrosoftの適切な返信であり、通知の表示、リマインダーの設定、さらには電子メールの送信にも役立ちます。 それでも、Microsoftのパーソナルアシスタントを非表示にしたり無効にしたりする理由は複数あります。
なぜそれを取り除くのですか?
まず、タスクバーのスペースを占有し、誤ってCortanaをクリックして呼び出す可能性があります。 プライバシーを侵害しているCortanaを見つけることさえあるかもしれません。

それを取り除く方法は?
理由が何であれ、Cortanaが冗長で煩わしい場合がある場合は、Microsoftのデジタルアシスタントを廃止する2つの方法があります。
(i)簡単な手順は次のとおりです。タスクバーを右クリックして、[ Cortanaボタンを表示]をクリックします。
(ii)この次の方法では、レジストリを利用する必要があります。 したがって、レジストリのバックアップを作成するか、少なくとも何か問題が発生した場合に保存できる復元ポイントを作成することをお勧めします。 同じことを行う手順は次のとおりです–
1. Windows + Rを押し、[ファイル名を指定して実行]ダイアログボックスを開き、 regeditと入力して、 Enterキーを押します。
2.次のレジストリに移動します
HKEYLOCALMACHINE\SOFTWARE\Policies\Microsoft\Windows\Windows Search
3.右クリックしてDWORD値を作成し、 AllowCortanaという名前を付けます
4.値を0に設定します
煩わしさ#6:MicrosoftEdgeにAdieuを入札する
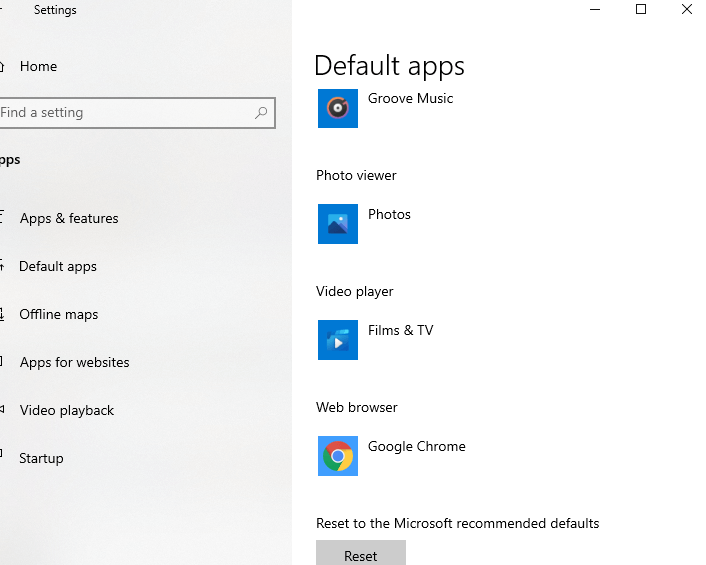
Microsoft Edgeを取り除き、他の優れたブラウザーに切り替えます。 それはあなたがそれをまったく好きではない場合です。 Microsoftのブラウザを完全にアンインストールすることはできませんが、少なくとも、ブラウザが顔に開くのを防ぐことはできます。
なぜそれを取り除くのですか?
Chrome、Safari、Firefox、または別のブラウザなどの他のブラウザをデフォルトとして使用しているにもかかわらず、PDFを開こうとすると、MicrosoftEdgeがポップアップ表示されます。
それを取り除く方法は?
1. [設定]に移動します
2.アプリをクリックします
3. [デフォルトのアプリ]を選択します。 下にスクロールして、 Webブラウザを選択します。 ここに、インストールされているWebブラウザのリストが表示されます。 これで、お気に入りのブラウザを選択できます
しかし、EdgeがデフォルトのPDFリーダーとしてオープンし続けるとしたら、どうやってそれを捨てるのだろうか?
これを解決するには、1〜3の手順は同じですが、[ファイルの種類でデフォルトのアプリを選択してください]が見つかるまで下にスクロールします。 さらに、下にスクロールして.pdfに対してMicrosoft Edgeをクリックし、PDFドキュメントを開くブラウザまたはアプリケーションを選択します(Adobe Acrobat Readerなどを選択するのが最も望ましいでしょう)。
煩わしさ#7:スティッキーキーを無効にする
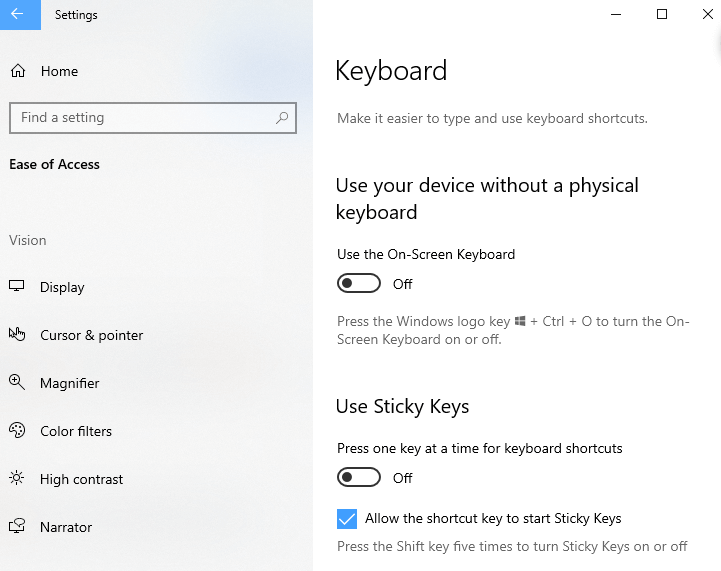
Shiftキーを何度も押すと、次のようなポップアップが顔に当たることがありますか? これは、多くのPCゲーマーが直面しなければならない非常に一般的な出来事です。
なぜそれを取り除くのですか?
上記のように、これはゲーム体験を妨げる可能性があり、いずれにせよ、ポップアップが時々表示されるのは面倒です。
それを取り除く方法は?
これに対する答えは、ポップアップにあります。 「アクセスのしやすさでこのキーボードショートカットを無効にする」という行です。 このハイパーリンクされた行をクリックし、 [ショートカットキーにスティッキーキーの開始を許可する]チェックボックスをオフにします
煩わしさ#8:OneDriveのリンクを解除する
言うまでもなく、クラウドストレージメディアとして、MicrosoftのOneDriveは悪いオプションですが、ファイル、フォルダー、およびその他のドキュメントを委託できるより良い代替手段があります。
なぜそれを取り除くのですか?
一部のユーザーはプライバシーの懸念を共有しており、それだけでなく、スマートフォンでOneDriveを使用する場合、対応するユーザーの多くほどシームレスではありません。 もう1つの理由は、別の方法を試して、ファイルの重複を避けたい、つまり同じファイルをOneDriveと別の別の方法(Say、Dropbox)にアップロードしたい場合は、しばらくの間でもOneDriveを削除したいということです。 。
それを取り除く方法は?
OneDriveからMicrosoftアカウントのリンクを解除する手順は次のとおりです–
1.タスクバーでOneDriveアイコンを見つけて、[設定]を選択します
2. [アカウント]タブで、[このPCのリンクを解除する]を選択します
3.また、 [設定]タブの下にあるすべてのチェックボックスをオフにすることもできます。
また、OneDriveを完全にアンインストールする場合は–
1. Windows + Iを押して、 [設定]に移動します
2.アプリと機能をクリックします
3.下にスクロールして、 MicrosoftOneDriveを見つけます
4. [アンインストール]ボタンをクリックします
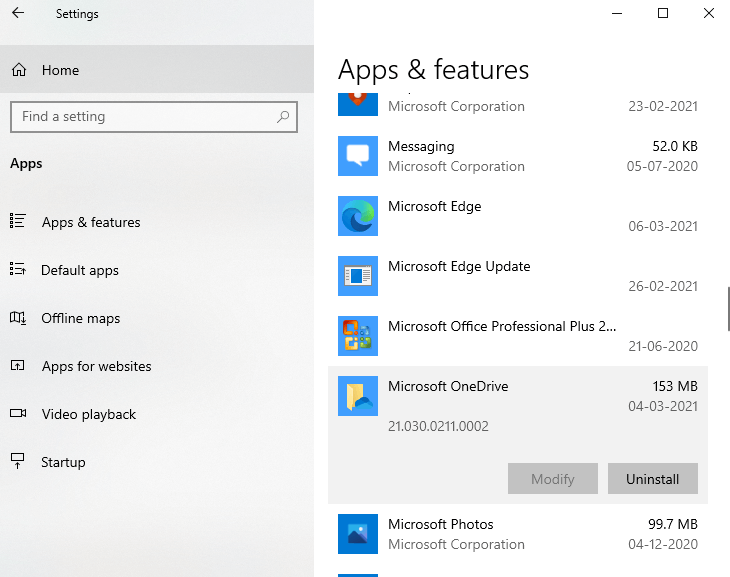
まとめ
Windows 10で削除する必要があると感じる煩わしさは他にありますか? と。 Windows 10の生産性を向上させるのに役立つと思われる機能はありますか? 削除または追加したい機能であるかどうかにかかわらず、以下のコメントセクションでお知らせください。 Facebook、Pinterest、YouTube、Flipboard、Twitterでフォローすることもできます。
推奨読書:
修正:Windows 10の明るさ制御が機能しない問題!
Windows 10は更新後に遅いですか? 可能な修正!
Windows10の強制更新を停止するための最良の方法
