Windows 10 コンピューターが応答を停止した場合の対処方法
公開: 2019-09-19Windows 10 PC がフリーズしたり応答しなくなったりする場合は、おそらく途方に暮れていると思います。 仕事をしているときにコンピューターがフリーズし続けるとイライラし、データ、時間、生産性が失われる可能性があります。 どのオペレーティング システムにもそれなりのバグや問題があり、Windows 10 も依然としてそのカテゴリーに分類されます。
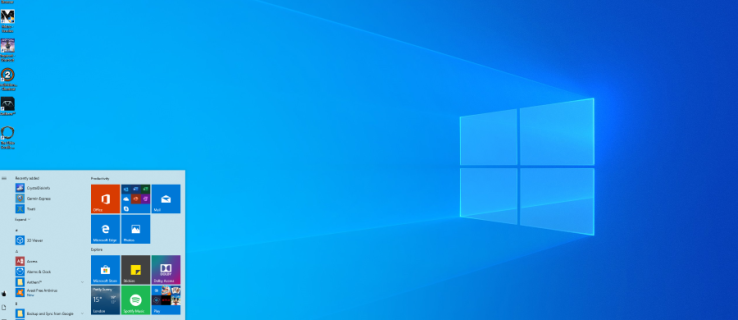
ハード リブートするまで PC で何も動作しない場合は、あなただけではありません。 この状況はよくあることなので、修正する必要があります。 コンピューターをフリーズし続けるのではなく、Windows 10 を高速化し、すぐにコンピューターを復旧して実行できるようにします。
Windows 10 コンピューターが応答しない一般的な原因
コンピューターのロックアップは通常、ソフトウェアの問題です。 ハードウェアはフリーズではなくシステムクラッシュを引き起こすことが多いため、ハードウェアが原因であることはほとんどありません。 過熱によりコンピューターがシャットダウンし、通常はハードウェア障害によりブルー スクリーンが発生します。
RAM の問題によってフリーズが発生することもありますが、それはまれです。 それは主にソフトウェアによるものです。 リソースを必要とするプログラムが多すぎるか、ファイルが不足しているか、ファイルの破損が発生しているか、システム割り込みを受信しているか、プロセッサのタスク キューがスタックしているかのいずれかです。
Windows 10が応答しない問題を修正する方法
長期的な修正に進む前に、Windows を応答させるために何ができるかを確認してみましょう。
1. ビデオドライバーをリセットする
コンピュータが予期せずフリーズした場合は、ビデオ ドライバをリセットしてみる必要があります。 そのためには、再起動が必要な場合と必要ない場合があります。 いずれの場合も、「 Win + Ctrl + Shift + B 」を押します。 画面が数秒間真っ暗になり、ビデオ ドライバーがリセットされたことを示すビープ音が聞こえます。
2.タスクマネージャーを開きます
キーボードの組み合わせ「 CTRL + ALT + Delete 」を使用して、タスク マネージャーを開き、フリーズした開いているアプリケーションを強制終了します。 1 つのアプリケーションに重大なエラーが発生すると、システム全体の速度が低下する可能性があります。
3. コンピュータを強制的に再起動する
強制的にシャットダウンするまで、電源ボタンを数秒間押し続けます。 電源ボタンをタップすると、電源設定で設定した動作 (スリープ、休止状態、または電源オフ) が実行されるため、機能しないことに注意してください。 再起動する前に約 30 秒待ちます。 このプロセスにより、ほとんどの問題に対してすぐに復旧して実行できるようになります。
4. Windows 10 の変更を確認する
Windows 10 コンピューターが理由もなく応答を停止する場合、通常は何かが変更されたことが原因で発生します。 トラブルシューティング段階に入る前に、最近何か変更を加えたり、新しいプログラムを追加したり、新しいウイルス対策またはセキュリティ プログラムをインストールしたり、ハード ドライブを暗号化したり、その他の重要な変更を加えたりしましたか? もしそうなら、そこから始めましょう。
何かを変更したために Windows 10 コンピューターがフリーズし始めた場合は、その変更を元に戻すか、プログラムを削除してください。 コンピュータを再起動し、再びフリーズするかどうかを確認します。 問題が発生した場合は、他のトラブルシューティング手法に進んでください。 コンピューターがフリーズしなくなった場合は、行った変更が原因です。 それをさらに調べてください。
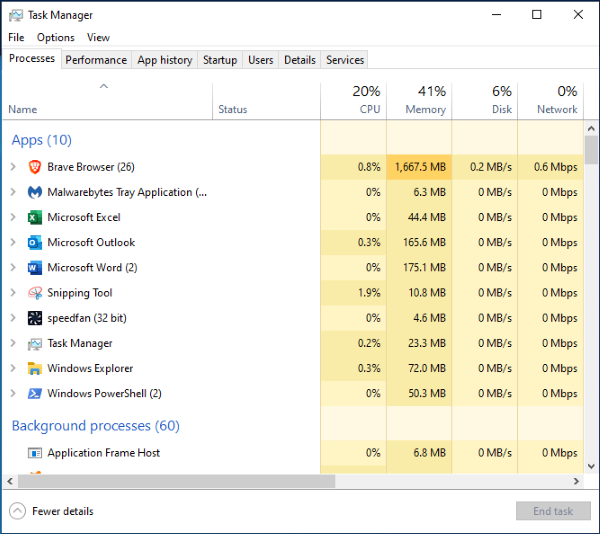
次に、基本的なトラブルシューティングを実行して、問題の根本的な原因を特定し、永久に修正します。
Windows 10がフリーズした場合のトラブルシューティング
幸いなことに、Windows 10 では、トラブルシューティング プロセスを簡単に開始できます。 最初の問題を解決し、コンピューターが応答したら、トラブルシューティング プロセスを開始します。 コンピュータが複数回ロックアップした場合、このプロセスは不可欠です。 各手順の後に再起動することはおそらく良い考えですが、状況によっては必要ない場合もあります。
- Windows 10 トラブルシューティング ツールを使用する: まず、検出されたエラーをトラブルシューティングするために表示されるオプションを確認します。 エラーが表示されてオプションが表示されない場合は、コンピューターの [設定] メニューに移動し、[トラブルシューティング] をクリックします。 トラブルシューティング ツールを実行すると、問題を正確に指摘できるため、解決が早まる可能性があります。
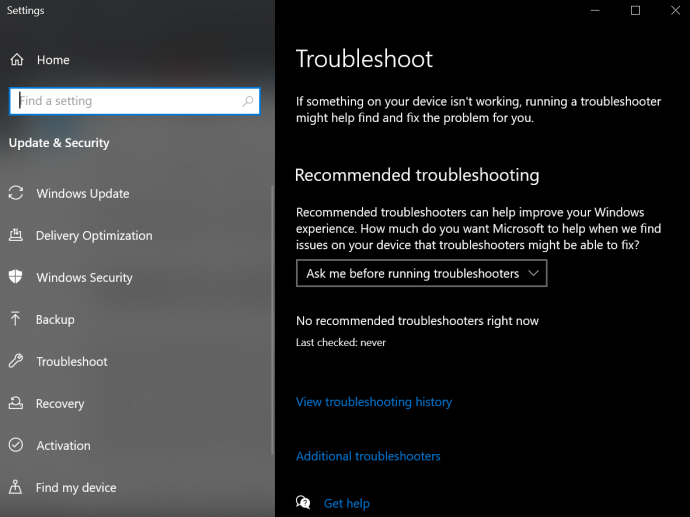
- セーフ モードを試す: 手順 1 が失敗した場合は、Windows 10 デバイスをセーフ モードで実行して問題を特定します。 「スタートメニュー -> 電源」に移動し、「Shift」キーを押したまま「再起動」を選択します。 セーフ モードでは、基本的にデバイス上のネイティブ プロセスのみが実行されます。 コンピューターがフリーズしなくなった場合は、サードパーティのソフトウェアが問題の原因となっている可能性があります。
- タスク マネージャーを確認する: ブラウザーのタブが多すぎたり、実行中のプログラムが多すぎると、Windows 10 がロックアップすることがあります。 「Ctrl + Shift + Esc」を押してタスクマネージャーを起動します。 高い割合のリソースを頻繁に消費するアプリを探し、そのアプリを右クリックしてプロセスを終了します。
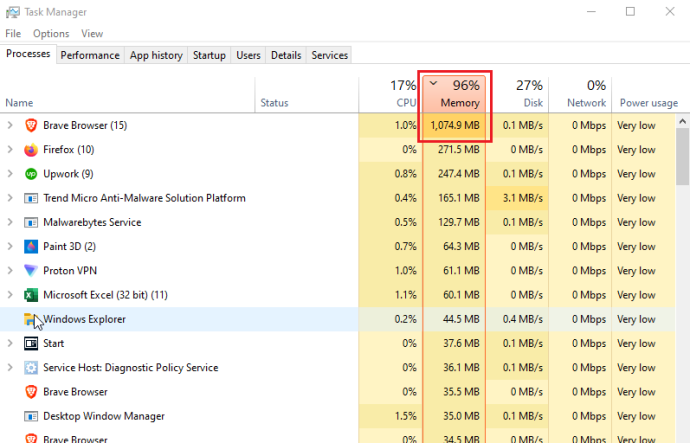
運が良ければ、コンピュータがフリーズしたときに、プログラムに問題が発生したり、プロセッサ、メモリ、ディスク、ネットワーク リソースを使い果たしたりすることがあります。 多くの場合、すべてのキャッシュを消費するメモリ リークによってフリーズが発生します。 他のプログラムやプロセスは順番を待つ必要があり、フリーズまたはロックアップのシナリオが発生します。 - 見つからないファイルを探す: ワープロ、ビデオ編集、インターネットの閲覧などの特定のタスクの実行中にコンピュータがフリーズする場合は、プログラムがフリーズの原因である可能性があります。 必要なファイルが破損したか、誤って上書きされた可能性があります。 プログラム/アプリをアンインストールして再インストールします。
- システム ファイル チェッカー (SFC) を使用する: SFC は、破損または欠落しているシステム ファイルを探します。 管理者として「Powershell」または「コマンド プロンプト」を開き、「sfc /scannow」と入力して「Enter」を押します。
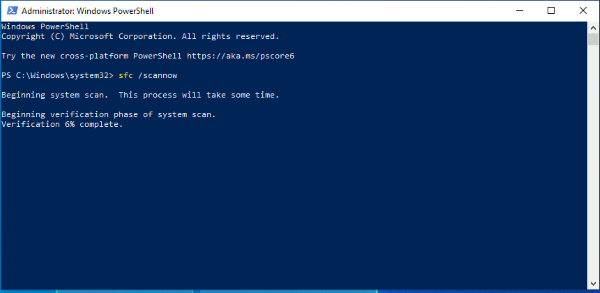
- 展開イメージのサービスと管理 (DISM) を使用する: DISM は、Windows ストアと Windows Update のエラーをチェックします。 「Windows + R」を押し、「runas /profile /user:[管理者ユーザー名] cmd」をコピーして貼り付け、「Enter」を押します。 管理者パスワードを入力してもう一度「Enter」を押し、次に「dism /online /cleanup-image /restorehealth」と入力してもう一度「Enter」を押します。
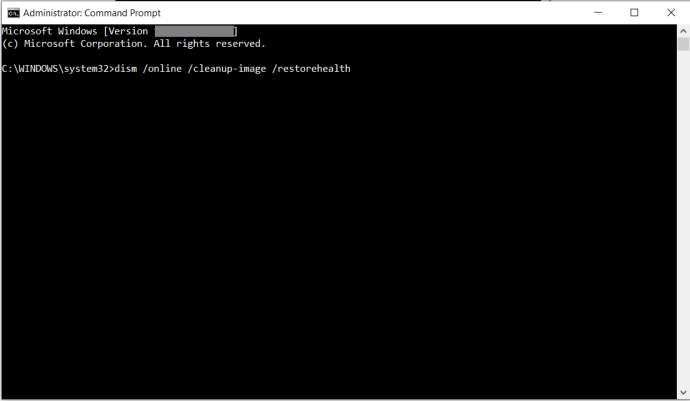
- ドライバーの更新/修復: [スタート] メニューを右クリックし、[デバイス マネージャー] を選択します。 各デバイスを右クリックし、「デバイスのアンインストール」または「ドライバーの更新」を選択します。 ドライバーをアンインストールした場合は、上部でコンピューター名を選択し、「アクション -> ハードウェア変更のスキャン」をクリックします。
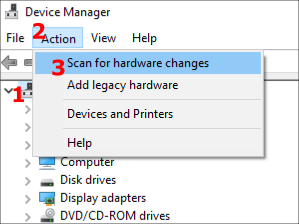
- Windows 10 を再インストールまたは復元する: 上記のどの手順でも Windows 10 のフリーズ問題が解決しない場合、唯一の現実的な選択肢は、Windows 10 を再インストールするか、システムの復元を実行することです。 フリーズが発生する前の復元ポイントを選択するか、Windows 10 インストール メディアから起動して、ファイルと設定を保持したまま再インストールすることを選択します。 うまくいけば、これで解決するはずです。 どちらのオプションでも Microsoft Store 以外のアプリやプログラムは保存されませんが、アプリがそれらをリンクする方法に基づいて一部のライセンスが残る場合があります。
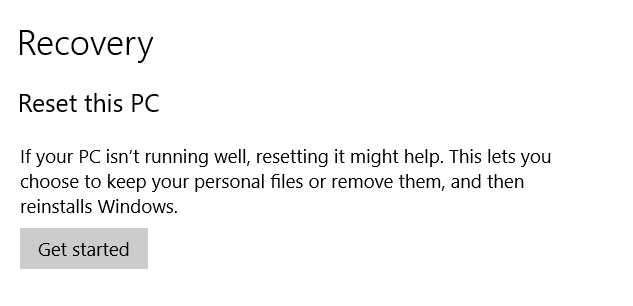
残念ながら、Windows 10 を実行している PC がフリーズする理由はいくつかありますが、それらはすべてハードウェアまたはソフトウェアの問題に要約されます。 必要に応じて強制的に再起動し、再起動が機能しなかった場合は欠落しているファイルとドライバーをスキャンするなどの簡単な方法から始めます。

