Windows 10コンピュータが再起動時にスタックする問題を修正する方法(ラップトップとPC)
公開: 2023-07-29「Windows 10 コンピューターが再起動中にスタックする」エラーが発生した場合は、このガイドを参考にしてエラーを解決し、オペレーティング システムをスムーズに実行してください。
Windows オペレーティング システムに問題が発生した場合の主な解決策は、デバイスを再起動することです。 これにより、一般的にいくつかの一般的な中断を取り除くことができ、システムが完全に動作できるようになります。 しかし、コンピュータを再起動しても問題が解決せず、コンピュータが再起動画面で停止するという問題に直面した場合はどうすればよいでしょうか?
この問題は、何らかの理由でシステムに発生する可能性があります。 一般に、その理由は BIOS またはシステム ファイルに関連しています。 BIOS またはシステムに問題があると、Windows の再起動が停止するエラーが発生する可能性があります。
この問題に対処するのは非常に困難ですが、不可能ではありません。 このエラーを取り除くために試せる簡単で効果的な解決策がいくつかあります。 このガイドではこれらすべての理由に対処し、エラーを簡単に修正できるようにします。
Windows 10コンピュータが再起動時にスタックする問題を修正する方法
Windows の再起動でスタックする場合は、同じ問題を解決するためにいくつかのテクニックを試すことができます。 このガイドの次のセクションでは、これらすべてのソリューションを見ていきます。 問題が解決するまで、これらの解決策を続けて試してください。 それでは、すぐに解決策に進みましょう。
解決策 1: まず最初に行うこと
PC が再起動できない場合に最初に行うべきことは、待つことです。 多くの場合、Windows を再度使用する前に、しばらく待って Windows の再起動が完了したかどうかを確認することをお勧めします。 たとえば、Windows OS のアップグレード後にコンピュータを再起動すると、「再起動中」画面にメッセージが表示されながら、オペレーティング システムのアップデートが完了するまでにかなりの時間がかかることがあります。 以前にコンピュータに少なくとも 15 分間の時間を与えてもまだフリーズしている場合、または Windows 10 コンピュータが再起動中に停止している場合は、トラブルシューティングのために次の手順に進む必要があります。
行動計画の次のステップでは、工場出荷時の設定にリセットする必要があります。 ハード リセットを行うには、デスクトップ コンピューターまたはラップトップの電源ボタンを 5 ~ 10 秒間、または黒いディスプレイが表示されるまで、どちらか早い方で押し続けます。 一部のコンピューターでは、電源をオフにするには、余分なボタンを押し続ける必要があります。
ユーザーマニュアルまたはインターネットドキュメントを確認して、押すべきキーの適切な組み合わせを見つけてください。 ただし、これを実行する前に、心に留めておく必要があることが 1 つあります。 ハード リセットにより個人データや Windows が破壊される可能性があります。 コンピュータが再起動画面でスタックしていることを確認する必要があるため、ハード リセットを実行する前に少なくとも 15 分待ってください。
場合によっては、コンピューターの周辺機器に関連するバックグラウンド アクティビティの問題により、Windows が正常にシャットダウンまたは再開されないことがあります。 絶対に必要でないガジェットが接続されている場合は、それらをデスクトップまたはラップトップから切断して、問題が解決するかどうかを確認してください。 PC のインターネット通信方式が Ethernet の場合は、コンピュータからネットワーク ケーブルを取り外します。 これをすべて行っても Windows 10 が再起動画面でスタックする場合は、次の解決策を試してください。
こちらもお読みください: Windows 10 コンピューターでランタイム エラー 203 を解決する方法
解決策 2: スタートアップ修復を実行する
Windows 10 コンピューターが再起動中にスタックするエラーを修正する次の解決策は、スタートアップ修復オプションを使用することです。 Windows には、BIOS メニューにいくつかのトラブルシューティング オプションが用意されています。 これらの設定により、問題を解決して克服することができ、オペレーティング システムが完璧に機能できるようになります。 スタートアップ修復オプションを利用して間違いを修正する方法を学ぶためのガイドとして、以下の手順を使用できます。 指示に従って正確にWindows 10の再起動停止エラーを修正してください。
- BIOS 設定にアクセスするには、デバイスを再起動し、Del、F2、または Esc キーを押す必要があります。
- 続行するには、「設定」メニューを開きます。
- 「 PC設定の変更」メニューに移動し、「一般設定」メニューに入ります。
- この後、最初に「トラブルシューティング」オプションをクリックして、メニューから「詳細オプション」を選択します。
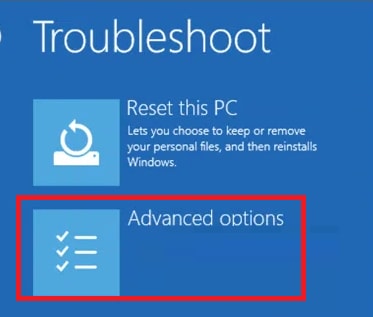
- 最後に、[スタートアップ修復] オプションを選択し、画面に表示される指示に従います。
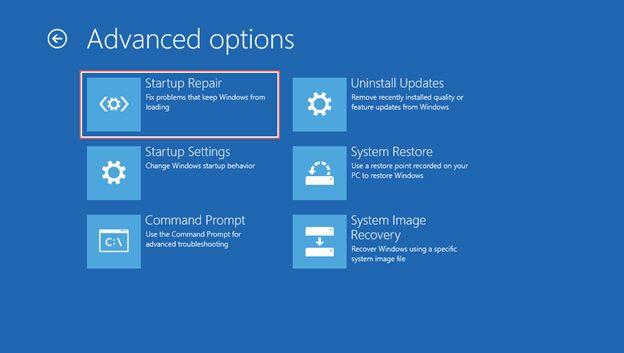
何らかの理由でこの解決策が機能しない場合は、問題に対して考えられる次の解決策に進みます。 次の方法は、ラップトップが再起動画面でスタックする場合に役立つかもしれません。

こちらもお読みください: Windows 10 で重要なプロセスが停止した BSOD エラーを修正する方法 {解決済み}
解決策 3: コマンド プロンプトを使用してエラーを修正する
「Windows 10 コンピュータが再起動中にスタックする」エラーを修正するもう 1 つの優れた解決策は、コマンド プロンプトを使用することです。 システムとそのディスクをスキャンするコマンドにより、システムは何が問題なのかを特定し、エラーを簡単に修正できるようになります。 同じことを行う手順を以下に示します。 手順に従って、「PC が再起動中にスタックする」エラーを正確に修正します。
- BIOS 設定にアクセスするには、デバイスを再起動し、Del、F2、または Esc キーを押す必要があります。
- 続行するには、「設定」メニューを開きます。
- 「 PC設定の変更」メニューに移動し、「一般設定」メニューに入ります。
- この後、最初に「トラブルシューティング」オプションをクリックして、メニューから「詳細オプション」を選択します。
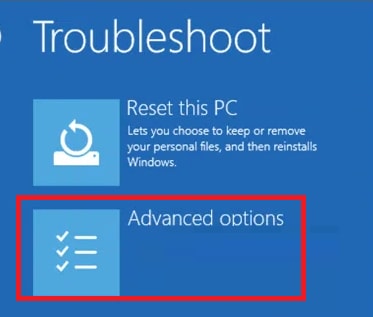
- コマンド プロンプトを選択し、Enter キーを押して実行します。
- 以下のコマンドを入力してシステムをスキャンし、その後 Enter キーを押します。
sfc /scannow /offbootdir=C:\ /offwindir=D:\Windows - スキャンが完了し、結果が表示されたら、前と同じように次のコマンドを入力して Enter キーを押します。
chkdsk D: /R
システムはすべての問題を内部で解決します。 これで、PC が再起動中にスタックするというエラーに直面することはなくなります。 ただし、問題が解決しない場合は、次の解決策に従ってください。
こちらもお読みください:Windows 10でシステムサービス例外BSODエラーを修正する方法
解決策 4: 最新のアップデートをアンインストールする
Windows 10 コンピュータの再起動時にスタックする問題を解決するもう 1 つの実行可能な解決策は、最後の更新プログラムをアンインストールすることです。 現在のアップデートのバグがこの問題を引き起こす可能性があります。 また、OS の最新パッチがシステムに正しくインストールされていない場合でも、この問題は必ず発生します。 これらのアップデートを簡単にアンインストールする方法を確認するには、以下の手順に従ってください。
- 前と同じ手順を使用して、BIOS 設定にアクセスします。
- キーボードの矢印キーを使用して「アップデートのアンインストール」オプションに移動し、Enter キーを押します。
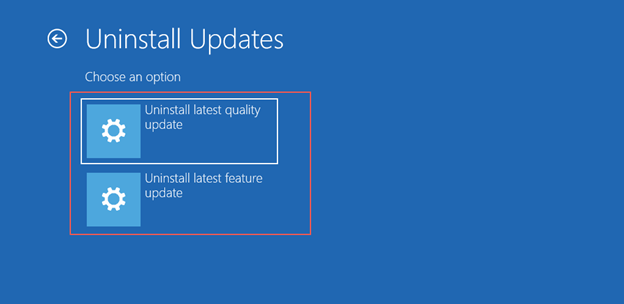
- 表示されたアップデートのリストから最新のものを選択し、アップデートを復元するオプションを選択します。
上記の解決策に従って、エラーを簡単に修正できます。 ただし、それでも Windows 10 の再起動中にスタックエラーが表示されると感じられる場合は。 次の解決策に従ってください。
こちらもお読みください: Windows 10 のマシンチェック例外 BSOD [解決済み]
解決策 5: 最新の Windows アップデートをリセットする
最後に、Windows 10 コンピュータが再起動中にスタックするエラーを修正するために他に何もできない場合、ほとんどのユーザーにとって効果的な方法は、更新プログラムをリセットすることです。 このメソッドを実行するには、コマンド プロンプト ツールを利用する必要があります。 このツールのリセット オプションを使用すると、システムを新たに開始し、すべてのエラーを修正できます。 詳細については、以下の手順に従ってください。
- BIOS 設定にアクセスするには、デバイスを再起動し、Del、F2、または Esc キーを押す必要があります。
- 続行するには、「設定」メニューを開きます。
- 「 PC設定の変更」メニューに移動し、「一般設定」メニューに入ります。
- この後、最初に「トラブルシューティング」オプションをクリックして、メニューから「詳細オプション」を選択します。
- コマンド プロンプトを選択し、Enter キーを押して実行します。
- 以下のコマンドを入力してシステムをスキャンし、その後 Enter キーを押します。
ネットストップウーアサーブ - 前のコマンドが実行されたら、前と同じように次のコマンドを入力して Enter キーを押します。
cd %システムルート%
ren ソフトウェアディストリビューション sd.old - 最後に、以下のコマンドを入力してシステムをスキャンし、その後 Enter キーを押します。
ネットスタートウォーサーブ
こちらもお読みください: デバイス ドライバー Windows 10、11 でスレッドがスタックする
Windows 10 コンピューターが再起動時にスタックする: 修正されました
ここで、この簡単なチュートリアルを簡単に要約します。 この記事の前の部分では、Windows 10 コンピューターが再起動中にスタックする問題を解決するための最も素晴らしい解決策のいくつかについて説明しました。 答えを実装したら、もう対処すべき問題はなくなります。 一方で、いくつかの疑問があるかもしれません。 したがって、これらすべての懸念事項に対処するために、私たちはここでお客様をサポートします。
Windows が再起動中に停止することに関連する質問がある場合は、以下のコメント領域に投稿してください。 短時間で、包括的かつ有益な回答をお返しいたします。 さらに、同じ方法を使用して、このチュートリアルにコメントを提供することもできます。 このブログを読みたい場合は、ニュースレターにも登録してください。 Pinterest、Instagram、Facebook、Tumblr などのソーシャル メディア アカウントをフォローすることの重要性を見落とさないでください。 Windows 10 コンピューターが再起動中にスタックする問題についてお手伝いできるかどうかをお知らせください。 次の投稿でお会いしましょう。
