Windows10ファイルエクスプローラーのガイド
公開: 2016-03-09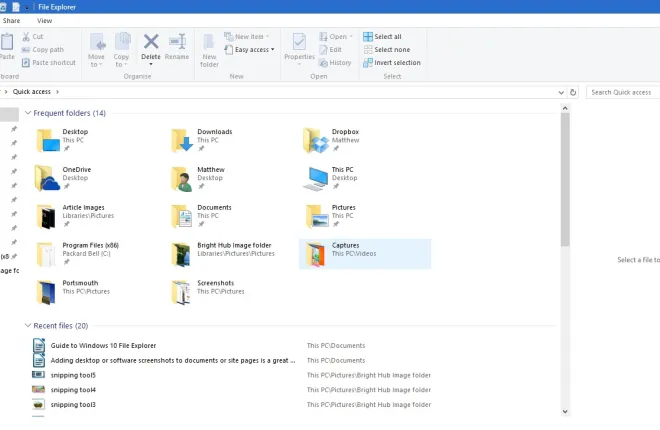
ファイルエクスプローラーは、Windows 10の重要な部分です。これは、すべてのフォルダーディレクトリとそのファイルを表示するファイルマネージャーです。 したがって、デスクトップショートカットを追加していない限り、Windows10でソフトウェアとファイルを開くにはファイルエクスプローラーを開く必要があります。 Microsoftは、Windows10ファイルエクスプローラーにいくつかの調整を加えました。
タスクバーのフォルダアイコンを押して、ファイルエクスプローラを開きます。 下のショットに示すウィンドウが開きます。 上部には、多数のオプション、クイックアクセスツールバー、およびアドレスバーを含むリボンタブがあります。 左側には、最近アクセスしたフォルダとファイルの新しいクイックアクセスリストがあります。 フォルダの内容は、クイックアクセスサイドバーの右側に表示されます。
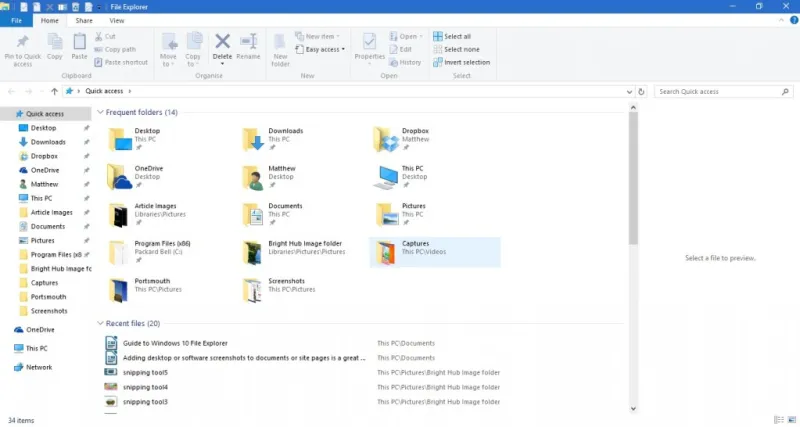
右側でフォルダを選択すると、フォルダ間を移動できます。 アドレスバーの上矢印をクリックしてルートディレクトリを開き、そこからそれらをナビゲートできます。 ファイルエクスプローラーの検索ボックスにフォルダーとファイルのタイトルを入力すると、それらをすばやく見つけることができます。
クイックアクセスサイドバー
クイックアクセスは、おそらくファイルエクスプローラーに新しく追加された最も注目すべき機能であり、ウィンドウの左側にあるお気に入りのサイドバーに取って代わりました。 これには、最近開いたフォルダが含まれます。 さらに、フォルダをクイックアクセスサイドバーに固定することもできます。
エクスプローラーでフォルダーアイコンを右クリックすると、フォルダーをクイックアクセスに固定できます。 これにより、以下のスナップショットのコンテキストメニューが開きます。 コンテキストメニューの[クイックアクセスに固定]オプションを選択して、サイドバーに固定します。
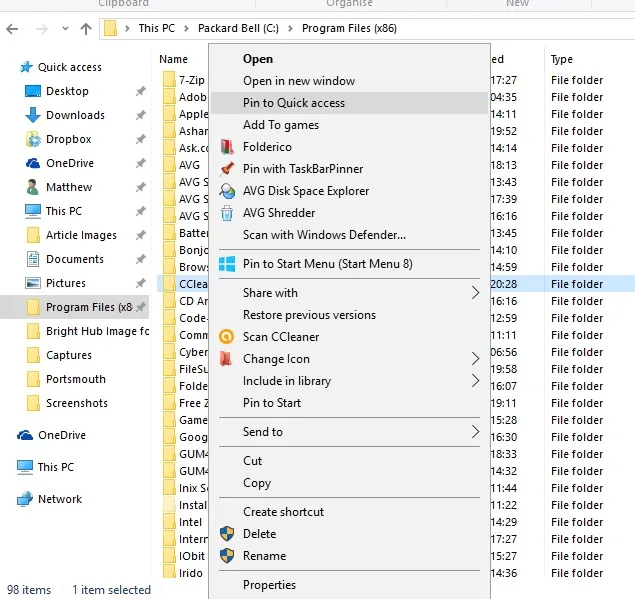
サイドバーのアイコンを右クリックすると、クイックアクセスからフォルダを削除できます。 次に、[クイックアクセスから固定解除]オプションを選択して、サイドバーからフォルダーを削除します。
ファイルエクスプローラーリボン
ファイルエクスプローラーリボンは、ほとんどのFEオプションを選択できる場所です。 [ホーム]、[表示]、または[共有]タブをクリックして、リボンツールバーのオプションを開きます。 [ホーム]タブをクリックして、下のツールバーを開きます。
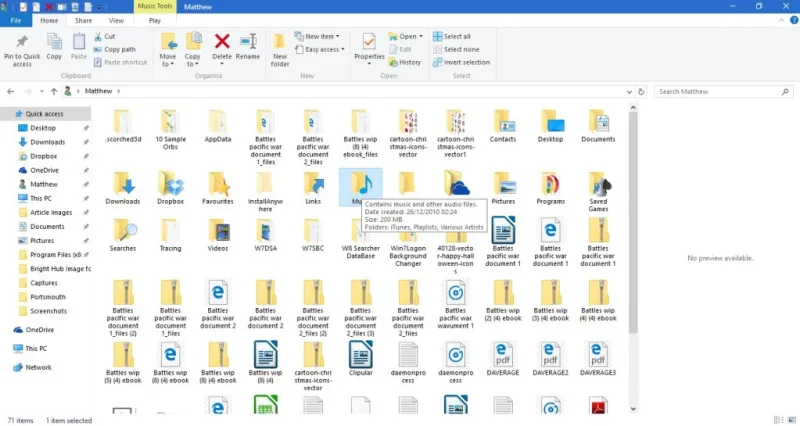
このツールバーには、ファイルとフォルダーの最も重要なファイルエクスプローラーオプションが含まれています。 そこで、ファイルとフォルダのタイトルをコピー、移動、削除、編集するための[コピー先]、[移動先]、 [削除] 、[名前の変更]オプションを選択できます。 フォルダまたはファイルを右クリックして、コンテキストメニューからこれらのオプションを選択することもできます。
フォルダまたはファイルを選択して[ホーム]タブの[削除]ボタンを押すと、ごみ箱が削除されます。 したがって、フォルダまたはファイルを実際に削除するには、ごみ箱も空にする必要があります。 デスクトップのごみ箱アイコンを右クリックし、コンテキストメニューから[ごみ箱を空にする]を選択して空にすることができます。
[共有]タブはそれほど重要ではなく、ドキュメントやフォルダを共有するために選択できるオプションが含まれています。 このタブには[共有]ボタンがあり、選択したドキュメントをファイルマネージャーから直接共有するアプリを選択できます。 ドキュメントを選択し、[共有]ボタンを押して、開いたリストからアプリを選択します。
[表示]タブには、ファイルエクスプローラーの便利なカスタマイズオプションがいくつかあります。 たとえば、別のファイルエクスプローラーアイコンサイズを選択できます。 さらに、[並べ替え]をクリックして、ファイルとフォルダのリストをタイプ、名前、日付、タグなどで整理することを選択します。
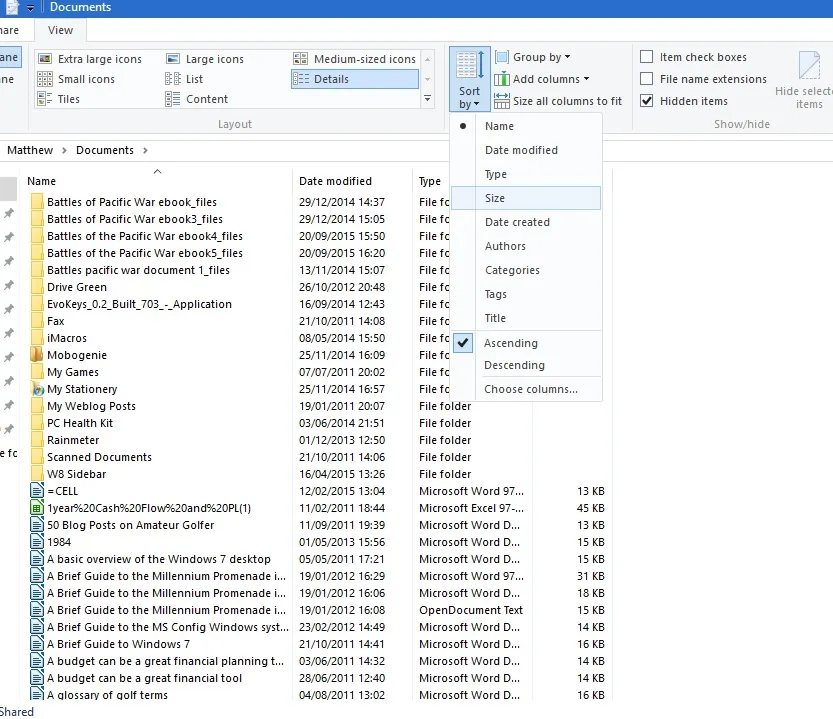
そのタブのもう1つの便利なオプションは、[アイテム]チェックボックスです。 このオプションを選択すると、ユーザーがクリックして複数のフォルダーとファイルを選択できるチェックボックスが追加されます。 したがって、Ctrlキーを押さなくても、複数のファイルやフォルダを選択できます。
ライブラリフォルダは、デフォルトではファイルエクスプローラのサイドバーに含まれていません。 ただし、[ナビゲーション]ペインを選択すると、[表示]タブからサイドバーに追加できます。 次に、[ライブラリの表示]をクリックして、そのフォルダーをサイドバーに追加します。


クイックアクセスツールバー
クイックアクセスツールバーは、ファイルエクスプローラウィンドウの左上にあります。 リボンツールバーのオプションへのショートカットが含まれており、小さな下矢印を押すことでカスタマイズできます。 以下のメニューが開きます。
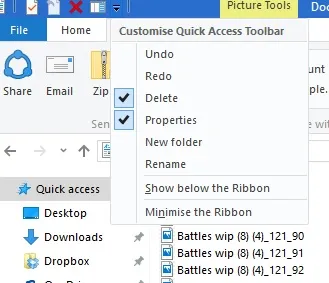
メニューには、クイックアクセスツールバーに追加またはクイックアクセスツールバーから削除できるいくつかのオプションが含まれています。 まだ選択されていないオプションをクリックして、ツールバーに追加します。 または、選択したオプションをクリックして、QATから削除します。
そのツールバーにごみ箱オプションを追加することもできますが、上記のメニューには含まれていません。 空のごみ箱、すべてのアイテムの復元、およびごみ箱のプロパティオプションをクイックアクセスツールバーに追加できます。 デスクトップのごみ箱アイコンをクリックして、以下のように開きます。

そこで[管理]タブをクリックして、以下のオプションを開きます。 空のごみ箱オプションをクイックアクセスツールバーに追加するには、[管理]タブのそのボタンを右クリックして、コンテキストメニューを開きます。 次に、そのメニューから[クイックアクセスツールバーに追加]を選択して、以下のように追加します。 ほぼ同じように、ファイルエクスプローラーのリボンにある他のほとんどのオプションをQATに追加できます。
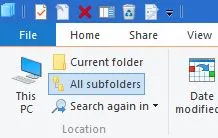 新しいウィンドウとコマンドプロンプトでフォルダを開く
新しいウィンドウとコマンドプロンプトでフォルダを開く
[ファイル]タブを選択すると、新しいファイルエクスプローラウィンドウでフォルダを開くことができます。 開くフォルダを選択し、[ファイル]をクリックして、下のメニューから[新しいウィンドウを開く]をクリックします。 Ctrl + Nは、そのオプションのキーボードショートカットです。
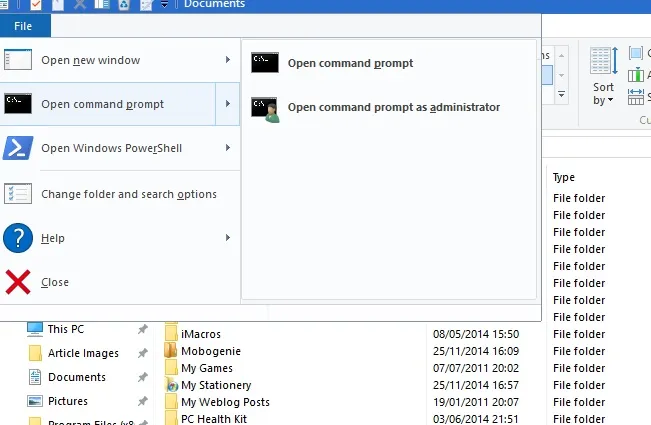
さらに、ファイルエクスプローラーから直接コマンドプロンプトで選択したフォルダーを開くこともできます。 上のメニューから[コマンドプロンプトを開く]オプションを選択します。 これにより、プロンプトのウィンドウで選択したフォルダーが開きます。また、PowerShellで開くことを選択することもできます。
便利なファイルエクスプローラーのホットキー
最後に、ファイルエクスプローラーのキーボードショートカットのいくつかに注目する価値があります。 ファイルエクスプローラーにはいくつかのホットキーがあり、それらを見つける良い方法は、リボンツールバーのボタンの上にカーソルを置くことです。 これにより、以下に示すように、キーボードショートカットが含まれている可能性のある小さなテキストボックスが開きます。
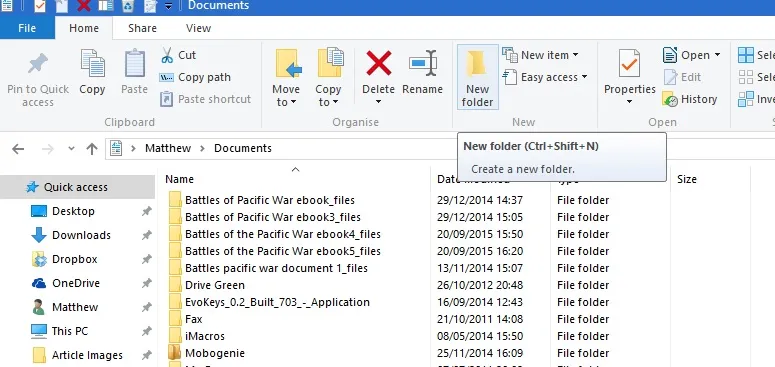
Altキーには、便利なファイルエクスプローラーのキーボードショートカットがいくつかあります。 たとえば、Alt +上矢印キーを押すと、フォルダツリー内でフォルダが1つ上または下に移動します。 Alt +左矢印を押して、フォルダ履歴に戻ります。
エクスプローラーを開いたり閉じたりするホットキーもあります。 新しいファイルエクスプローラーウィンドウを開くには、Win + Eを押します。または、Alt + F4を押してファイルエクスプローラーを閉じます。
コピーと貼り付けは、ファイルエクスプローラーでファイルをコピーするために使用できる2つのオプションです。 Ctrl + Cを押して、選択したファイルをコピーします。 次に、Ctrl + Vを押して、それを別のフォルダーに貼り付けることができます。
プレビューペインは、画像またはドキュメントファイルのプレビューを提供する便利なファイルエクスプローラーオプションです。 プレビューするファイルをクリックし、Alt + Pを押して以下のようにプレビューを開きます。 Alt + Pをもう一度押して、オプションをオフに切り替えます。
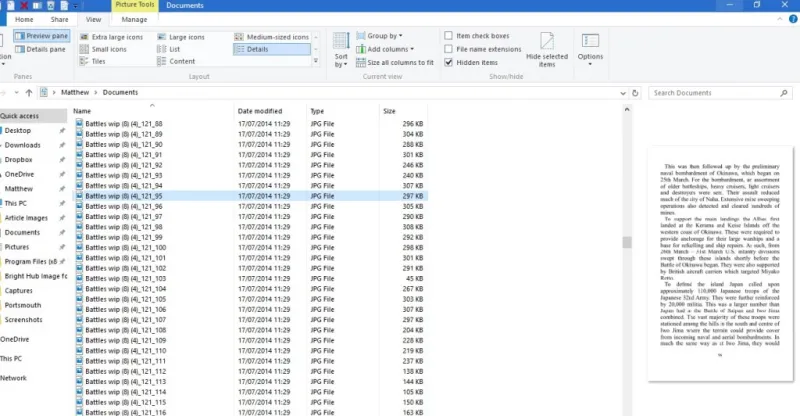
ファイルエクスプローラーは確かにWindows10で最も重要なツールの1つです。このガイドでは、組み込みのオプションについてのみ説明します。さらに、サードパーティのソフトウェアやレジストリの編集を追加して、ファイルエクスプローラーをカスタマイズできます。
