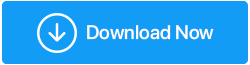修正済み:写真アプリがWindows10で機能しない
公開: 2021-01-03多くのWindows10ユーザーは、写真アプリを使用して写真を表示します。 ただし、多くのユーザーは、Microsoft写真アプリが機能していないか、写真の表示が非常に遅いことに気づきました。 このブログでは、「Windowsの写真が機能しない」問題を解決するためのいくつかの方法について説明します。
「Windows10写真アプリが機能しない」に対処する方法:
1. Windows10フォトアプリを更新します
2. Windows10フォトアプリを復元します
3.タスクマネージャーを使用して写真アプリを閉じます
4.トラブルシューティングを実行します
5.ディスプレイ/グラフィックスドライバーを更新します
6. Windows10フォトアプリをリセットします
7.古いまたは無効なレジストリキーを削除します
8. Windows10ライブラリをデフォルトに復元します
1. Windows10フォトアプリを更新します
Windows 10の写真アプリが機能しない場合は、アプリを更新する必要がある可能性があります。 これは、その機能を改善し、問題を引き起こしている可能性のあるバグにパッチを当てるのにも役立ちます。 Windows 10フォトアプリを更新する手順は次のとおりです–
1.Windowsの検索バーに「 MicrosoftStore」と入力します
2.右上隅にある3つの水平ドットをクリックします
3. [ダウンロードと更新]をクリックします
4. [更新を取得]をクリックし、保留中の更新がある場合はそれをクリックします
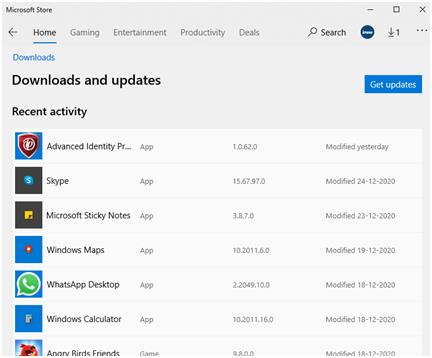
2. Windows10フォトアプリを復元します
多くのユーザーから報告されているように、Windows10の写真アプリをまったく開くことができない場合があります。 その場合、以下の手順に従って、 Windows 10 PowerShellを使用し、Windows10アプリパッケージを復元できます。
1.Windows検索バーに「WindowsPowerShell」と入力します
2.右側のペインから[管理者として実行]を選択します
3. PowerShell Windowsが開いたら、以下のコマンドを入力します–
get-appxpackage *Microsoft.Windows.Photos* | remove-appxpackage
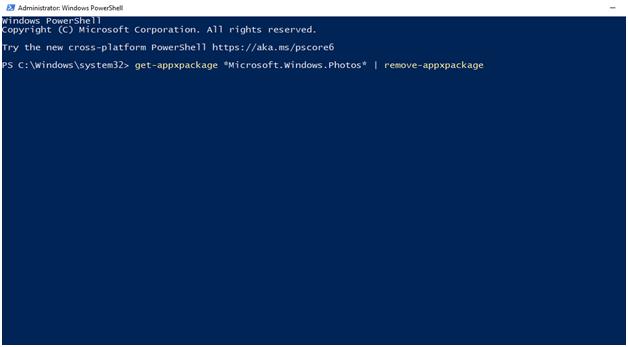
4.プロセスを終了させます
コンピュータを再起動して、問題が解決したかどうかを確認します
3.タスクマネージャーを使用して写真アプリを閉じます
写真アプリがWindows10システムでハングしたり遅れたりした場合は、タスクマネージャーを使用してプロセスを1回終了できます。 このプロセスは単純であり、ほとんどの場合、Windows 10PhotosがWindows10ラップトップまたはコンピューターで機能していない場合に役立ちます。 手順は次のとおりです–
1. Ctrl + Shift + Escを押して、タスクマネージャーを開きます
2.タスクマネージャーが開いたら、下にスクロールして写真を探します
3.ほとんどの場合、バックグラウンドプロセスで見つけることができるはずです。
4.それをクリックしてから、画面の右下隅にある[タスクの終了]オプションをもう一度クリックします
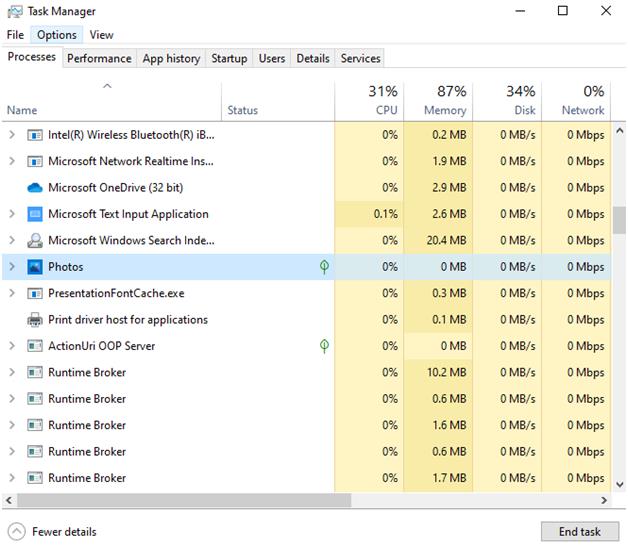
4.トラブルシューティングを実行します
また、組み込みのWindows 10トラブルシューティングツールを利用して、Windows10フォトビューアーが機能していないために発生した問題を把握することもできます。
1. Windows + Iを押して設定を開きます
2. [更新とセキュリティ]を選択します
3.左側のペインから[トラブルシューティング]をクリックします
4.次に、右側から[ Windowsストアアプリ]の下の[トラブルシューティングツールの実行]をクリックします。 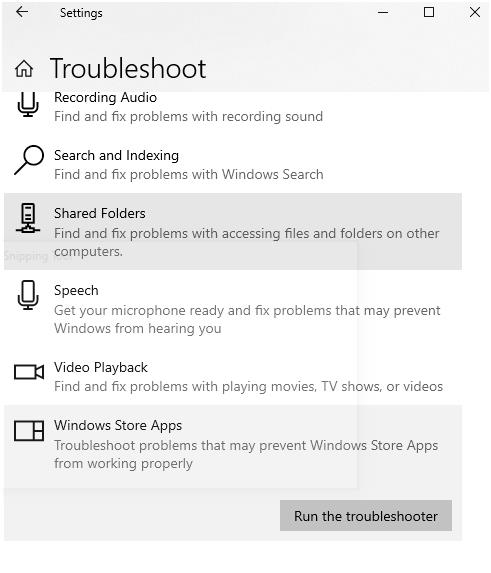
5.トラブルシューティングツールは、Windows 10 PhotosAppが実行されていないために問題が発生した場合に通知します。 また、問題を解決する方法も提案します
6. [次へ]をクリックします
5.ディスプレイ/グラフィックスドライバーを更新します
ディスプレイまたはグラフィックスドライバーは、Windows 10で写真を表示するために不可欠です。破損した、古い、または互換性のないドライバーは、フォトアプリで障害を引き起こします。 その場合は、手動でドライバーを更新するか、Smart DriverCareなどのドライバー更新ツールを使用してドライバーを更新することができます。
スマートドライバーケアの仕組みは次のとおりです–
1. Smart DriverCareをダウンロードしてインストールします
2. [ドライバーのスキャン]をクリックします。既にスキャンを実行している場合は、[再スキャン]をクリックします。
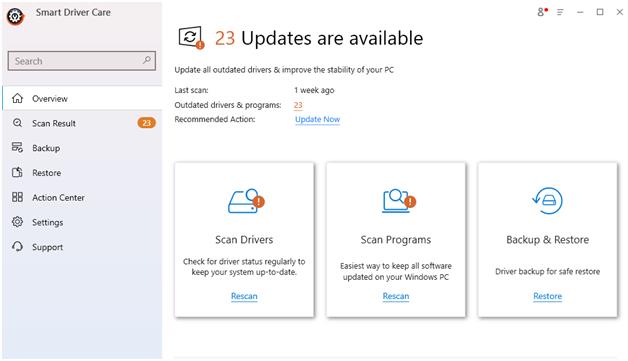

3.プロセスを完了させます
4.与えられたドライバーのリストから、古いディスプレイドライバーを選択します。 そのためには、画面の上部に移動し、[古いアイテム]チェックボックスをダブルクリックして、他のすべてのドライバーの選択を解除することができます。 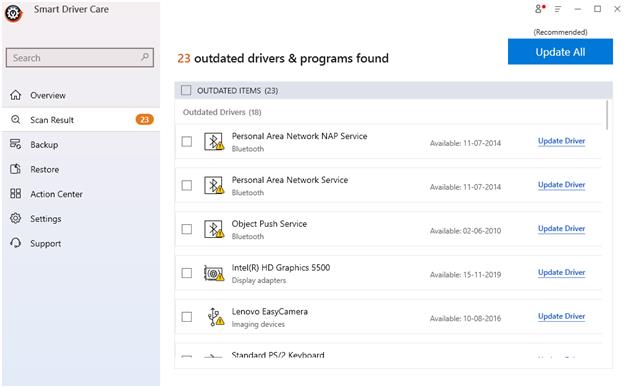
5. [ドライバーの更新]ボタンをクリックします
ドライバーが更新されたら、Windows 10Photosアプリが機能しているかどうかを確認します。
| スマートドライバーケア–機能の概要 |
|---|
注:無料バージョンでは、1日あたり最大2つのドライバーを更新できます 価格: US $ 39.99 サポートされているWindowsバージョン: Windows 10 / 8.1 / 8/7 スマートドライバーケアの詳細なレビューを読む |
6. Windows10フォトアプリをリセットします
このオプションを使用する目的は、アプリのキャッシュをクリアすることです。これにより、Windows10アプリが機能しなくなる可能性があります。 また、すべてのアプリのデータをデフォルト設定にリセットします。
1.スタートメニューを右クリックします
2.アプリと機能をクリックします
3.下にスクロールして、[写真]をクリックします
4. [詳細オプション]をクリックします
5.次のウィンドウに表示される[リセットオプション]をクリックします
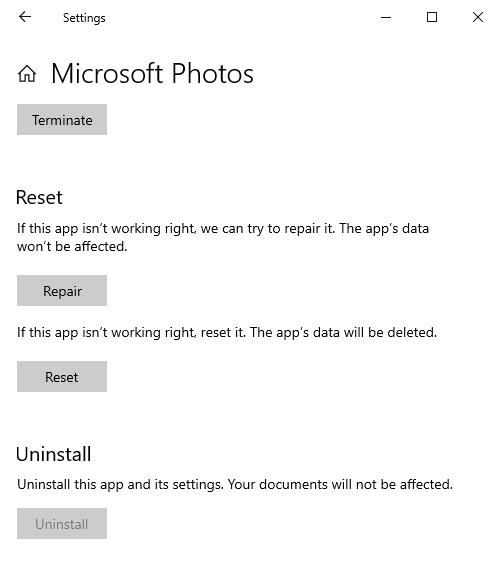
7.古いまたは無効なレジストリキーを削除します
レジストリが破損していると、オペレーティングシステムが大幅に混乱する可能性があります。これが、MicrosoftPhotosアプリがコンピューターで機能しない理由である可能性があります。 破損したレジストリキーを削除し、「Windows10Photos」アプリが機能しない問題を解決する方法は次のとおりです。
注:レジストリを削除する前に、すべてのレジストリのバックアップを取ることをお勧めします。
1. Windows + Rを押して、実行ダイアログボックスを開きます
2. 「Regedit」と入力します
3.以下のパスに移動します
HKEY_CURRENT_USER\Software\Classes\Local Settings\Software\Microsoft\Windows\CurrentVersion\AppModel\Repository\Families\Microsoft.VP9VideoExtensions_8wekyb3d8bbwe
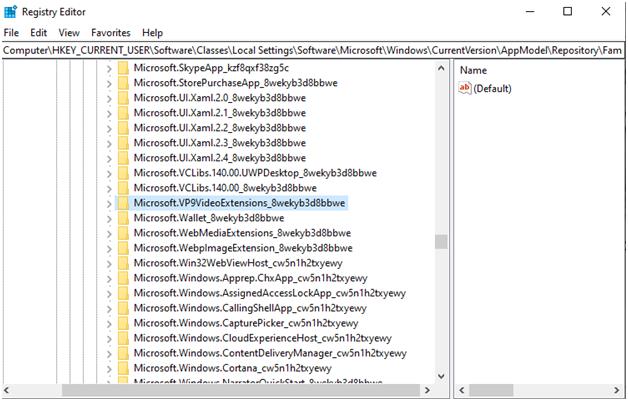
4.記載されているバージョン番号を含むエントリが3つ以上あるかどうかを確認します
(Microsoft.Windows.Photos_2017.35071.13510.0)
5.最近の3つのエントリを残して、古いエントリを削除します
6.権限がない場合は、エントリを選択し、[プロパティ]を右クリックします
7.次に、[セキュリティ]に移動し、[権限]をクリックします
8. [詳細]を選択します
9. [今すぐ検索]をクリックし、ユーザー名を入力して、[ OK ]をクリックします
8. Windows10ライブラリをデフォルトに復元します
Windows 10 Photosアプリはファイルエクスプローラーライブラリに関連しているため、ライブラリをデフォルト設定に復元できます。これにより、Windows 10Photosアプリで写真を撮ることができない問題が解決されます。
1.ファイルエクスプローラーを開きます
2.上部の[表示]タブを選択します
3.ナビゲーションペインのドロップダウンをクリックし、[ライブラリの表示]をクリックします
4.ここで、ライブラリフォルダが左側のペインに表示されたら、それを右クリックして、デフォルトのライブラリを復元することを選択します。
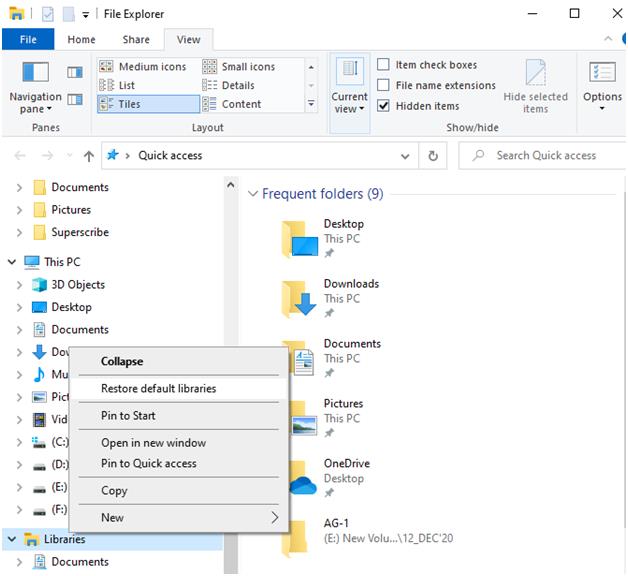
次に、フォトアプリを起動すると、正しく機能していることがわかります。
これで、古いエントリを削除できるようになります。 削除後、コンピューターを再起動し、Windows 10Photosアプリにアクセスできるかどうかを確認します。
まとめ
「Windows10Photosアプリ」が機能しない問題を解決するには、グラフィックやディスプレイドライバーの古さや破損などの問題を探し、Smart DriverCareなどのドライバーアップデータツールを使用して迅速に解決できます。
追加の手段として、Microsoft Photosアプリがコンピューターで動作しなくなるまで、サードパーティのフォトビューアーアプリをダウンロードすることもできます。 ブログが気に入ったら、賛成して友達と共有してください。 また、上記の方法のどれがあなたのためにうまくいったかを私たちに知らせてください。 このような技術関連のコンテンツについては、TweakLibraryを読み続けてください。
推奨読書:
iPhoneの写真アプリへのサードパーティのアクセスを制限する方法
プロのようにWindowsフォトギャラリーで写真を整理および編集する