Windows 10 パワー ユーザー メニューとは何ですか? また、それをカスタマイズする方法は?
公開: 2021-08-11Windows 10 が登場してからかなりの時間が経ちました。 2015 年にリリースされて以来、Microsoft は継続的に更新しています。 Windows 8 で初めて導入された最も人気のある機能の 1 つは、パワー ユーザー メニューです。 人気の高い要望により、Microsoft は Windows 10 にもパワー ユーザー メニューを導入しました。
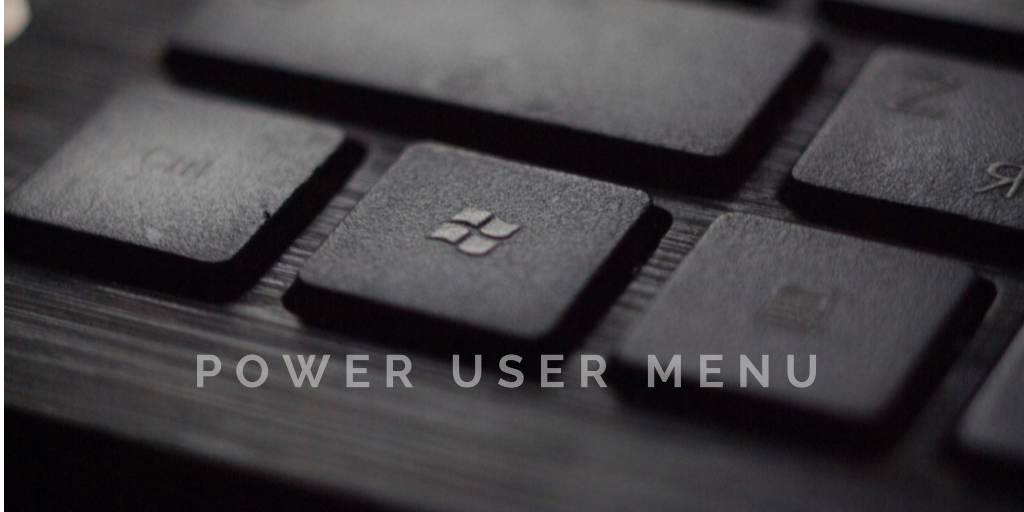
Windows 8 では、スタート メニューが完全に削除されました。 代わりに、Microsoft は「パワー ユーザー メニュー」と呼ばれる隠し機能を導入しました。 スタート メニューを置き換えることは意図されていませんでした。 ただし、Power User メニューのユーザーは、一部の高度な Windows 機能にアクセスできました。 Windows 10 には、[スタート] メニューと [パワー ユーザー] メニューの両方があります。 一部の Windows 10 ユーザーはこの機能とその使用方法を認識していますが、多くのユーザーはそうではありません。
この記事では、パワー ユーザー メニューについて知っておく必要があるすべてのことを学びます。
目次
Windows 10 パワー ユーザー メニューとは?
パワー ユーザー メニューは基本的に、Windows 10 のより高度な機能や頻繁に使用される機能の一部にすばやくアクセスできるコンテキスト メニューです。 パワー ユーザー メニューは Windows 8 で導入され、その人気により、Windows 8.1 で採用され、その後 Windows 10 で採用されました。もちろん、新しい更新プログラムと機能も備えています。
よく使うツールへのショートカットをまとめたポップアップメニューです。 その結果、ユーザーはかなりの時間を節約できます。
パワー ユーザー メニューの他の名前には、 Win+X メニュー、 WinX メニュー、パワー ユーザー ホットキー、 Windows ツール メニュー、パワー ユーザー タスク メニューなどがあります。
Windows 10 でパワー ユーザー メニューを開く方法は?
パワー ユーザー メニューには、いくつかの方法でアクセスできます。キーボードでWin+Xを押すか、[スタート] メニューを右クリックします。 タッチスクリーン モニターを使用している場合は、[スタート] ボタンを長押しして、パワー ユーザー メニューを開きます。
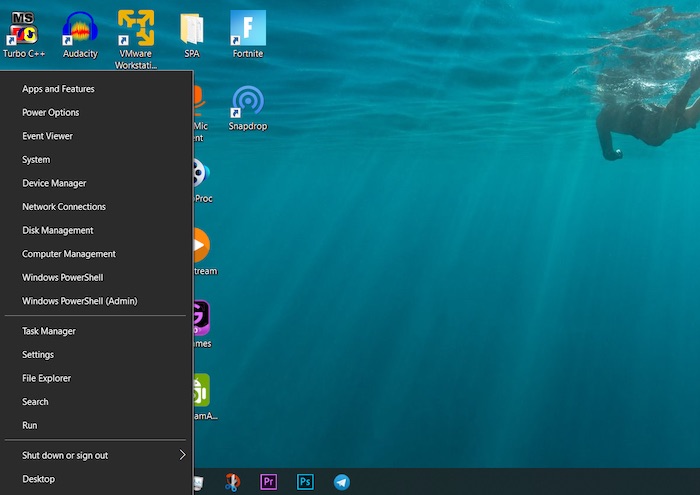
パワー ユーザー メニューで使用できるオプションは何ですか?
デフォルトでパワー ユーザー メニューに含まれるプログラムのリストと、メニューからそれぞれのプログラムを起動するために使用できるキーの組み合わせを次に示します。
- デバイス マネージャー (M): デバイス マネージャーを開きます。これにより、内部および外部のすべてのハードウェア デバイスを構成および/またはトラブルシューティングできます。
- アプリと機能 (F): 設定アプリでアプリと機能を開きます。
- 設定 (N): アプリケーションの Windows 設定を開きます。
- デスクトップ (D): すべてを最小化します。
- シャットダウンまたはログアウト: (最初に U を押し、次に「L」を押してログオフし、「S」を押してスリープ状態にし、「U」を押してシャットダウンし、「R」を押して再起動します)。
- ネットワーク接続 (W): 設定アプリでネットワーク ステータス情報を開きます。
- ファイル エクスプローラー (E): ファイル エクスプローラーを開きます。
- イベント ビューア (O): アプリケーションおよびシステム メッセージのログを表示するイベント ビューアを開く高度な管理ツールです。
- ディスクの管理 (K): ディスクの管理を開き、ハードディスクとドライブを管理できます。
- システム (V): デバイスのシステム情報を設定アプリに表示します。
- モビリティ センター: 特定のオーディオ、ビジュアル、およびバッテリの設定をすばやく調整できる Windows モビリティ センターを開きます。
- 検索 (S): Windows 検索を開き、検索バーにカーソルを置きます。
- Run (R): Run を開きます。これは、フォルダを開いてコマンドでプログラムを実行できる機能です。
- タスク マネージャー (T): リソースの使用状況とプロセスの統計を表示するタスク マネージャーを開きます。
- コンピュータの管理 (G): イベント ビューアやディスクの管理などの管理ツールを含む機能であるコンピュータの管理を開きます。
- 電源オプション (B): 設定アプリで [電源とスリープ] を開きます。
- Windows PowerShell (i): PowerShell を起動します。
- Windows PowerShell 管理者 (A): PowerShell を管理者として起動します。
パワー ユーザー メニューのホットキーとは何ですか?
パワー ユーザー メニュー オプションには、それらにすばやくアクセスするために押すことができる特別なキーが割り当てられています。 これらのキーを使用する場合、メニュー オプションをクリックまたはタップして開く必要はありません。 これらは、パワー ユーザー メニュー ホットキーと呼ばれます。 たとえば、[スタート] メニューを開いて U キーを押してから S キーを押すと、システムはスリープ状態になります。 ホットキーの完全なリストについては、前のセクションを参照してください。

Windows 10 パワー ユーザー メニューをカスタマイズする方法
Microsoft は、パワー ユーザー メニューをカスタマイズして、サードパーティ アプリケーションがメニューにショートカットを追加できないようにすることを困難にしています。 既存のショートカットは、Windows API のハッシュ関数を介して実行することによって作成され、ハッシュされた値がキーボード ショートカットに格納されていました。 これは特別なショートカットであることを示しているため、Power User メニューには特別なショートカットのみが表示されます。 メニューには他の通常のショートカットはありません。
Windows 10 パワー ユーザー メニューに変更を加えるには、Win+X メニュー エディターが一般的に使用されるアプリケーションです。 無料のアプリケーションです。 メニューの項目の追加または削除が可能です。 また、ショートカットの名前を変更したり、並べ替えたりすることもできます。 アプリケーションはここからダウンロードできます。 ユーザー インターフェイスは使いやすく、操作を開始するための指示は必要ありません。 このアプリケーションでは、ユーザーがショートカットをグループ化することもできます。
Windows 10 パワー ユーザー メニューに関する FAQ
1. コントロール パネルをパワー ユーザー メニューに追加するにはどうすればよいですか?
コントロール パネルは以前はパワー ユーザー メニューの一部でしたが、Microsoft はビルド 14942 でこれを削除し、[設定] オプションに置き換えました。 残念ながら、設定オプションはコントロール パネル オプションと同じ機能を提供しませんが、Win+X メニュー エディターのキーの組み合わせで追加できます。
コントロール パネルをパワー ユーザー メニューに追加する手順は、上記と同じです。 これを行うには、ソフトウェア Win+X Menu Editor をダウンロード、インストールして開き、[コントロール パネル項目の追加] をクリックする必要があります。
2. Windows 10 におけるパワー ユーザーと管理者の違いは何ですか?
パワー ユーザーは、以前はいくつかの特別な権限を持っていました。 Windows 7 以降、既定では、このグループのメンバーには、通常のユーザー アカウント以上のユーザー権限またはアクセス許可はありません。 Power Users グループは、以前のバージョンの Windows で、一般的なシステム タスクを実行するための特定の管理者権限とアクセス許可をユーザーに付与することを目的としていました。 しかし現在、標準ユーザー アカウントには、タイム ゾーンの変更など、最も一般的な構成タスクを実行する機能が本質的に備わっています。 以前のバージョンの Windows と同じパワー ユーザーの権利とアクセス許可を必要とする古いアプリケーションの場合、管理者はセキュリティ テンプレートを適用して、パワー ユーザー グループが以前のバージョンの Windows と同じ権利とアクセス許可を引き継ぐことができるようにします。
3. コマンド プロンプトを置き換えるには?
必要に応じて、コマンド プロンプトを PowerShell に置き換えることができます。 置き換えるには、タスクバーを右クリックし、[プロパティ] を選択して、[ナビゲーション] タブをクリックします。 左下隅を右クリックするか、Windows キー + X を押すと、メニューにチェックボックスが表示されます –コマンド プロンプトを Windows PowerShell に置き換えます。 チェックボックスをオンにします。
