Windows 10: レジストリを使用してタスクバーの透明性を高める
公開: 2016-07-05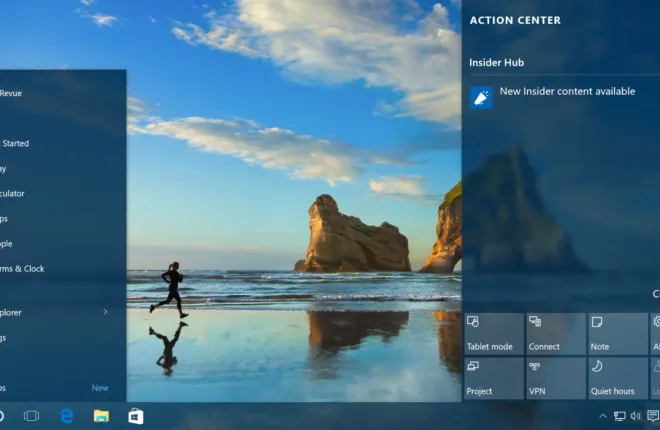
Windows 10 にはデスクトップ インターフェイス用のカスタマイズ オプションが多数あり、互換性のあるハードウェアを使用するユーザーがユーザー インターフェイスの特定の要素に対してわずかな透明効果を有効または無効にできるオプションについては以前に説明しました。 ただし、この手法はタスク バーの実際の視覚的な影響には最小限の影響しか与えず、実際の半透明性はほとんどありません。 つまり、タスクバーの下にあるユーザーの壁紙やアプリを表示するのにはあまり効果的ではありません。 ただし、通常の組み込み設定を超えてタスク バーの半透明度を高めることができるオプションがいくつかあります。 この記事では、これを行うための 2 つの基本的なアプローチを説明します。
Windows 10 でタスクバーの透明度を高めるにはどうすればよいですか?
タスクバーの透明度を変更するには、レジストリにアクセスする方法や他のプログラムを使用する方法など、複数の方法があります。 これを行うための最も簡単な方法を選択しました。 最初に試してみるのは、Windows 10 自体の範囲内です。 これを行うには、「個人設定」タブに移動してそこにある設定を使用できますが、透明度をオンにすると、目に見える違いはほとんどありません。
タスクバーを目立つように透明にしたい場合は、以下の代替方法の指示に従ってください。
レジストリを使用してタスクバーの透明度を変更する
Windows 10 は、以前のすべてのバージョンの Windows と同様に、「レジストリ」と呼ばれるデータベースに依存して、Windows とその多くのソフトウェア アプリケーションの数万 (それ以上ではないにしても) の低レベル構成オプションを構成します。 レジストリは Windows 10 が適切に機能するために非常に重要であるため、レジストリを不適切に変更すると簡単にシステムが壊れてしまう可能性があるため、レジストリを編集するときは細心の注意を払うことが非常に重要です。 信頼できない Web サイトによって提案されたレジストリの変更は行わないでください。また、信頼できる変更を行う場合でも注意してください。 大きな変更を加える前に、Windows 10 内に復元ポイントを設定し、万が一に備えてシステム バックアップを作成しておくことをお勧めします。
レジストリ自体の編集は、一見簡単なプロセスです。 スタート ボタンをクリックするか、検索バーをクリックして「regedit」と入力します。 レジストリ エディタが結果のリストに表示されます。 それをクリックしてユーティリティを起動します。
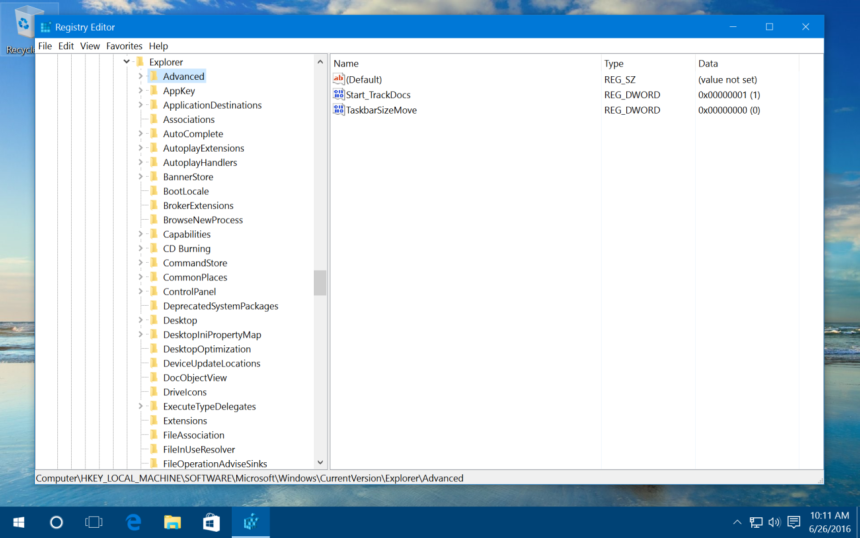
Windows レジストリ エディターから、ウィンドウの左側にある階層リストを使用して次の場所に移動します。

HKEY_LOCAL_MACHINE\SOFTWAR\EMicrosoft\Windows\CurrentVersion\Explorer\Advanced
ウィンドウの左側にある「Advanced」キーを選択したら、ウィンドウの右側の空いている部分を右クリックし、「New > DWORD (32-bit)」値を選択し、「UseOLEDTaskbarTransparency」という名前を付けます。 。
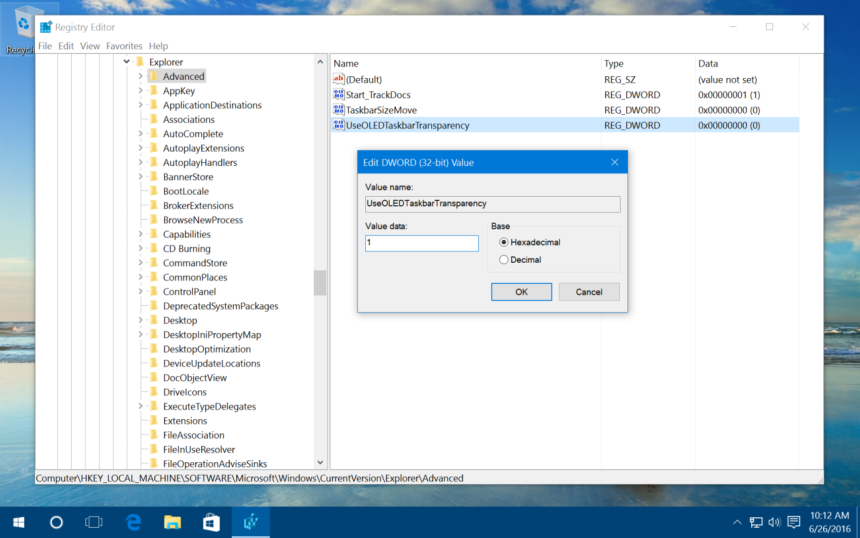
次に、新しい DWORD 値をダブルクリックし、表示されるボックスで値のデータ フィールドを数値 1 (「1」) に設定します。 [OK] をクリックして値エディタを閉じ、レジストリ エディタを終了します。
Windows 10 デスクトップに戻り、空のスペースを右クリックして [個人用設定] を選択します。 または、[スタート] > [設定] > [個人用設定] をクリックすることもできます。 [設定] の [個人用設定] セクションで、[色] をクリックします。 「カラー」ウィンドウで「透明効果」を有効にします。 このオプションがすでに有効になっている場合は、変更を有効にするには、無効にして再度有効にすることですぐに切り替えます。
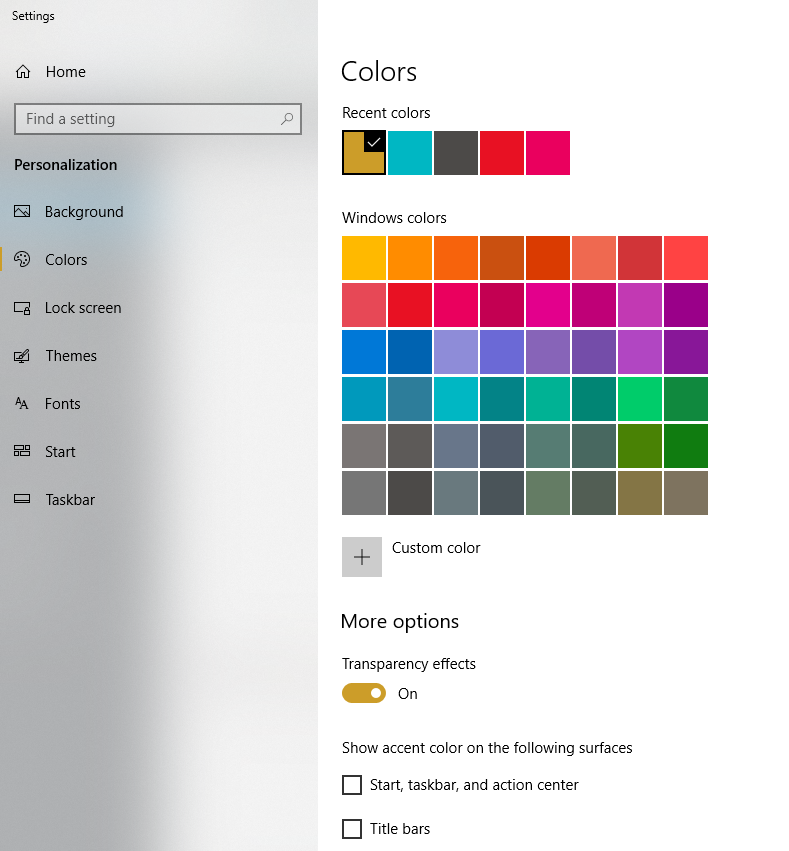
タスク バーの透明度の向上の結果は、選択したアクセント カラーとデスクトップの壁紙の画像によって異なりますが、小さいながらも顕著に不透明度が減少し、一部のユーザーにとって視覚的に気を散らす可能性がなくなり、デスクトップの壁紙をより鮮明に楽しむことができるようになります。ディスプレイの端から端まで画像を表示します。
この新しい「高透明度」の外観が気に入らない場合は、上記で特定した同じレジストリ エディタの場所に戻り、UseOLEDTaskbarTransparency エントリをダブルクリックして、「1」をデフォルトの「0」に戻してください。 (ゼロ)。 次に、「透明効果」設定を再度切り替えると、Windows 10 タスクバーがデフォルトの透明レベルに戻ります。
クラシック シェルを使用してタスクバーの透明度を変更する
上記の手順では、Windows の組み込み設定を使用してタスク バーの半透明度を高めますが、半透明度の正確なレベルをさらに制御したい場合、またはタスク バーを完全に透明にしたい場合は、無料の設定を使用できます。 Classic Shell と呼ばれるサードパーティ製ツール。
Classic Shell は、Windows のルック アンド フィールをカスタマイズするための何百もの便利なオプションを備えた優れたユーティリティですが、その多くのカスタマイズ機能の 1 つは、タスク バーの透明と不透明を切り替えるだけでなく、必要な透明度を正確に設定できる機能です。タスクバーも同様です。 提供されたリンクを使用してクラシック シェルをダウンロードしてインストールし、付属のクラシック スタート メニュー モジュールを起動して、[Windows 10 設定] タブをクリックするだけです。
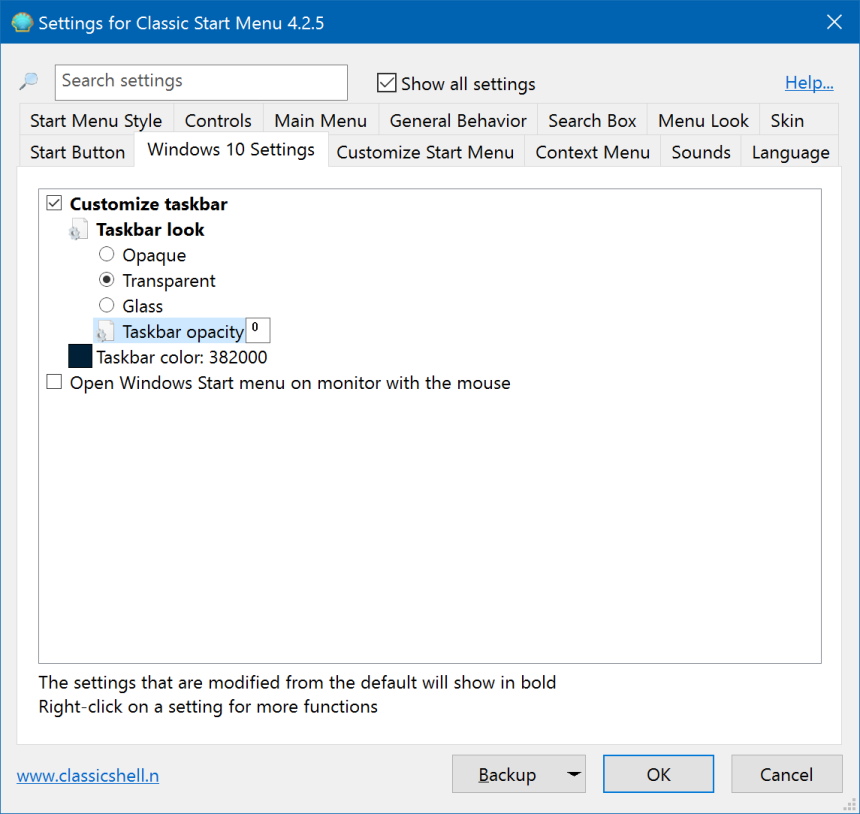
ここには、タスク バーの透明度を完全に有効または無効にし、カスタム カラー値を設定するためのいくつかのオプションが表示されます。また、現在の目的にとって最も重要なのは、「タスク バーの不透明度」のパーセント値を設定するためのオプションです。 この値を変更するには、まず「タスクバーのカスタマイズ」というラベルの付いたボックスをチェックし、次に「透明」を選択します。
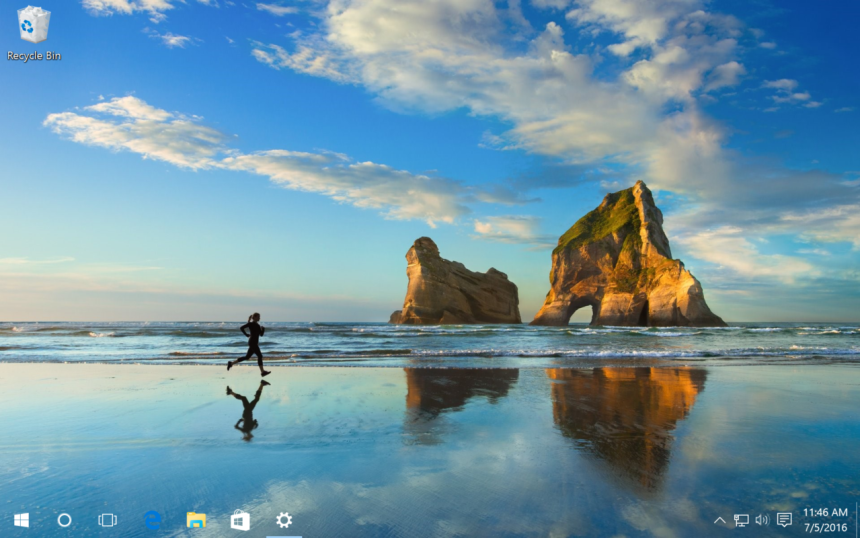
タスクバーを 100% 透明にするにはどうすればよいですか?
「タスクバーの不透明度」ボックスの値を 0 ~ 100 の範囲に設定します。0 は完全に透明なタスクバーを表し、100 は完全に不透明なタスクバーを表します。 変更を加えたら、「OK」をクリックすると、タスクバーの透明度がすぐに変更されることがわかります。 上のスクリーンショットの例では、不透明度の値をゼロに設定し、完全に透明なタスクバーを作成しています。
タスクバーを100%透明にする簡単な方法はありますか?
残念だけど違う。 将来的には、レジストリの編集や外部リソースを必要とせずに、タスク バーを完全に透明にすることができる更新が行われる可能性があります。 それまでは長い道のりを歩まなければなりません。
