Windows10のテーマでWindowsをカスタマイズする方法
公開: 2017-04-13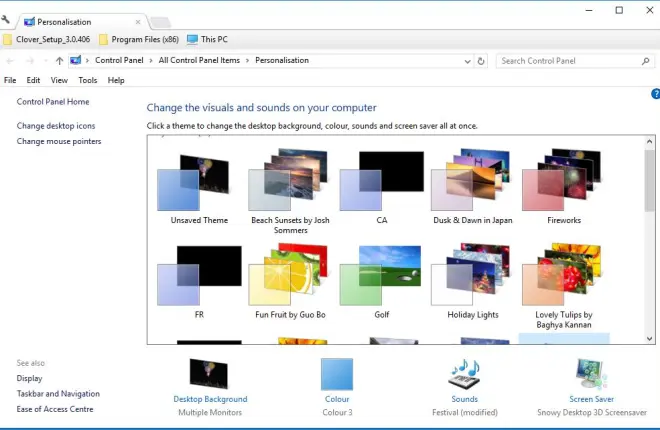
Windowsテーマ、それ以外の場合は視覚的なスタイルは、事前構成された壁紙、スクリーンセーバー、オーディオ、および配色オプションのセットです。 Windows 10には、選択できるデフォルトのテーマがいくつか含まれていますが、Webサイトから、または独自のテーマを作成することで、さらに多くのテーマを追加できます。 新しいテーマを使用すると、オペレーティングシステムにさらにユニークなルックアンドフィールを与えることができます。 これは、テーマを使用してWindows10をカスタマイズする方法です。
Windows10のオプションで新しいテーマを追加する
Windows 10のオプションを使用して独自のテーマを設定するには、デスクトップを右クリックして[パーソナライズ]を選択します。 これにより、設定アプリが開き、[テーマ]> [テーマ設定]を選択して、すぐ下のスナップショットの[コントロールパネル]タブを開くことができます。 そのタブには保存されているすべてのテーマが含まれており、そこからテーマを選択して変更できます。
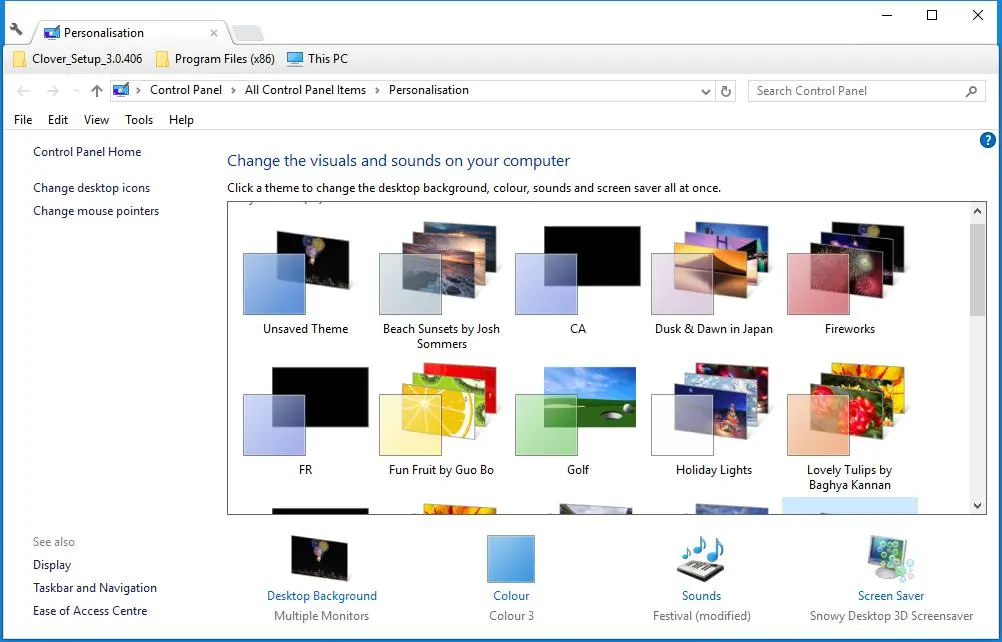
独自のテーマを設定するには、[未保存のテーマ]をクリックします。 次に、[デスクトップの背景]をクリックして壁紙を選択できます。 次に、[背景]ドロップダウンメニューをクリックし、そこから[画像]、[スライドショー]、または[単色]を選択します。 [画像]または[スライドショー]を選択した場合は、[参照]ボタンを押して、スライドショーの画像のグループを含む単一の背景の壁紙またはフォルダーを選択します。 この記事では、Windows10でスライドショーを設定する方法について詳しく説明します。
テーマの色を調整するには、[パーソナライズ]タブの[色]をクリックします。 テーマのアクセントカラーを選択できるパレットを含む下のウィンドウが開きます。 または、[背景からアクセントカラーを自動的に選択する]オプションを選択することもできます。これにより、デスクトップの壁紙に合わせてカラーが変更されます。
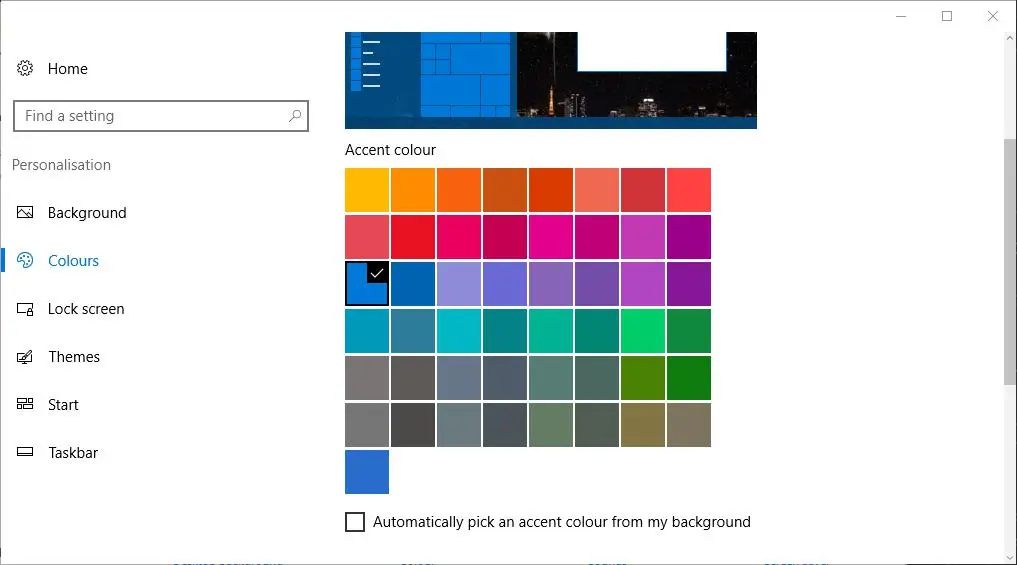
テーマに新しいオーディオ効果を追加するには、[サウンド]を選択します。 これにより、すぐ下のウィンドウが開き、[サウンドスキーム]ドロップダウンメニューが含まれます。 [サウンドスキーム]ドロップダウンメニューをクリックし、そこからオーディオスキームを選択します。 [適用]と[OK ]を押して、選択した設定を確認します。
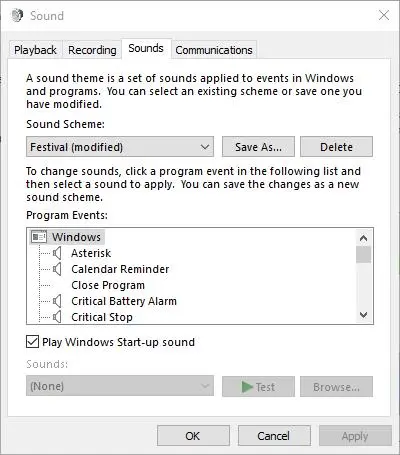
[パーソナライズ]タブの[スクリーンセーバー]をクリックして、Windowsにスクリーンセーバーを追加することもできます。 [スクリーンセーバー]ドロップダウンメニューをクリックして、そこから1つ選択します。 選択したスクリーンセーバーをさらに構成するには、その設定ボタンを押します。 [適用] > [ OK]をクリックして、スクリーンセーバーの設定を確認します。
新しいテーマが完成したら、[テーマの保存]をクリックして[テーマに名前を付けて保存]ウィンドウを開きます。 次に、テキストボックスに新しいテーマのタイトルを入力します。 [保存]ボタンを押して、[パーソナライズ]タブにテーマを保存します。
または、[パーソナライズ]タブの[その他のテーマをオンラインで取得]をクリックして、Microsoftサイトからテーマを保存することもできます。 これでこのページが開き、選択できるテーマがたくさん含まれています。 テーマの下にある[ダウンロード]をクリックして、[保存]ボタンを押します。 ダウンロードフォルダに保存され、テーマをクリックして解凍できます。 次に、[パーソナライズ]タブからテーマを適用できます。
サードパーティのテーマをWindows10に追加する
ただし、Microsoftが署名したテーマは、デスクトップの背景、タスクバー、スタートメニューの色とサウンドスキームのみを変更するため、Windowsにまったく新しいルックアンドフィールを与えることはできません。 新しいボタン、タイトルバー、透明効果、ウィンドウの背景色、その他の視覚要素を追加することで、Windowsをもう少しカスタマイズするさまざまなサードパーティのテーマがあります。 たとえば、Windows 7AeroとWindows10のSteamUIを複製するAero7とSteamのサードパーティテーマを追加できます。
サードパーティのテーマをWindows10に追加するには、最初にUltraUXThemePatcherを使用してシステムにパッチを適用する必要があります。 このWebページのUltraUXThemePatcher3.2.0ボタンをクリックすると、そのソフトウェアのセットアップウィザードをWindowsに保存できます。 次に、セットアップウィザードを右クリックし、[管理者として実行]を選択して、すぐ下のショットのウィンドウを開きます。 セットアップウィザードを実行してソフトウェアをインストールし、インストーラーを閉じてからWindowsを再起動します。
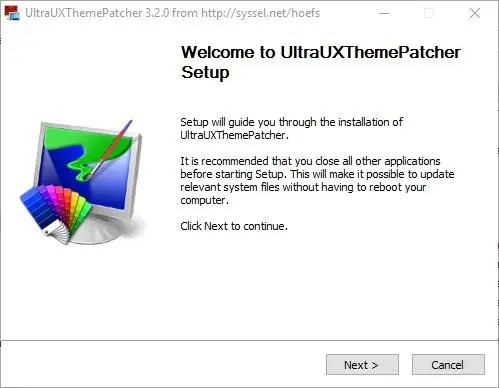
次に、Windowsに追加するサードパーティのテーマが必要になります。 Deviant ArtのWebサイトには、Windows用のサードパーティのテーマが含まれています。 ここをクリックし、そのページの[ダウンロード]ボタンを押して、Aero7テーマをWindowsに保存します。

テーマは、RarまたはZip圧縮ファイル形式のいずれかになります。 ファイルエクスプローラーでZipを抽出するには、Zipを選択し、[すべて抽出]ボタンを押して、解凍されたフォルダーのパスを選択します。 Rarを抽出するには、7-Zipなどのサードパーティユーティリティが必要です。これは、Webサイトからダウンロードできるフリーウェアパッケージです。 7-Zipを開いたら、Rarテーマを選択し、[抽出]ボタンを押します。
次に、サードパーティのテーマをC:\ Windows \ Resources \ Themesにコピーします。 テーマの抽出されたフォルダーをファイルエクスプローラーで開き、Windowsテーマファイルを右クリックして[コピー]を選択してコピーします。 C:\ Windows \ Resources \ Themesパスを開き、Themesフォルダー内の空のスペースを右クリックし、[貼り付け]を選択して、以下に示すようにテーマをコピーします。 次に、サードパーティのテーマフォルダ全体をThemesにコピーします。

次に、[個人設定]タブをもう一度開きます。 [インストールされているテーマ]の下に、新しいサードパーティのテーマが表示されます。 したがって、以下のスナップショットに示すように、そのテーマを選択して適用できます。 以下で選択したUnityテーマは、コントロールパネルのウィンドウボタンとスクロールバーを変更します。

スキンパックを使用してWindows10に新しいテーマを追加する
スキンパックは、Windows UIに、標準のテーマでは常に得られるとは限らないまったく新しいルックアンドフィールを提供する拡張テーマと見なすことができます。 それらは、インストールする必要があるテーマと完全に同じではありませんが、Windowsにはるかに大規模なオーバーホールを提供します。 スキンは、新しいアイコンセット、ボタン、ロック画面の壁紙、スタートメニュー、さらにはUI要素をWindowsに追加します。 たとえば、このページには、macOSSierraスキンパックがWindowsをどのように変換するかを示すスナップショットがいくつか含まれています。
Windowsに新しいスキンを追加する前に、予期しない事態が発生した場合に備えて、システムの復元ポイントを設定してください。 Cortana検索ボックスに「システムの復元」と入力し、[復元ポイントの作成]を選択します。 次に、下のウィンドウの[作成]ボタンを押して、復元ポイントを設定できます。

このWebページには、Windows用のスキンパックが豊富に用意されています。 そこでスキンをクリックし、[無料で追加してダウンロード]ボタンを押してWindowsに保存します。 次に、7-Zipを使用してスキンのRarまたはZipフォルダーを抽出できます。 これらのスキンには、ダウンロードページにもパスワードが含まれていることに注意してください。 スキンパックを抽出した後、そのパスワードを入力する必要があります。
次に、スキンパックのインストーラーを管理者として実行します。 スキンパックのインストーラーには、選択を解除できるサードパーティのソフトウェアインストールオファーがいくつか含まれている場合があります。 インストールオプションには、復元ポイントを設定するために選択できる[復元ポイント]チェックボックスが含まれる場合もあります。 次に、セットアップウィザードの残りの部分を実行して、新しいスキンをWindows10に追加します。
WindowBlindsで新しいテーマを追加する
Windows 10に新しいテーマを適用するサードパーティのソフトウェアパッケージもあります。WindowBlindsは、新しいタスクバーとスタートメニュースタイルを備えたテーマをWindowsに追加できるプログラムの1つです。 これはフリーウェアソフトウェアではありませんが、30日間のトライアルパッケージを楽しむことができます。 このページの[無料で試す]ボタンを押して、ソフトウェアのインストーラーを保存します。 また、電子メールで試用パッケージをアクティブ化するには、電子メールアドレスを入力する必要があります。
WindowBlindsを起動したら、サイドバーの[スタイル]をクリックして、新しいテーマプリセットを選択します。 たとえば、すぐ下のスナップショットに示すように、Windows8のルックアンドフィールを複製するWin8を選択できます。 テーマを選択し、[スタイルをデスクトップに適用]ボタンを押して追加します。 テーマには、[サブスタイル]ドロップダウンメニューから選択できるいくつかのサブスタイルが含まれている場合もあります。

[スタイルの変更]をクリックして、さらに構成設定を開きます。 次に、テーマの色、透明度、フォント、テクスチャをカスタマイズできます。 たとえば、[テクスチャ]をクリックして、下のショットのようにタスクバーとウィンドウのタイトルバーに適用できるテクスチャのパレットを開きます。 [効果の編集]をクリックし、[画像から新規作成]ボタンを押して画像を選択することにより、画像からテクスチャを適用することもできます。 画像を選択すると、[テクスチャの作成]ウィンドウが開き、画像から領域を選択して新しいテクスチャを生成できます。 [ファイル] > [テクスチャの保存]をクリックして、WindowBlindsで使用するテクスチャを保存します。
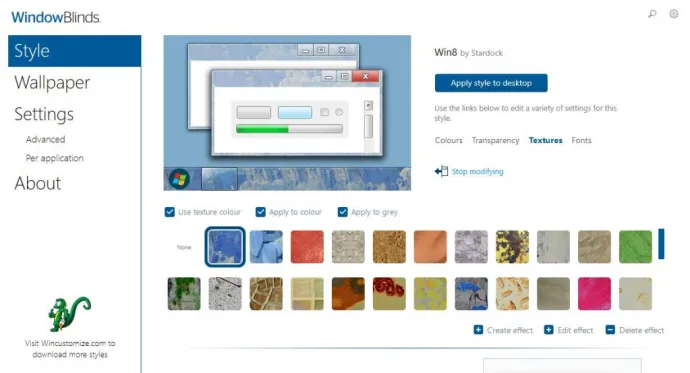
したがって、新しいテーマはさまざまな方法でWindowsをカスタマイズできます。 より基本的なWindows10オプションを使用してテーマを適用したり、サードパーティのテーマ、スキンパック、WindowBlindsを使用してプラットフォームにまったく新しい外観を与えることができます。 このTechJunkieガイドには、Windows10デスクトップをカスタマイズする方法の詳細も記載されています。
