Windows 10 から Windows 11 にすべてを転送する方法
公開: 2022-07-30PC をWindows 10 から Windows 11にアップグレードする予定はありますか? 何も失うことなくすべてのデータを転送するための最適なソリューションをお探しですか? 次に、 「 EaseUS Todo PcTrans 」を検討する必要があります。これは、最適なソリューションの 1 つです。 Windows 11 について知りたい場合は、記事「 Windows11: 知っておくべき完全な詳細」をご覧ください。
もっと知りたくてわくわくしていますか? 次に、この記事を読んで、 EaseUS Todo PCTransの完全な情報を知り、Windows 10 から Windows 11 にファイルを転送するプロセスについても説明します。
- 続きを読む – Windows 11: 知っておくべき完全な詳細
- Windows 7 のサポート終了、どうすればいいですか? – 究極のガイド
目次
EaseUS Todo PCTransとは?
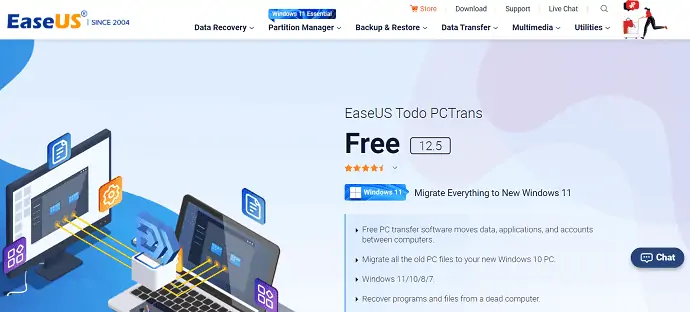
EaseUS Todo PCTrans は、人気企業EaseUSが提供する無料の PC 転送ソフトウェアです。 データを失うことなく、あるコンピューターから別のコンピューターにデータを転送するためのすべての機能を提供します。 故障したコンピューターや起動できないコンピューターからデータを回復することもできます。 これにより、コンピューター間でデータ、アプリケーション、およびアカウントを移動できます。 この EaseUS Todo PCTrans は、Windows 7/8/10/11 など、さまざまなバージョンで使用できます。
最新のアップデートでは、ファイルとプログラムをWindows 10から現在最新バージョンであるWindows 11に転送するサービスが含まれていました。 プログラムを古いコンピューターから新しいコンピューターに転送することにより、すべてのアプリケーションが新しいコンピューターに自動的にインストールされます。 アプリケーションを再インストールすることなく、アプリケーションを楽しむことができるようにします。 MS Office、Photoshop、AutoCAD、Adobe ソフトウェア、Dropbox などの一般的なソフトウェア/アプリケーションの転送をサポートしています。
EaseUS Todo PCTrans を使用すると、データとプログラムを 100% 安全かつ確実に復元および転送できます。 さらに、転送されたすべてのプログラムが起動可能であり、使用時に問題が発生しないことを保証します。 このソフトウェアのもう 1 つの重要な点は、ユーザー サポート システムです。 世界トップクラスのサポート体制が整っています。 彼らの技術専門家は、Windows 10 から Windows 11 にデータを転送するプロセスを完了するために常にあなたを支援します.
EaseUS Todo PCTransの主な機能
- 無料の PC 転送ソフトウェア
- Windows 11/10/8/7をサポート
- 死んだコンピュータからでもデータを回復
- すべてを安全に転送
- 迅速かつ自動のプロセス
- 無料送迎サービス
- 転送されたアプリケーションは 100% 起動可能
EaseUS Todo PCTransのエディション
EaseUS Todo PCTrans には、 Free と Professionalなどの 2 つのエディションがあります。 どちらのエディションも同様の機能を提供しますが、プレミアム エディションにはいくつかの追加およびアップグレードされた機能が含まれています。 EaseUS Todo PCTrans の無料版とプロフェッショナル版に含まれる機能については、以下の表の列をご覧ください。
| 無料版 | プロフェッショナル版 |
| 500MBのデータを転送 | 無制限のデータ/プログラムを転送 |
| 転送 2 プログラム | ユーザーのアカウントを譲渡する |
| ある PC から別の PC にデータを転送する | 2PCで1ライセンス |
| ローカル ディスク間でデータを転送する | ある PC から別の PC にプログラムを転送する |
| ローカル ディスク間でプログラムを転送する | |
| プログラム キーをスキャンしてエクスポート | |
| 無料テクニカルサポート | |
| 動かなくなったパソコンからでもデータ復旧可能 |
- 続きを読む– 30% (特別) オフ – EaseUS割引クーポンコード
- EaseUS データ復旧レビュー: テスト結果、長所と短所
EaseUS Todo PCTransの料金&割引クーポン
EaseUS Todo PCTrans には、無料版とプロフェッショナル版があります。 無料版は完全に無料で、機能が制限されています。 EaseUS Todo PCTrans をさらに使いたい場合は、Professional エディションにアップグレードする必要があります。 プロフェッショナル エディションへのアップグレードは、3 つの異なるプランで行うことができます。 毎月、毎年、生涯アップグレードなど。 各プランの料金と特典は以下の通りです。
- 月額プラン –月額 49.95 ドル(2 台のコンピューターに 1 つのライセンスを使用すると、1 か月間無料でアップグレードできます)。
- 年間プラン –年間 59.95 ドル(2 台のコンピューターに対して 1 つのライセンスで、1 年間は無料でアップグレードできます)。
- ライフタイム プラン – 69.95 ドル(2 台のコンピューターに対して 1 つのライセンスで、生涯無料でアップグレードできます)。
これらのプランはすべて自動更新可能で、いつでもプランをキャンセルできます。
オファー:読者はすべての EaseUS 製品を 30% 割引で購入できます。 プロモーション コードについては、EaseUS 割引クーポン ページにアクセスしてください。
Windows 10 から Windows 11 にデータを転送する方法
一般に、EaseUS Todo PCTrans には、ネットワーク接続経由の転送、ローカル転送、画像ファイル経由の転送の 3 つの転送モードがあります。
- ネットワーク接続経由で転送 –このモードでは、両方のコンピューターを同じ LAN に接続し、ファイル、アプリケーション、およびユーザー プロファイルを転送する必要があります。
- ローカルに転送 –このモードでは、同じコンピューターのローカル ディスク/ドライブ間でアプリケーションを移行できます。
- 画像ファイルによる転送 – 転送するデータ、ファイル、アプリケーションの画像ファイルを作成し、対象の PC にエクスポートすることは、この転送モードで行われます。
それでは、EaseUS Todo PCTrans の最初のモード、つまりネットワーク接続を介した転送 (PC to PC) を使用してデータを転送するプロセスを見てみましょう。

このセクションでは、EaseUS Todo PCTrans を使用して Windows 10 から Windows 11 にデータを転送するプロセスを示します。

合計時間: 6 分
STEP-1: アプリケーションのダウンロードとインストール
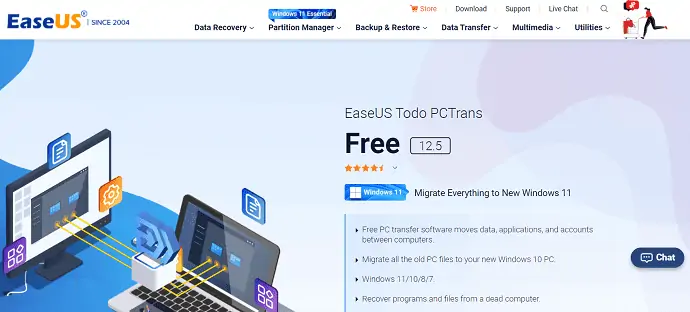
まず、EaseUS の公式サイトにアクセスし、EaseUS ファミリーから EaseUS Todo PCTrans アプリケーションをダウンロードします。 アプリケーションをコンピューターにインストールして実行します。
STEP-2: 転送方法を選択
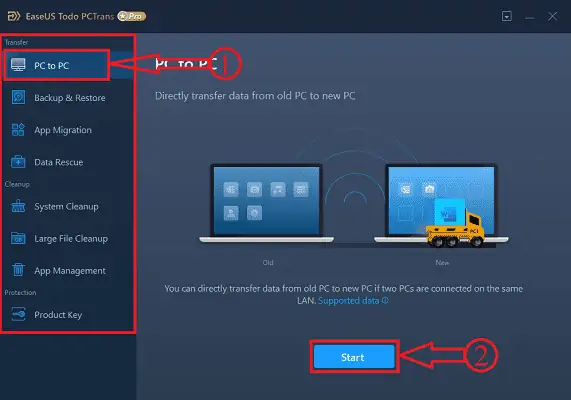
インストールが成功した後にアプリケーションを起動すると、スクリーンショットに示すようなインターフェイスが表示されます。 そこには、転送の 3 つのモード、クリーンアップの 3 つのモード、および保護ツールがあります。 ここでは、PC から PC への転送モードを選択し、[開始] オプションをクリックします。
STEP-3: 2 台の PC を接続するための条件
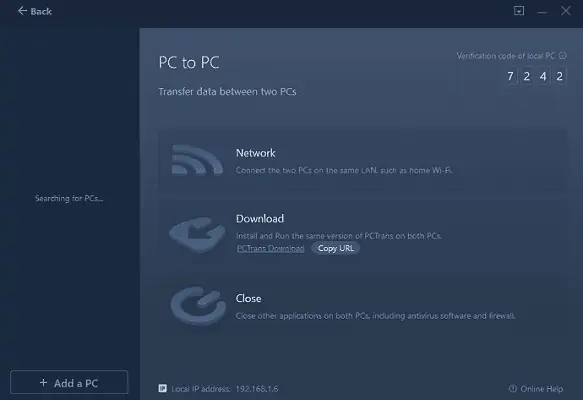
ここでは、2 台の PC を接続する手順を示します。 まず、両方の PC が同じ LAN に接続されています。 両方のシステムに同じバージョンの EaseUS Todo PCTrans アプリケーションがあることを確認してください。 そうでない場合は、[ URL をコピー] オプションをクリックして別の PC に共有し、アプリケーションをダウンロードします。 後で、両方の PC で実行されているウイルス対策ソフトウェアを含むすべてのアプリケーションとプログラムを閉じます。
STEP-4: 2 台の PC をペアリングする
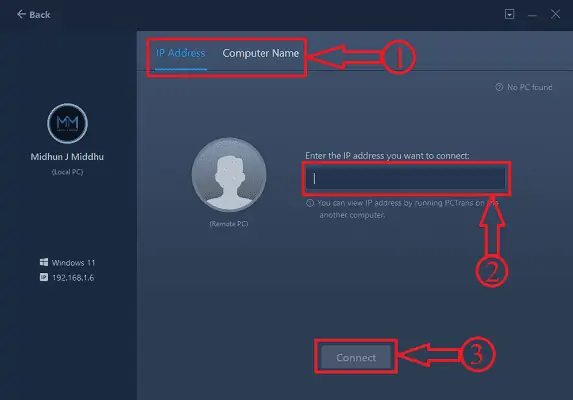
上記の手順で述べた条件を満たすと、左側の列にコンピューターの名前が表示されます。 何も見つからなかった場合は、[ PC の追加] オプションをクリックすると、 IP アドレスまたはコンピューター名を使用してコンピューターを検索できるページが表示されます。 後で「接続」をクリックして、両方の PC をペアリングします。
STEP-5: 転送基準を選択してください
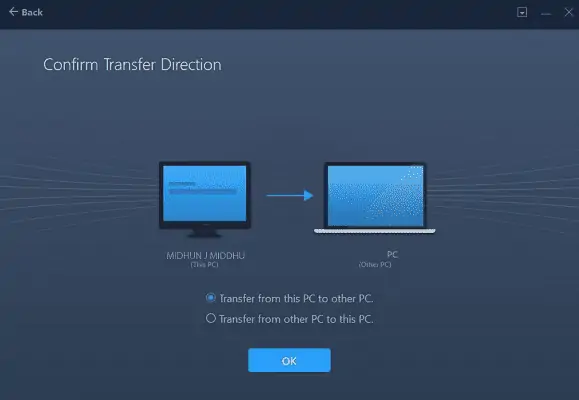
両方の PC を接続した後、転送条件を選択するよう求められます。 この PC から別の PC への転送または別の PC からこの PC への転送などの基準を提供します。 必要に応じてオプションを選択し、 「OK」をクリックします。
STEP- 6:転送するコンテンツを選択
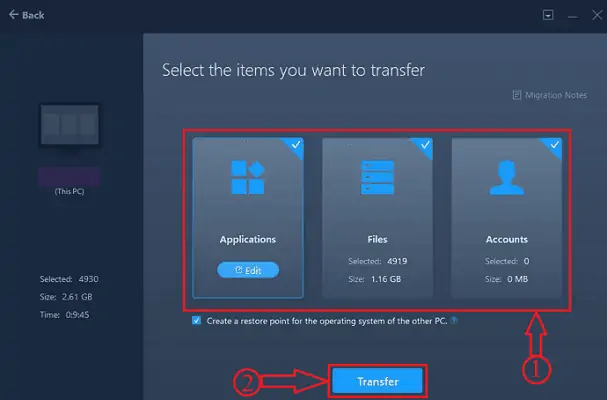
EaseUS Todo PCTrans は、コンピュータに存在するデータを分析するのに時間がかかります。 後で、3 つのグループに分類されたすべてのデータが表示されます。 アプリケーション、ファイル、アカウントなど。 分析が成功すると、そのグループから必要なコンテンツを選択するための「編集」オプションが提供されます。
STEP-7: 互換性
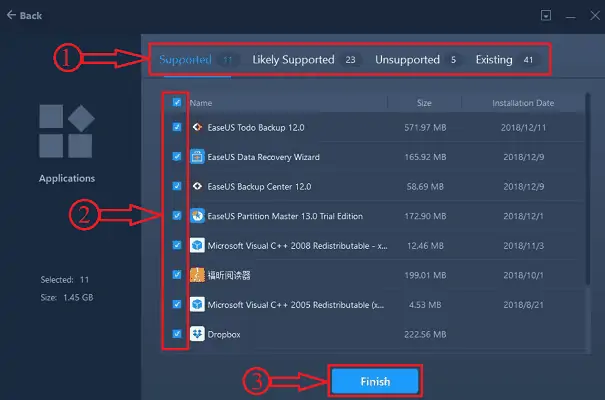
編集オプションをクリックすると、すべてのアプリケーションが、サポートされている、サポートされている可能性が高い、サポートされていない、および既存の 4 つのカテゴリに分類されます。
サポート – 新しい PC にアプリケーションをインストールできます
LikelySupported – アプリケーションは新しい PC でサポートされる可能性があります
サポートされていません – 対象の PC にアプリケーションをインストールまたはサポートできません
既存 – アプリケーションは対象の PC に既にインストールされています
それに応じて、転送するアプリケーションを選択する必要があります。
同様に、 「編集」をクリックして、必要なファイルとアカウントを選択します。
STEP-8: アカウントの確認
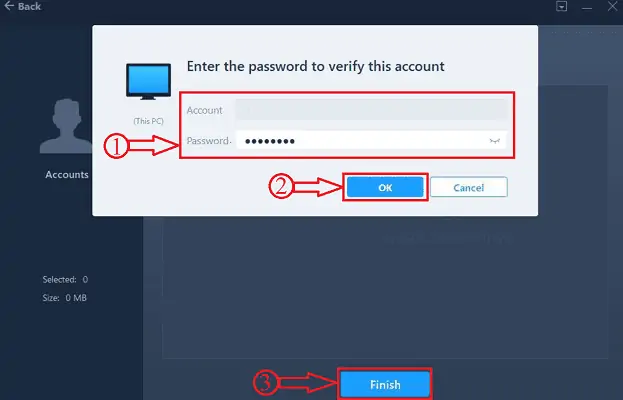
アカウントを譲渡する場合、確認のためにそのアカウントのパスワードを入力するよう求められます。 次に、ユーザー設定をカスタマイズできます。 必要な設定を選択したら、 「完了」オプションをクリックします。
STEP-9: 転送プロセス

[完了] オプションをクリックすると、転送プロセスが開始されます。 データサイズによっては時間がかかります。 転送完了後、転送データの情報を更新するために再起動が必要です。 同様に、EaseUS Todo PCTrans ソフトウェアを使用して、すべてを Windows 10 から Windows 11 に転送できます。
供給:
- 2 台のコンピューター
- EaseUS Todo PCTrans ソフトウェア
- 続きを読む – RAWドライブを修正してデータを回復する方法
- PC から PC にファイルを転送する 7 つの最良の方法
結論
この記事で説明する方法は、Windows 10 から Windows 11 (古い PC から新しい PC) にすべてを移行するための最良かつ最も簡単な方法です。 EaseUS Todo PCTrans ソフトウェアがユーザーに提供するコミットメントと保証について信頼できます。 彼らは、EaseUS Todo PCTrans を使用して C ドライブから転送されたアプリケーションやプログラムなどのデータは起動可能であり、エラーや問題なしで処理できると主張しています。
このチュートリアルが、 「Windows 10 から Windows 11 にすべてを転送する」について理解するのに役立つことを願っています。 何か言いたいことがあれば、コメント欄からお知らせください。 この記事が気に入ったら、共有して、Facebook、Twitter、YouTube で WhatVwant をフォローして、技術的なヒントを入手してください。
Windows 10 から Windows 11 にすべてを転送する - よくある質問
Windows 10 は Windows 11 より優れていますか?
ゲームに関しては、Windows 11 が Windows 10 よりも優れたオペレーティング システムになることは間違いありません。
Windows 11 はファイルを転送しますか?
デフォルトでは、ファイルとデータは新しい PC に転送されます。 Windows 10 から Windows 11 に移行する前に、ファイルをバックアップすることをお勧めします。
EaseUS Todo PCTrans は無料ですか?
EaseUS Todo PCTrans Free は、再インストールせずにデータとプログラムを転送できるスマートなソリューションです。 すべてを安全に移動します。 これにより、アプリケーション、ファイル、設定などを古い PC から新しい PC に転送できます。
EaseUSのデータ転送は安全ですか?
EaseUSを使ったデータ転送は安全・安心です。 すべてのアプリケーションを起動可能として転送し、コンピューターから失われたデータや削除されたデータを回復することさえできます。
Windows 10 を Windows 11 に更新できますか?
現在、Windows 11 は無料でアップグレードされており、誰もが Windows 10 から Windows 11 に無料でアップグレードできます。
