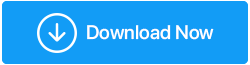Windows11カメラが機能しない解決済み
公開: 2022-02-02Windows 11は、更新とトラブルシューティングプロセスによってマイナーな問題を解決するのに自給自足の新しいOSです。 OSは新しいため、多くのユーザーはすべてのプロセスに精通していないため、カメラが機能しないなどの小さな問題が大きな問題になります。
このブログでは、Windows 11でカメラが機能しない問題を解決するためのすべてのトラブルシューティング手順について説明しました。問題が解決された場合に、ブログに記載されているのと同じ順序ですべての手順を実行することをお勧めします。最初の数ステップで、貴重な時間を節約できます。
また読む: -Windows10カメラが機能しないことを修正するための最良の方法。
Windows 11でカメラが機能しない問題を修正する方法:-
1.カメラにプライバシーシャッターが付いているかどうかを確認します
Windows 11でカメラの問題のトラブルシューティングプロセスを開始する前に、カメラがプライバシーシャッターで覆われているかどうかを確認してください。 一部のラップトップブランドは、カメラの偶発的な起動のインスタンスを回避するために、カメラにプライバシーシャッター機能を提供しています。 プライバシーシャッターは、カメラのレンズに使用されるカメラの物理的なキャッププリセットです。 レンズがプライバシーシャッターで覆われていると、カメラからは何も見えなくなり、ユーザーは機能の動作に混乱する可能性があります。
ノートパソコンのカメラを使い始める前に、プライバシーシャッターが開いていることを確認してください。
また読む:-カメラがMacで動作しない。 考えられる修正。
2.外部Webカメラが接続されている場合はUSBケーブルを確認します
ユーザーは、USBケーブルを介してラップトップに接続されている外部Webカメラを使用する場合があります。 USBケーブルがポートに正しく接続されていることを確認します。 また、USBポートを変更して、ポートが機能しているかどうかを確認してください。
また読む: WindowsPCでウェブカメラを記録する方法
3. Windows11がカメラアプリを正しく検出したことを確認します
Windows 11は、カメラなどの周辺機器を自動的に検出できる高度なOSですが、ファイルが破損しているためにこの機能が機能しない場合や、OSの一部の設定を突然変更するとこの問題が発生する場合があります。
次の手順に従って、OSがカメラを検出できるかどうかを確認することをお勧めします。-
- Windows + Rキーを押して実行を開く
- コマンド「 msc 」を入力し、Enterキーを押してデバイスマネージャを開きます
- カメラデバイスに移動し、ブランチを展開します
- カメラがデバイスマネージャーに存在しない場合は、イメージングデバイス、サウンド、ビデオ、ゲームコントローラーのブランチを探します。
- Windows 11がカメラを検出できる場合は、上記のブランチのいずれかに表示されます
- このセクションにカメラが見つからない場合は、トップバーに移動し、[アクション]> [ハードウェアの変更をスキャン]をクリックします。
- コンピューターを再起動すると、今度はデバイスマネージャーにカメラが表示されます
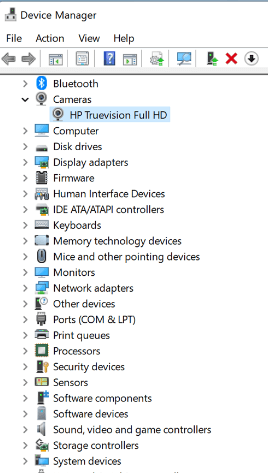
4.カメラアプリのプライバシー設定を確認します
Zoom、Skype、Microsoft Teamsなどの一部のアプリは、ユーザーが付与を拒否するアプリの権限を求めているため、カメラはこれらのアプリをサポートしていません。 カメラがこれらのアプリで動作している場合は、アプリのプライバシー設定を確認することをお勧めします。
次の手順に従って、アプリのプライバシー設定を確認します。-
- Windows + Iキーを押して設定を開きます
- [プライバシーとセキュリティ]> [アプリの権限]> [カメラ]に移動します
- カメラアクセスをオンにします(このデバイスを使用している人は誰でも、これがオンのときにアプリにカメラアクセスがあるかどうかを選択できます)
- [アプリにカメラへのアクセスを許可する]をオンにします
- コンピューターを再起動
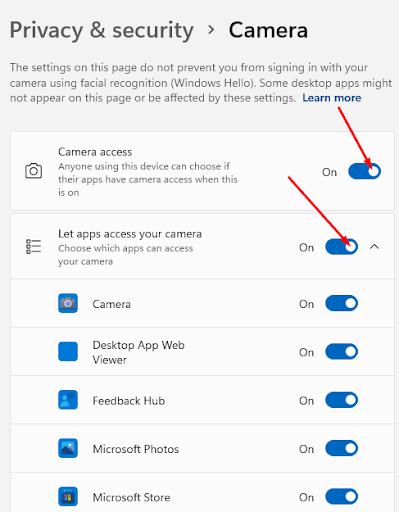
5.システムアップデートを確認します
Windowsがアップデートを公開するときはいつでも、このアップデートにはバグ修正が含まれているため、それらのアップデートをダウンロードしてインストールすることをお勧めします。 これらのアップデートをインストールすることで、カメラの動作プロセスを制限する可能性のあるコンピューターの小さな問題を解決できます。
プロセスに従って、システムの更新を確認します。-
- Windows + Iキーを押して設定を開きます
- [WindowsUpdate]> [更新の確認]に移動します
- 更新が利用可能な場合は、ダウンロードしてインストールします
- コンピュータは自動的に再起動します
- カメラが機能しているかどうかを確認します
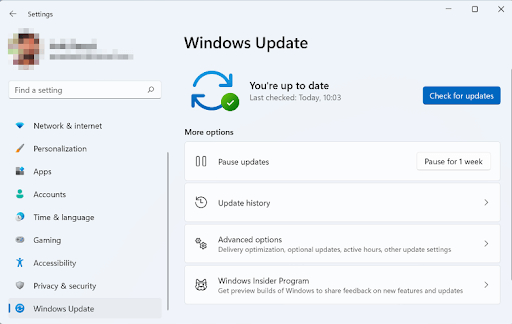

6.カメラアプリケーションをリセットします
カメラアプリをリセットすると、Windows11でカメラが機能しないという不明な理由が発生する場合があります。
カメラアプリをリセットするには、次の手順に従います。-
- Windows + Iキーを押して設定を開きます
- [アプリと機能]> [カメラ]に移動します
- 3ドットメニュー>詳細オプションをクリックします
- 次のページに移動し、[リセット]をクリックします
- コンピューターを再起動します
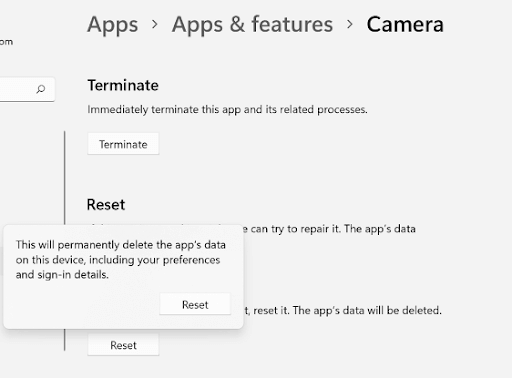
7.ハードウェアとデバイスのトラブルシューティングを実行する
Windowsのトラブルシューティングには、これらのタイプのエラーを数回クリックするだけですばやく削除する機能があります。
トラブルシューティングを起動する手順:-
- Windows + Rキーを押して実行を開く
- コマンドexe-id DeviceDiagnosticを入力し、 Enterキーを押します
- ハードウェアとデバイスのトラブルシューティングプロンプトが表示されたら、[次へ]をクリックします
- ユーティリティ別の問題があるデバイスのリストで[カメラ]を選択し、[次へ]をクリックします
- ユーティリティが問題を追跡する場合は、[この修正を適用]をクリックします
- 次をもう一度クリックします
- コンピューターを再起動
8.Webカメラドライバーを更新します
障害のあるドライバーが原因で、Windows 11でカメラが機能しないという問題が発生することがあります。これらのドライバーを更新すると問題が修正され、ドライバーが更新されるとカメラを使用できるようになります。 ドライバーを自動的に更新するには、Advanced DriverUpdaterを使用することをお勧めします。 これは、破損したものや欠落しているものをすべて更新するのに役立つ優れたツールであるため、コンピューターのパフォーマンスを向上させるのに役立ちます。
Advanced Driver Updaterには、古いドライバーや不足しているドライバーを更新するために使用されるドライバーの大規模なデータベースがあります。 また、将来使用するためにドライバーをバックアップおよび復元することもできます。 Advanced Driver Updaterの使用は、コンピューターをスキャンし、未登録バージョンでは手動で、登録バージョンでは自動的に更新できるすべての古いドライバーのリストを提供するため、非常に簡単です。
Advanced DriverUpdaterをダウンロードする
Advanced DriverUpdaterの完全なレビュー
Advanced Driver Updaterの機能:-
- コンピューターをスキャンし、すべての古いドライバーのリストを提供します。
- ドライバーの包括的なデータベースがあります
- 優れたカスタマーサポート
- ドライバーのダウンロードとインストールが簡単
- バックアップと復元機能が利用可能
- スケジュールされた更新が利用可能
Advanced Driver Updaterを使用する手順:-
1. Advanced DriverUpdaterをダウンロードしてインストールします
2.アプリケーションを実行し、[今すぐスキャンを開始]をクリックします
3.スキャンが完了すると、すべての古いドライバーのリストが表示されます。 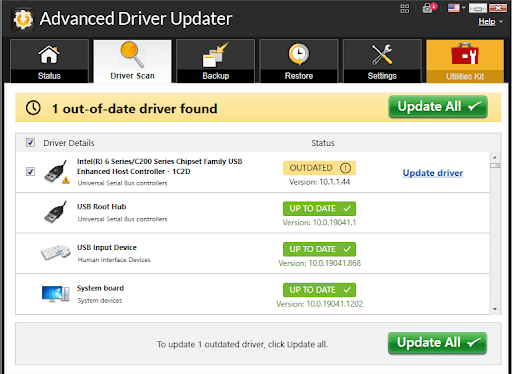
注:-デモでは、登録済みバージョンのAdvanced DriverUpdaterを使用しました。 ワンクリックですべての古いドライブを更新します。 登録されていないバージョンを使用する場合は、各ドライバーを1つずつ更新する必要があります。
4.すべてのドライバーが更新されたら、コンピューターを再起動します。
結論:-
多くのユーザーは、Windows 11でカメラが機能しないという問題に直面しています。これは新しいOSであるため、ユーザーは多くのトラブルシューティング手順を知りません。 このブログでは、これらの問題を解決し、カメラアプリを個人的および専門的な使用のために機能させることができるすべての方法について説明しました。
カメラアプリがWindows11コンピューターで機能しない場合は、これらのトラブルシューティング手順を試して、下のコメントセクションで経験をお知らせください。