Windows 11 検索が機能しない? それを修正する8つの簡単な方法
公開: 2022-05-09Microsoft は、Windows 11 でまったく新しい一連の変更と機能強化を導入し、Windows を以前よりもさらに優れたものにしました。 これらの改善点の 1 つは、より完全で高速な、再設計された中央の検索バーです。
しかし、多くのユーザーはすぐにオンラインで、最新の更新後に新しい Windows 11 検索バーが機能しなくなったことに不満を漏らしました。

アプリケーションの起動、ファイルの検索、または検索バーなしでの Windows 設定の変更は困難であり、エンド ユーザーにとって不快な PC エクスペリエンスをもたらします。
しかし、Windows 11 の検索バーが機能しない問題は、以下の手順に従って簡単に解決できると言ったらどうでしょうか? 心強いですね。 それでは、トラブルシューティングから始めましょう。
目次
1.タスクバーで検索バーを有効にする
Windows 11 では、Microsoft はタスクバーの検索アイコンを無効にするオプションを追加しました。 その結果、タスクバーに検索アイコンが見つからず、Windows 11 でファイルやアプリを検索できないため、新規ユーザーは混乱しています。
ただし、Windows 11 の設定からタスクバーの検索メニューを簡単に有効にすることができます。 見てみましょう。
- Windows + I キーボード ショートカットを使用して Windows 11 設定アプリを起動します。
- [パーソナライズ] セクションに移動し、[タスクバー]を選択します。
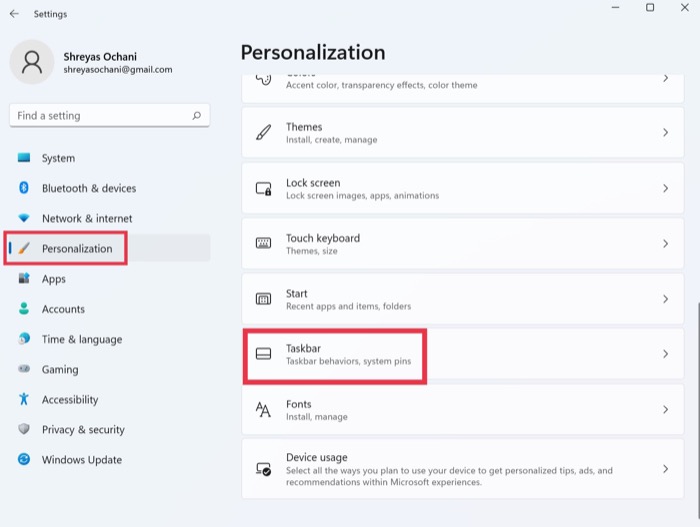
- タスクバー項目の下で、[検索] オプションを [オン] に切り替えます。
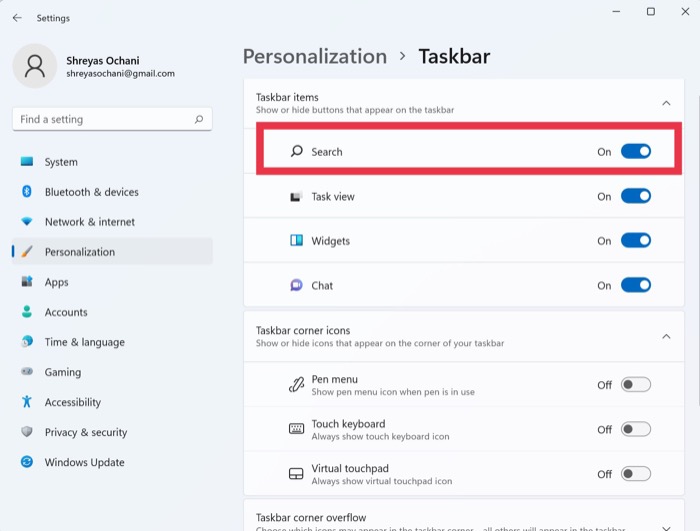
- その後、Windows 11 の検索メニューが再び機能し始めます。 それでも検索オプションを表示できない場合は、Windows 11 PC を一度再起動してください。
2. 検索とインデックス作成のトラブルシューティング ツールを実行する
Windows 11 の検索メニューが機能しないという問題はよくあることなので、Microsoft には、すべての検索メニューの問題を 1 つのボタンで特定して修正できる組み込みのトラブルシューティング機能が含まれています。 見てみましょう。
- Windows + I キーボード ショートカットを使用して、Windows 11 PC で設定アプリを起動します。
- ここで、 Systemの下で、 Troubleshootingオプションを探してクリックします。
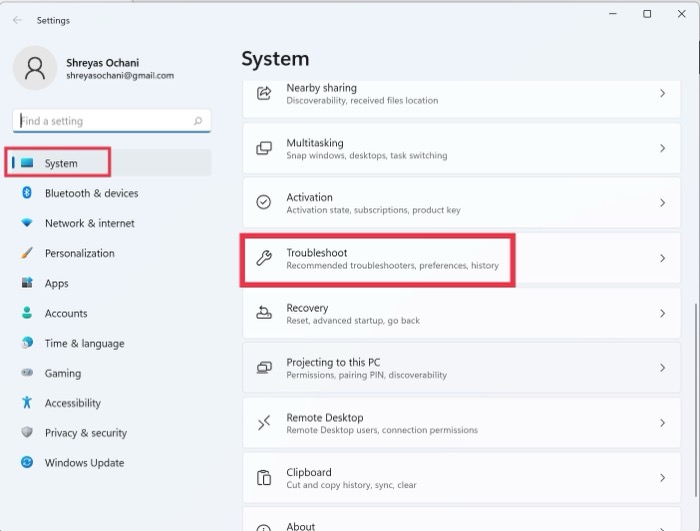
- 次に、他のトラブルシューティング ツールを選択します。
- その後、[検索とインデックス作成のトラブルシューティング] オプションの横にある [実行] をクリックします。
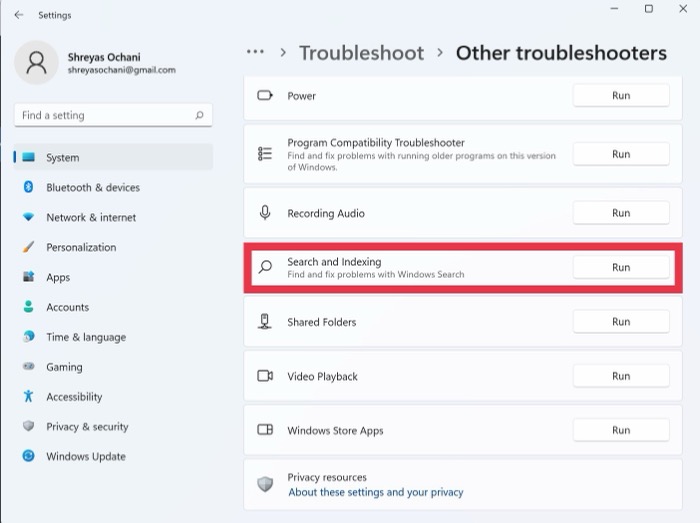
- Windows が検索メニューのトラブルシューティングを行い、問題がないか調べるまで、座ってリラックスしてください。
- 数秒後に、検索メニューで問題を選択するオプションが表示されます。 したがって、Windows 11 の検索メニューで問題を選択してください。
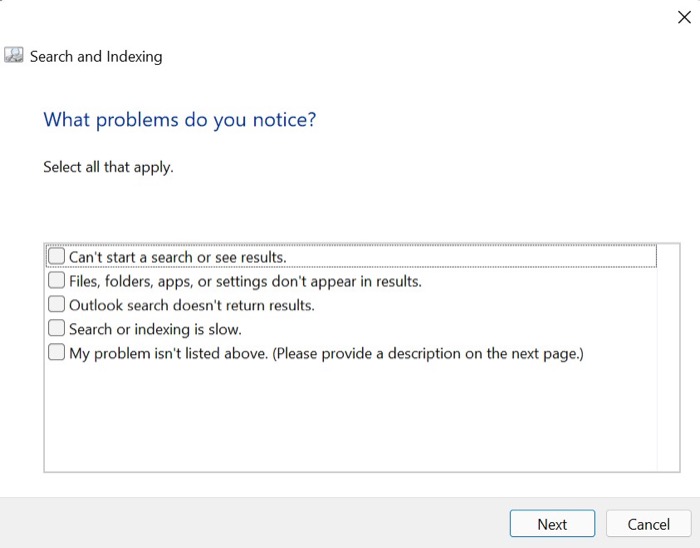
- [次へ] をクリックして問題を詳しく説明し、もう一度 [次へ] をクリックします。
- 完了すると、Windows は考えられるすべての修正を適用し、Windows 11 の検索メニューが機能しない問題を解決しようとします。
3. Windows 11 検索サービスを再起動します
Windows 11 検索が機能しない問題を解決する次の方法は、タスクバーから検索サービスを再起動することです。 しかし、検索サービスを再起動するにはどうすればよいでしょうか。 心配しないで; 私たちはすべての世話をします。
- Windows + I キーボード ショートカットを押して、[実行] メニューを表示します。
- [実行] ウィンドウが表示されたら、次のコマンドを入力します。
services.msc - 新しいポップアップ ウィンドウで、 Windows Search サービスが表示されるまで下にスクロールします。
- Windows Search サービスを右クリックし、ドロップダウン リストから [再起動]を選択します。
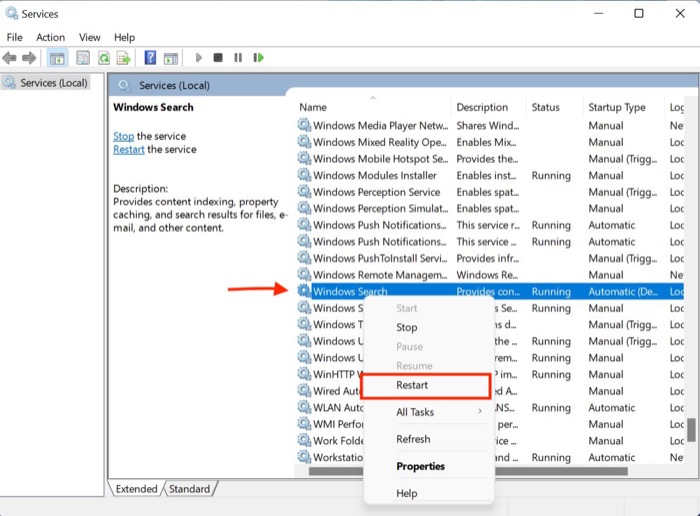 ただし、Windows 11 の新しく再設計された検索バーは、多くのオンライン ユーザーにとって機能せず、不快な体験をもたらします。
ただし、Windows 11 の新しく再設計された検索バーは、多くのオンライン ユーザーにとって機能せず、不快な体験をもたらします。 - Windows 11 の検索メニューが正しく機能するようになりました。
4. Ctrl + Alt + Delete を使用して検索サービスを強制停止する
万が一、検索メニューが機能しなくなった場合は、以下の手順に従って強制的にサービスを停止してみてください。
- Ctrl + Alt = Delete キーボード ショートカットを押して、Windows 11 タスク マネージャーを起動します。
- 詳細タブで、 SearchUI.exe 、 SearchHost.exeまたはSearchApp.exeを探します。
- アプリを選択し、アクティブ化ウィンドウの右下隅にある [タスクの終了] オプションをクリックします。
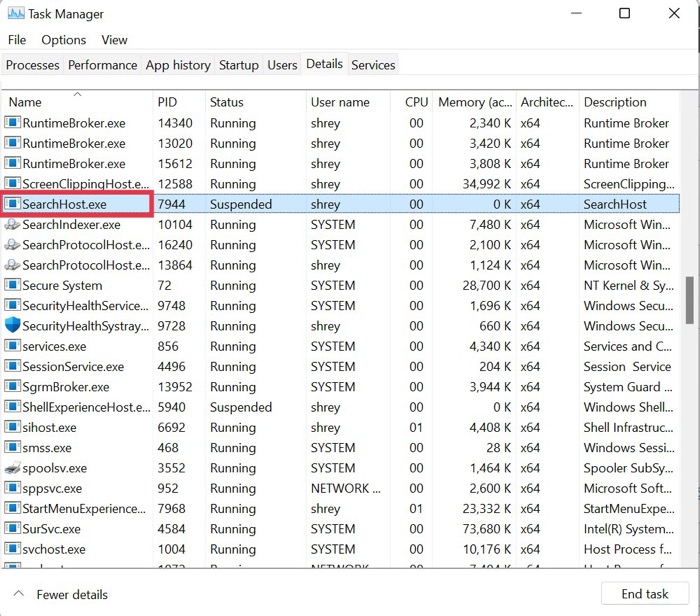
- ここで、PC を再起動し、Windows 11 の検索が機能しない問題が修正されたかどうかを確認します。
5. タッチパッドと手書きパネル サービスを微調整する
手書きパネル サービスなど、多くのサードパーティ製アプリケーションは、既定の Windows 設定を操作します。 これを修正するには、次の手順に従ってください。

- Windows + I キーボード ショートカットを押して、[実行] メニューを表示します。
- [実行] ウィンドウが表示されたら、次のコマンドを入力します。
services.msc - 次に、タッチ キーボードと手書きサービスを探して右クリックします。
- ドロップダウン リストから [プロパティ]を選択します。
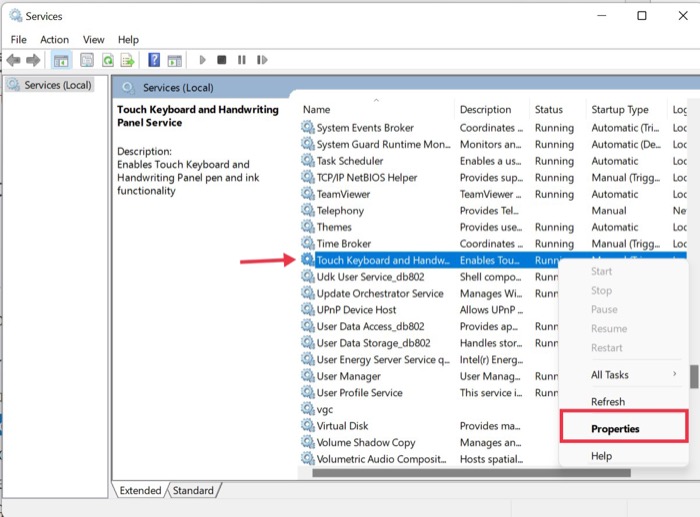
- [全般] タブで、スタートアップの種類を [手動] から [自動] に変更します。
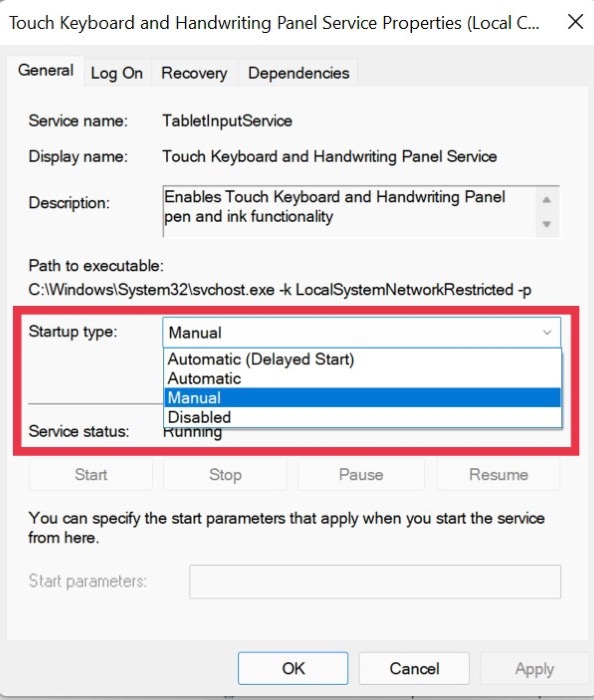
- その後、[回復] タブに移動し、[後続の失敗] を [再起動] に設定し、失敗回数を「1」から「0」にリセットします。
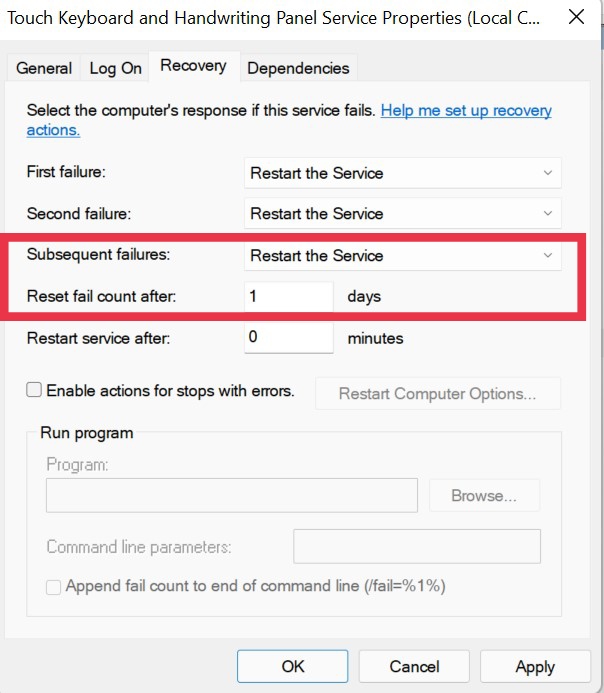
6. Windows セキュリティ チェックを実行する
Windows は、ネットワーク上で利用可能な任意のソフトウェアをインストールできるようにすることで、ユーザーに自由の感覚を提供しますが、この自由が詐欺であることが判明する場合があります。
私のポイントは何ですか? これらのテストされていないサードパーティ プログラムは、多くの場合、Windows の設定を混乱させ、検索メニューが機能しなくなる可能性があります。
ただし、Windows セキュリティ スキャンをすばやく実行して、システムのセキュリティの脆弱性をチェックし、Windows 11 検索が機能しない問題を修正できます。
- Windows 11 で設定メニューを起動するには、Windows + I キーボード ショートカットを使用します。
- ここで、左側のペインから [プライバシーとセキュリティ] タブに移動します。
- Windows セキュリティ オプションを選択します。
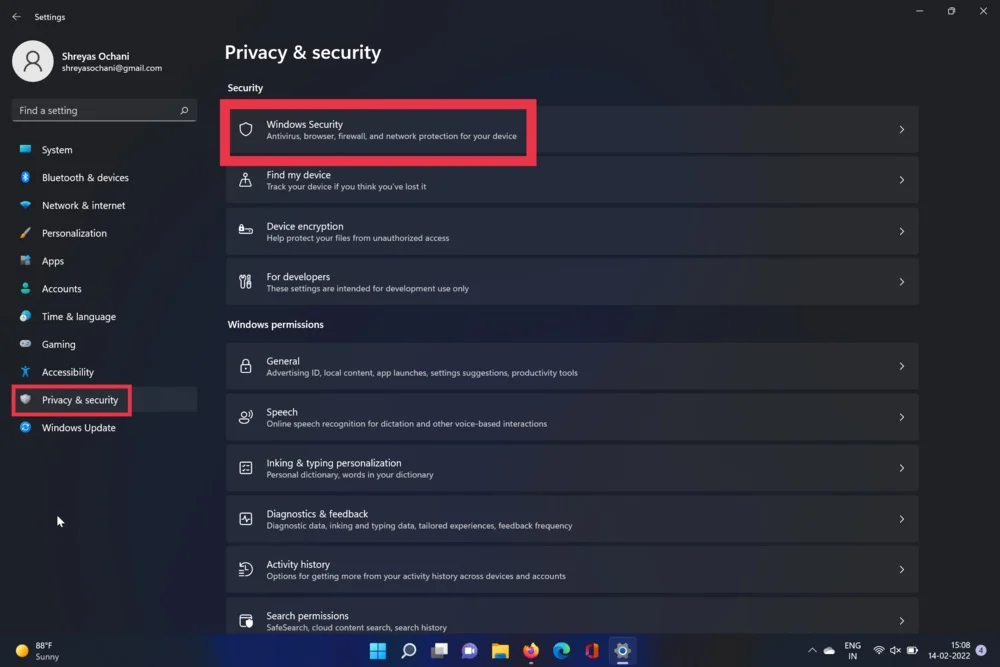
- 次に、[ウイルスと脅威] オプションを選択します。 完了したら、クイックスキャンオプションをクリックします。
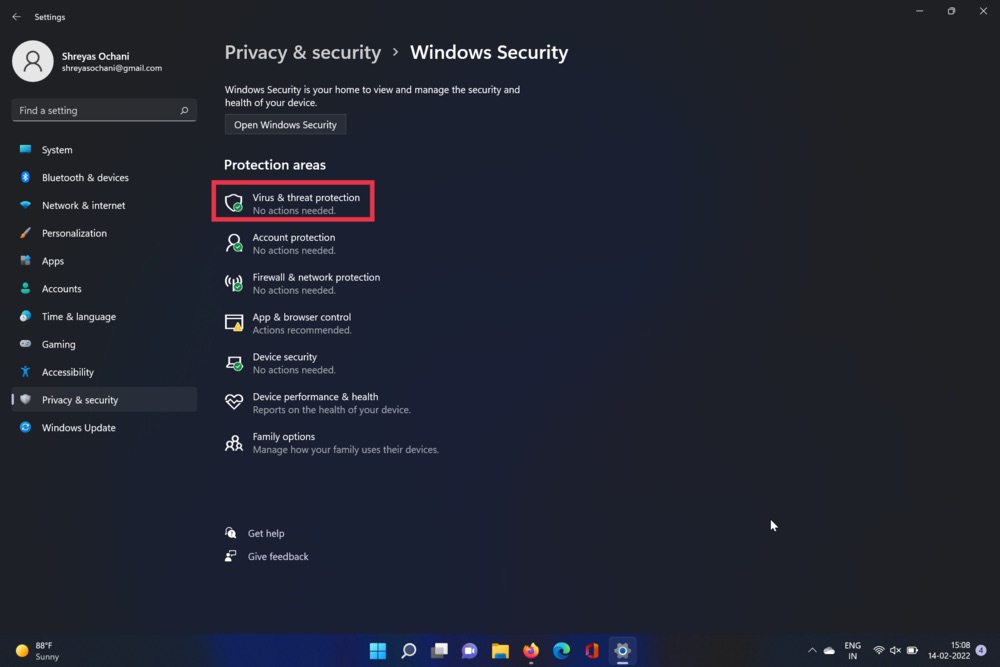
- このツールは PC をスキャンし、ウイルスをチェックします。 スキャンが完了したら、タスクバー メニューの問題は解決されるはずです。
7.アップデートを確認する
おそらく、Windows 11 検索が機能しない問題を修正する最も一般的で簡単な方法は、Windows 11 を最新バージョンに更新することです。 Windows+I キーの組み合わせを押して、[更新] セクションに移動し、PC を更新します。
8. Windows 11 マシンをリセットする
上記のトラブルシューティング方法をすべて試しても Windows 11 検索が機能しない場合、唯一の選択肢は Windows 11 コンピューターをリセットすることです。
Windows + I キーの組み合わせを押し、PC 設定の [PC のリセット] オプションに移動して、PC をリセットします。
Windows 11 検索メニューを簡単に修正
上記のトラブルシューティング方法のいずれかを使用すると、Windows 11 マシンでの検索の問題を修正し、新しい UI と機能の使用を開始できるはずです。
この記事が役に立ち、Windows 11 の検索が機能しない問題を正常に修正した場合は、以下のコメントでお知らせください。
Windows 11 の検索バーが機能しない問題に関するよくある質問
2 番目のモニターで Windows 11 の検索が機能しない。 なぜ?
デフォルトでは、Windows はメイン ディスプレイを優先します。その結果、キーボードの Windows キーを押して検索メニューを起動するたびに、セカンダリ スクリーンではなくメイン スクリーンに表示されます。 ただし、Windows の設定からプライマリ モニターを簡単に変更でき、検索メニューが 2 番目のモニターで機能し始めるはずです。
Windows 11 のインデックス作成が機能しない問題を修正するには?
Windows 11 のインデックス作成の問題を修正するプロセスは非常に簡単です。見てみましょう。
- Windows + Iキーボード ショートカットを使用して、Windows 11 PC で設定アプリを起動します。
- ここで、 Systemの下で、 Troubleshootingオプションを探してクリックします。
- ここで、[その他のトラブルシューティング] を選択します。
- その後、[検索とインデックス作成のトラブルシューティング] オプションの横にある [実行] をクリックします。
- Windows が検索メニューのトラブルシューティングを行い、問題がないか調べるまで、座ってリラックスしてください。
- 数秒後に、検索メニューで問題を選択するオプションが表示されます。 したがって、Windows 11 の検索メニューで問題を選択してください。
- [次へ]をクリックして問題を詳しく説明し、もう一度 [次へ] をクリックします。
- 完了すると、Windows は考えられるすべての修正を適用し、Windows 11 の検索メニューが機能しない問題を解決しようとします。
Windows 11 のスタート メニューが機能しないため、検索バーを使用できません。 どうすれば修正できますか?
Windows 11 で広まっているもう 1 つの問題は、PC 全体のエクスペリエンスを低下させるスタート メニューの障害です。 でも心配はいりません。 以前に、Windows 11 のスタート メニューが機能しない問題を迅速に解決する方法に関する完全なチュートリアルを取り上げました。
