Windows 11 タスク マネージャーが機能しない? それを修正する9つの方法
公開: 2022-03-19Windows 11 では、Microsoft はタスク マネージャーを完全に再設計し、滑らかな丸みを帯びたエッジ、新しいマイカ デザイン言語などを使用して、最新のデスクトップ オペレーティング システムの全体的な外観と美学に合わせています。
ただし、最もよく使用するアプリケーションがフリーズしてしまい、タスク マネージャーが機能しないためにアプリケーションを強制終了できない状況に陥ったとします。 さらに、唯一の選択肢は、問題を解決するために PC 全体を再起動することです。 面倒ですね。

Windows 11 タスク マネージャーが機能しないという問題は、フリーズしたアプリを削除するために PC を再起動せざるを得ず、貴重な時間を無駄にするため、オンライン ユーザーのほとんどがまさに悩まされている問題です。 .
Windows 11 のタスク マネージャーは、デスクトップ オペレーティング システム全体で最も重要な部分の 1 つです。 なぜ? タスク マネージャーの助けを借りて、アプリケーションをすばやく強制終了したり、アクティブなバックグラウンド プロセスを制御したり、CPU と RAM の使用状況を確認したりできます。
そうは言っても、Windows 11タスクマネージャーが機能しない問題を完全に修正するための優れたトラブルシューティング手順がいくつかあります. 以下でそれぞれについて詳しく見ていきましょう。
目次
1. Windows PC を再起動します
Windows 11 タスク マネージャーが機能しない問題を解決する最も簡単で効果的な方法の 1 つは、プロセスを再起動することです。 PC を再起動するたびに、すべてのシステム サービスが再起動され、ほとんどの問題が自動的に修正されます。
ただし、タスク マネージャーが機能しないため、従来の [スタート] メニューの方法を使用して PC を再起動することはできません。 ただし、Alt + F4 キーの組み合わせを使用して Windows 11 PC を簡単に再起動できます。
または、Ctrl + Alt + Del を一緒に押して、貴重なタスク マネージャー メニューから PC を再起動することもできます。
2. システム メニューのトラブルシューティング ツールを実行する
PC を再起動しても Windows 11 タスク マネージャーが機能しないという問題が解決しない場合は、ネイティブの Windows 11 システム メニュー トラブルシューティング ツールを実行してみてください。
- キーボードの Windows キーを押して、 Control Panelを検索します。
- コントロール パネルを開き、画面の右上隅にある表示オプションをクリックします。 完了したら、ドロップダウン リストから大きなアイコンを選択します。
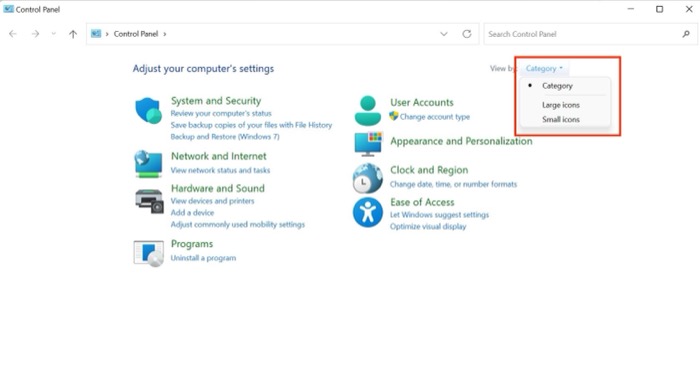
- 次に、トラブルシューティングアイコンを探してクリックします。
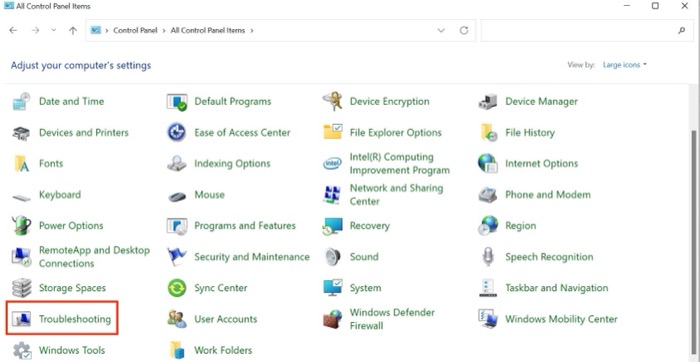
- [システムとセキュリティ] タブに移動し、[メンテナンス タスクの実行] オプションをクリックします。
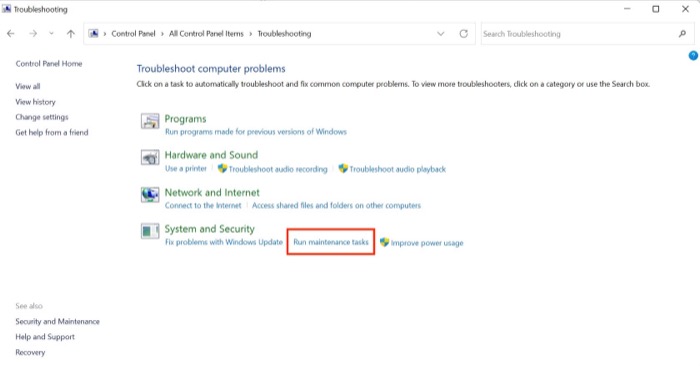
- 画面上の指示に従って、トラブルシューティング ツールの実行を完了してください。
- それが完了したら、Windows 11 タスク マネージャーの問題は修正されるはずです。
3.コマンドプロンプトを使用する
Windows 11 でタスク マネージャーが機能しないという問題を解決するもう 1 つの方法は、人気の高い Windows コマンド プロンプトを使用することです。 見てみましょう。
- Windows キーを押してスタート メニューを起動するか、マウス カーソルを使用して手動で開きます。
- ここで、 CMDを検索し、管理者として実行を押します。
- コマンド プロンプト ウィンドウが表示されたら、次のコマンドを入力して Enter キーを押します。 (注- PC がシャットダウンするため、処理中にデータが失われないように、事前にすべての作業を保存してください)
HKCU\SOFTWARE\Microsoft\Windows\CurrentVersion\IrisService /f && shutdown -r -t 0
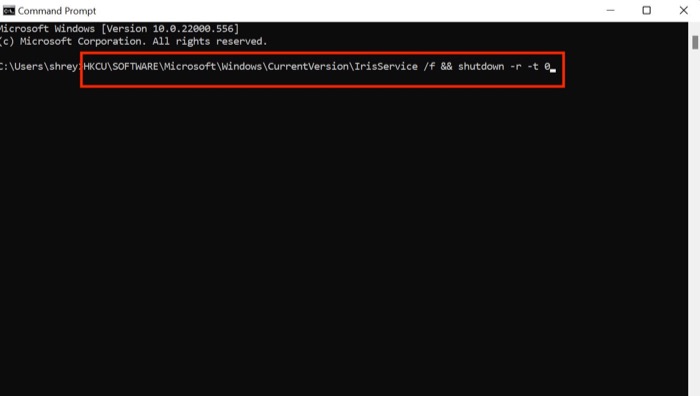
- 電源ボタンを押して PC の電源を入れ、Windows 11 タスク マネージャーの問題が解決されたかどうかを確認します。
4. SFC スキャンを実行する
Windows 11 でタスク マネージャーを修正する次の方法は、Windows 11 ターミナルを介して特別な SFC スキャンを実行することです。 見てみましょう。
- Windows キーを押してスタート メニューを起動するか、マウス カーソルを使用して手動で開きます。
- ここで、 CMDを検索し、管理者として実行を押します。
- コマンド ウィンドウに次のコマンドを入力し、Enter キーを押します。
sfc/scannow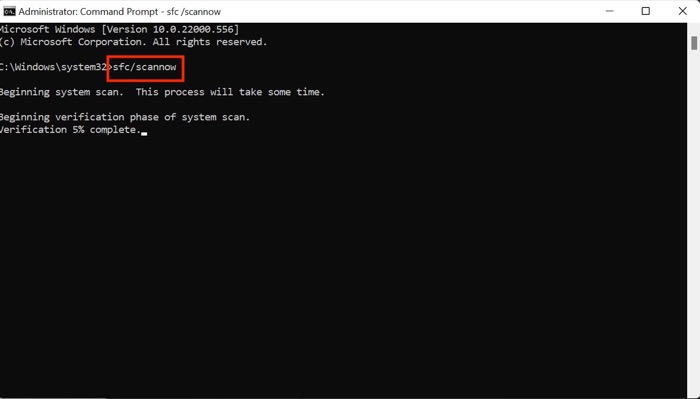
- PC の問題のスキャンを開始し、自動的に解決しようとするため、タスク マネージャーの問題が修正されます。
5.DISMスキャンを実行する
SFC スキャンでも問題が解決しない場合は、DISM スキャンを実行してタスク マネージャーの問題を解決してください。

- スタート メニューから PC のコマンド プロンプト ウィンドウを起動します。
- 次のコマンドを順番に入力します。
DISM /Online /Cleanup-Image /CheckHealthDISM /Online /Cleanup-Image /ScanHealthDISM /Online /Cleanup-Image /RestoreHealth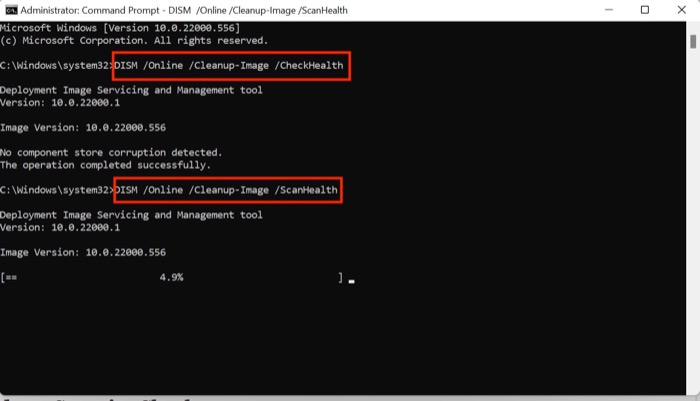
- 完了したら、PC を再起動します。今回は、タスク マネージャーが正常に動作するはずです。
関連:Windowsで死の白い画面を修正する方法
6. Windows セキュリティ チェックを実行する
Windows は、ネットワーク上で利用可能な任意のソフトウェアをインストールできるようにすることで、ユーザーに自由の感覚を提供しますが、この自由が詐欺であることが判明する場合があります。
私のポイントは何ですか? これらのテストされていないサードパーティ プログラムは、多くの場合、Windows の設定を台無しにし、タスク マネージャーが動作しなくなることがあります。
ただし、Windows セキュリティ スキャンをすばやく実行して、システムのセキュリティの脆弱性を探し、Windows 11 タスク マネージャーが機能しない問題を修正することができます。
- Windows 11 で設定メニューを起動するには、Windows + I キーボード ショートカットを使用します。
- ここで、左側のペインから [プライバシーとセキュリティ] タブに移動します。
- Windows セキュリティ オプションを選択します。
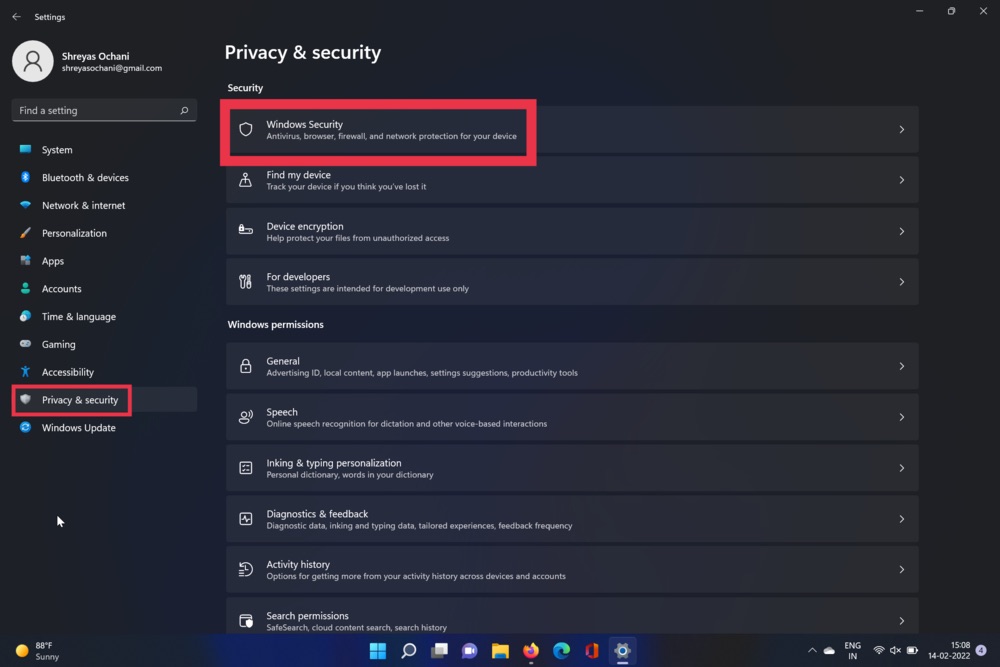
- 次に、[ウイルスと脅威] オプションを選択します。 完了したら、クイックスキャンオプションをクリックします。
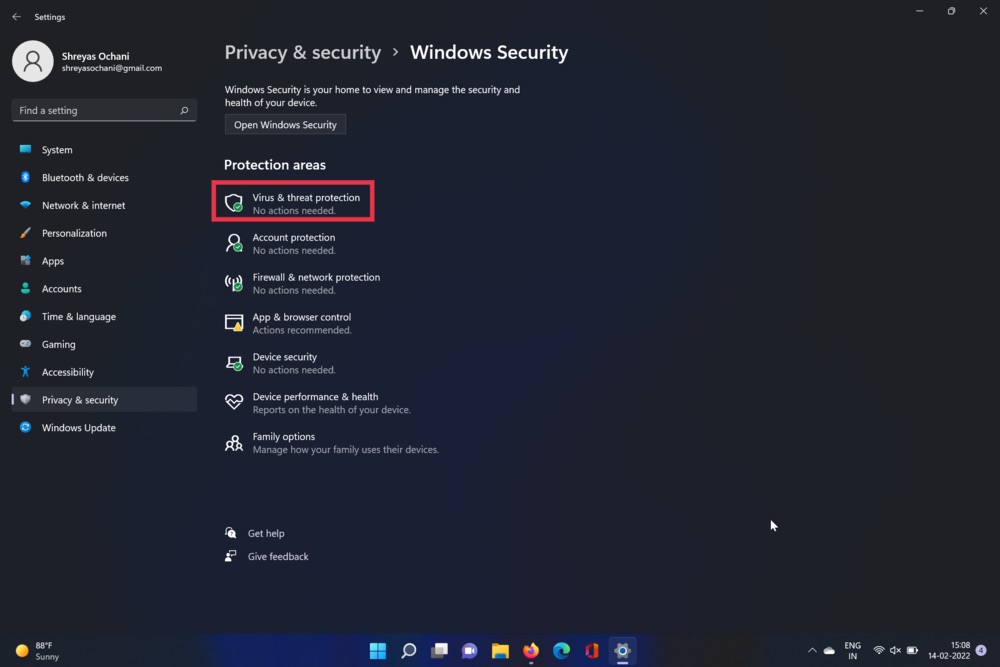
- このツールは PC をスキャンし、ウイルスをチェックします。 スキャンが完了したら、タスク マネージャー メニューの問題は解決されるはずです。
7. グラフィックス ドライバーの更新
Windows 11 タスク マネージャーが機能しない問題のもう 1 つの原因は、古いグラフィックス ドライバーです。 この問題を解決するには、次の手順を実行します。
- Windows+Xキーを押して、デバイス マネージャーを起動します。
- 次に、プロセッサのオプションを探してクリックします。
- 完了したら、グラフィックス カードを右クリックし、ドロップダウン リストから [ドライバーの更新] を選択します。
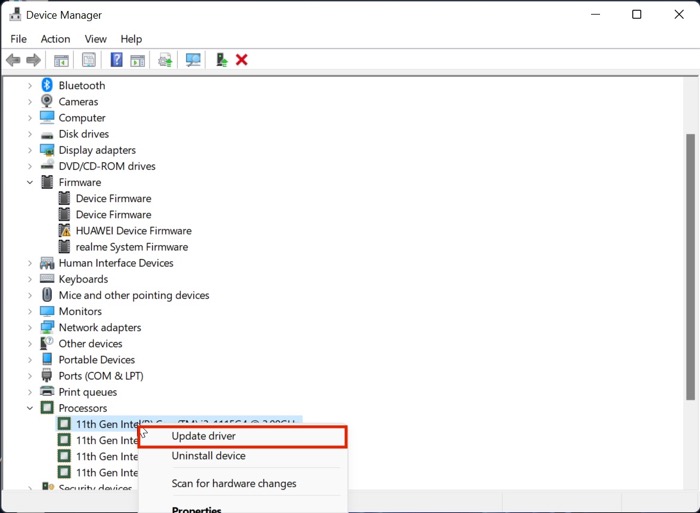
- ドライバーが更新されたら、Windows 11 のスタート メニューの機能を再確認します。
8.アップデートを確認する
おそらく、Windows 11 でタスク マネージャーが機能しない問題を解決する最も一般的で簡単な方法は、Windows 11 を最新バージョンに更新することです。 Windows+I キーの組み合わせを押して、[更新] セクションに移動し、PC を更新します。
9. Windows 11 マシンをリセットする
上記のトラブルシューティング方法をすべて試しても Windows 11 タスク マネージャーが機能しない場合は、Windows 11 コンピューターをリセットするしかありません。
Windows + I キーの組み合わせを押し、PC 設定の [PC のリセット] オプションに移動して、PC をリセットします。
Windows 11 でタスク マネージャーが機能しない問題に関する FAQ
タスクマネージャーからアプリケーションを強制終了するには?
タスク マネージャーを使用して Windows 11 でアプリケーションを強制終了するのは簡単です。 まず、タスク マネージャーを起動し、強制終了するアプリケーションを選択します。 目的のアプリケーションを選択したら、画面の右下隅にある [タスクの終了] オプションをクリックします。
タスク マネージャーに CPU 使用率が表示されないのはなぜですか?
デフォルトでは、タスク マネージャーは現在アクティブなプロセスを表示します。 ただし、CPU と RAM の使用状況を監視したい場合は、アクティブなタスク マネージャー ウィンドウで [詳細を表示] オプションをクリックします。 ここで、[使用状況] タブに移動し、CPU と RAM の使用状況を簡単に表示します。
Windows 11 で応答しないタスクバーを修正するにはどうすればよいですか?
オンラインでよく報告されている Windows 11 の問題の 1 つは、タスクバーが機能しないという問題で、アプリ間の切り替えが困難になっています。 しかし、この不快感を克服するために、Windows 11のタスクバーが機能しない問題を修正する方法に関する詳細なガイドをすでにカバーしています.
タスク マネージャが応答しないのはなぜですか?
Windows 11 タスク マネージャーが応答しない場合、複数の理由が考えられます。 その理由の 1 つは、最近の Windows 更新プログラムによって、タスク マネージャーの速度が低下し、遅延するバグが発生したことが原因である可能性があります。 もう 1 つの理由は、問題を引き起こしているマルウェアである可能性があります。 または、更新が必要なグラフィックス ドライバーに問題がある可能性があります。
タスク マネージャーにプロセスが表示されないのはなぜですか?
Windows 10 でも Windows 11 でも、タスク マネージャーにタブやプロセスが表示されないことはよくあることです。 この現象は、タスク マネージャーが Tiny Footprint モードで実行されている場合に発生する可能性があります。 タブの周囲の境界線にある空白をダブルクリックすると、タスク マネージャーがこのモードに切り替わります。 タスク マネージャを通常の表示モードに切り替えるには、ウィンドウの上端をダブルクリックします。
