Windows 11 タスクバーが機能しない? それを修正する11の簡単な方法
公開: 2022-02-15没入型のエクスペリエンスを提供するはずだった中央のタスクバーは、Microsoft の最新のデスクトップ オペレーティング システムである Windows 11 の最大のハイライトの 1 つでした。
刷新されたタスクバーは Microsoft からの歓迎すべき変更ですが、オンラインの多くのユーザーはがっかりしており、Windows 11 のタスクバーがまったく機能しないことに不満を持っています。

タスクバーは、かなり長い間 Windows の不可欠な部分でした。 ユーザーは毎日これを使用して、お気に入りのアプリケーションをすばやく起動したり、アプリケーションを切り替えたり、[スタート] メニューにアクセスしたりします。
この煩わしさを克服し、まったく新しい Windows 11 エクスペリエンスを楽しむために、タスクの問題を完全に解決するための最良のトラブルシューティング手順をいくつか見てみましょう.
目次
1. Windows PC を再起動します
Windows 11 タスクバーが機能しない問題を解決する最も簡単で効果的な方法の 1 つは、プロセスを再起動することです。 PC を再起動するたびに、すべてのシステム サービスが再起動され、ほとんどの問題が自動的に修正されます。
ただし、タスクバーが機能しないため、従来のスタート メニュー方式を使用して PC を再起動することはできません。 ただし、Alt + F4 キーの組み合わせを使用して Windows 11 PC を簡単に再起動できます。
または、Ctrl + Alt + Del キーを同時に押して、貴重なタスク マネージャー ユーティリティ メニューを使用して PC を再起動することもできます。
2. タスクバー サービスを再起動します
PC を再起動しても Windows 11 タスクバーが機能しない場合は、PC でタスクバー サービスを再起動してみてください。 どうすればそれができるか見てみましょう。
- キーボードのCtrl+Shift+Escキーを押して、タスク マネージャー メニューを起動します。
- ここで、[詳細] をクリックし、[プロセス] タブを選択します。
- プロセスの下で、Windows ファイル エクスプローラー オプションが見つかるまで下にスクロールします。
- 次に、 Windows Explorerオプションを選択し、アクティブな画面の左下隅にある再起動ボタンを押します。
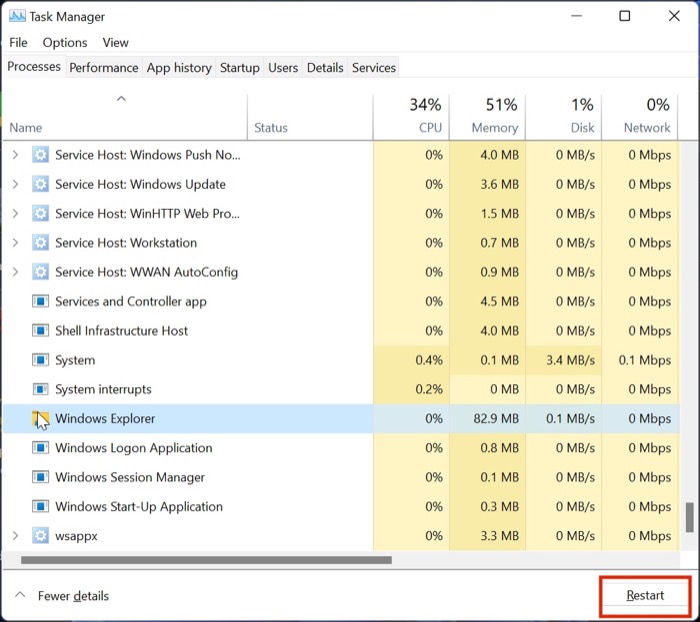
- 完了したら、数秒待ってからスタート メニューを起動してみてください。 スタート メニューの機能を再確認する前に、PC を強制的に再起動することもできます。
3.システムファイルを修復する
Windows 11のタスクバーが機能しない問題を修正する次の方法は、システムファイルを修復することです. しかし、待ってください。それによって PC が破損したり、トランク ループが発生したりすることはありませんか? ほとんどの場合、このプロセスによって PC が損傷を受けることはありませんが、自己責任で試してください。
その免責事項が邪魔にならないようになったので、システムファイルの修復に集中しましょう.
- Windows + R キーを一緒に押して、ファイル名を指定して実行ダイアログ ボックスを表示します。 ここで cmd と入力して Enter キーを押します。 (タスクバーが現在機能していないため、検索メニューを使用する代わりに実行メニューを使用しています)。
- CMD ウィンドウが起動したら、次のコマンドを順番に 1 つずつ入力します。
Dism /Online /Cleanup-Image /ScanHealth
Dism /Online /Cleanup-Image /RestoreHealth
sfc /scannow - 上記のコマンドを実行した後、CMD ウィンドウを閉じて PC を再起動します。 これで、Windows 11 のタスクバー メニューが再び機能し始めるはずです。
4. システム サービスを再起動します。
Windows 11 のタスクバーが機能しない問題を修正する別の方法は、タスク マネージャーを介してすべてのシステム サービスを再起動することです。 詳しく見ていきましょう。
- キーボードのCtrl+Shift+Escキーを押して、タスク マネージャー メニューを起動します。
- ここで、[詳細] をクリックして、[詳細] タブに移動します。
- ここで、次のサービスのタスクを終了します
(i) ShellExperienceHost.exe
(ii) SearchIndexer.exe
(iii) SearchHost.exe
(iv) RuntimeBroker.exe - 完了したら、PC を再起動すると、タスクバーが機能し始めます。
5. Windows セキュリティ チェックを実行する
Windows は、ネットワーク上で利用可能な任意のソフトウェアをインストールできるようにすることで、ユーザーに自由の感覚を提供しますが、この自由が詐欺であることが判明する場合があります。
それはどういう意味ですか? 多くの場合、これらのテストされていないサードパーティ製プログラムは、Windows の設定を混乱させ、タスクバーが機能しなくなる可能性があります。
ただし、Windows セキュリティ スキャンをすばやく実行して、システムのセキュリティの脆弱性をチェックし、Windows 11 タスクバーが機能しない問題を修正することができます。
- Windows 11 で設定メニューを起動するには、Windows + I キーボード ショートカットを使用します。
- ここで、左側のペインから [プライバシーとセキュリティ] タブに移動します。
- Windows セキュリティ オプションを選択します。
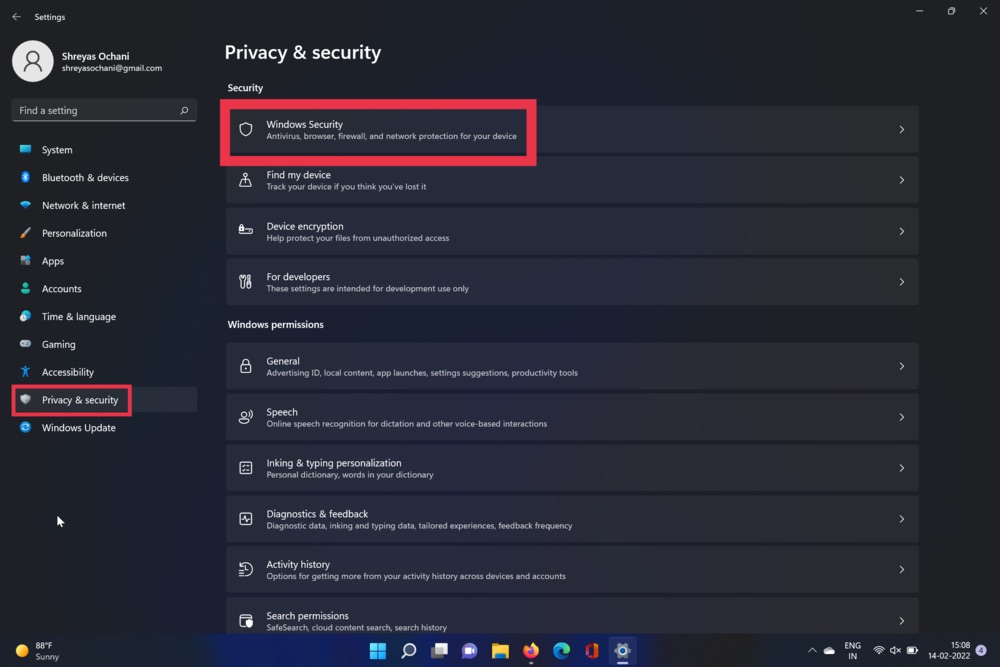
- 次に、[ウイルスと脅威] オプションを選択します。 完了したら、クイックスキャンオプションをクリックします。
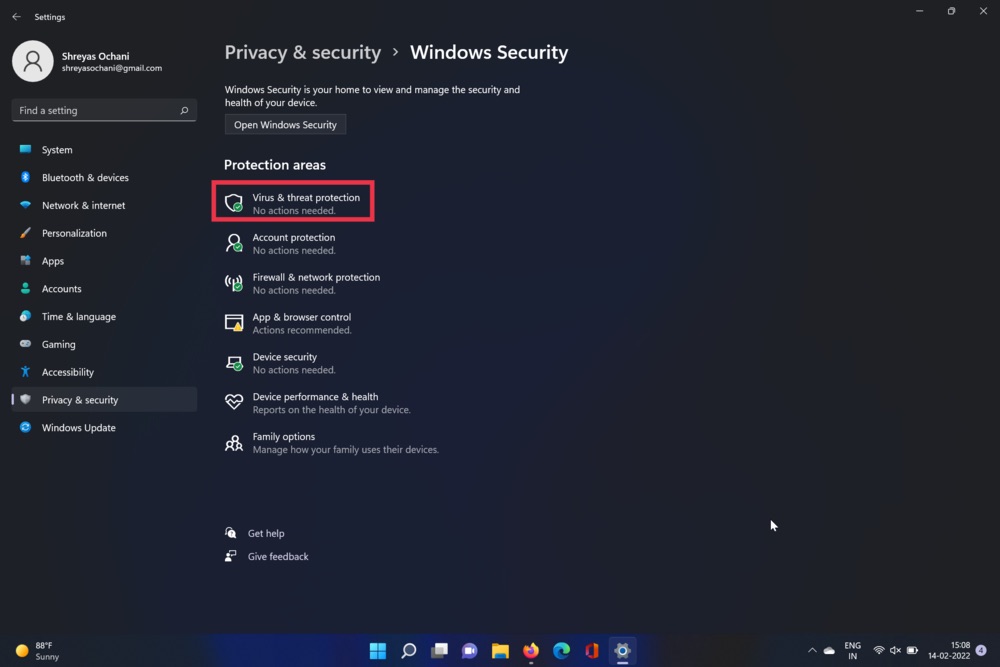
- このツールは PC をスキャンし、ウイルスをチェックします。 スキャンが完了したら、タスクバー メニューの問題は解決されるはずです。
6.タスクバーの自動非表示機能を無効にする
Windows 11 には、新しい更新プログラムと機能が満載です。 これらの新機能の 1 つは、タスク バーの自動非表示機能です。
名前が示すように、この機能はしばらくするとタスクバーを自動的に非表示にし、機能していないのに機能していないと思わせます。 私はこの機能が好きではありません。 どうすれば無効にできますか? タスクバーの自動非表示機能を無効にするのは比較的簡単です。 見てみましょう。
- Windows 11 で設定メニューを起動するには、Windows + I キーボード ショートカットを使用します。
- 左側のペインから、[パーソナライゼーション] オプションを選択します。
- ここで、タスクバーをクリックして、タスクバーの動作オプションを選択します。
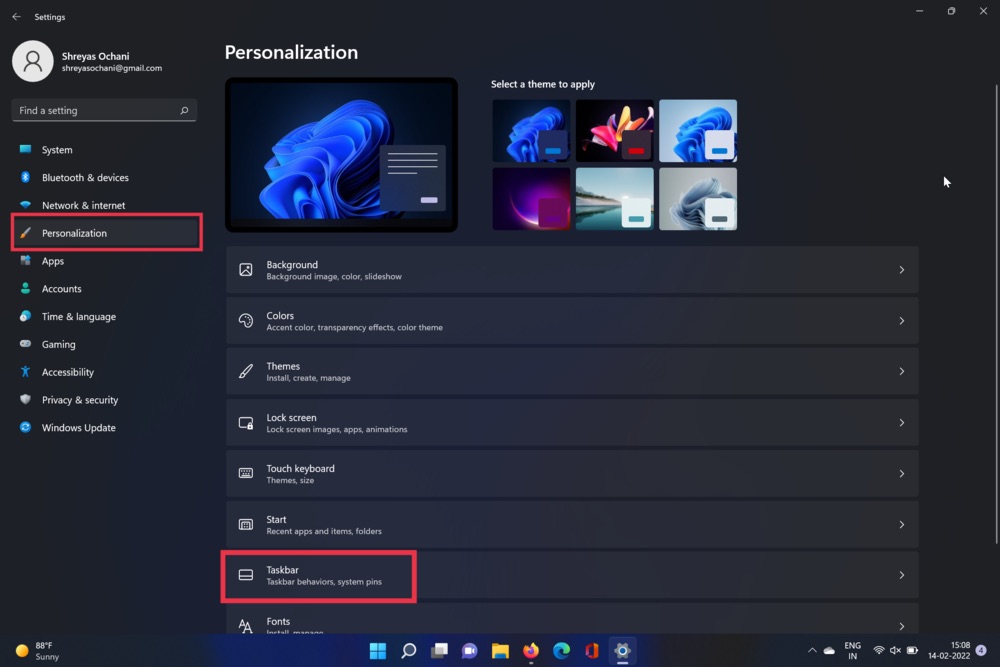
- 完了したら、タスクバーを自動的に隠すオプションのチェックを外すだけです。
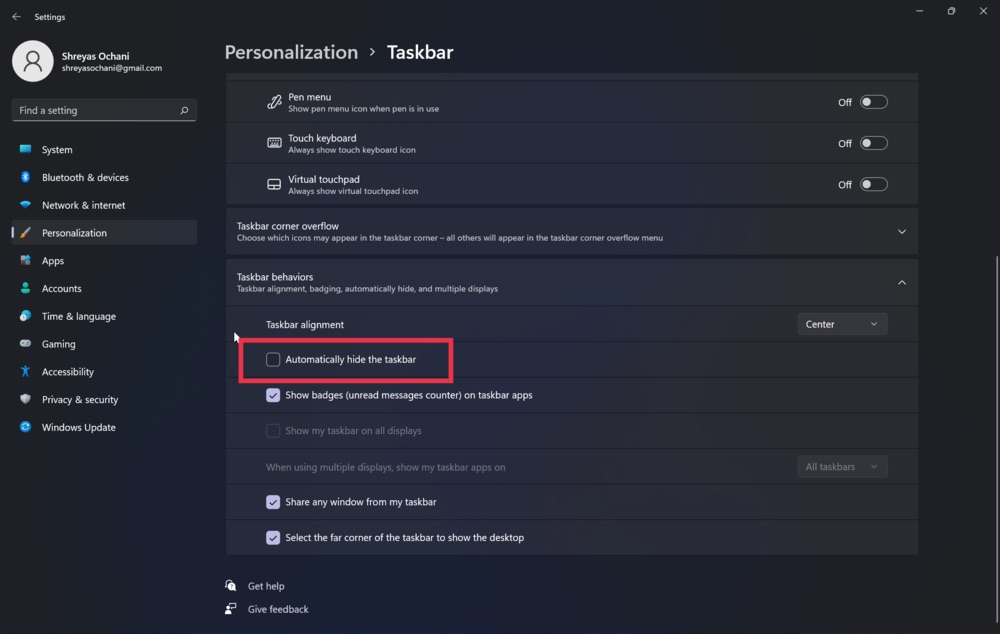
7. グラフィックス ドライバーの更新
Windows 11 のタスクバーが機能しない問題の部屋にあるもう 1 つの原因は、古いグラフィックス ドライバーです。 これを修正するには、次の手順を実行します。
- Windows+Xキーを押して、デバイス マネージャーを起動します。
- 次に、プロセッサのオプションを探してクリックします。
- 完了したら、グラフィックス カードを右クリックし、ドロップダウン リストから [ドライバーの更新] を選択します。
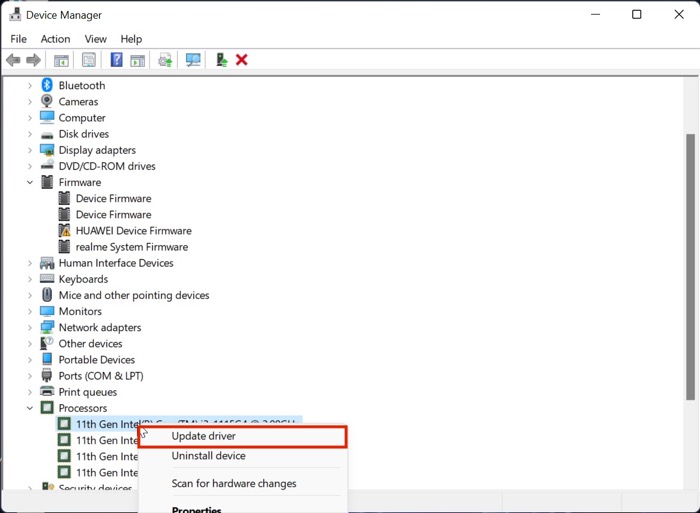
- ドライバーが更新されたら、Windows 11 のスタート メニューの機能を再確認します。
8.タスクバーの配置を中央に変更します
Windows 11 タスクバーの配置を左または右に移動する方法はありますが、レジストリの問題が原因で、そのような状況でタスクバーがフリーズすることが多くのユーザーから報告されています。 応答しないタスクバーの問題を修正するために、中央に戻してみてください。

これを行うには、タスクバーの設定を開き、[タスクバーの動作] セクションに移動して、[タスクバーの配置] の横にあるドロップダウンで [中央] を選択します。
9.高速スタートアップをオフにする
高速スタートアップ機能をオフにすると、起動時に Windows 11 タスクバーにアイコンやボタンが表示されない場合に有益であることが証明されています。
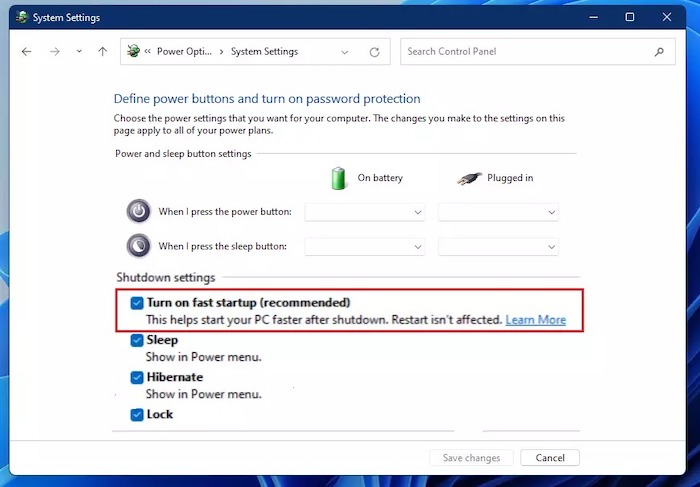
オフにするには、タスク マネージャーを開き、[ファイル] > [新しいタスクの実行] に移動します。 コントロール パネルに入り、[OK] をクリックします。 [コントロール パネル] ウィンドウで、[電源オプション] (または [ハードウェアとサウンド] > [電源オプション]) をクリックし、左側のサイドバーにある [電源ボタンの動作の選択] をクリックします。 ここで、「高速スタートアップを有効にする (推奨)」オプションを探し、その横のボックスのチェックを外します。
10.アップデートを確認する
おそらく、Windows 11 のタスクバーが機能しない問題を解決する最も一般的で簡単な方法は、Windows 11 を最新バージョンに更新することです。 Windows+I キーの組み合わせを押して、[更新] セクションに移動し、PC を更新します。
11. Windows 11 マシンをリセットする
上記のトラブルシューティング方法をすべて試しても Windows 11 タスクバーが機能しない場合は、Windows 11 コンピューターをリセットするしかありません。
Windows + I キーの組み合わせを押し、設定 PC の [PC のリセット] オプションに移動して、PC をリセットします。
Windows 11タスクバーが機能しない問題を修正する
上記のトラブルシューティング方法のいずれかを使用すると、Windows 11 マシンのタスクバーの問題を修正し、新しい UI と機能を使い始めることができるはずです。
この記事が役に立ち、Windows 11 タスクバーが機能しない問題を正常に修正した場合は、以下のコメントでお知らせください。
よくある質問
タスクバーは正常に機能していますが、スタート メニューが機能しません。 どうすれば修正できますか?
スタート メニューが機能しない問題は、Windows 11 ユーザーの間で非常に一般的ですが、簡単な修正方法があるので心配する必要はありません。 Windows 11のスタートメニューが機能しない問題を修正する方法については、すでに詳細なガイドを取り上げました.
Windows 11 のタスクバーのサイズを変更するにはどうすればよいですか?
オンラインの多くのユーザーは、Windows 11 のタスク バーのサイズを変更できるかどうか疑問に思っています。良いニュースがあります。 実際にWindows 11のタスクバーのサイズを調整することができ、プロセスも大騒ぎではありません. Windows 11 タスクバーのサイズを簡単に変更するには、このガイドを参照してください。
Windows 11 でタスク バーを再起動するにはどうすればよいですか?
フリーズしたり消えたりするなど、Windows 11 タスクバーで問題が発生した場合は、再起動またはリセットすることができます。 これを行うには、タスク マネージャーから Windows エクスプローラーを再起動します。
タスクバーを右クリックし、[タスクバーの設定] を選択し、[再起動] ボタンをクリックして、Windows 11 タスクバーを再起動することもできます。
現在実行中のプログラムのアイコンが含まれており、新しいプログラムを開いたり、開いているウィンドウを切り替えたり、システム設定にアクセスしたりできます。
Windows 11 タスクバーのフリーズを解除するにはどうすればよいですか?
次の手順に従って、Windows 11 タスクバーのフリーズを解除できます。
1. [スタート] ボタンをクリックします。
2. [コントロール パネル] オプションをクリックします。
3. [タスクバーとスタート メニュー] オプションをクリックします。
4. [タスクバーのフリーズ解除] オプションをクリックします。
タスク バーを表示するには、通知領域の右端にある [隠れているアイコンを表示する] 矢印 (2 本線の矢印) をクリックし、[タスク バー] を選択します。
タスク バーがまだフリーズしている場合は、コンピューターを再起動します。
Windows 11 で応答しないタスクバーを修正するにはどうすればよいですか?
この問題は、さまざまな原因で発生する可能性があります。 Windows 10 を使用していて、タスク バーが応答しない場合は、次のことを試してください。
- コンピュータを再起動してください。
- Windows キー + R を押します。
- 「タスク マネージャー」と入力し (引用符なし)、Enter キーを押します。
- タスクバーを右クリックし、[プロパティ] をクリックします。
- [設定] をクリックし、[タスクバー] が [すべてのボタン] に設定されていることを確認します
これは、プログラムのフリーズや Windows 自体の問題など、さまざまな原因で発生する可能性があります。
Windows 11 でタスク バーを復元するにはどうすればよいですか?
Windows 11 を使用している場合は、次の手順に従ってタスクバーを復元できます。
1. 設定アプリ ([スタート] メニューの [設定] アイコン) を開きます。
2. パーソナライゼーション アイコンをクリックします。
3. 左ペインで [タスクバーとスタート メニュー] を選択します。
4. 右ペインの [復元] ボタンをクリックします。
タスク バーが表示されない場合、または正しく機能しない場合は、次の手順に従って復元できます。
- デスクトップの何もない領域を右クリックして、[タスクバー] を選択します。
- [タスクバーのプロパティ] ウィンドウで、[デフォルトに戻す] ボタンをクリックします。
- [OK] をクリックしてウィンドウを閉じます。
Windows 11 のタスクバーがまったく表示されない場合はどうすればよいですか?
Windows 11 のタスクバーが表示されない問題は、主に不正な更新が原因で発生します。 Microsoft コミュニティは、この問題の主な原因である可能性がある欠陥のある Windows セキュリティ更新プログラム KB5006674 について騒ぎ立てています。 それを修正するには、次の簡単な手順に従ってください。
- Windows + Rを押します
- 実行制御
- プログラムのアンインストールに移動
- インストールされたアップデートに移動
- Microsoft Windows のセキュリティ更新プログラム (KB5006674) をアンインストールします。
