Windows 11 タッチパッドが機能しない? それを修正する 8 つの簡単な方法 (2022)
公開: 2022-03-02Microsoft の最新のデスクトップ オペレーティング システムである Windows 11 は、多数の新機能と変更をもたらしますが、まだ完璧には程遠いものです。
なんで? Windows 11 はまだかなりバグだらけで、そのような顕著なバグの 1 つは、Windows 11 のタッチパッドが機能しない問題です。

タッチパッドは、UI の操作やソフトウェアとのやり取りなどに誰もが使用するラップトップの最も重要な部分の 1 つです。
基本的に、PC のタッチパッドが機能しなくなった場合、その PC を使用することはユーザーにとって最悪の悪夢です。 しかし、この煩わしさを克服するために、Windows 11のタッチパッドが機能しない問題を解決するためのトラブルシューティング手順をいくつか見ていきます.
目次
1. PC を再起動します
Windows 11 のタッチパッドが機能しない問題を修正する最も簡単で効果的な方法の 1 つは、PC を再起動することです。 PC を再起動するたびに、すべてのシステム サービスが再起動され、ほとんどの問題が自動的に修正されます。 ただし、タッチパッドが機能しないため、UI をナビゲートするには外付けマウスを使用する必要があります。
外付けマウスを持っていません。 私は何をすべきか? 外付けマウスがない場合でも、Windows 11 PC を再起動できるので、心配する必要はありません。 キーボードのスタート ボタンを押し、矢印キーを使用して電源オプションを選択するだけです。
または、Alt+F4 キーボード ショートカットを簡単に押して、キーボードの矢印キーを使用して再起動を選択することもできます。
2. ファンクションキーを使用してタッチパッドを有効にします
PC を再起動してもタッチパッドが機能しない場合は、タッチパッドが無効になっている可能性が高くなります。
最近では、ほとんどの最新のラップトップにはタッチパッドをすばやく無効にするファンクション キーがあり、意図せずにキーを押すと、タッチパッドが機能しなくなります。 ただし、同じキーを押すことで、タッチパッドを簡単に再度有効にすることができます。
タッチパッドキーはどのキーですか? 通常、機能行の機能キーの横にタッチパッド アイコンが表示されます。 そうは言っても、それでもタッチパッド アイコンの付いたファンクション キーが見つからない場合は、F4 キーを 1 回押してみてください。
3. Windows の設定からタッチパッドを有効にします
Windows 11 タッチパッドが機能しない問題を修正する次のトラブルシューティング方法は、PC のネイティブ Windows 11 設定からタッチパッドを確認して有効にすることです。 詳しく見てみましょう。
- Windows 11 PC で設定アプリを起動します。
- 次に、左側のペインから [ Bluetooth とデバイス] オプションを選択します。
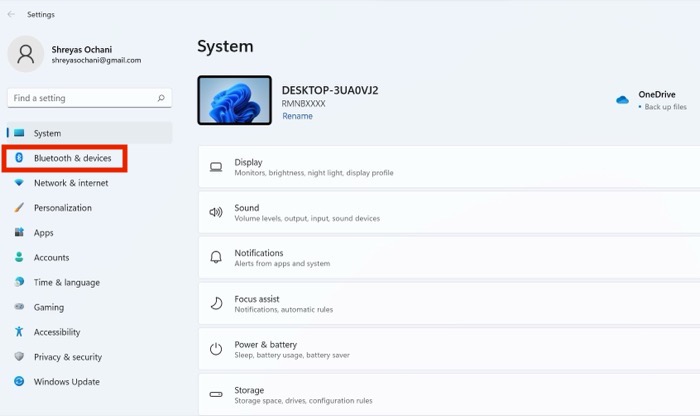
- ここに、タッチパッドのオプションが表示されます。 タッチパッド オプションが無効になっている場合は、外付けマウスを使用してオンに切り替えます。

- 完了したら、Windows 11 タッチパッドの問題は解決されるはずです。
4. ハードウェアのトラブルシューティング ツールを実行する
Windows 11 のタッチパッドが機能しないもう 1 つの理由は、ハードウェアの問題である可能性があります。 しかし、それがソフトウェアの問題ではなく、ハードウェアの問題であるとどのように判断できますか? Windows ハードウェア トラブルシューティング ツールを使用するのは非常に簡単です。 見てみましょう。
- キーボードの Windows キーを押してスタート メニューを起動し、 CMDと入力します。
- ここで、管理者としてコマンド プロンプト ウィンドウを起動します。
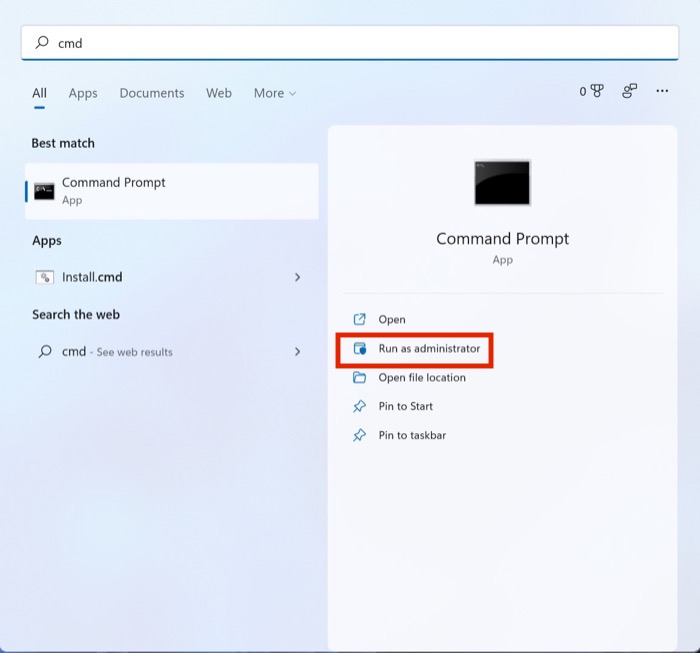
- 次のコマンドを入力し、Enter キーを押します
msdt.exe -id DeviceDiagnostic - 完了すると、トラブルシューティング ウィンドウがポップアップ表示されます。 アクティブなウィンドウで [次へ] をクリックすると、ハードウェアの問題がないか PC のスキャンが開始されます。
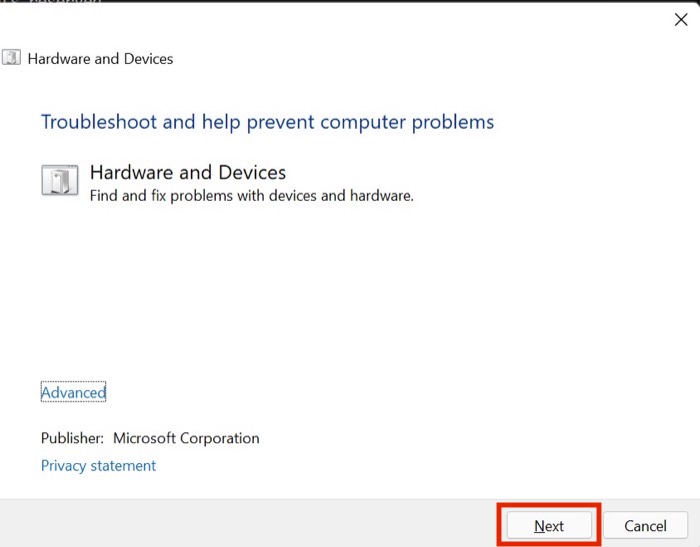
- さらに、ソフトウェア レベルで問題が見つかった場合は、自動修復のオプションが表示されます。 それをクリックすると、Windows 11 のタッチパッドが機能しない問題が修正されます。
5.サードパーティのウイルス対策をアンインストールする
サードパーティ製のセキュリティで保護されていないアンチウイルスを使用していますか? はいの場合は、おそらくすぐにアンインストールする必要があります。 なんで? 実際、多くの場合、これらのサードパーティ製ウイルス対策ソフトウェアは、ネイティブの Windows 設定とドライバーをいじっています。 その結果、タッチパッドが完全に機能しなくなります。

スタート メニューからコントロール パネルを起動し、プログラムのアンインストール オプションを選択してアンチウイルスをアンインストールします。 ここで、矢印キーを使用して下にスクロールし、ウイルス対策をクリックします。 アンインストールを押して、Windows 11 PC を再起動します。
6. タッチパッド ドライバーの確認と更新
Windows 11 のタッチパッドが機能しない問題の別の原因は、古いドライバーです。 これを修正するには、次の手順を実行します。
- キーボードの Windows キーを押して[スタート] メニューを起動します。
- デバイス マネージャーを検索し、Enter キーを押します。
- ヒューマン インターフェイス デバイスのオプションが表示されるまで、外付けマウスを使用して下にスクロールします。 それをクリックして、タッチパッドオプションを探します。
- タッチパッドを選択して右クリックします。 完了したら、ドロップダウン リストから [ドライバーの更新] オプションをクリックします。
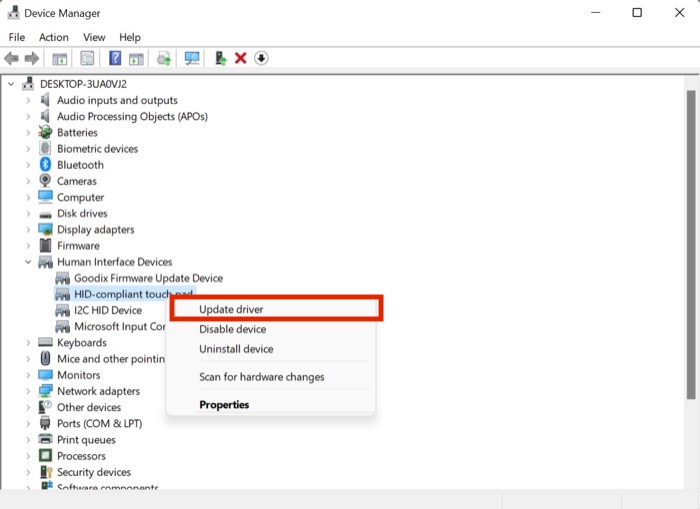
- ドライバーが更新されると、タッチパッドが再び機能し始めるはずです。
7.アップデートを確認する
おそらく、Windows 11 のタッチパッドが機能しない問題を解決する最も一般的で簡単な方法は、Windows 11 を最新バージョンに更新することです。 Windows+I キーの組み合わせを押して、[更新] セクションに移動し、PC を更新します。
8. Windows 11 マシンをリセットする
上記のトラブルシューティング方法をすべて試しても Windows 11 タッチパッドが機能しない場合は、Windows 11 コンピューターをリセットするしかありません。
Windows + Iキーの組み合わせを押し、設定 PC の [PC のリセット] オプションに移動して、PC をリセットします。
タッチパッドが機能しない Windows 11: FAQ
タッチパッドは正常に動作していますが、Windows 11 の新しいジェスチャが動作しません。 どうすれば修正できますか?
最近のほとんどのラップトップ トラックパッドはジェスチャをサポートしていますが、多くの古いラップトップはまだタッチパッド ジェスチャをサポートしていません。 このため、Windows 11 のタッチパッド ジェスチャは機能しません。
ただし、Windows 11 にアップグレードする前にタッチパッド ジェスチャが正常に機能していた場合は、ドライバーに問題がある可能性があります。 修正するには、次の手順に従います。
- キーボードの Windows キーを押して、スタート メニューを起動します。
- デバイス マネージャーを検索し、Enter キーを押します。
- ヒューマン インターフェイス デバイスのオプションが表示されるまで、外付けマウスを使用して下にスクロールします。 それをクリックして、タッチパッドオプションを探します。
- タッチパッドを選択して右クリックします。 完了したら、ドロップダウン リストからドライバーの更新オプションをクリックします。
- ドライバーが更新されると、タッチパッドが再び機能し始めるはずです。
Windows 11でラップトップのタッチパッドを一時的に無効にする方法は?
Windows 11ラップトップのタッチパッドを一時的に無効にしたい場合は比較的簡単です. 現在、ほとんどのラップトップのタッチパッドは、ファンクション行の F4 キーを押すことで一時的に無効にすることができます。
そうは言っても、無効なラップトップのタッチパッドのファンクションキーは、ラップトップのモデルによって異なる場合があるため、覚えておいてください.
タッチパッドの問題は解決しましたが、Windows 11 のタスクバーも機能しません。 それに対する修正はありますか?
オンラインでよく報告されるもう 1 つのバグは、Windows 11 のタスクバーが機能しない問題です。 新しく改良されたタスクバーは、Windows 11 にアップグレードした後、多くのユーザーにとって機能しません。これは、ユーザーにとってかなりの問題でした。 しかし、心配する必要はありません。Windows 11 のタスクバーが機能しない問題を修正する方法についての詳細なガイドを既に取り上げているからです。
Windows 11 でタッチパッドを有効にするにはどうすればよいですか?
何らかの理由で Windows 11 でタッチパッドを無効にしていて気が変わった場合は、いくつかの簡単な手順で有効に戻すことができます。
- [スタート] メニューをクリックします。
- [設定] ==> [Bluetooth とデバイス]に移動します
- タッチパッドをクリックし、ボタンを切り替えてタッチパッドを無効にするか、オンの位置に切り替えて有効にします。
Windows 11 のタッチパッド設定はどこにありますか?
Windows 11 のタッチパッド設定をお探しですか? 次の手順を実行します:
Windowsの設定を開く
左側のペインで、[ Bluetooth とデバイス] を選択します
右側で、タッチパッドセクションまでスクロールします
ここには、タッチパッドの感度、ジェスチャーなど、タッチパッドに関連するすべての設定があります。
