知っておくべき重要な Windows コマンド プロンプト コマンド
公開: 2021-07-02コマンド プロンプト (または CMD) は、Microsoft の Windows オペレーティング システム用のコマンド ライン インタープリターです。 コマンドを使用して、コンピューターでさまざまな操作を実行できます。新しいファイルの作成やフォルダー間でのファイルの移動から、タスクの自動化などのより高度なアクションまで、あらゆる操作を実行できます。
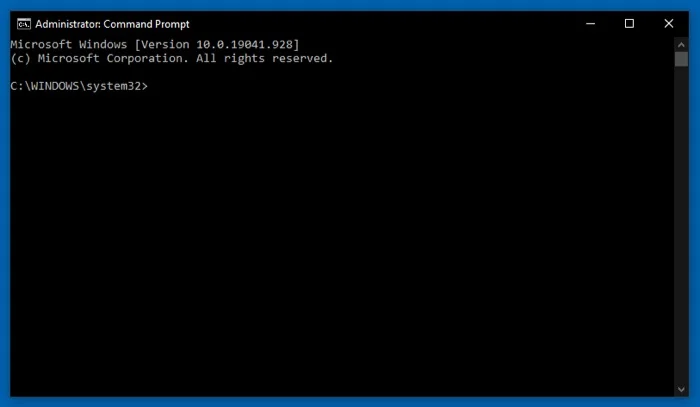
それだけでなく、コマンド プロンプトを使用して管理操作を実行したり、Windows で特定の種類のシステムの問題を修正したりすることもできます。 つまり、コマンド プロンプトのおかげで、Windows の GUI で実行できると考えられるほとんどすべての操作が、対応する CLI (コマンド ライン インターフェイス) でより効率的に実行できる可能性があります。
ただし、これらのアクションを実行するには、コマンド プロンプト コマンドに精通している必要があります。 このガイドでは、Windows PC でコマンド プロンプトを効果的に使用するために知っておく必要があるすべての重要なコマンドのリストをまとめました。
目次
Windows の重要なコマンド プロンプト コマンド
コマンドに飛び込む前に、まずコマンド プロンプトを起動します。 これは、いくつかの方法で行うことができます。 ただし、これを行う最も簡単な方法は、Windows + R キーを押してファイル名を指定して実行を開き、「cmd」と入力して Enter キーを押すことです。
また、作業中はコマンド プロンプトをタスクバーにピン留めして、次回から簡単にアクセスできるようにしてください。 これを行うには、CMD を実行した状態で、タスクバーのアイコンを右クリックし、[その他] > [タスクバーにピン留め] を選択します。
これで、コマンドを実行するために今しなければならないことは、コマンドを入力して Enter キーを押すことだけです。
1. 探す
検索は、最も便利な Windows CMD コマンドの 1 つです。 ファイルまたは複数のファイルで文字列を検索し、クエリで指定したテキストを含む行を返すことができます。
したがって、特定のファイルで文字列を検索する場合は、次を実行する必要があります。
find /i "query_string" path\to\file
… /iは、大文字と小文字を区別する検索を避けるためのスイッチです。
例えば:
find /i "command prompt commands" C:\Users\Dell\Documents\Commands.txt
複数のドキュメントでテキストを検索するには:
find /i "query_string" path\to\file1 path\to\file2
それでもドキュメントをファイルできない場合は、検索を特定のファイル セットに絞り込むことができます。
find /i "query_string" *.file_type
例えば:
find /i "command prompt commands" *.txt
2.コピーコン
コマンド プロンプトをあまり使用したことがない場合は、おそらく Windows の GUI を使用して新しいファイルを作成しています。 これは完全に受け入れられますが、これを達成する別の (読み取り効率の良い) 方法があります。それには、CMD ウィンドウでcopy conコマンドを実行して、プロセス全体を高速化することが含まれます。
これを使用するには、次の構文に従います。
copy con file_name_with_extension
例えば:
copy con MyFile.txt
…そして、ファイルへのテキストの入力を開始します。 完了したら、 Ctrl + Zを押してファイルを保存します。
または、1 行のテキスト ファイルを作成する場合は、 echoコマンドを使用することもできます。
echo your_text_here > file_name_with_extension
3.名前を変更
renameコマンドを使用すると、コマンド ラインから直接、コンピューター上のファイルとフォルダーの名前を変更できます。 次の構文でコマンドを実行して、ファイルの名前を変更します。
rename current_file_name new_file_name
例えば:
rename File1.txt MyFile.txt
他のフォルダー内のファイルの名前を変更する場合は、ファイル名の前にそれらのパスを追加します。
例えば:
rename C:\Users\Dell\Documents\File1.txt File2.txt
4.コピー
その名前が示すように、 copyコマンドを使用すると、システム上のある場所から別の場所にファイルをコピーできます。 使用範囲を拡張し、さまざまな要件に合わせて使用できるように、いくつかの異なるスイッチが付属しています。 また、複数のファイルを結合するためにも使用できます。
既存のディレクトリからファイルをコピーするには、次の構文を使用します。
copy file_name destination_file
例えば:
copy MyFile.txt D:\Files
別のフォルダからファイルをコピーする場合:
copy source_file destination_file
フォルダ内の同じ種類の複数のファイルを別の場所にコピーするには:
copy *.txt D:\Documents
同様に、2 つのファイルを結合して新しいファイルにする必要がある場合は、次のように入力します。
copy file_name_1 + file_name_2 file_name_3
5.移動する
copy コマンドを使用すると、コンピューターの別の場所にファイルのコピーを作成できます。 ただし、場合によっては、ファイルまたはディレクトリを別の場所に再配置する必要があり、余分なコピーが必要ない場合は、 moveコマンドが必要になります。
move を使用すると、次のコマンドを実行してファイル/フォルダーを移動できます。
move file_name destination_address
また
move folder_name destination_address
例えば:
move MyFile D:\Documents
また
move MyFolder D:\
ファイル/フォルダーを移動するには、システムの管理者アクセスが必要であることに注意してください。そのため、そのような操作を実行する前に、CMD を管理者として実行していることを確認してください。 これを行うには、[ファイル名を指定して実行] で「 cmd 」を検索してCtrl+Shift+Enterキーを押すか、そのアプリ アイコンを右クリックして [管理者として実行] を選択します。
6. デル
削除の略で、 delコマンドは、コンピューターからファイルを削除するのに役立ちます。 これをスイッチと組み合わせて使用すると、システムの削除制限を回避できます。
現在のディレクトリからファイルを削除するには、次を実行します。
del file_name
フォルダ内のファイルを削除する場合:
del path\to\file
例えば:
del D:\Documents\myfile
フォルダ内のすべてのファイルを削除したい場合:
del path\to\folder
例えば:
del D:\Documents
7.マックディール
ファイルを作成できる copy con および echo コマンドと同様に、Windows にもフォルダーを作成するための同様のユーティリティがあります。これはmkdirと呼ばれます。 これを使用すると、CMD ウィンドウから直接、フォルダー内にフォルダーまたはサブフォルダーを作成できます。
現在の作業フォルダーにフォルダーを作成するには、次の構文を使用します。
mkdir folder_name
other にフォルダを作成したい場合:
mkdir path\to\folder
例えば:
mkdir D:\Documents\
8.Rmdir
Rmdirコマンドは、コンピューター上のフォルダーまたはそのサブフォルダーを削除するのに役立ちます。 また、削除プロセスに役立ついくつかのスイッチも提供します。
現在のフォルダー内のフォルダーを削除するには、次を実行します。
rmdir folder_name
別のドライブのフォルダーに対してそれを行うには:
rmdir path\to\folder
例えば:
rmdir D:\Documents\
複数のサブフォルダーがあり、それらすべてを一度に削除したい場合:
rmdir /s path\to\folder
例えば:
rmdir /s D:\Documents
上記のコマンドでは確認を求めるプロンプトが表示されるため、/q スイッチを追加することでバイパスできます。
rmdir /s /q folder_name
9. クロス
Clsは、最も基本的でありながら重要なコマンド プロンプト コマンドです。 これにより、以前に実行したすべてのコマンドからの出力で混雑する可能性のある CMD ウィンドウをクリアして、再び作業する白紙の状態にすることができます。
コマンドプロンプトウィンドウをクリアするには、次を実行します。
cls
10. 方向
コマンド プロンプトで作業する場合、異なるフォルダー間を移動することは、実行する必要がある基本的なタスクの 1 つです。
この目的のために、Windows には、システム上のすべてのフォルダーとそのサブフォルダーのリストを出力するdirコマンドがあり、フォルダーの内容についてのアイデアを得ることができます。 それだけでなく、ファイルとサブフォルダーの総数と、ディスクで使用可能な空き容量も返します。
次のコマンドを実行すると、フォルダー内のファイルとサブフォルダーを表示できます。
dir
特定の種類のすべてのファイルのリストを表示するには:
dir *.extension
例えば:
dir *.txt
すべてのフォルダを表示したい場合:
dir /a
隠しフォルダのリストのみ:
dir /a:d
すべての隠しファイルのリスト:
dir /a:h
11.CD
システム上のファイルとフォルダーのリストを表示することは、ナビゲーション プロセスの半分です。 もう 1 つは、フォルダ (またはディレクトリ) を変更する必要があります。 cdコマンドはまさにそれを支援し、いくつかの異なるスイッチを備えているため、ナビゲートが少し便利になります。
ディレクトリの変更に加えて、cd は現在の作業ディレクトリの名前も表示するので、これを実行してファイル システムのどこにいるかを知ることができます。
このためには、次を実行するだけです。
cd
ここで、システムのルート ディレクトリに移動する場合は、次のように入力します。
cd \
ディレクトリを変更するには:
cd D:
特定のフォルダにアクセスする場合:
cd C:\path\to\folder
例えば:
cd C:\Extras
現在のフォルダーの親フォルダーに移動する場合:
cd ..
12.Sfc
Sfcは、システム ファイル チェッカーの略で、Windows オペレーティング システムに組み込まれているユーティリティで、PC 上の破損したシステム ファイルをスキャンして復元することができます。
システムがクラッシュし続ける、DLL ファイル エラーが表示される、または BSoD (死のブルー スクリーン) が表示される場合は、ファイルが破損している可能性があります。 そして、ここで sfc コマンドを使用してそのような問題を修正できます。
システムをスキャンしてシステム ファイル エラーを特定するには、次のコマンドを実行します。
sfc /scannow
スキャンが完了すると、システムの状態と修正が必要かどうかを示すメッセージが表示されます。
次のコマンドを実行して、sfc を使用して特定のファイルをスキャンすることもできます。

sfc /scanfile=path\to\file
修復を実行せずに整合性をスキャンするだけの場合:
sfc /verifynow
同様に、特定のファイルの整合性のみを検証する必要がある場合:
sfc /verifyfile=path\to\file
13.Chkdsk
sfc と同様に、Microsoft はchkdsk (チェック ディスク) と呼ばれる別のユーティリティも提供しています。このユーティリティは、論理または物理ドライバーのディスク領域を調べて、その整合性を識別し、エラーがある場合は修正を試みます。 ディスク障害の潜在的なパラメータをスキャンして特定するのに役立つさまざまなスイッチをサポートしています。
ドライブで単純な chkdsk スキャンを実行するには、昇格された特権で CMD を実行していることを確認し、次の構文を使用します。
chkdsk drive_name /f
例えば:
chkdsk D: /f
ドライブに不良セクタがあると思われる場合:
chkdsk drive_name /r
…ここで、 /rは/fを意味しますが、不良セクタのチェックも含まれます。
14.システム情報
Systeminfo (またはシステム情報) は、PC に関する詳細なシステム構成情報を提供します。 これを使用して、システム モデル、オペレーティング システムのビルド、BIOS バージョン、RAM、インストールされている NIC などの詳細を確認できます。
これを行うには、次のコマンドを実行するだけです。
systeminfo
リモート コンピュータに関するシステム情報を取得するには:
systeminfo /s hostname_or_IP_address
15.どこで
このコマンドの名前は、ここではかなりわかりやすいものです。このコマンドを使用すると、PC 上のアプリのインストール ディレクトリ/パスを見つけることができます。 そのため、コンピュータ上のさまざまなプログラムのインストール パスを見つけて、必要なときにいつでも使用できます。 たとえば、デフォルトの起動プログラムを変更する必要がある場合です。
次の構文を使用して、プログラムのパスを見つけます。
where program_name
例えば:
where notepad
16.アソシエイト
Assocは、システム上のさまざまなファイル拡張子のデフォルトの関連付けを変更できる強力な CMD コマンドです。 それを使用すると、さまざまな種類のファイルを開くためのデフォルトのアプリを変更できます。
たとえば、すべての .txt ファイルをメモ帳で開きたい場合は、コマンド プロンプトから直接開くことができます。
これを行うには、まず、次のコマンドを実行して、そのファイル拡張子の既存の関連付けを特定します。
assoc .file_extension
例えば:
assoc .txt
次に、CMD を管理者として実行していることを確認し、割り当てるアプリのパスを見つけます。 これは、where コマンドを使用して実行できます。
返されたパスをコピーし、次の構文で使用します。
assoc .file_extension=path\to\app
例えば:
assoc .txt=C:\Windows\System32\notepad.exe
17.ドライバークエリ
Windows PC では、新しいハードウェア アクセサリを入手したときや、既存のハードウェア アクセサリが突然誤動作し始めたときに、ドライバの問題が発生することがよくあります。 このような状況では、システムにインストールされているドライバーを知ることで、問題を特定し、その修正を見つけることができます。
driverqueryコマンドは、システムにインストールされているすべてのドライバーのリストを表示します。
使用するには、次のコマンドを実行するだけです:
driverquery
18.FC
Fcまたは File Compare を使用すると、コマンド プロンプトから直接、2 つのファイルを比較し、それらの違いを並べて表示できます。 そのため、類似したテキストを含むファイルが複数ある場合は、それらを fc で実行して、違いがあればそれを特定できます。
次の構文を使用して、2 つのファイルを比較します。
fc /a file_name_1 file_name_2
…ここで、 /aは ASCII 比較を意味します。
.exe、.sys、.obj、.bin などの他の種類のファイルを比較する場合は、 /bスイッチを追加する必要があります。
fc /b file_name_1 file_name_2
19.ピン
Pingは、Windows に組み込まれているネットワーク管理ツールで、PC と他のデバイス (コンピューター/サーバー) との接続を確認するのに役立ちます。 そのため、インターネットまたは別のデバイスへの接続で問題が発生した場合は、次の構文で ping コマンドを実行して接続ステータスを確認できます。
ping hostname
例えば:
ping google.com
また
ping IP_address
例えば:
ping 142.250.192.46
IP アドレスに ping を実行してそのホスト名に解決する場合:
ping /a IP_address
20. トレーサート
Tracertは、ping よりも微妙なネットワーク トラブルシューティング ユーティリティです。送信元ポイントと宛先ポイントの間のパスを特定するのに役立つため、ネットワーク パケットが通過するパス (ホップを含む) を知ることができます。
ホスト名へのパスをトレースするには、次を実行します。
tracert IP_address
また
tracert domain_name
プロセスを高速化したい場合は、次の構文で/dスイッチを使用して、tracert がホップの IP アドレスを解決しないようにすることができます。
tracert /d IP_address_or_domain_name
21.ネットスタット
Netstat (またはネットワーク統計) は、ネットワークのトラブルシューティングを ping と tracert の両方のレベルに引き上げます。 開いているポート、アクティブな接続 (着信および発信)、さらにはネットワーク全体の包括的な概要を提供するルーティング テーブルなど、多くのネットワーク接続統計のリストが表示されます。
また、より多くのネットワーク統計を取得するために、コマンドに含めることができるさまざまなスイッチも提供します。
最も基本的なレベルでは、netstat を実行して、PC との間のすべての接続のリストを取得できます。
ただし、たとえば、アクティブな接続とポートだけを除外するには、次を実行する必要があります。
netstat -a
イーサネット統計を表示するには:
netstat -e
各接続のプロセス ID (PID) を取得する場合:
netstat -o
ルーティング テーブルを表示するには:
netstat -r
22.ipconfig
Ipconfig (または IP 構成) は、IP アドレス、サブネット マスク、デフォルト ゲートウェイ、MAC アドレス、DNS サーバー、DHCP ステータスなど、ネットワークに関するさまざまな情報を表示する重要なネットワーク構成コマンドです。
さらに、コンピューターで特定のネットワーク関連の操作を実行することもできます。これは、トラブルシューティング中に役立ち、プロセスをより便利にします.
ネットワークに関する基本的な情報だけを取得するには、次のコマンドを実行するだけです:
ipconfig
ネットワークの詳細については、次を参照してください。
ipconfig /all
アダプターが使用している IP アドレスを解放したい場合:
ipconfig /release
新しい IP アドレスをリクエストするには:
ipconfig /renew
DNS リゾルバーのキャッシュをクリアするには:
ipconfig /flushdns
23. タスクリスト
コンピューターでスローダウンが発生した場合、考えられる原因の 1 つは、バックグラウンドで実行されているプロセスによるリソースの過度の消費です。 tasklistコマンドは、システムで現在実行中のすべてのプロセスを一覧表示することにより、コマンド ウィンドウからそのようなプロセスを特定するのに役立ちます。
システム上のすべてのプロセスのリストを取得するには、次のコマンドを実行します。
tasklist
詳細なタスク情報を表示するには:
tasklist /v
24.タスクキル
その名前が示すように、 taskkillコマンドを使用すると、システムで実行中のタスク (またはプロセス) を終了できます。 これは、現在実行中のすべてのプロセスを一覧表示する tasklist コマンドの一種の拡張機能であり、システム リソースを大量に消費しているプロセスを終了するのに役立ちます。
したがって、プロセスを強制終了する必要がある場合は、次を実行するだけです。
taskkill /pid process_ID
例えば:
taskkill /pid 7018
子プロセスとともにプロセスを終了するには:
taskkill /pid process_ID /t
プロセスを強制終了するには:
taskkill /pid process_ID /f
25.属性
Attribは、コンピューター上のさまざまなファイルやフォルダーに割り当てられた属性を設定または削除して、PC 上の他のユーザーに対してそれらへのアクセスを拒否または許可できるようにする重要な管理ユーティリティです。 複数のユーザーが同じ PC を共有している場合、これらのユーザーがシステムでアクセスできるものを管理するのに役立つことがわかります。
ファイル/フォルダーの属性を追加または削除する前に、まず次を実行してその属性を特定します。
attrib file_name
次に、新しい属性を追加するには、次の構文を使用します。
attrib +r file_name_or_folder_name
例えば:
attrib +r MyFile
…ここで+rは、読み取り専用属性をファイル/フォルダーに設定します。
以下は、使用できるその他の属性です。
- +h – 隠しファイル属性を設定する
- +s – システム ファイル属性を設定する
- +a – アーカイブ ファイルの属性を設定する
- +v – 整合性ファイル属性を設定します
- +x – スクラブ ファイル属性を設定して、バックグラウンド データの使用を制限します。
属性を削除するには、マイナス記号 ( – ) を付けて属性を使用します。 コマンドで複数の属性をまとめて、ファイル/フォルダーに追加または削除することもできます。
コマンドプロンプトでWindows操作を効率的に実行する
上記の CMD コマンドを使用すると、Windows PC でほとんどのシステム操作を迅速かつ効率的に実行でき、GUI アプローチに従った場合に必要な余分な手順を省くことができます。
もちろん、これらはコマンド プロンプト コマンドのほんの一部であり、Winget を使用したプログラムのインストールなど、高度な操作を実行するために使用できる複雑なコマンドが他にもたくさんあります。 このリストのコマンドは、コマンド プロンプトとコマンド プロンプトに習熟するための作業に慣れるための土台となるものだと思います。
