Windows がインストールの次の段階に進むためのコンピュータの起動を準備できませんでした: 修正済み
公開: 2023-06-17Windows をインストールしようとしたり、既存のバージョンにアップグレードしようとすると、「Windows はインストールの次の段階で起動するためのコンピューターの準備を準備できませんでした。」というエラーが表示されるユーザーがいます。 この問題は Windows の 1 つのバージョンに限定されたものではなく、Windows 7、8.1、10 以降のバージョンのインストールでも発生することが文書で確認されています。 この問題はイライラするかもしれませんが、簡単な解決策があります。
次のガイドでは、前述の問題を解決するための最も実行可能な解決策について説明します。 それでは、これ以上時間を無駄にすることなく始めましょう。
「Windows はインストールの次の段階でコンピュータを起動する準備をできませんでした」エラーの理由:
- 必須ではないハードウェア コンポーネントが過剰に接続されている
一部のバージョンの BIOS は、インストールまたはアップグレードのプロセス中に、必須ではないハードウェア コンポーネントが過剰に接続されると誤動作します。 不要なハードウェアを削除するか電源をオフにすることで、問題の影響を受けた多くのユーザーが問題を解決することができました。 - インストールメディアの不適切な準備
影響を受けたユーザーの一部は、この特定の問題が、インストール メディアが不適切に準備された結果として発生していることを確認しました。 ほとんどのお客様は、正しい方法で再作成すると問題が解決されたと回答しています。 - この特定の問題は、ミニ PC やその他の同等のデバイスのユーザーが最も頻繁に経験します。 BIOS は Windows のバージョンをサポートしていません。 あるバージョンの BIOS が付属する新しく発売された小型マザーボード モデルの大部分は、Windows の古いバージョン (7、XP) と互換性がありません。
- システム内の破損したファイルが問題の原因である可能性があります。 システム内の破損したファイルがこの特定の問題の原因である可能性があります。 あなたと同様のシナリオに陥ったユーザーは、クリーン インストールを実行してすべてのパーティションを削除したときに問題が解決されたと述べています。
「Windows がコンピュータをインストールの次の段階で起動する準備をできませんでした」エラーを解決する解決策:
次の方法は、「Windows がコンピュータをインストールの次の段階で起動する準備をできませんでした」問題を解決するのに役立ちます。
方法 1: すべてのパーティションを削除する
すべてのパーティションを消去し、オペレーティング システムのインストール プロセスを最初から開始した後、この問題の影響を受けた一部のユーザーは、最終的に「Windows がコンピュータを準備できませんでした」というメッセージが表示されずにインストールを続行し、プロセスを完了できたと報告しています。インストールの次の段階で起動します」というエラーが発生します。 これが彼らにそうすることを可能にした唯一のものでした。
明らかに、Windows の既存のインストールを更新することだけをしようとしていた場合、これは非常に面倒な作業になるかもしれませんが、解決策がないまますでにここまで進んでいる場合は、他に試す選択肢はありません。点。 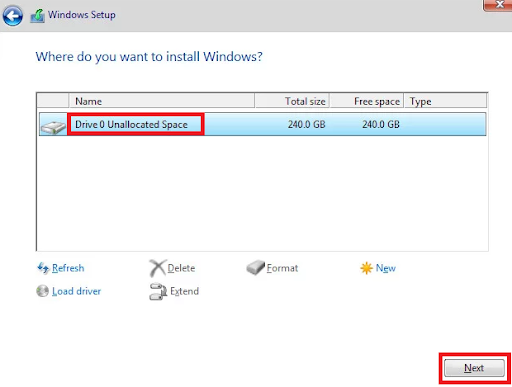

ただし、アクセス可能なすべてのパーティションを削除するプロセスを続行する前に、何か問題が発生した場合に備えて、まず Windows システム イメージのバックアップを作成することを強くお勧めします。
バックアップが作成されたことを確認したら、コンピュータを再起動し、常にインストール ディスクから起動するように設定する必要があります。 オペレーティング システムをインストールする場所を選択するページが表示されたら、既存のディスクをすべて消去し、未割り当て領域から新しいパーティションを作成します。
こちらもお読みください:解決済み whea_uncorrectable_error Windows 10
方法 2: 未使用のハードウェアを非アクティブ化する
「Windows は、インストールの次の段階でコンピュータを起動する準備ができませんでした」というエラー メッセージが表示された場合、この問題を解決する最も効果的な解決策は、コンピュータ上の余分なデバイスを削除または非アクティブ化することです。 これは、ユーザーが Windows の既存のバージョンを更新しようとしている状況で特に役立ちます。
この問題は古いコンピュータの BIOS バージョンの欠陥が原因であるという仮説を立てる人もいますが、これは現時点では単なる理論にすぎません。 これが発生することが観察された唯一の例は、コンピュータが多数の周辺機器やその他の外部デバイスにリンクされている場合です。
この点に留意して、絶対に必要でないハードウェアはすべて取り外してください。
- これには、ネットワーク アダプター、USB、サウンド、シリアル カードなどが含まれます。
- インストール プロセス中に、不要なハードディスク ドライブまたはソリッド ステート ドライブ (SSD) を取り外す必要があります。
- デバイスで使用中の光学ドライブも非アクティブ化します。
デバイスが最小限のハードウェアで動作する準備ができたら、システムを再起動し、インストール プロセスをもう一度開始するだけです。 問題が再び発生することなく手順を完了できる可能性が高くなります。
方法 3: BIOS が Windows のバージョンと互換性があるかどうかを確認する
新しいデスクトップまたはラップトップ コンピュータを使用していて、古いバージョンの Windows をインストールしようとしている場合、BIOS のモデルがインストールしようとしている Windows のバージョンをサポートしていない可能性があります。 さまざまなバージョンの Mini-PC でこのような事件が発生したという報告がいくつかあります。 事実上、最近のデバイスの多くは、8.1 より前のバージョンの Windows をサポートしません。
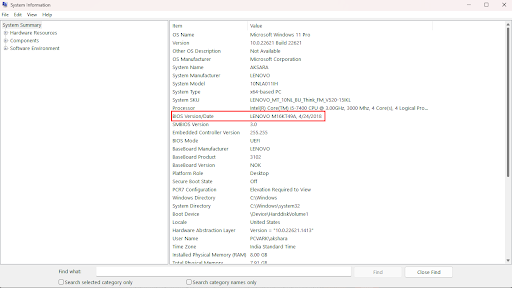
このシナリオが現在の状況に当てはまる可能性があると思われる場合は、製品の保証サービスに問い合わせるか、インターネット検索を行って、パーソナル コンピュータに既にインストールされている BIOS モデルが、次のバージョンの BIOS と互換性があるかどうかを確認する必要があります。インストールしようとしている Windows。
また、より新しいバージョンの Windows をインストールして、インストール後も「Windows はコンピュータをインストールの次の段階で起動する準備ができませんでした」という問題メッセージが表示されるかどうかを確認することもできます。
こちらもお読みください:修正: Windows 11/10/7 での nvlddmkm.sys 失敗エラー
方法 4: 正しい方法でインストール メディアを準備する
不適切に作成されたインストール媒体も、この特定の問題を引き起こす可能性のあるもう 1 つの潜在的な加害者です。 メディアのインストールが不適切な場合、「Windows はコンピュータをインストールの次の段階で起動する準備ができませんでした」というエラーが発生する可能性があることが確認されているためです。 ただし、これを解決するには、最初からやり直してメディアを再インストールします。 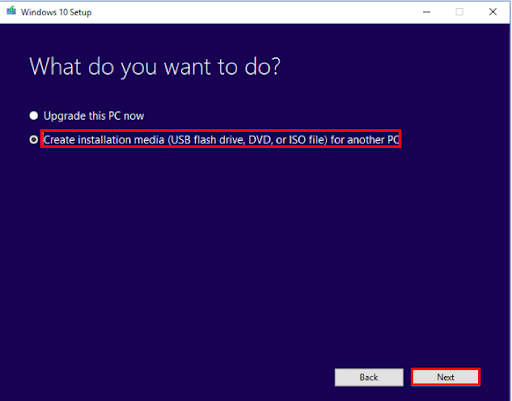
結論:
前述の方法が、「Windows でコンピューターをインストールの次の段階に起動する準備ができませんでした」エラーの修正に役立つことを願っています。 時間を無駄にしないように、リストされている形式でソリューションを適用してください。 それでも問題が発生したり、提案がある場合は、コメントセクションに書き込んでください。 詳細、ガイド、技術アップデートについては、ブログを購読してください。
