Windows が IP プロトコル スタックをネットワーク アダプターに自動的にバインドできませんでした (修正)
公開: 2023-12-21Windows 10 コンピューターのネットワーク診断アプリケーションに「Windows は IP プロトコル スタックをネットワーク アダプターに自動的にバインドできませんでした」というエラー メッセージが表示される場合は、問題を解決するためにこの記事をお読みください。
Windows 10 トラブルシューティング ツールは、多くの場合、発生する可能性のある問題をすぐに解決できます。 ただし、間違いを表示することしかできず、修正することはできません。 インターネットへの接続で問題が発生した場合、Windows トラブルシューティング ツールで次のようなエラー メッセージが表示される場合があります。
Windows は、IP プロトコル スタックをネットワーク アダプターに自動的にバインドできませんでした。
この問題の考えられる原因は数多くありますが、その中でも、古いネットワーク アダプター ドライバーがこのエラーの原因となる可能性のある潜在的な要因の 1 つです。 したがって、この問題を解決するには、ネットワーク アダプター ドライバーを更新する必要があります。 さらに、ネットワーク アダプターのプロパティをデフォルトに復元し、DNS キャッシュをクリアし、IP アドレスをリセットすることも効果があります。 このチュートリアルでは、「Windows は IP プロトコル スタックをネットワーク アダプターに自動的にバインドできませんでした」というエラー メッセージの問題に対するいくつかの異なる解決策を提供します。
Windows が IP プロトコル スタックをネットワーク アダプターに自動的にバインドできない問題を修正
以下は、Windows 10、11 で「Windows が IP プロトコル スタックをネットワーク アダプターに自動的にバインドできませんでした」というエラーを修正するために検討できる、実証済みの解決策です。
解決策 1: ネットワーク アダプター設定のプロパティをデフォルトの状態に復元する
まず最初に、一般的と考えられるもの以外に、接続への干渉を引き起こしている追加のネットワーク オブジェクトがないことを確認しましょう。 サードパーティ ネットワーク (仮想プライベート ネットワーク、仮想マシン ネットワーク ドライバーなど) がワイヤレス接続の誤動作の原因であるため、この問題が発生している可能性があります。
ほとんどの場合、目的の Wi-Fi 接続が必要なコンポーネントのみを利用していることを確認することで、この種のあらゆる種類の干渉に対処できます。 これを行うための簡単なマニュアルを次に示します。
ステップ 1: [ファイル名を指定して実行] ボックスを開くには、Windows + R キーを同時に押します。 その後、[ファイル名を指定して実行] ボックスに「ncpa.cpl」と入力し、キーボードの Enter キーを押してネットワーク接続を起動します。 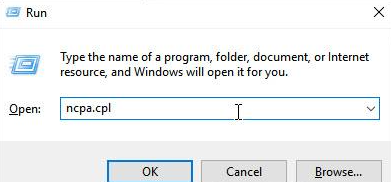
ステップ 2:正しく機能していない Wi-Fi/ワイヤレス ネットワーク コントローラー/アダプターのプロパティにアクセスするには、[ネットワーク接続] タブ内でそれを右クリックし、[プロパティ] を選択します。
ステップ 3: [Wi-Fi プロパティ] が表示されるページで、[ネットワーク] タブが表示されていることを確認します。 次のステップは、以下に記載されていない各項目にリンクされているチェックボックスを無効にし終えたら、「OK」ボタンをクリックすることです。
注: ただし、このアプローチに進む前に、まず時間をかけて現在のセットアップの写真を撮る必要があります。 これにより、この方法が機能しない場合にどの設定に戻すべきかを判断できます。
Microsoft ネットワーク用のファイルおよびプリンター共有ソフトウェア
QoSパケットスケジューラ
リンク層トポロジ検出レスポンダー
インターネットプロトコルバージョン4 (TCP/IPv4)
リンク層トポロジー検出マッパー I/O ドライバー
インターネットプロトコルバージョン6 (TCP/IPv6)
Microsoft ネットワーク用クライアント ソフトウェア
ステップ 4: [OK]オプションをクリックして変更を保存します。
ステップ 5: コンピュータを再起動し、問題をテストしてみます。
「Windows は IP プロトコル スタックをネットワーク アダプターに自動的にバインドできませんでした。」という問題メッセージが引き続き表示される場合は、以下の次の方法に進んでください。
関連記事: Windows がネットワーク アダプターのドライバーを見つけられませんでした (修正済み)
解決策 2: DNS キャッシュをクリアして IP アドレスをリセットする
Windows が Windows 10、11 PC 上のネットワーク アダプターに IP プロトコル スタックを自動的にバインドできない問題を修正するもう 1 つの解決策は、IP アドレスをリセットして DNS キャッシュをクリアすることです。 このタスクでは、以下に共有する手順に従う必要があります。
ステップ 1: [ファイル名を指定して実行] ダイアログを起動するには、 Windows + Rキーを同時に押します。
ステップ 2:管理者としてコマンド プロンプトを起動するには、「cmd」と入力し、 Ctrl、Shift、Enter をそれぞれ押します。
ステップ 3:まず、以下にリストされている各コマンドを順番に実行します。
netsh winsock リセット
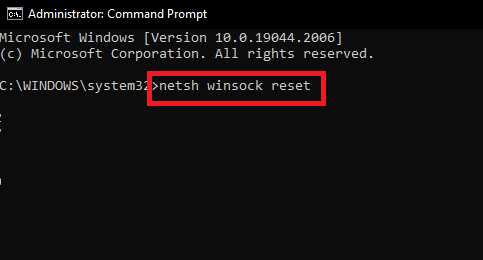

netsh int IP リセット
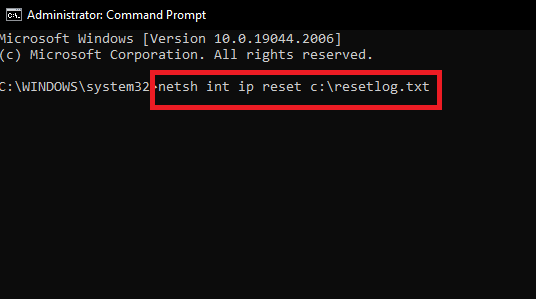
ステップ 4:コンピュータデバイスを再起動します。
ステップ 5:管理者としてログインしているときに、コマンド プロンプトをもう一度起動します。
ステップ 6:その後、以下にリストされているコマンドを入力します。
ipconfig /release
ipconfig /flushdns
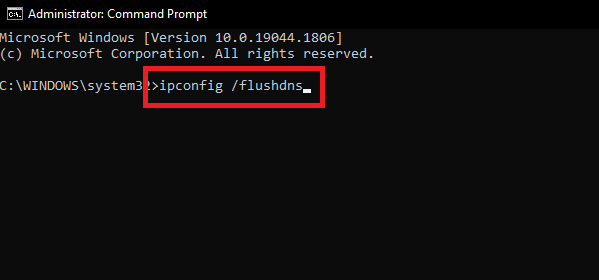
ipconfig /更新
ステップ 7:自分のコンピュータを再起動します。 システムを再起動した後、問題が解決したかどうかを確認します。 そうでない場合は、次の解決策を試してください。
関連記事: Windows がコンピュータをインストールの次の段階で起動する準備をできませんでした: 修正済み
解決策 3: WLAN AutoConfig サービスの設定を調整する
上記の解決策はうまくいきませんでしたか? 心配する必要はありません。これは、Windows が IP プロトコル スタックを PC 上のネットワーク アダプターに自動的にバインドできなかった問題を解決するのに役立つ場合があります。 WLAN AutoConfig サービスの設定を変更することで、この問題を解決できます。 その方法は次のとおりです。
ステップ 1:キーボードでWindows キーと Rキーを押して、Run ターミナルを起動します。
ステップ 2: Services アプリケーションにアクセスするには、 「Services.msc」と入力し、[OK] ボタンをクリックします。 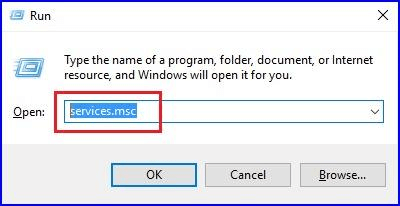
ステップ 3: WLAN AutoConfigのプロパティにアクセスするには、WLAN AutoConfig を見つけてダブルクリックします。 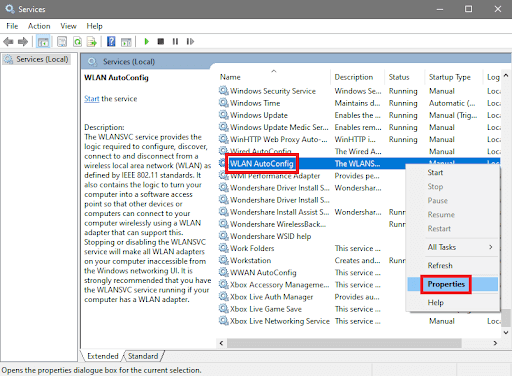
ステップ 4:自動スタートアップの種類を選択する必要があります。
ステップ 5:変更を保存するには、 「OK」ボタンをクリックします。
関連記事: Windows がこのネットワークのプロキシ設定を自動的に検出できませんでした
解決策 4: ネットワーク アダプター ドライバーを更新する
上記の提案はどれもうまくいきませんでしたか? パニックにならないでください。古いネットワーク アダプター ドライバーを更新することで問題を解決できます。 ネットワーク ドライバーは手動または自動で更新できます。 ドライバーを手動で更新するには、ネットワーク アダプターの製造元の公式 Web サイトにアクセスし、ドライバーをダウンロードして手動でインストールする必要があります。 これは時間がかかり、特に初心者にとっては間違いが発生しやすくなります。 したがって、Win Riser Driver Updater を使用して、利用可能なすべてのドライバーを自動的にインストールすることをお勧めします。
Win Riser は、ネットワーク ドライバーのインストールとアップグレードに関して、最も速く、最も信頼できるプログラムです。 Win Riser を搭載したコンピュータに最新のドライバをインストールするのに必要なのは、ボタン 1 つだけです。 アプリケーションが提供する膨大なデータベースは、最も多くの人々を魅了する機能です。
Win Riser ソフトウェアは、さまざまなデバイスのドライバーへのアクセスを提供します。 更新プログラムは製造元の Web サイトから直接取得されるため、ウイルスやその他の潜在的な危険性を心配する必要はありません。
Win Riser を使用して PC 用の最新のネットワーク アダプター ドライバーをインストールする方法は次のとおりです。
ステップ 1:以下にある [ダウンロード] ボタンをクリックして、Win Riser のセットアップをダウンロードします。
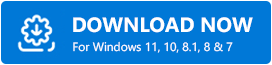
ステップ 2:画面上の指示に従ってインストールを完了します。
ステップ 3:インストールしたら、デバイス上で起動し、システム全体のスキャンを実行させます。
ステップ 4:スキャン結果を確認し、 「問題を今すぐ解決」オプションをクリックします。 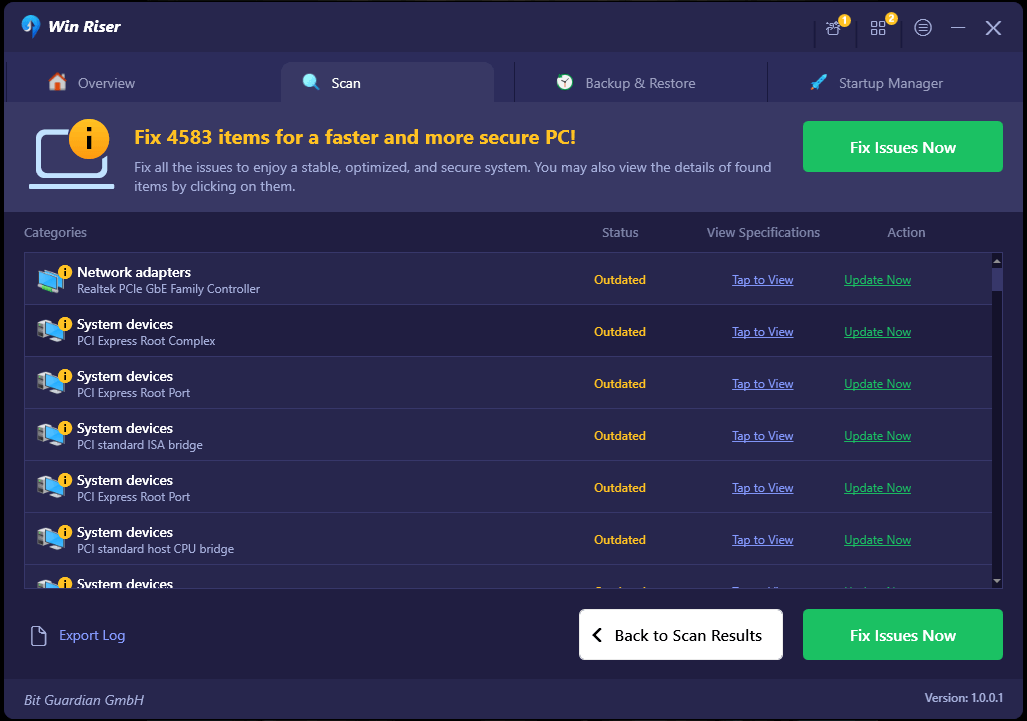
これにより、ネットワーク ドライバーを含むすべての保留中のドライバー更新が一度にインストールされます。 新しいドライバーを適用するには、PC を再起動する必要があります。
関連記事: [修正済み] SFC Scannow Windows リソース保護は、要求された操作を実行できませんでした
Windows PC で Windows が自動的に IP をバインドできなかった問題を修正する方法: 説明
どのオプションも機能しなかった場合でも、オペレーティング システムを以前のより安定した状態に復元するためにシステムの復元を実行するオプションが常にあります。 Windows はコンピュータを再起動し、選択した状態に復元します。
Windows が IP プロトコル スタックをネットワーク アダプターに自動的にバインドできなかったというエラーを解決するために実行できるいくつかの方法を次に示します。 ご質問やご提案がございましたら、お気軽に下のコメント欄にご記入ください。
テクノロジー関連の情報をさらに知りたい場合は、ニュースレターを購読し、ソーシャル メディアでフォローしてください。
