Windows から HomePod にオーディオをストリーミングする方法
公開: 2018-03-14
Apple の HomePod は、その印象的な音質で高い評価を得ていますが、欠けている領域の 1 つは接続オプションです。 HomePod は、物理的な 3.5 mm または光オーディオ入力、HDMI、Bluetooth を提供しません。 代わりに、Apple 独自の AirPlay テクノロジーのみに依存しています。 最近の Mac には AirPlay 機能が組み込まれているため、Mac から HomePod にオーディオを簡単にストリーミングできます。
しかし、Windows ではどうでしょうか? Microsoft のオペレーティング システムには当然ながら統合された AirPlay 機能がありませんが、洗練された新しい HomePod を Windows PC とペアリングする方法はまだいくつかあります。
Apple に詳しい人なら誰でも、その製品はすべて 1 つのシームレスなエコシステムの一部であることを理解しています。 しかしそれは、同社がその黄金のソフトウェアに部外者が侵入することを本当に好まないことも意味する。 製品は驚異的ですが、ユーザーにあまり柔軟性を提供しません。 Homepod を Windows 10 OS で動作させるには、この記事で説明するいくつかの回避策が必要です。
iTunes for Windows から HomePod にオーディオをストリーミングする
クイックリンク
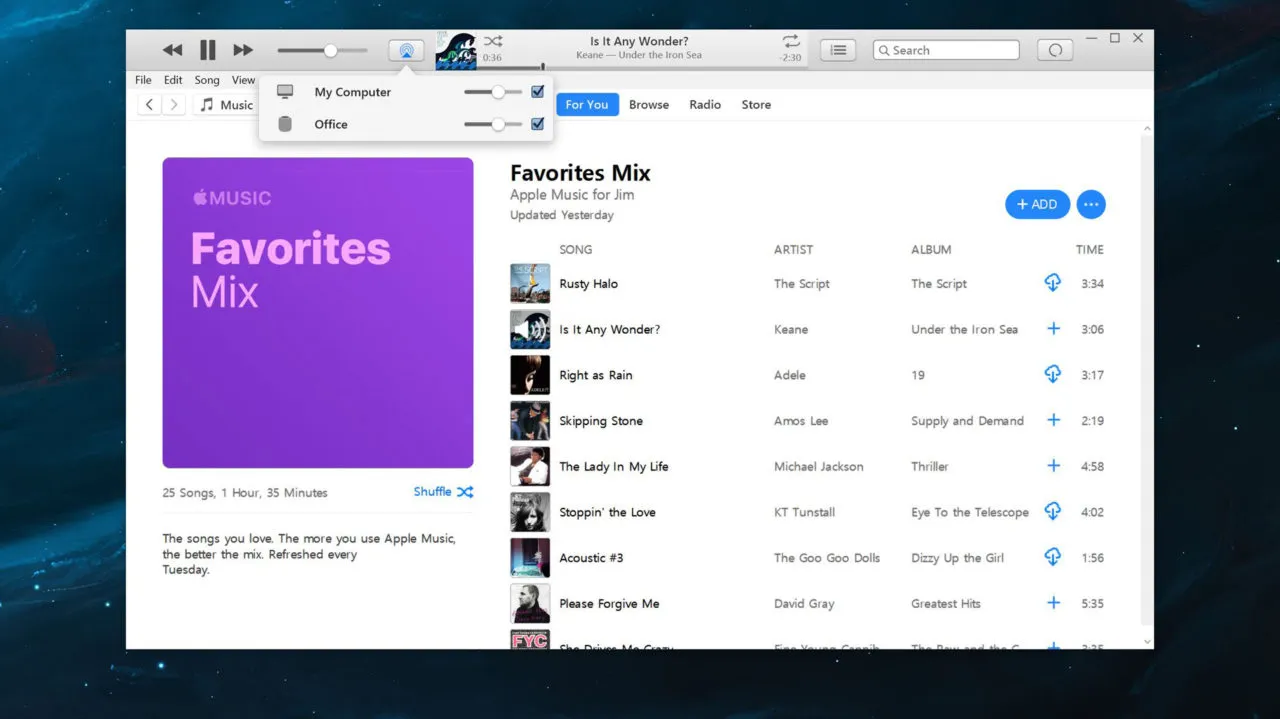
iTunes は Windows でネイティブに実行され、独自の組み込み AirPlay 機能を提供します。 使用するには、必要に応じて Apple の Web サイトから iTunes をダウンロードしてインストールし、音楽ソースをロードするだけです。
これは、iCloud ミュージック ライブラリ、Apple Music サブスクリプション、または互換性のあるオーディオ ファイルを PC から iTunes ライブラリにドラッグ アンド ドロップするだけです。
音楽の再生が完了したら、音量スライダーの右側にある AirPlay アイコンをクリックします。 これにより、HomePod などの AirPlay 対応スピーカーを含む、iTunes で利用可能なオーディオ出力インターフェイスが表示されます。
このスクリーンショットの例では、HomePod の名前はOfficeです。 「マイ コンピュータ」エントリは、PC に物理的に接続されている (または内蔵されている) スピーカーを示します。
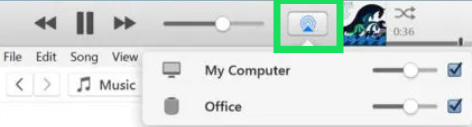
HomePod の横にあるチェックボックスをオンにすると、HomePod で iTunes 音楽の再生が開始されます。 HomePod からのみオーディオを再生するには、「マイ コンピューター」のチェックを外します。 AirPlay リストの小さな音量スライダーを使用して、HomePod の音量を個別に調整できます。 マスター iTunes の音量スライダーを使用して、すべてのスピーカーと出力の音量出力を制御することもできます。
注: 新しいアップデートでは、この方法が難しいと何人かのユーザーが報告しています。 場合によっては、音楽の再生がランダムに停止したり、極端な遅延が発生したり、Airplay アイコンが完全に消えたりすることがあります。 そのようなことが起こっている場合は、別の選択肢があります。
AirParrot 3 を使用して Windows から HomePod にその他すべてをストリーミング
かつては、Airfoil ソフトウェアをダウンロードして利用して、互換性の問題を修正し、Airpod をさらに進化させるオプションがありました。 この記事の執筆時点では、このアプリケーションは iOS デバイスでのみ利用可能です。
幸いなことに、Squirrels LLC の開発者は、Windows ユーザーに夢のスピーカーを手に入れてそれを使用するオプションを提供するために AirParrot 3 を作成しました。
AirParrot 3 とは何ですか?
2020 年 5 月にリリースされたこの新しいソフトウェアは、相互互換性を提供しながら遅延 (16 ミリ秒) を短縮する改善が施されています。 Chromecast から Homepods まで、AirParrot は現在利用できる最良のソリューションであると思われます。
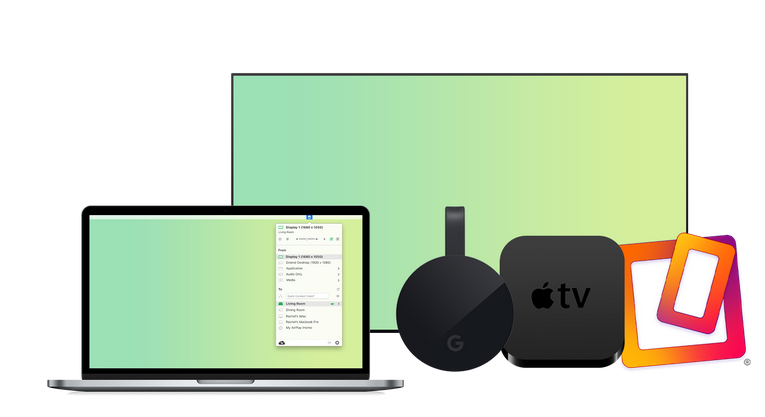
このソフトウェアは他の方法よりも GPU への負担が少ないだけでなく、拡張されたデスクトップ機能も提供します。 唯一の欠点。 ダウンロードには 15.99 ドルかかります。 299 ドルの Homepod と、1200 ドルの Mac を買わずに済むことで得られる節約と比較すると、これは勝利だと言えます。
HomePod を Windows 10 に接続する方法
使用しているソフトウェアがわかったので、AirParrot をインストールし、HomePod をセットアップしましょう。
AirParrotをダウンロード
ソフトウェアにアクセスするには、Squirrels の Web サイトにアクセスしてください。
「試す」をクリックして 7 日間の無料トライアルを取得するか、コミットする準備ができている場合は「15.99 ドルで購入」をクリックしてください。

次に、ダウンロードするバージョンをクリックします。

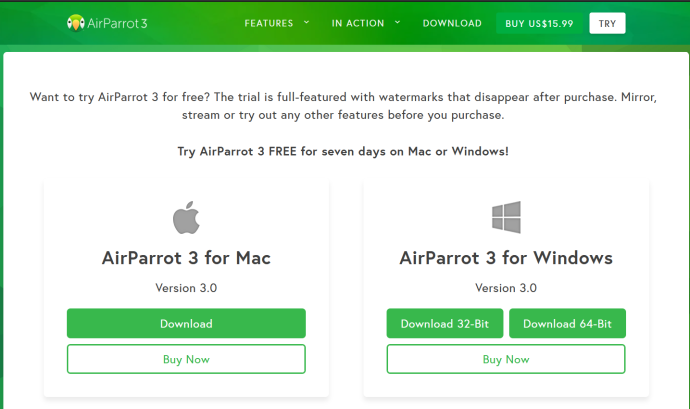
[ファイルを保存] をクリックし、PC のインストール プロセスに従います。
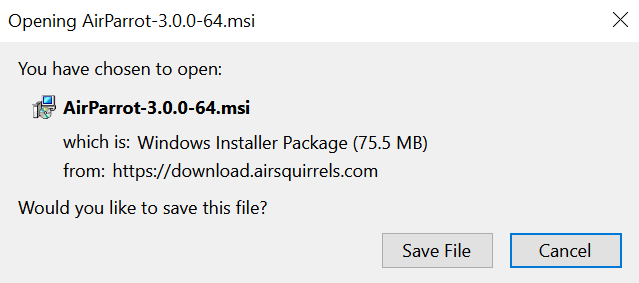
インストールしたら、Homepod が正しく設定され、接続されていることを確認します。 すでにこれを行っている場合は、そのままスキップしてください。 そうでない場合は、手順をご案内します。
HomePod をセットアップする
本当の Apple のやり方では、Apple コンパニオン製品がなければこれらの手順を完了することはできません。 Apple Watch やその他の優れたテクノロジー デバイスと同様に、始めるには iPhone またはその他の互換性のあるデバイスを見つける必要があります。
携帯電話ネットワークに接続していない古い iPhone を持っている場合でも、または友人の iPhone を使用している場合でも、Wi-Fi に接続されており、最新の iOS バージョン (最新版では iOS 14) が実行されている限り、それをセットアップに使用できます。執筆時間)。
準備ができたら、セットアップはテクノロジーの巨人から期待されるのと同じくらい簡単です。
Homepod を電源コンセントに差し込みます。 セットアップの準備ができると、HomePod で白いライトが点滅し始めます。
iPhoneのロックを解除し、下部にある「セットアップ」をタップします。
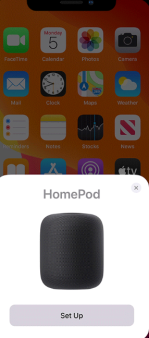
スマートフォンの指示に従って、HomePod が置かれている部屋を選択し (これは複数のデバイスがある場合に特に便利です)、iCloud の設定、Wi-Fi への接続、個人リクエストの有効化を行います。
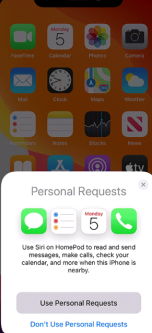
iPhone は、HomePod を使用する準備ができたことを通知します。
AirParrot 3 への接続方法
ここで、PC に戻って AirParrot 3 を開き、次の手順に従います。
コンピューターで AirParrot 3 を開き、「オーディオのみ」をタップして、Spotify、Apple Music、またはその他のプログラムから音楽をストリーミングします。
「メディア」を選択して、MP3 または MP4 ファイルをストリーミングすることもできます。
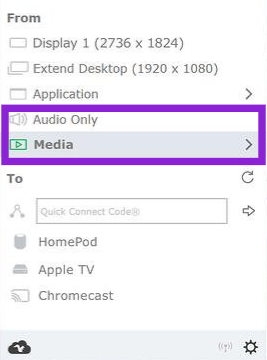
次に、「宛先」セクションで、デバイスを接続する HomePod を選択します。
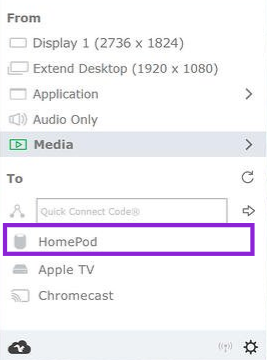
デバイスは、同じ Wi-Fi ネットワーク上にある限り、自動的に接続されます。 Wi-Fi に接続するときは、両方のデバイスが同じ周波数帯域に接続されていることを確認してください。 たとえば、HomePod が 2.4 GHz に接続されており、PC が 5 GHz 帯域に接続されている場合、HomePod は AirParrot 3 に表示されません。
よくある質問
HomePod と Windows 10 に関する詳細情報は次のとおりです。
Apple HomePodにはそれだけの価値があるのか?
HomePod 接続のオプションを確認した後、PC ユーザーは 2 つのデバイスを接続する手間をかける価値があるかどうか疑問に思うかもしれません。 HomePod を購入する必要があるだけでなく、セットアップ用の iPhone も必要であり、サードパーティ アプリケーションのサブスクリプション料金を支払う必要もあります。
基本的に、HomePod は優れたレビューがあり、他の多くのスピーカーよりも優れた音質を提供し、他の Apple 製品と同等の信頼性を備えています (おそらく今後何年も故障することはありません)。
オーディオの品質に真剣にこだわるなら、間違いなく良い買い物です。 使い方も簡単で、デザインも申し分ありません。 とはいえ、セットアップのために新しい iPhone も購入する必要がある場合は、他のスピーカーを探すのが最善かもしれません。
PC を HomePod に接続するための無料のオプションはありますか?
AirParrot 3 の 15.99 ドルという価格に少し興味をそそられたとしても、私たちはあなたを責めません。 単純なアプリケーションではこれは十分な量です。 幸いなことに、これは 1 回限りの料金ですが、それでも、すでに高価なセットアップ (オーディオに関する「セットアップ」の定義によって異なります) にさらに多くのお金を費やさなければなりません。
Reddit やその他のオンライン フォーラムをスクロールすると、個人が開発したソフトウェアを見つけることができます。 これは良くてもバグが多く、最悪の場合はマルウェアになることが多いため、常にお勧めするわけではありません。
