Windows モジュール インストーラー ワーカーの CPU 使用率が高い [修正]
公開: 2023-07-07CPU の使用率が高くなると、過熱や過剰なファンの騒音が発生し、最終的にはプログラムのフリーズ、遅延、その他の問題など、コンピューターのパフォーマンスの低下につながります。
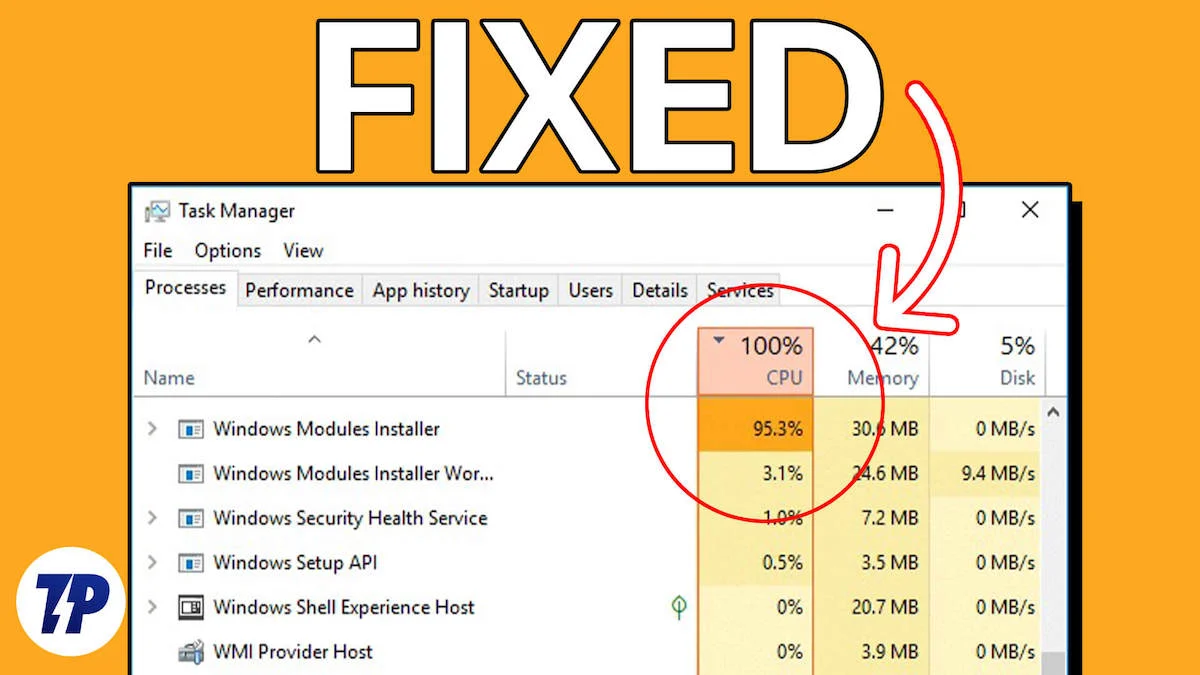
コンピューター上のどのプログラムでもこの問題が発生する可能性がありますが、一部のユーザーは、タスク マネージャーを通じて、CPU 使用率が高くなる原因となるプロセスとして Windows モジュール インストーラー ワーカーを見つけたと報告しています。
これは、ほとんどの人が心配し、解決策を探している一般的な問題です。 幸いなことに、この記事では、 Windows モジュール インストーラー ワーカーの高い CPU 使用率と、渋滞に陥ることなく問題を解決する方法について説明します。 読む!
目次
Windows モジュール インストーラー ワーカーとは何ですか?
Windows モジュール インストーラーは、Windows コンピューター上のシステム プロセスであり、Windows 更新プログラムを自動的に確認してインストールし、更新プログラムを削除します。
Windows オペレーティング システムの一部であるこのプロセスは、コンピュータを最新の状態に保ち、セキュリティの脆弱性から保護するため、Windows PC にとって非常に重要です。
一部の PC ユーザーが信じていることに反して、Windows Modules Installer Worker (TiWorker.exe とも呼ばれる) はマルウェアではありません。 Windows アップデートをバックグラウンドでチェックしてインストールすることで、コンピュータを最新の状態に保ちます。
Windows モジュール インストーラー ワーカーの CPU 使用率が高くなる一般的な原因
ほとんどの場合、Windows 更新プログラムのインストール (Windows モジュール インストーラー ワーカーによって実行されます) は CPU を集中的に使用するプロセスであり、一般的に CPU 使用率が高くなる可能性があります。 ただし、プロセスが不規則に大量の CPU パワーを消費する場合があり、その結果、コンピューターのパフォーマンスが低下したり、過熱して PC ハードウェアに損傷を与えたりすることがあります。
Windows モジュール インストーラー ワーカー CPU が不規則に大量の電力を消費する場合は、コンピューターにインストールされている Windows 更新プログラムに問題があるか、間違った更新プログラムをインストールしている可能性があります。 一方で、システム ファイルの破損、マルウェア感染、ドライバーの破損が問題の原因である可能性もあります。
この記事の次の部分では、考えられる問題の原因と、一部のユーザーがすでに解決に役立っている対策に基づいて、Windows モジュール インストーラー ワーカー (CPU) の使用率が高い問題に対する最適な解決策を紹介します。問題。
Windows モジュール インストーラー ワーカーの高い CPU 使用率を修正する方法
Windows モジュール インストーラー ワーカーが CPU を大量に占有している場合は、そのままにして動作させるのが最善です。 更新プログラムのインストールまたはコンピューターへの変更が完了すると、CPU 使用率は通常の状態に戻ります。 ただし、CPU 使用率が過剰で長時間続く場合は、次の手法を使用して問題をトラブルシューティングできます。
コンピュータを再起動してください
Windows Modules Installer Worker により、コンピュータの CPU 消費量が長時間にわたって高くなる場合は、コンピュータを再起動する必要があります。 Windows モジュール インストーラー ワーカーが干渉によって長時間実行されている可能性があるため、これは役に立ちます。干渉はコンピュータを再起動することで解消できます。
したがって、一時的な解決策としてこれを実行し、問題が解決されるかどうかを確認してください。
コンピュータ上の他の CPU 負荷の高いアプリを閉じます
Windows モジュール インストーラー ワーカーの CPU 消費量が高いのは、他のプログラムが CPU を過剰に消費していることが原因である可能性があります。 したがって、次の手順を実行して、コンピュータのバックグラウンド プロセスを終了します。
1. Ctrl + Shift + Esc を押して、コンピューター上でタスク マネージャーを開きます。
2. [プロセス]タブで、CPU パワーを大量に消費するプロセスに移動します。
3. プロセスを右クリックし、 「タスクの終了」を選択してプロセスを閉じます。
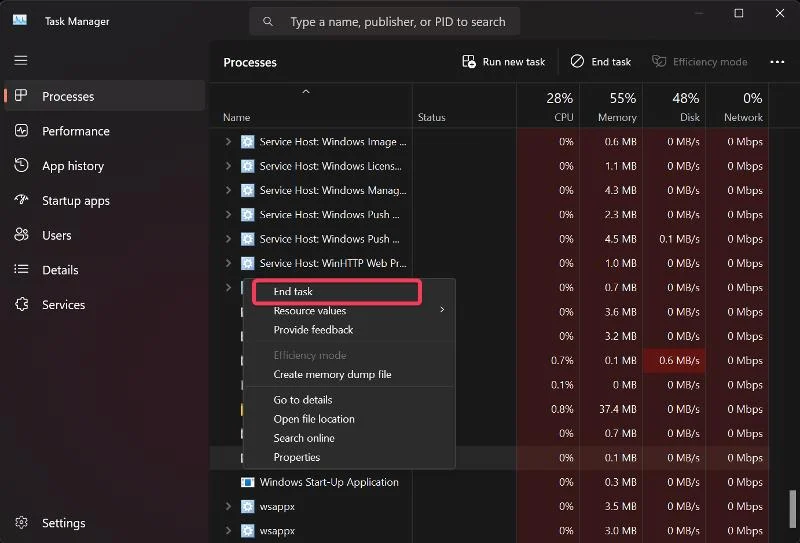
CPU パワーを大量に消費するすべてのプロセスに対してこれを実行し、問題が解決されるかどうかを確認できます。
SFC および DISM スキャンを実行する
Windows モジュール インストーラー ワーカー CPU の高負荷は、システム ファイルの破損が原因である可能性があります。 多くのユーザーは、DISM と SFC を使用して、コンピュータ上の破損または欠落しているシステム ファイルを置換または修復することで、この問題を解決できています。 以下に示す手順を使用してスキャンを実行できます。
1. [Windows Search]をクリックし、 「cmd」と入力して、 [管理者として実行]を選択します。
2. コマンド プロンプト ウィンドウで、次のコマンドを順番に入力し、 Enter キーを押して DISM スキャンを実行します。
DISM /オンライン /クリーンアップイメージ /CheckHealth
DISM /オンライン /クリーンアップイメージ /ScanHealth
DISM /オンライン /クリーンアップイメージ /RestoreHealth
3. SFC スキャンを実行するには、次のコマンドを入力してEnter キーを押します。
sfc /スキャンナウ
次に、コンピュータを再起動して、問題が解決されたかどうかを確認します。
ネットワーク接続の種類を従量制に変更します
ネットワーク接続を従量制に設定して、コンピューター上で Windows Modules Installer Worker がどのように動作するかを制御することもできます。
1. Windows + Iを押してコンピュータの[設定]を開き、 [ネットワークとインターネット]をクリックします。
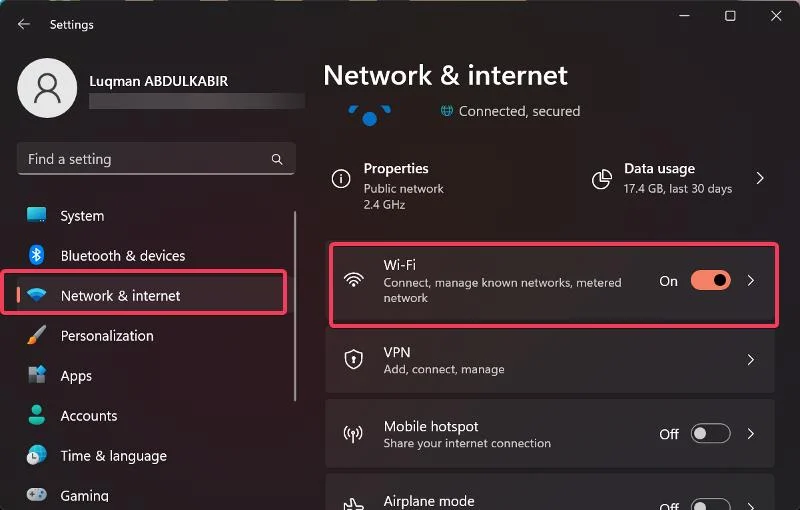
2. 左側のペインで、 [WiFi]をクリックし、現在の WiFi ネットワークを選択します。
3. [従量制課金接続]オプションに移動し、その横にあるスライダーを切り替えます。
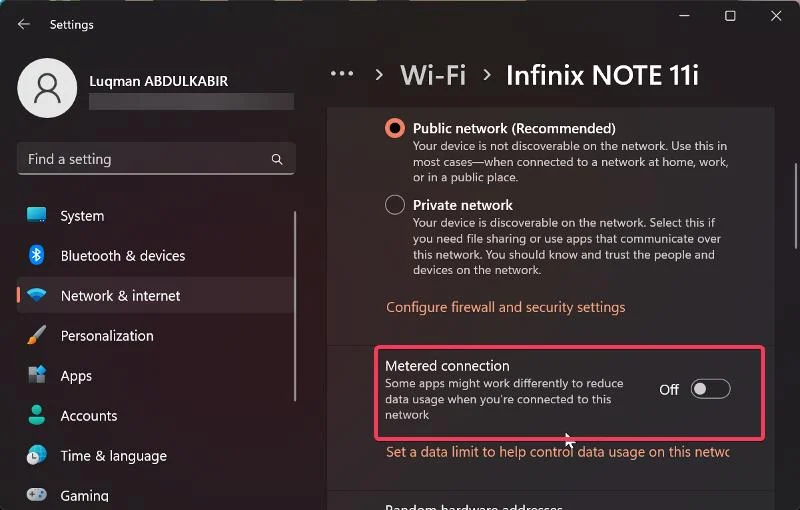
ただし、イーサネット接続を使用している場合は、次の手順に従って従量制課金接続を設定します。
1. Windows + Rを押してファイル名を指定して実行ユーティリティを開き、 「regedit」と入力してEnterを押します。

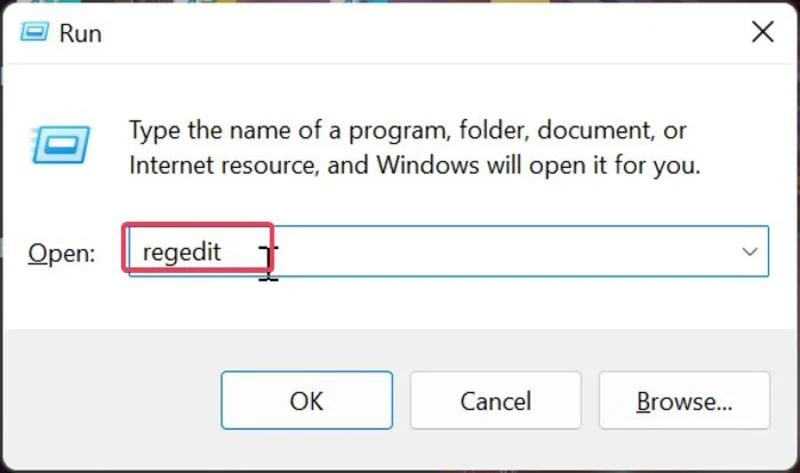
2. レジストリ エディター ウィンドウで、次のパスに移動します。
HKEY_LOCAL_MACHINE > ソフトウェア -> Microsoft > Windows NT > CurrentVersion > NetworkList > DefaultMediaCost
3. DefaultMediaCostキーを右クリックし、ドロップダウン メニューから[許可]を選択します。
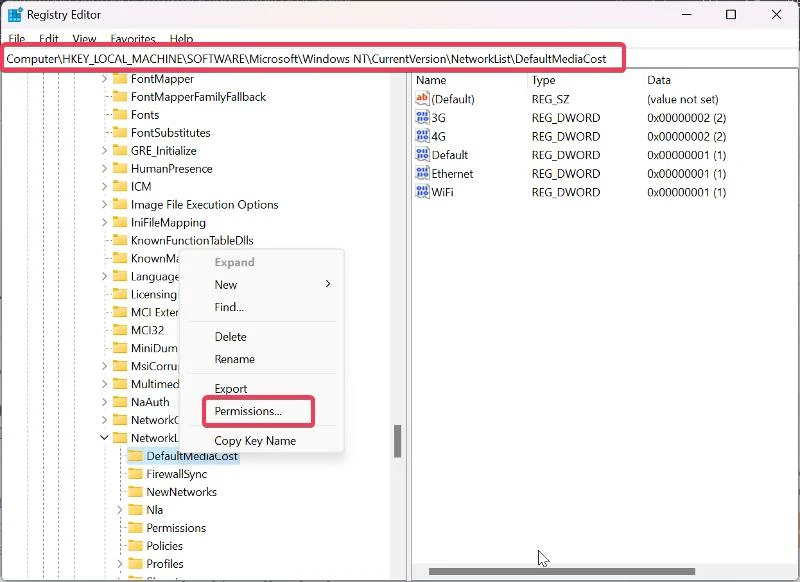
4. 表示されるダイアログボックスで、 「追加」をクリックします。
5. 「選択するオブジェクト名を入力してください」ボックスにユーザー名を入力し、 「名前の確認」を選択して、 「OK」をクリックします。
6. 追加したユーザーを選択し、 [フル コントロール]の前にある[許可]ボックスをオンにして、 [OK]をクリックします。
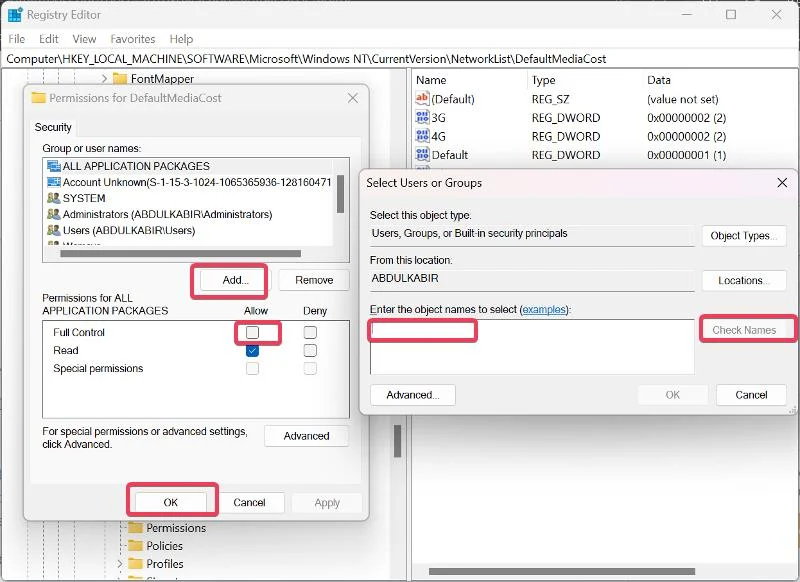
7. DefaultMediaCostの下に値が表示されている右側のペインで、 Ethernet値をダブルクリックします。
8. 次に、 [値のデータ] を2に設定し、 [OK]をクリックします。
その後、変更を有効にするためにコンピュータを再起動する必要があります。
Windows モジュール インストーラー ワーカーと Windows Update サービスを手動に設定する
上記の解決策を試しても Windows モジュール インストーラー ワーカーの高い CPU 使用率が続く場合は、Windows Update サービスと Windows モジュール インストーラー ワーカーを手動に設定する必要があります。 その手順は次のとおりです。
1. Windows + Rを押してファイル名を指定して実行ユーティリティを開き、 「services.msc」と入力してEnterを押します。
2. [Windows サービス] ウィンドウで、 [Windows モジュール インストーラー ワーカー]に移動し、右クリックして[プロパティ]を選択します。
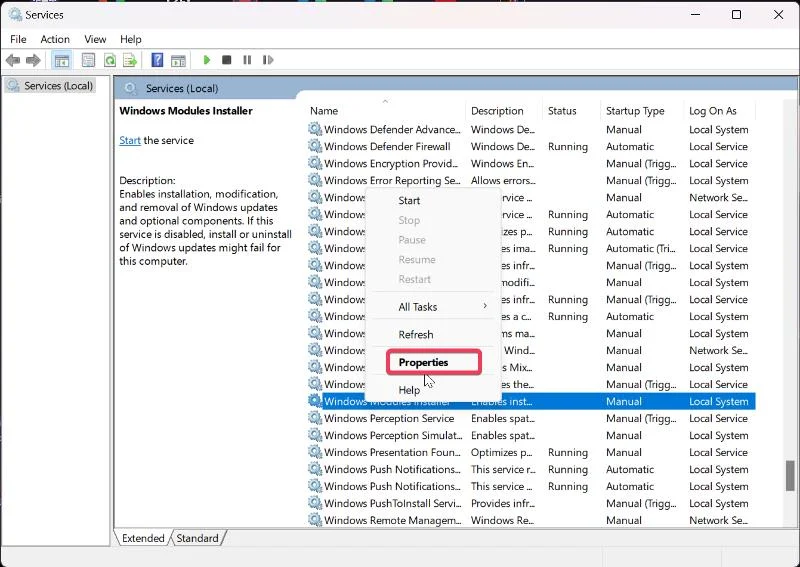
3. [スタートアップの種類]の前にあるメニューを選択し、 [手動]を選択します。
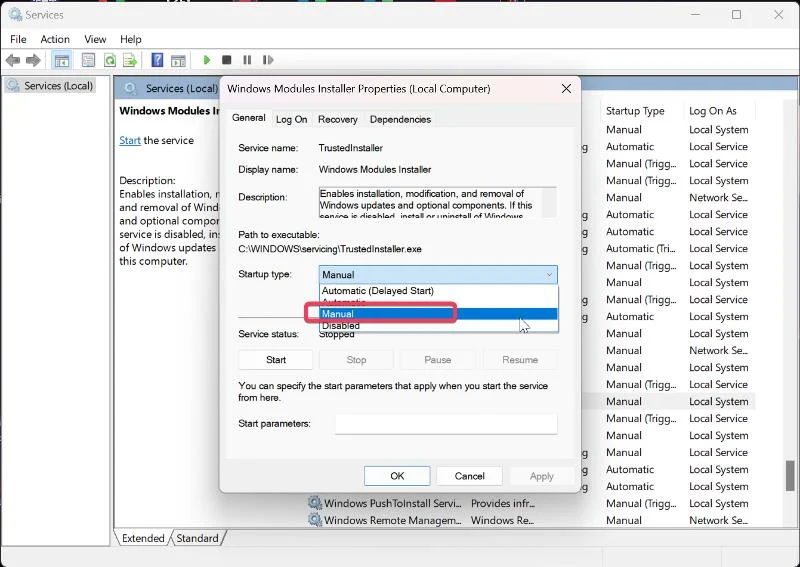
4. 「適用」をクリックし、 「OK」をクリックして変更を保存します。
5. サービスのリストに戻り、 Windows Updateサービスに移動し、上記の手順に従ってスタートアップの種類を[手動]に設定します。
これらのトラブルシューティング手法を使用すると、コンピューター上の自動 Windows Update が無効になります。 つまり、コンピューターをセキュリティの脆弱性から保護するには、インストールされている Windows 更新プログラムを常に手動で確認する必要があります。
Windows Update トラブルシューティング ツールを実行する
Windows Update トラブルシューティング ツールを実行して、問題が解決されるかどうかを確認することもできます。 トラブルシューティング ツールを実行するには:
1. [スタート]メニューを右クリックし、 [設定]を選択します。
2. [設定] ウィンドウで[システム]を選択し、 [トラブルシューティング]をクリックします。
3. ここで、 「その他のトラブルシューティング」をタップします。
4. [Windows Update]オプションまで下にスクロールし、その横にある[実行]をクリックしてトラブルシューティング ツールを実行します。
最終的な考え
この問題に対する理想的なアプローチは、前述したように、インストールされている更新プログラムが完了するまで Windows モジュール インストーラー ワーカーを実行することです。 ただし、プロセスが大量の CPU エネルギーを消費し、長時間実行される場合は、上記で提案したオプションを使用できます。 ただし、解決策の有効性は Windows モジュール インストーラー ワーカーの CPU 消費量が高くなる原因によって異なるため、問題が解決されるまでにこれらの解決策をいくつか試す必要がある場合があります。
Windows モジュール インストーラー ワーカーの高い CPU 使用率に関する FAQ
Windows モジュール インストーラー ワーカーを閉じるとどうなりますか?
更新プログラムのインストール中に Windows Modules Installer Worker を閉じると、インストールが破損したり、システム ファイルの破損が促進されたりして、コンピュータにさらなる問題が発生する可能性があります。 さらに、コンピュータは必要なアップグレードを期限内に受け取ることができず、脆弱なままになります。
Windows 10 モジュール インストーラー ワーカーを無効にするにはどうすればよいですか?
Windows 10 Modules Installer Worker を無効にする場合は、次の手順に従います。
1. Windows + Rを押して、[ファイル名を指定して実行]ボックスを開きます。
2. 「services.msc」と入力し、 Enter キーを押して Windows サービスを開きます。
3. Windows Modules Installer Workerに移動し、右クリックして[プロパティ]を選択します。
4. [スタートアップの種類]の前にあるメニューを選択し、 [無効]を選択します。
5. 「適用」をクリックし、 「OK」をクリックして変更を保存します。
Windows Modules Installer Worker はマルウェアですか?
いいえ、Windows Modules Installer Worker はマルウェアではありません。 コンピュータのソフトウェアの更新には大量の処理能力が必要となるため、一部のコンピュータでこのプロセスを実行すると CPU の使用率が大幅に上昇するため、これは単に一部の人が表明した誤解に過ぎません。
Windows モジュール インストーラー Worker が非常に多くのディスク領域を使用するのはなぜですか?
Windows モジュール インストーラー ワーカーの実行中は、大量のディスク領域が消費される可能性があります。 これが発生する理由はいくつか考えられます。
- 更新プログラムのダウンロード: プロセスがバックグラウンドで Windows 更新プログラムをダウンロードしている可能性があります。
- 更新プログラムのインストール: 更新プログラムがダウンロードされると、Windows モジュール インストーラー ワーカーが更新プログラムをインストールします。 このプロセスには、必要なファイルの抽出、システムの変更、古いコンポーネントの置き換えが含まれます。
- 一時ファイル: Windows モジュール インストーラー ワーカーは、更新プログラムのインストール プロセス中に一時ファイルを作成します。 これらの一時ファイルは一時的にディスクに保存されますが、インストール完了後に自動的にクリーンアップされます。 ただし、場合によっては、これらの一時ファイルが適切にクリアされず、ディスク容量が過剰に使用されることがあります。
Windows モジュール インストーラー ワーカーの実行時間はどれくらいですか?
Windows モジュール インストーラー ワーカー (TiWorker.exe) の実行時間は、いくつかの要因によって異なります。
- アップデートのサイズ: メジャーな機能アップデートまたは累積的なアップデートはサイズが大きくなる傾向があり、完了までに時間がかかることがあります。
- システム パフォーマンス: コンピューターのプロセッサの速度、利用可能な RAM の量、およびディスク ドライブのパフォーマンスは、Windows モジュール インストーラー ワーカーがタスクを完了するのにかかる全体の時間に影響を与える可能性があります。
- インターネット接続速度: インターネット接続のダウンロード速度は、Windows モジュール インストーラー ワーカーが更新プログラムをダウンロードするのにかかる時間に影響を与える可能性があります。
- 同時プロセス: ウイルス対策スキャンやソフトウェアのインストールなど、リソースを大量に消費する他のプロセスがコンピューター上で同時に実行されている場合、Windows モジュール インストーラー ワーカーの進行が遅くなる可能性があります。
参考文献:
- Windows 11のメモリリーク問題を解決する方法
- Windows 10/11 で WebP 画像を開く 5 つの最良の方法
- Microsoft Phone Link を使用して Android Phone を Windows PC にリンクする方法
