Windows ネットワーク モニター ツールを使用する 4 つの方法
公開: 2021-12-25Microsoft は、ユーザーからのフィードバックに耳を傾けることで知られています。 ただし、ネイティブの Windows ネットワーク速度モニターの要件はしばらくの間無視され、ハイテク大手の最新のデスクトップ オペレーティング システムである Windows 11 には存在しませんでした.

目次
Windows 用のネットワーク監視ツール
ネットワーク速度モニターは、現在のインターネット速度を確認し、インターネット サービス プロバイダーが約束した速度を提供しているかどうかを確認する場合に便利です。
ただし、Windows 11 でネットワーク速度モニターを有効にすることもできることをご存知ですか? わくわくしますよね? Windows Network Monitor を有効にするいくつかの方法を詳しく見てみましょう。
1. Net Speed Meter – Windows 11 でネットワーク監視を有効にする
おそらく、Windows ネットワーク監視を有効にする最善の方法は、Net Speed Meter というアプリを使用することです。
まず、このアプリは Microsoft Store から簡単にダウンロードしてインストールできます。次に、Windows 10 および 11 で問題なく動作します。
何を求めている? Net Speed Monitor を使用して Windows ネットワーク速度の監視を有効にする方法を見てみましょう。
- ラップトップ/PC で Microsoft Store を起動し、 Net Speed Monitorを検索します。
- インストールを押して、Microsoft アカウントでログインします。
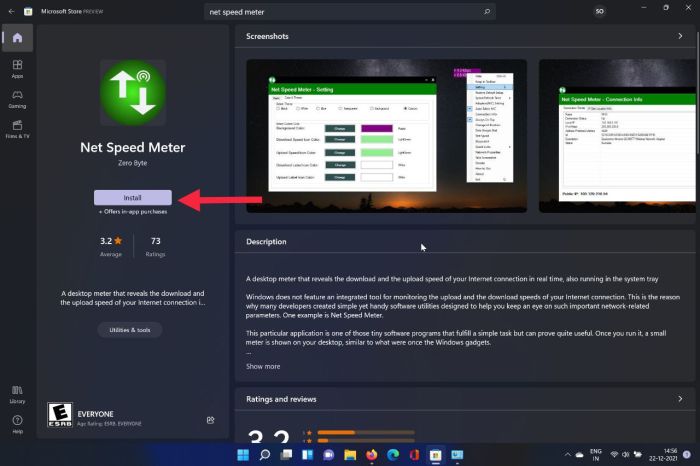
- 完了すると、ラップトップ/PC に Net Speed Monitor のインストールが開始されます。
- インストールが完了したら、アプリケーションを起動してください。
- PCで作業しているときに干渉しないように、タスクバーに永続的に配置したい場合は可能です.
- [ネットワーク速度] ウィジェットを右クリックし、ドロップダウン リストから [タスクバーに保持] を選択します。
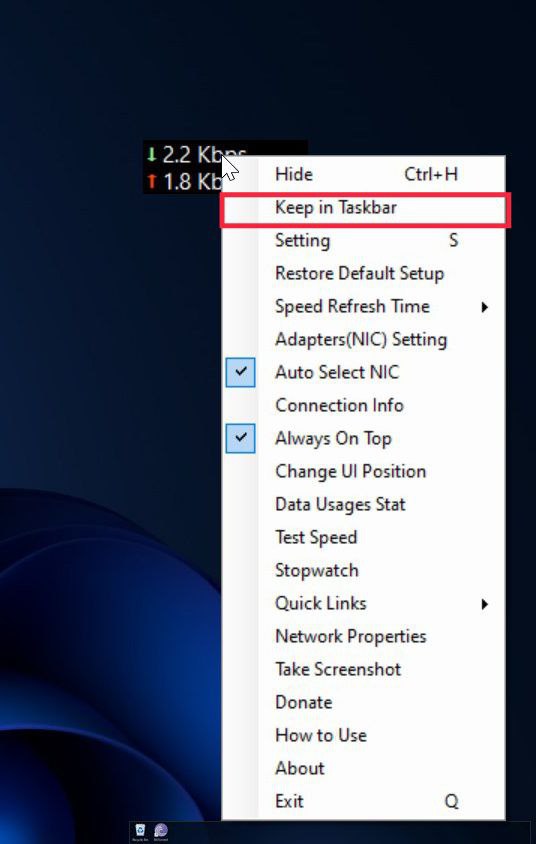
- さらに、ネットワーク速度ウィジェットの全体的なルック アンド フィールをカスタマイズすることもできます。 フォントの変更から色の変更まで、すべてが可能です。
2. 8GadgetPack – Windows Network Speed Monitor 以上のサイドバー
何らかの理由で Network Speed Monitor を好まない場合は、8GadgetPack が優れた代替手段です。 現在のネットワークを詳細に表示するだけでなく、注目すべきいくつかの印象的なトリックも備えています.
- 8GadgetPack をダウンロード
- 8GadgetPack インストール ファイルを正常にダウンロードしたら、ラップトップ/PC でセットアップ ファイルを実行します。
- 次に、画面の手順に従って 8gadgetPack をセットアップしてインストールします。
- ソフトウェアを正常にインストールすると、サイドバーがデスクトップに追加されます。
- サイドバーの任意の場所を右クリックし、ガジェットの追加オプションをクリックします。
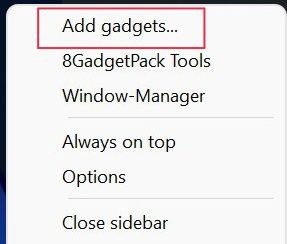
- 多くのウィジェットが表示されるので、3 ページに移動し、 Network Speed Monitorを選択します。
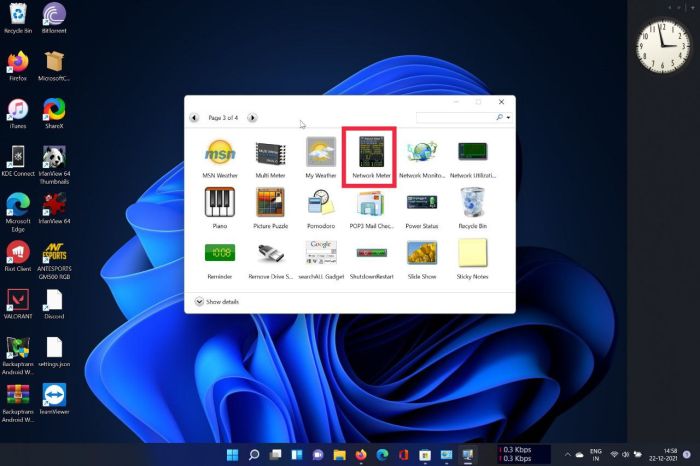
- デスクトップのサイドバーにネットワーク速度モニターが直接追加されます。
- 袖にはいくつかのトリックがあると言ったことを覚えていますか? ネットワーク速度ウィジェットは、速度情報 (ダウンロードおよびアップロード速度)、IP アドレス、接続ステータスなどで構成される非常に詳細なウィジェットです。さらに、他の多数の便利なウィジェット オプションから選択して、サイドバーに追加することもできます。 Windows 11 で。
3. Windows 11 でネイティブに接続ステータスを確認する
Windows でネットワーク接続の状態をネイティブに確認できることをご存知ですか? そして、あなたは最高の部分が何であるか知っていますか? Windows 7 および 8 を含むほとんどのバージョンの Windows で動作します。
ただし、注意してください: ネイティブの方法では、インターネット接続がアクティブかどうか、または Windows での WiFi 接続から期待できる最大速度など、限られた情報しか提供されません。

それが邪魔にならないように、Windowsネットワーク速度監視をネイティブで使用する方法を見てみましょう.
- [スタート] メニューを開き、[コントロール パネル] を検索します。
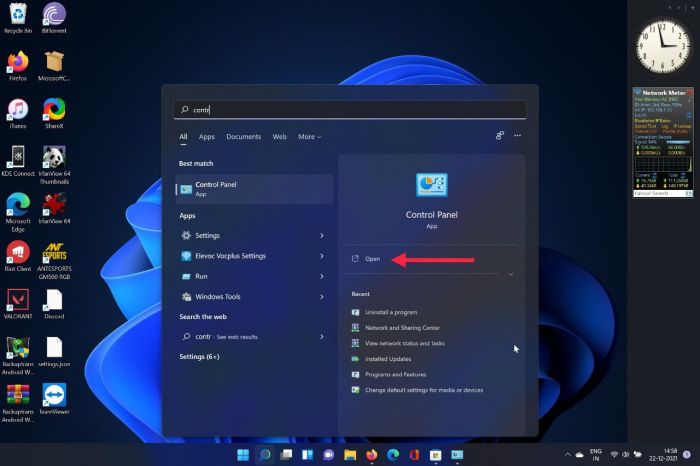
- コントロール パネルで、[ネットワークとインターネット] をクリックします。
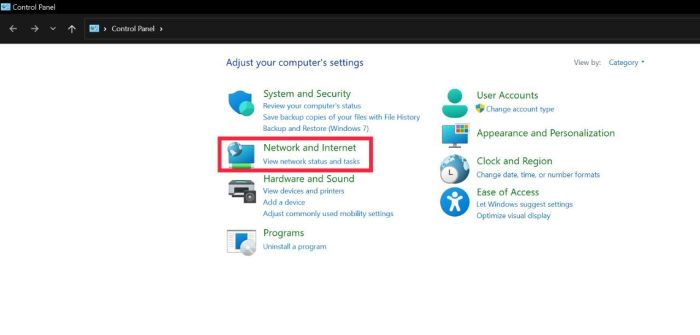
- ここで、[ネットワークと共有] オプションの下にある [ネットワーク ステータスの表示] を選択します。
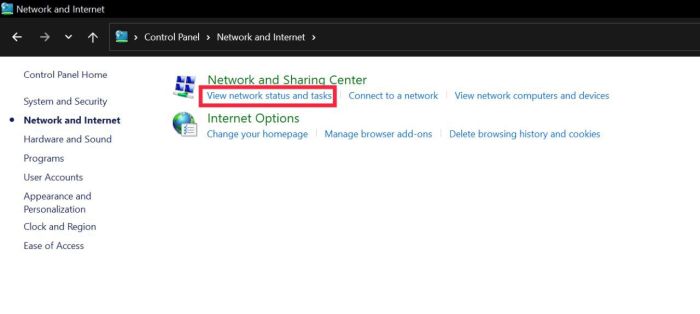
- 次に、接続の横にあるインターネット SSID をクリックします。
- これで、インターネット接続に関連する情報が表示されます。
4. ブラウザでインターネット速度を確認する
ただし、特定の時間だけインターネット速度を確認したい場合は、ブラウザーを使用するのが最適なオプションです。
ブラウザを起動してこれらの Web サイトのいずれかにアクセスするだけで、現在のインターネット速度を簡単に確認できます。
Windows Network Speed Monitor をシームレスに使用する
Windows 11 にはネイティブのネットワーク速度モニターがありませんが、上記のいずれかの方法を使用すると、Windows ネットワーク速度監視機能をシームレスに有効にして、インターネット接続の速度を確認できます。
この記事が役に立ち、ラップトップ/ PC で Windows ネットワーク監視を正常に有効にできた場合は、以下のコメントでお知らせください。
よくある質問
1. Windows 7 に Net Speed Meter をインストールする方法を教えてください。
Windows 7 にはネイティブの Microsoft Store がないため、Net Speed Store を直接インストールすることはできません。 そうは言っても、このリンクを使用して Net Speed Monitor として知られるソフトウェアをダウンロードしてインストールすることはできます。
2. PC に最近インストールした Network Speed Meter をアンインストールする方法を教えてください。
何らかの理由で Network Speed Meter が気に入らない場合、アンインストールは非常に簡単なプロセスです。
コントロール プログラムを実行し、[プログラムのアンインストール] オプションをクリックするだけです。 ここで、最近ダウンロードした Windows Network Speed Meter を選択し、[アンインストール] ボタンをクリックします。
3. Windows 11 のウィジェット パネルには、ネットワーク速度モニターが既にありませんでしたか?
Windows 11 では、Microsoft はウィジェット パネルを追加し、いくつかのカスタマイズ機能も追加しました。 ただし、Windows 11 のウィジェット パネルにはネットワーク速度モニターのオプションがありません。
