Windows 10 のワイヤレス ネットワーク アダプター ドライバーのダウンロードと再インストール
公開: 2022-04-06Windows 10 PC用のワイヤレスネットワークアダプタードライバーをダウンロードして再インストールする最も簡単な方法を知るために読んでください.
Windows 10 PC の WiFi 接続がスムーズに機能することを確認したい場合、またはワイヤレス ネットワークに関連する問題を解決したい場合は、ワイヤレス ネットワーク アダプター ドライバーを最新の状態に保つ必要があります。 ワイヤレス ネットワーク アダプター ドライバーが見つからないか破損すると、接続性またはワイヤレス パフォーマンスの問題に直面する可能性があるためです。
したがって、考えられるすべてのネットワークの問題を解決するには、ワイヤレス ネットワーク アダプター ドライバーを更新または再インストールすることが不可欠です。 さて、Windows 10 用のワイヤレス ネットワーク アダプター ドライバーをダウンロードする方法を知りたい場合は、私たちがお手伝いします。 この投稿には、Windows 10 PC で予期しないワイヤレス ネットワークの問題を解決するのに役立つ複数の方法が含まれています。
ワイヤレス ネットワーク アダプタ ドライバをダウンロード、インストール、および更新する方法
Windows 10 用のワイヤレス ネットワーク アダプター ドライバーを簡単かつ迅速にダウンロードしてインストールする 3 つの方法を次に示します。 以下でそれらを読みましょう。
方法 1: 製造元の Web サイトからワイヤレス ネットワーク アダプター ドライバーをダウンロードする
ユーザーは、デバイス メーカーの公式 Web サイトにアクセスして WiFi ドライバーをダウンロードし、必要なドライバーを手動でインストールできます。 この方法で Windows 10 用のワイヤレス ネットワーク アダプター ドライバーをダウンロードする手順は次のとおりです。
- デバイスの製造元の公式サイトにアクセスしてください (コンピューターまたはワイヤレス ネットワーク アダプターの製造元のいずれか)。
- 次に、モデル名を入力して製品を検索します。
- 製品のサポートまたはドライバーのダウンロード ページに移動します。 次に、[ダウンロード] ボタンをクリックして、ドライバー インストーラーを取得します。
注: Windows オペレーティング システムのバージョンと互換性のあるドライバーをダウンロードするように注意してください。 - ダウンロードしたファイルを実行し、画面上の指示に従って、Windows 10 PC 用のワイヤレス ネットワーク アダプター ドライバーを正常にインストールします。 最後に、システムを再起動して最近の変更を適用します。
また読む: Windows 10でWifiドライバーを更新する - ワイヤレスソフトウェアを簡単に更新する
方法 2: デバイス マネージャーでワイヤレス ネットワーク ドライバーを更新する
WiFi ドライバーのダウンロードを実行する別の方法は、デバイス マネージャーを使用することです。 これは、接続されたハードウェアと関連するドライバーを管理するための Windows PC のデフォルト プログラムです。 したがって、このツールを使用して、Windows 10 用のワイヤレス ネットワーク アダプター ドライバーをダウンロードできます。以下の手順に従ってください。
- まず、Windows + I キーの組み合わせを使用して Run ターミナルを開きます。
- 次に、次のコマンドを記述して Enter キーを押します。
devmgmt.msc これにより、画面上でデバイス マネージャーがトリガーされます。 ここで [ネットワーク アダプタ] カテゴリを見つけてダブルクリックする必要があります。 - リストで、ワイヤレス ネットワーク ドライバーを見つけて右クリックします。 次に、 [ドライバー ソフトウェアの更新]を選択します。
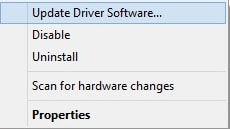
- 次のウィンドウで、[更新されたドライバー ソフトウェアを自動的に検索する] を選択します。
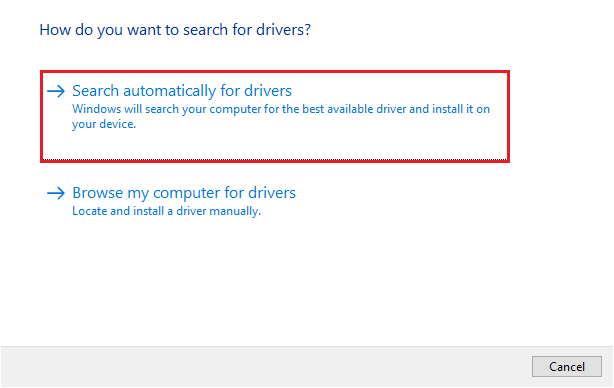
これで、Windows 組み込みプログラムが最新バージョンのドライバーの検索を開始します。 検出された場合、それらは自動的にインストールされます。
また読む:WindowsでWiFiが機能しない問題を修正する方法
方法 3: Bit Driver Updater を使用してワイヤレス ネットワーク アダプターのドライバーを自動的に更新する (推奨)
WiFi ドライバーを手動で見つけることができませんか? 心配しないで、Bit Driver Updater を試して、最新のワイヤレス ネットワーク アダプター ドライバーを PC に自動的にインストールしてください。

Bit Driver Updater は、すべてのドライバー関連の問題を修正するための最良の方法です。 さらに、ソフトウェアはマウスを数回クリックするだけで、最新のドライバー更新を見つけてインストールします。 ドライバーの更新に加えて、システムのジャンクをクリーンアップし、PC のパフォーマンスを高速化する優れた方法でもあります。
スキャン スケジューリング、自動バックアップと復元、認定ドライバー、24 時間体制のサポート、システム オプティマイザー、および自動化された作業は、Bit Driver Updater の主な機能の一部です。
ドライバー更新プログラムには、無料版とプロ版の 2 つのバージョンがあります。 無料版では、ドライバーを 1 つずつ更新できます。 一方、プロ版では、古いドライバーや破損したドライバーをすべてクリックするだけで更新できます。 また、60 日間の完全な払い戻しポリシーを利用できます。 Bit Driver Updater を使用して Windows 10 のワイヤレス ネットワーク アダプター ドライバーを更新するには、次の手順に従う必要があります。
- Bit Driver Updater をダウンロードしてインストールします。 下のボタンから無料でできます。
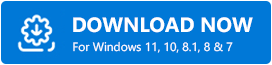
- システムでドライバー アップデーターを実行し、[スキャン] をクリックします。
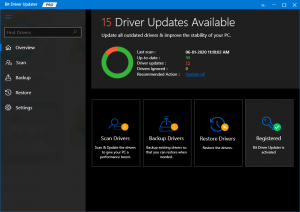
- スキャンが完了するまで待ちます。 スキャン結果を確認し、ワイヤレス ネットワーク ドライバーの横にある [今すぐ更新] ボタンをクリックします。 プロ版のユーザーは、[すべて更新] ボタンをクリックすることもできます。 [すべて更新] ボタンをクリックすることで、ユーザーはクリックするだけですべての古いドライバーまたは破損したドライバーを更新できます。
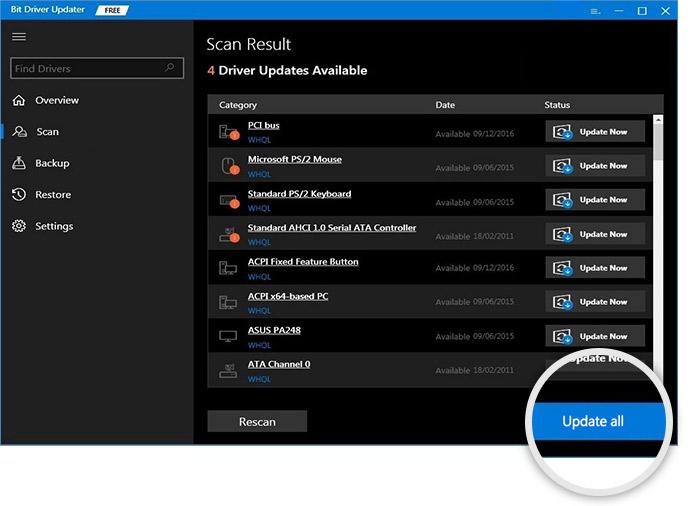
- 最後に、コンピューターを再起動します。
Bit Driver Updater を使用することがいかに驚くべき速さであるかをご覧ください。 これは、古い PC ドライバーを更新する最も簡単な方法です。
おまけのヒント: Windows 10 にワイヤレス ネットワーク アダプター ドライバーを再インストールする方法
WiFi ドライバーを更新しても、ワイヤレス ネットワーク アダプター ドライバーが正常に動作しない場合。 次に、それぞれのドライバーを再インストールして問題を解決することもできます。 これを行うには、以下で共有する手順に従うだけです。
- まず、 Windows + Xキーボード キーを一度にすばやく押して、デバイス マネージャーを起動します。
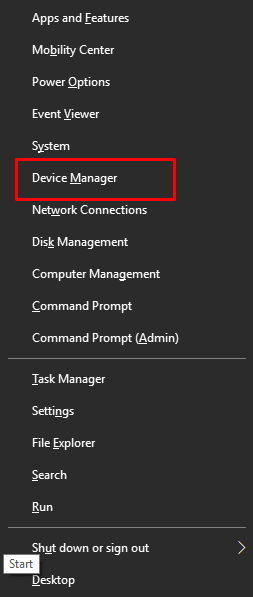
- [ネットワーク アダプター] カテゴリを見つけてダブルクリックし、展開します。
- ワイヤレス ネットワーク アダプタに移動し、右クリックします。
- 次に、 [デバイスのアンインストール]を選択して続行します。
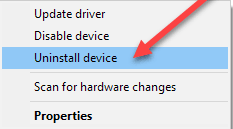
- その後、[このデバイスのドライバー ソフトウェアを削除する] の横にあるボックスにチェックを入れ、[アンインストール] をクリックします。 コンピューター画面に確認ボックスが表示された場合は、[はい] をクリックして続行する必要があります。
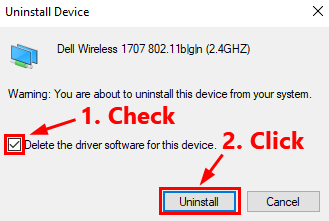
- 完了すると、ワイヤレス ネットワーク アダプタがネットワーク アダプタのリストから消えます。
- デバイス マネージャーで [ネットワーク アダプター] を選択し、[アクション] をクリックします。
- [ハードウェア変更のスキャン] をクリックします。 これで、Windows はネットワーク アダプターの不足しているドライバーを検出し、Windows 10 にワイヤレス ネットワーク アダプター ドライバーを自動的に再インストールします。
具体的には、最新のワイヤレス ネットワーク アダプター ドライバーがネットワーク アダプターの一覧に再表示されているかどうかを確認できます。 これを行うには、[ネットワーク アダプター] をダブルクリックするだけで、再インストールされたワイヤレス ネットワーク ドライバーが表示されます。 すべてが完了したら、PC を再起動します。
また読む:Windowsでネットワークアダプタードライバーを更新する
WiFi ドライバーのダウンロードと Windows 10 への再インストール: 完了
このチュートリアルでは、Windows 10 用のワイヤレス ネットワーク アダプター ドライバーをダウンロードして更新するための面倒ではない方法を紹介しました。とりわけ、このタスクを自動的かつ手間をかけずに実行するために、Bit Driver Updater を使用することをお勧めします。
さらに、Windows 10 にワイヤレス ネットワーク アダプター ドライバーを再インストールする手順についても説明しました。このガイドがお役に立てば幸いです。 ご質問やご不明な点がございましたら、下のコメント欄にお気軽にお寄せください。
技術関連の情報、記事、ニュースについては、ニュースレターを購読してください。 また、Facebook、Twitter、Instagram、Pinterest で最新の技術トレンドを入手してください。
