Wondershare Recoverit: Mac と Windows のデータ復旧が簡単に
公開: 2020-11-27データへのアクセスを失うことは、間違いなく、デジタル時代で最も厄介で不幸な経験の 1 つです。 ファイルの偶発的な削除、システムのクラッシュ、さらにはハードウェアの障害が原因で、データを失うことへの恐怖は石化しており、貴重なデータの複数のバックアップを作成して、不幸に負けないようにすることを常に奨励しています. それはまったく悪い習慣ではありませんが、特に個人的な写真、ビデオ、およびあなたにとって本当に重要なファイルに関しては、データを安全に保つためにバックアップ (2 つ目の) 計画を立てることは決して悪いことではありません。 ここで、さまざまなデバイス間で失われたデータを回復するのに役立つ広範な機能を備えたデータ回復ソフトウェアの出番です。
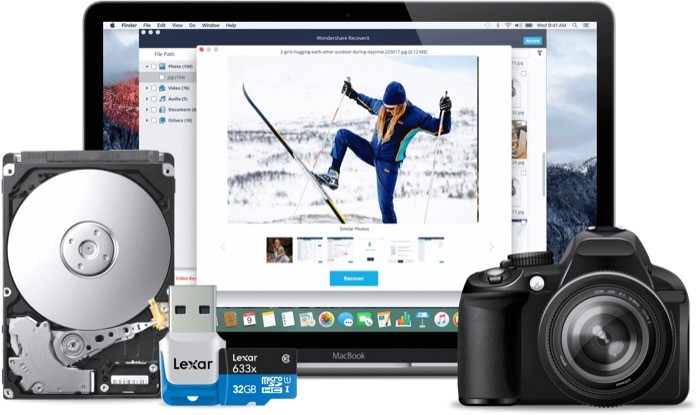
無料であろうとなかろうと、数多くのデータ復旧サービスを見つけることができますが、私たちが検討しているのはRecoveritと呼ばれるものです. また、Filmora、PDFElement、FamiSafe などの製品で知られる人気のソフトウェア メーカー、Wondershare から提供されています。 ここでは、Filmora Recoverit が提供するものと、データ リカバリのニーズをどのように支援するかについて説明します。
目次
リカバーとは?
Wondershare Recoverit は、コンピューターまたはストレージ デバイスから削除されたデータ (写真、ビデオ、オーディオ、ドキュメントなど) を回復できるデータ回復ソフトウェアです。 Mac と Windows の両方のコンピューターで利用でき、わずか 3 つの手順で簡単に復元できます。 このソフトウェアには、さまざまな種類と形式のデータとファイルのサポートが含まれており、同社は業界で高い回復成功率を誇っています。
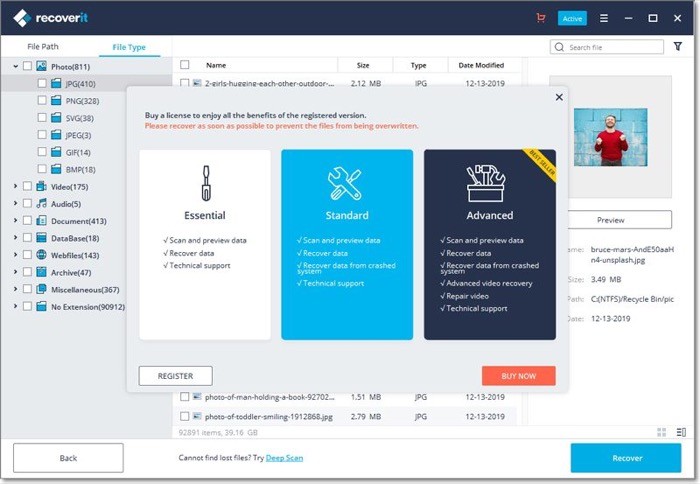
Wondershare Recoverit 機能
購読しているプランに応じて、Wondershare Recoverit はわずかに異なる機能セットを提供しますが、ヒーロー機能 (データ復旧) は異なるプランで全面的に同じです. ここでは、Recoverit の注目すべき機能をいくつか紹介します。
1.まず、ソフトウェアには1000以上のファイルタイプとフォーマットがサポートされています。 そのため、さまざまな種類のメディア ファイル (オーディオ、写真、ビデオ) から、電子メールやアーカイブ、macOS および Windows オペレーティングでサポートされているさまざまなドキュメント形式 (PDF、PPT、XML など) まで、すべてを復元するために使用できます。システム。
2. 削除されたファイルを復元するドライブ/デバイスを選択すると、ソフトウェアはディープ スキャンを実行して、ドライブ上のすべての削除/失われたファイルを検索します。 プログレスバーでスキャンステータスを表示し、見つかったファイルの数やスキャンされたハードドライブセクターの数などの詳細を確認できます.
3. Recoverit が失われたデータのドライブをスキャンするとすぐに、スキャン結果が表示され、復元を開始する前にアイテム (写真、ビデオ、オーディオ、ドキュメントなど) をプレビューするオプションも提供されます。 Mac では 15MB 未満、Windows では 30MB 未満のファイルをプレビューできます。
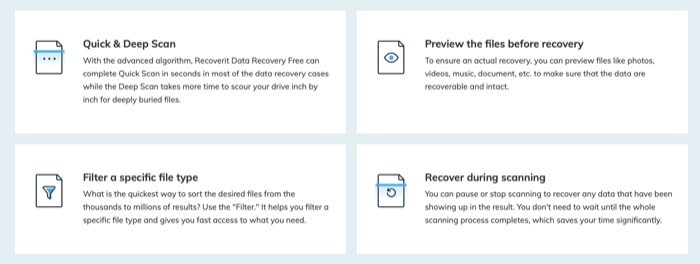
4. このソフトウェアは、NTFS、FAT32、FAT16、exFAT、APFS、HFS+、RAW など、一般的に使用されているほとんどのファイル システムと互換性があります。
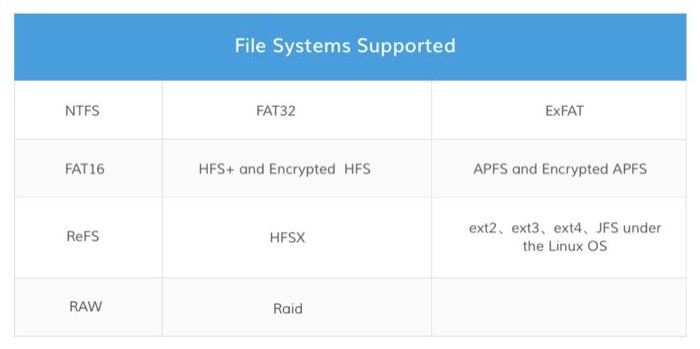
5.データの回復に加えて、Recoveritにはビデオ修復機能も付属しており、常に修正したいと思っていた破損したビデオやアクセスできないビデオを修復できます.
6. 失われたデータ自体を回復する場合、ソフトウェアはアイテムを個別に (1 つずつ) または複数のファイルとして回復するオプションを提供し、時間と労力を節約します。 さらに、すでに述べたように、データ回復プロセス全体は非常にシンプルで使いやすいです。
Wondershare Recoverit はどのオペレーティング システムをサポートしていますか?
最初に述べたように、Wondershare Recoverit データ回復ソフトウェアは Mac と Windows の両方で利用できます。 Mac 側では、macOS X 10.9 (Mavericks) から最新バージョンの macOS Big Sur まで利用できます。 一方、Windows では、ソフトウェアは Windows XP から Windows 10 までのすべてのバージョンをサポートします。
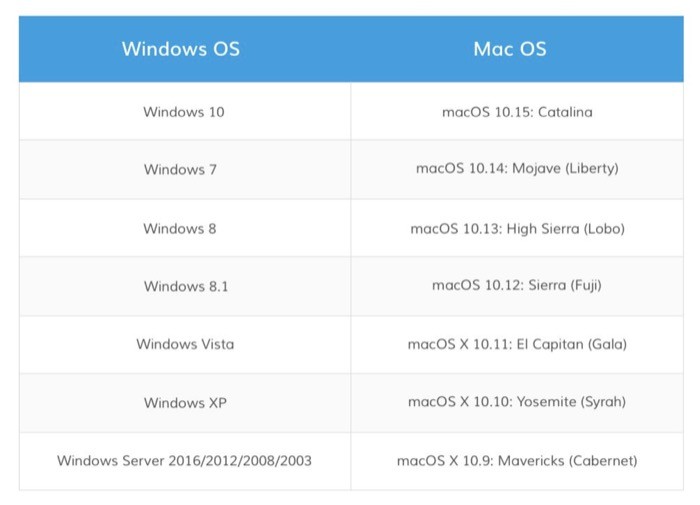
Recoverit で使用できるデバイスは何ですか?
同社によると、Recoverit は、ドライブ (HDD、SSD、ペンドライブを含む内蔵および外付け)、メモリ カード、デジタル カメラやドローン カメラ、音楽プレーヤー (iPod など) など、幅広いデバイスで動作します。
Wondershare Recoverit を使用して失われたデータを回復する方法
Recoverit を使い始めるのは、Mac または Windows コンピューターにソフトウェアをダウンロードしてインストールするのと同じくらい簡単です。 インストールすると、無料プラン (100MB のデータ復旧付き) に固執することも、要件に応じて 3 つのサブスクリプション プランのいずれかにアップグレードすることもできます。

1.失われたデータをスキャンして回復する場所/ドライブを選択します
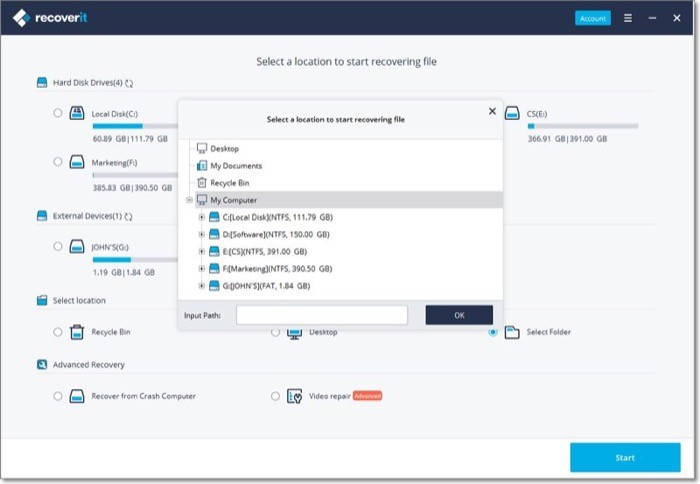
すべての設定が完了したので、データ復旧プロセスを開始する準備が整いました. これを行うには、ソフトウェアのホームページでドライブ (失われたデータを回復したい) を選択します。 外部ドライブからデータを復元する必要がある場合は、同じドライブがコンピューターに接続されていることを確認し、[外部デバイス] セクションでそれを選択します。 さらに、データを回復する場所からフォルダーを選択することもできます。 場所またはドライブを選択したら、下部にある [開始] ボタンをクリックします。
2.失われたデータをスキャンして結果をフィルタリングする
Recoverit は、失われたすべてのデータについて、選択したドライブまたは場所のスキャンを開始します。 選択したソースの大きさによっては、このプロセスに時間がかかる場合があります。 上部の進行状況バーでスキャンのステータスを確認できます。 さらに、スキャン結果を絞り込みたい場合は、右側のメニューのフィルターを使用して、必要に応じてフィルターを選択できます。 たとえば、ファイルの種類、ファイルの種類、ファイル サイズ、または最後に変更された日付でスキャンをフィルター処理できます。 進行中のスキャンをいつでも一時停止/停止したい場合は、スキャン進行状況バーの横に一時停止および停止ボタンがあります。
3. スキャン結果のプレビュー
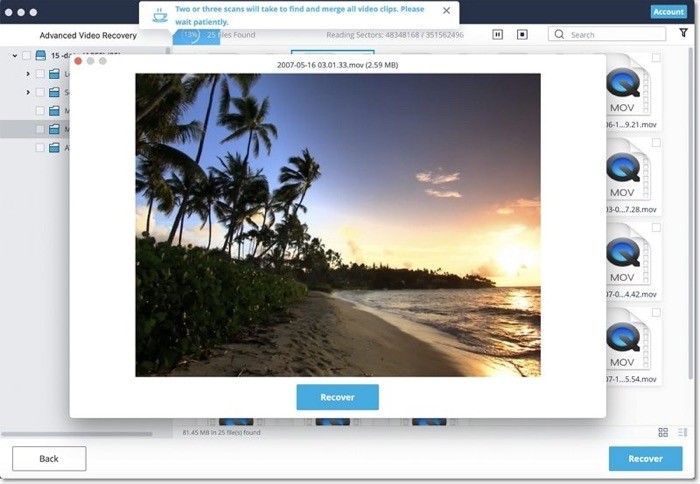
Recoverit が選択したドライブ/場所で失われたデータをスキャンすると、ファイルをプレビューするオプションが表示されます。 [回復] ボタンを直接押して失われたファイルをすべて復元することもできますが、それらをプレビューすると、実際に必要なファイルを見つけやすくなります。 この手順は、復元するファイルが多数ある場合に特に役立ちます。 そのため、Windows と Mac のどちらを使用しているかに関係なく、[プレビュー] ボタンをクリックしてファイルをのぞき見し、さまざまな詳細にアクセスできます。 さらに、ソフトウェアは、選択したファイルに類似したファイルもプルアップするため、回復する必要があるファイルを簡単に選択できます.
4. スキャンしたファイルを復元する
最後に、選択したドライブ/場所がスキャンされ、回復する項目を確認したら、下部にある [回復] ボタンをクリックして、選択したファイルを復元します。 その際、データの上書きを避けるために、失われたデータが復元された場所とは異なる復元場所を選択してください。
Recoverit のユースケース シナリオは何ですか?
全体として、データ損失の状況につながる可能性のある多くの理由があります。 これらは、コンピューター上のファイルを誤って (そして直接) 削除したり、ごみ箱を空にしたり、ドライブを予期せず/誤ってフォーマットしたり、ストレージ ソリューションを感染させたり、デバイス/ストレージ ソリューションを誤動作させて使用できなくしたりすることまで、さまざまです。 また、Wondershare Recoverit は、貴重なデータを回復するために、これらのシナリオのいずれかで作業することを提案しています. 標準のリカバリ機能に加えて、Recoverit データ リカバリ ソフトウェアはさらにいくつかの機能を提供します。
1.Recoverit Advanced Recovery
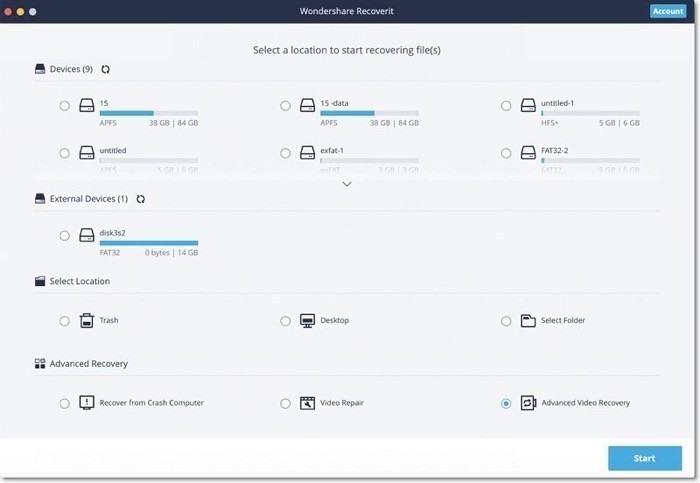
標準の回復システムは、失われたデータのほとんどを見つけて、その後回復するのに役立ちます。 ただし、大きなビデオ ファイルがある場合、場合によっては、ソフトウェアが標準のスキャンでそのようなファイルを選択できない可能性があります。 そして、これが高度な回復モードの目的です。 そのため、高度なリカバリを実行する必要がある場合は、ソフトウェアのホーム画面から [高度なビデオ リカバリ] オプションを選択してください。 次に、標準の復元手順と同じ手順に従ってビデオ ファイルを復元します。
2.破損したビデオを修復する
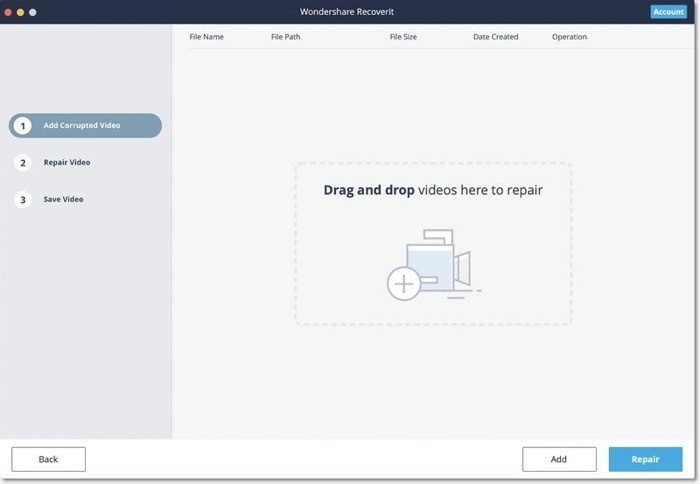
Wondershare Recoverit は、大きなビデオ ファイルの回復を支援するだけでなく、破損したビデオの修復に役立つ修復機能も提供します。 破損または破損したビデオを修復するには、ホーム画面から [破損したビデオを修復] オプションを選択し、(破損した) ビデオを選択します。 ビデオが見つからない場合は、下部にある [高度な修復] ボタンをクリックしてください。 ツールがビデオを修復したら、(次の画面で) プレビューし、修復したバージョンを保存するオプションを取得します。
3. クラッシュした Mac/Windows コンピュータからデータを復元する
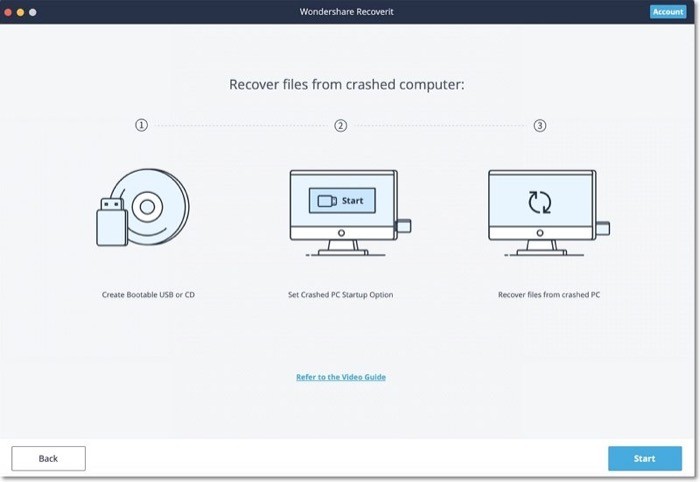
最後に、Wondershare Recoverit ソフトウェアは、クラッシュしたコンピューター (Mac および Windows) からデータを復元する機能も提供します。 そのため、マシンがクラッシュしてデータが失われるシナリオに遭遇した場合、失われたデータを回復する方法があります。 このためには、起動可能なドライブを作成し、そのドライブでシステムを起動する必要があります。 起動したら、ドライブのコピーを作成するか、標準の回復プロセスを使用して失われたデータを回復できます。
Wondershare Recoverit: 価格
Wondershare Recoverit データ回復ソフトウェアは、個人向けに 3 つのサブスクリプション プランを提供しています。
1 つ目は、年間 59.95 ドルの Essential プランで、その名前が示すように、データ回復ソフトウェアに必要なすべての基本機能を提供します。 次は Standard サブスクリプション (年間 69.95 ドル) で、Essential プランのすべての機能セットに加えて、無料のテクニカル サポート、ブータブル ディスクの作成、クラッシュした Mac の回復、グレー スクリーンの解決などの機能が追加されています。 . 最後に、年額 79.95 ドルの Advanced プランがあります。他の 2 つのプランのすべての機能が引き継がれ、高度なビデオ リカバリ、破損したドライブの修復、スキャンとスキャンなどの機能が追加されています。ビデオフラグメントをマージします。
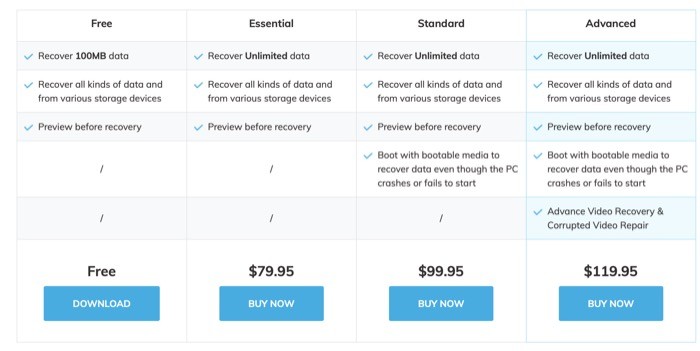
さらに、同社は無料のサブスクリプションも提供しており、3 つのサブスクリプションすべてに共通する基本機能のほとんどを共有しています。 ただし、有料のものとは異なり、無制限のデータ回復は提供されず、100MB しかありません。 したがって、サブスクリプションの料金を支払う前にサービスを試してみたいだけの場合、または (サイズが) 100 MB 未満のデータを占める特定のアイテムを回復したい場合は、無料プランを利用できます. さらに、サービスのサブスクリプションを取得し、ユースケースに対してそれほど効果的ではないことが判明した場合、Wondershare は 7 日間の返金保証を実行し、これを使用して返金を受けることができます.
Wondershare Recoverit をダウンロード
