Xbox リモート プレイが機能しない? 試してみるべき11の修正
公開: 2022-11-26Sony Playstation や Valve Steam のリモート プレイ機能と同様に、Xbox リモート プレイを使用すると、十分に高速なインターネットがあればどこからでも Xbox でゲームをプレイできます。 それが機能するとき、それは素晴らしい機能です!
すべてのリモート ストリーミング テクノロジと同様に、リモート デバイスとローカル デバイスの間で多くの問題が発生する可能性があります。 Xbox リモート プレイが機能しない場合は、次の手順に従って、一般的な接続の問題を解決してください。

1. リモートプレイの要件を満たしていますか?
すべての人が Xbox リモート プレイにアクセスできるわけではありません。 いくつかの重要な要件があり、それらに準拠していない場合、リモート プレイは機能しません。
- サポートされている地域に住んでいる必要があります。
- Android 6.0、iPhone iOS 13、または Windows 10 以降のデバイス。
- コントローラー用の Bluetooth 4.0 接続または USB 接続 (iOS ではサポートされていません)。
- 少なくとも 7Mbps の Xbox へのインターネット接続。 これは、Xbox が少なくともその速度でアップストリーム接続を必要とすることを意味します。 ISP のアップロード速度が Xbox の接続に適していることを確認してください。
- 5Ghz Wi-Fi またはイーサネット。 2.4Ghz ネットワークは機能しますが、速度が十分であっても、ゲーム ストリーミング用に最適化されていません。
- Xbox コントローラー。 執筆時点では、マウス、キーボード、およびタッチ コントロールはサポートされていません。
これらの要件を満たしていない場合は、要件を満たすために必要な手順を実行してから、もう一度お試しください。
2. Xbox リモート プレイの設定
リモート プレイが機能しない理由をトラブルシューティングする前に、機能の設定プロセスを要約します。 すべての適切な手順に従っていることが確実な場合は、このセクションをスキップできます。
まず、インスタント オンとリモート機能が有効になっていることを確認します。 Xbox の設定が完了し、Xbox ユーザー アカウントでログインしていることを前提としています。
- コントローラーのXbox ボタンを押してガイドを開きます。
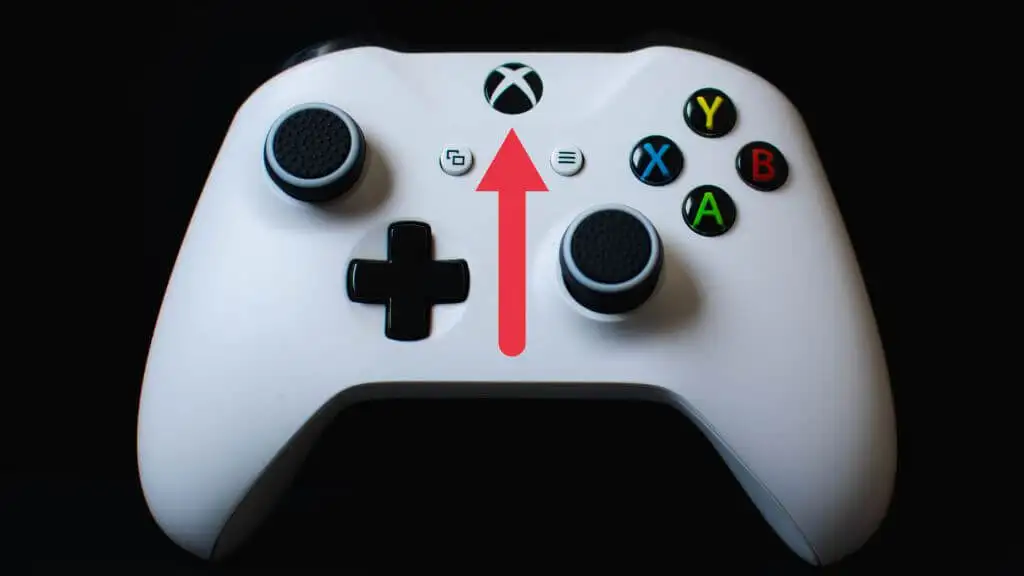
- [プロファイルとシステム] > [設定] > [デバイスと接続] > [リモート機能] に移動します。
- [リモート機能を有効にする] オプションを有効にします。
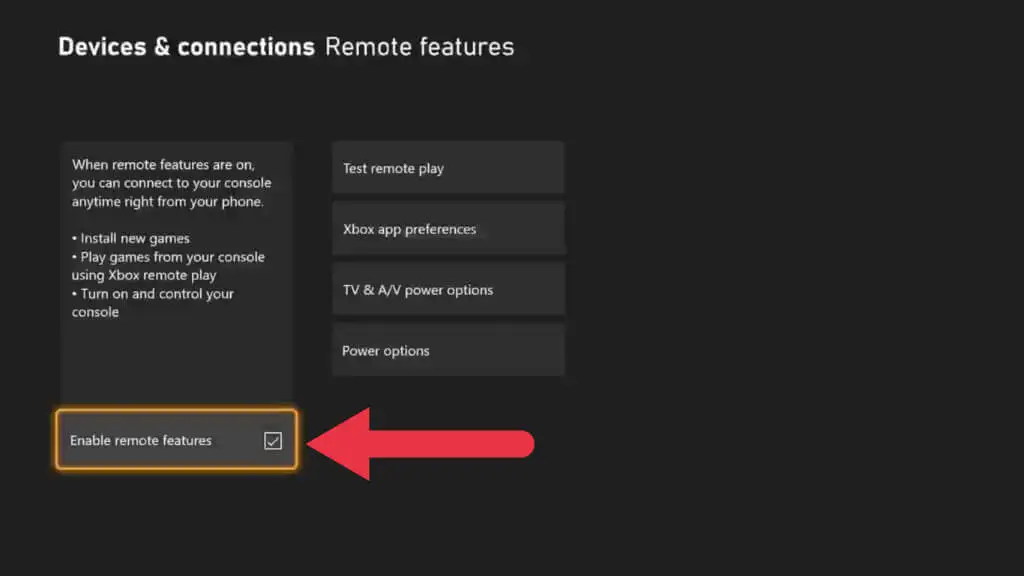
- [電源オプション]で、[スリープ]を選択します。
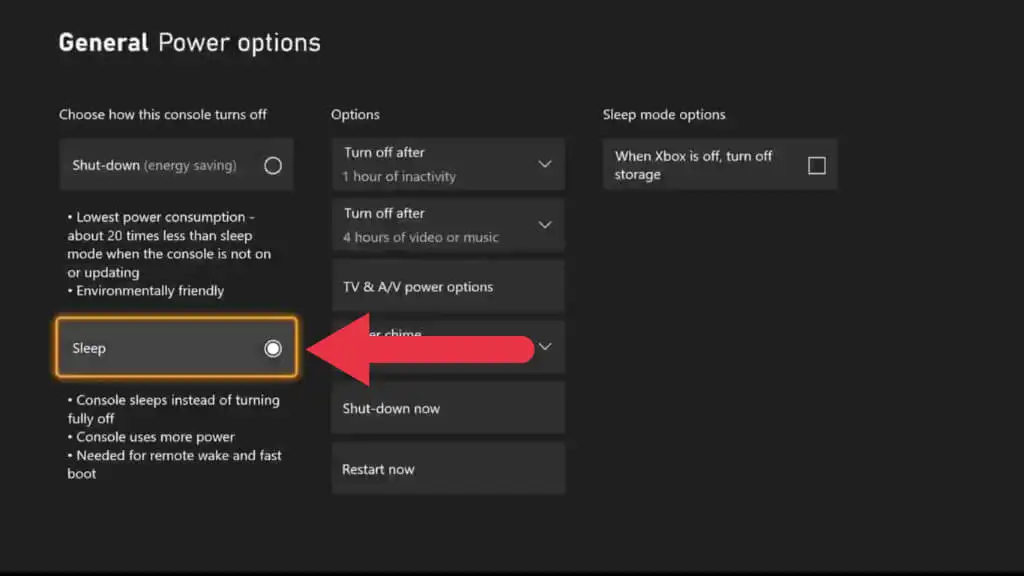
リモート プレイ用の Xbox の準備が整ったので、ストリーミングするデバイスに移行します。
- Bluetooth または USB を使用してコントローラーをデバイスに接続します。
- モバイルまたは Windows Xbox アプリを開き、ログインしていることを確認します。
- [マイ ライブラリ] で、[コンソール] アイコンを選択し、使用するコンソールを選択します。
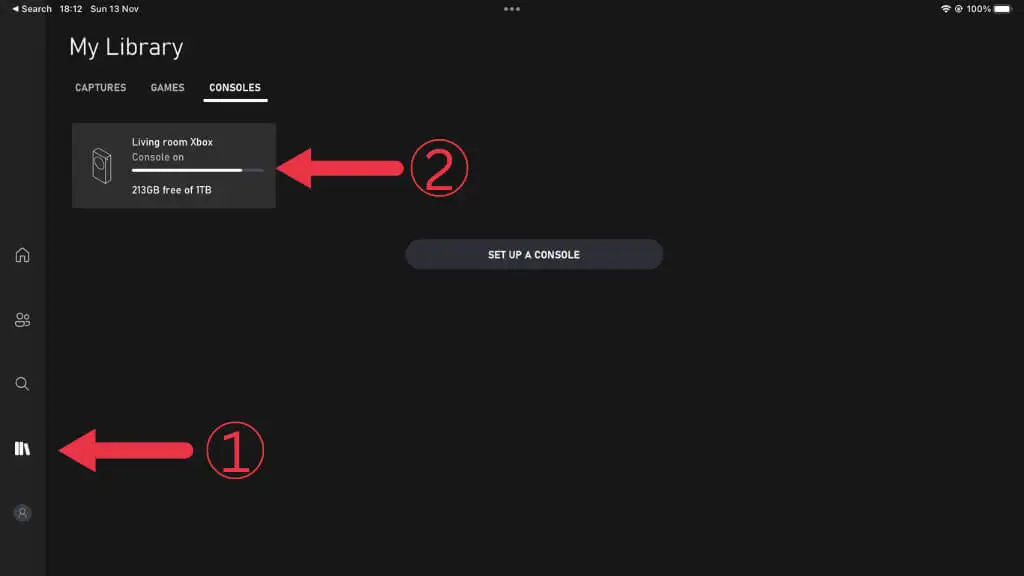
- このデバイスでリモート プレイを選択します。
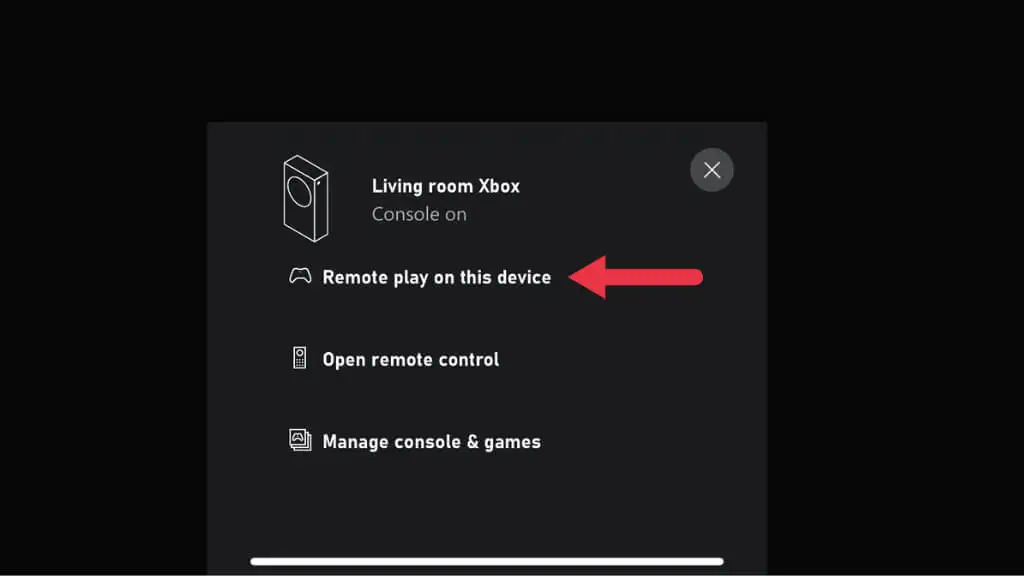
これで、Xbox を通常どおり使用できますが、リモートで使用できます。
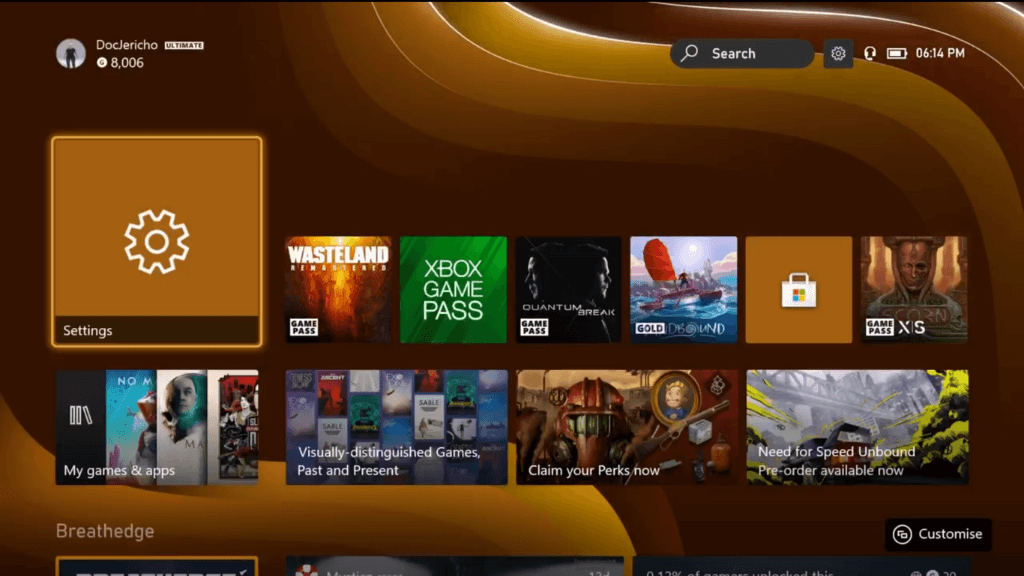
3.下位互換性のあるゲームはリモートプレイをサポートしていません
2022 年 11 月の時点で、元の Xbox および Xbox 360 世代の下位互換性のあるゲームは、リモート プレイでは動作しません。 「申し訳ありませんが、これを起動できません。 【ゲーム名】はリモートプレイ中は使用できません。 (0x87e10004)」。 または似たようなもの。

これに対する修正はありませんが、少なくとも、リモート プレイで動作する Xbox One および Xbox シリーズの数百のゲームの 1 つを楽しむことができます。

4.ストリーミング中に録画とスクリーンショットが機能しない
リモート プレイが実際のゲームプレイでうまく機能していても、ゲーム クリップを共有しようとしたり、Xbox 共有機能を使用してスクリーンショットを撮ったりすると、エラーが発生することがあります。 これらの機能は機能するはずですが、実際には常にそうであるとは限りません。
1 つの回避策は、受信デバイスに組み込まれているスクリーンショット機能を使用することです。 たとえば、この記事をまとめるときに使用した iPad では、Xbox 自体では不可能な Xbox UI のスクリーンショットを撮ることができます。 動作が保証されているわけではありませんが、ストリーミング デバイスにスクリーンショットまたは画面録画機能がある場合は、それらを試して動作するかどうかを確認してください。 Xbox ネットワークで共有できなくても、後でソーシャル メディア プラットフォームでそのコンテンツを編集して共有できます。
5. Xbox とルーターを再起動します

ルーターや Xbox 本体などのネットワーク機器をリセットすることは、一時的な不具合を解消するための良い方法です。 もちろん、Xbox の近くにいない場合は、これを行うことはできません。 アプリを使用してリモートでリセットできるルーターがない限り、家に帰るまで待つ必要があります.
6. アプリを再インストールする (または別のデバイスを試す)
問題として Xbox またはネットワークに焦点を当てるのは簡単ですが、モバイル デバイスまたは Windows デバイスが問題である可能性があります。 リモート プレイを使用できるデバイスが複数ある場合は、別のデバイスを使用して、機能するかどうかを確認してください。 他のデバイスが機能する場合、またはテストする代替デバイスがない場合は、デバイスからアプリをアンインストールします。 次に、iOS、Google Play、または Windows アプリ ストアに移動し、それぞれのアプリを再インストールします。
7. 黒い画面の問題
よくある不満は、リモート プレイ セッションを開始した後、プレーヤーに黒い画面しか表示されないことです。 Xbox ストリームからの音は聞こえますが、何も見えません。
これには明確な理由はないようで、Windows およびモバイル Xbox アプリに影響します。 この問題を解決する唯一の方法は Xbox を再起動することですが、家にいないときはあまり役に立ちません!
8. NAT タイプが正しいことを確認する
NAT またはネットワーク アドレス テーブルを使用すると、ルーターは、インターネットからのデータがローカル ネットワーク上の正しいデバイスに到達することを保証できます。 リモート プレイが正常に機能するには、NAT タイプが正しい必要があります。
Microsoft によると、理想的には Open NAT が必要であり、Xbox の NAT トラブルシューティング ガイドをチェックして、Xbox の構成をテストできます。 それでも問題が解決しない場合は、独自の NAT ガイドにさらに修正があります。 また、二重 NAT の問題に悩まされている方は、二重 NAT 修正ガイドをご覧ください。
9.イーサネット接続とより良いWi-Fiを使用する
ビデオ ゲームのストリーミングは複雑なプロセスです。 Xbox とリモート デバイスの間の不必要な複雑さは、切断、接続障害、または多くのラグと画像の分割による貧弱なエクスペリエンスを引き起こす可能性があります.
これらの問題を最小限に抑える最も効果的な方法は、Xbox とルーター間の有線接続です。 これは Wi-Fi よりもはるかに信頼性が高く、受信デバイスに有線イーサネット接続も使用できる場合、それが理想的です。

もちろん、通常はモバイル デバイスにストリーミングしたいので、Wi-Fi が唯一の実用的なソリューションです。 少なくとも、Wi-Fi 接続は 5Ghz である必要があり、Wi-Fi 6E などの新しい Wi-Fi 規格を使用すると、ゲーム ストリーミングの多くの側面が改善されます。
コンソールからルーターまでずっと有線接続する必要はありません。 たとえば、このセットアップでは、Xbox はイーサネットを使用してメッシュ Wi-Fi ポッドに接続されています。 ポッドには、メッシュ ネットワークの残りの部分への専用の 5 GHz 信号があります。 Xbox とルーターが離れている場合は、電力線イーサネット エクステンダーを使用することもできます。
10. 正しいポートが開いていることを確認する
リモート プレイは、Xbox ネットワーク サービスが正しく動作することを必要とする機能です。 これらのサービスには、Xbox との間でデータを送受信できるようにする必要がある一連のポートがあります。 開いておく必要がある最小限のポートは次のとおりです。
- ポート 88 (UDP)
- ポート 3074 (UDP および TCP)
- ポート 53 (UDP および TCP)
- ポート 80 (TCP)
- ポート 500 (UDP)
- ポート 3544 (UDP)
- ポート 4500 (UDP)
どのポートが開いているかを確認し、適切なポートが有効になっていることを確認する方法の詳細については、ポート フォワーディング ガイドをご覧ください。 間違ったポートを開くと、ハッキングやマルウェアに対して脆弱になる可能性があるため、ルーターのポートを開くときは注意してください。
また、ルーターでポートを開いたからといって、ストリーミング デバイス (特に Windows PC) でポートが開いているとは限りません。 PC にサードパーティのファイアウォールがある場合、またはモバイル デバイスで VPN やその他のネットワーク変更アプリを使用している場合、これらが特定のポートをブロックすることもあります。 一般に、VPN サービスを介してリモート プレイを実行するとパフォーマンスが低下することがわかっているため、VPN をオフにするか、スプリット トンネリングを使用して Xbox アプリで VPN をバイパスすることをお勧めします.
11. 代わりに Xbox クラウド ゲームを試す
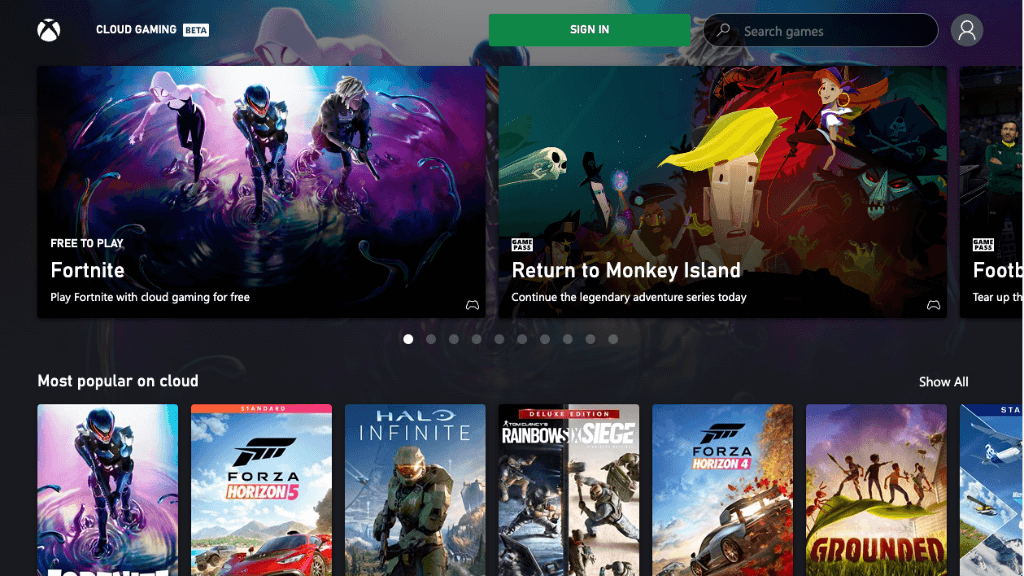
現在の設定でリモート プレイが機能しない、または満足できる結果が得られない場合は、Xbox クラウド ゲーム サービスの使用を検討してください。 この有料サブスクリプション サービスは、Microsoft のデータ センター内の Xbox が、自分の Xbox ではなくモバイル デバイスまたは Windows デバイスにストリーミングする特定の地域で利用できます。 既に Xbox Game Pass Ultimate のサブスクライバーである場合、サービス エリアのいずれかに住んでいれば、既にサービスにアクセスできます。
このサービスは設定不要です。 アプリをインストールし、Xbox アカウントにログインして、クラウド ゲームを開始します。 Xbox を所有する必要はありません。最新かつ最高の Xbox Series X テクノロジを利用できます。
