Yamaha USB Midiドライバーのダウンロードとアップデート方法
公開: 2023-06-11この記事を読んで、Windows PC に Yamaha USB Midi Driver をダウンロード、インストール、更新する最適な方法を確認してください。
オーディオ録音デバイスである Yamaha Midi があれば、ラップトップやパソコンに高品質のサウンドを直接録音できます。 高価なレコーダーを持っていなくても、可能な限り最高の音質を提供します。 Windows を実行しているコンピュータに接続している限り、プロ品質の録音を取得できます。 ほとんどの場合、非常にうまく機能します。
ただし、音声を再生すると音が途切れるなどの不具合が発生する可能性がありました。 古い USB ドライバー、つまり Yamaha Midi がこの問題の大きな原因となっています。 プロセスを簡素化し、問題を解決するには、利用可能なドライバーのアップデートを定期的に確認してインストールする習慣を付ける必要があります。 この投稿を確認し、ヤマハ Midi オーディオ ドライバーのドライバーを更新するために紹介されているさまざまな方法を試して、可能な限り最高の容量で動作することを確認してください。
Windows PC 用 Yamaha USB Midi ドライバーをダウンロード、インストール、更新する方法
Yamaha USB Midi Driver for Windows のダウンロードを正常に完了するには、以下で説明するいずれかの方法を自由に使用できます。
方法 1: 公式サイトから Yamaha USB Midi ドライバーを手動でダウンロードする
Yamaha Midi と完全に互換性のある最新のドライバーを入手するには、ヤマハの公式 Web サイトにアクセスしてください。 Yamaha Midi ドライバーを手動でインストールするには、かなりの時間と特定の技術分野の専門知識が必要です。 この方法を使用して USB ドライバーを更新するには、次の手順に従います。
ステップ1:ヤマハの公式サイトにアクセスします。
ステップ 2:この時点で、ドライバーのアーカイブ ファイル (zip ファイル) をダウンロードし、そのアーカイブ ファイルを解凍します。 その後、すべてを設定するプログラムを起動します。
インストールを正常に完了するには、画面に表示される指示に従う必要があります。 それが完了したら、コンピュータを再起動し、USB コードを使用してデバイスをシステムに接続する必要があります。
方法 2: デバイス マネージャーで Yamaha USB Midi ドライバーを更新する
Windows 10 用の Yamaha USB Midi Driver は、デバイス マネージャーを使用してダウンロードすることもできます。 この方法を使用するには、以下に概説する手順に従うだけです。
ステップ 1:キーボードで Windowsキーと Xキーを同時に押します。この手順を実行すると、利用可能な選択肢のメニューが画面に表示されます。 デバイス マネージャーにアクセスするには、利用可能なオプションのリストからデバイス マネージャーを選択します。 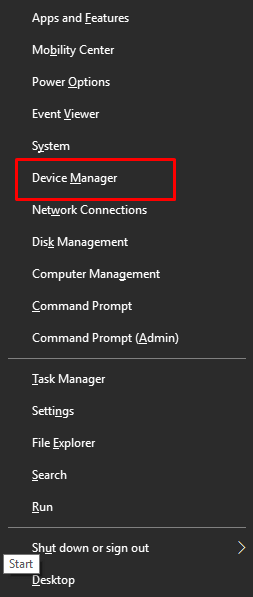
ステップ 2:デバイス マネージャーのウィンドウ内で、「サウンド、ビデオ、およびゲーム コントローラー」というラベルの付いたカテゴリを確認します。その後、同じカテゴリをダブルクリックして展開します。 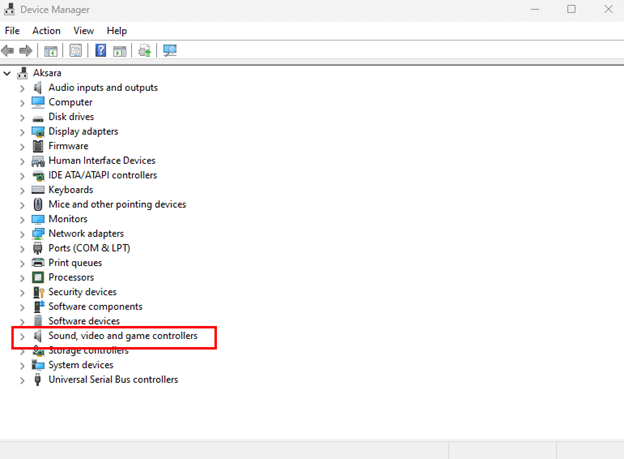

ステップ 3: Yamaha USB Midi Driver のドライバー ソフトウェアを更新するには、ドライバーを右クリックし、表示されるコンテキスト メニューから「ドライバー ソフトウェアの更新」を選択します。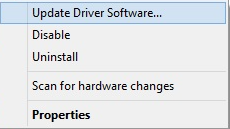
ステップ 4:再度プロンプトが表示されたら、更新されたドライバー ソフトウェアを自動的に検索するオプションを選択する必要があります。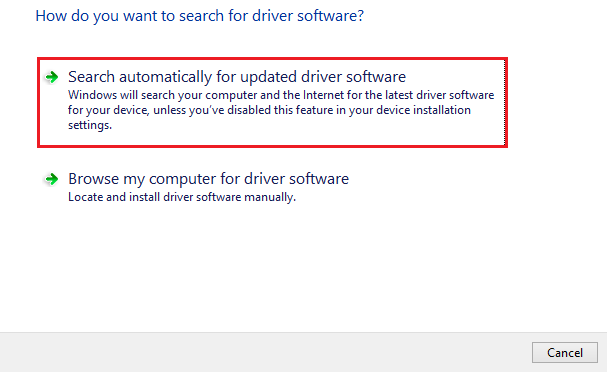
デバイス マネージャーがオペレーティング システムと互換性のある Yamaha USB Midi ドライバーの最新アップデートを検索してインストールするまで待つ必要があります。 すべての作業が完了したら、最近加えた変更を保存するためにコンピュータを再起動する必要があります。
方法 3: Bit Driver Updater を使用して Yamaha USB Midi ドライバーを自動的にインストールする (推奨)
ドライバーを手動でダウンロードしてインストールするのが面倒な場合は、Bit Driver Updater などの利用可能な最高のドライバー アップデーター アプリケーションを利用することで、デバイスのすべてのドライバーの最新バージョンがデバイスに自動的にインストールされる場合があります。
Bit Driver Updater は、マウスを 2 回クリックするだけで壊れたドライバーをすべて置き換える最も簡単かつ迅速な方法の 1 つであり、利用できる最も簡単で便利なオプションの 1 つです。 それだけでなく、このドライバー アップグレード プログラムの助けを借りて、全体的なパフォーマンスの低下、ブルー スクリーンに表示されるエラーなど、Windows に関連する他の問題も解決できます。
ドライバーを最新の状態にするには、Bit Driver Updater の無料版または有料版を使用することができます。 ワンクリックするだけで、すべての古いドライバーを最新のプロバージョンに更新できます。 また、技術サポートは 24 時間利用でき、60 日間有効な返金保証も受けられます。
以下は、Bit Driver Updater を使用して Yamaha USB Midi Driver をアップデートする方法を説明するガイドです。
ステップ 1:最初に行う必要があるのは、下のアイコンをクリックして Bit Driver Updater を入手することです。
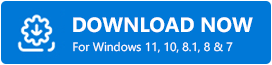
ステップ 2:手順を完了するには、セットアップ ファイルを実行し、インストール ウィザードの指示に従います。
ステップ 3:インストールが完了したら、コンピューター上で Bit Driver Updater を起動し、左側のメニューから [スキャン] オプションを選択します。 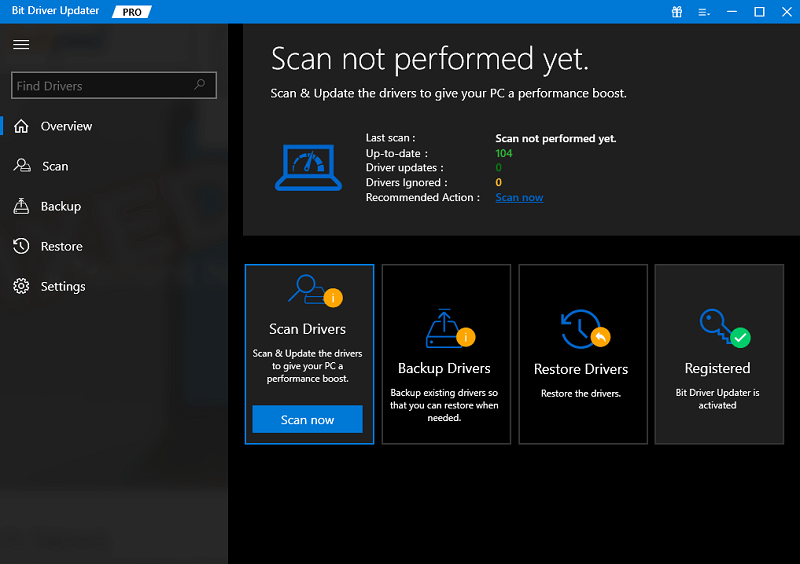
ステップ 4:スキャンプロセスが完了するまで待ちます。 その後、スキャンの結果を確認し、[すべて更新]ボタンを選択して、PC のすべてのドライバーの最新バージョンを 1 回のクリックでインストールします。 Bit Driver Updater の無料版を利用している場合は、更新するドライバーの横にある[今すぐ更新]ボタンをクリックする必要があります。 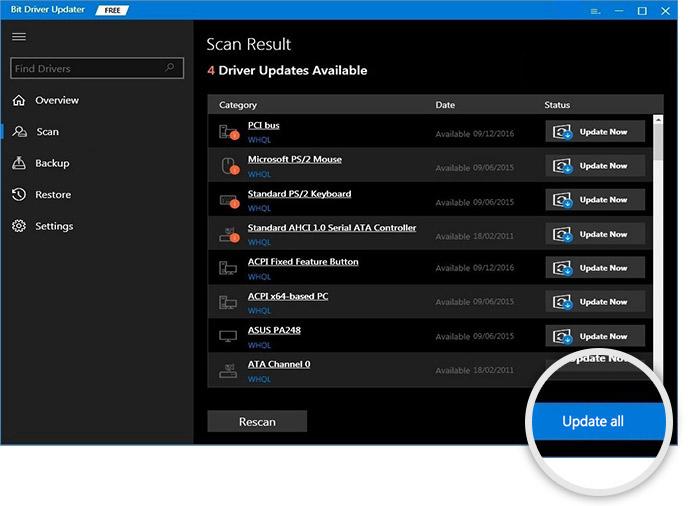
これで、コンピュータを再起動して、新しくインストールしたドライバを有効にし、正しく動作させることができます。
Yamaha USB Midi ドライバーをダウンロードして更新する方法: 説明
上記の手順は、Windows PC で Yamaha USB Midi ドライバーをダウンロード、インストール、更新するための簡単で効果的な方法です。 このドライバーのインストール ガイドが、お使いのデバイスに適切なドライバーを見つけるのに役立つことを願っています。
これに関してご質問、懸念事項、または追加の推奨事項がございましたら、お知らせいただければ幸いです。 当社の製品の技術的側面に関するより詳しい情報を入手するには、ニュースレターを購読し、Facebook、Twitter、Instagram、Pinterest で当社をフォローしてください。
