Windows での「あなたの位置情報は現在使用されています」とはどういう意味ですか
公開: 2024-10-20プライバシーは他のすべてのスマート デバイスの最前線にあり、位置情報の管理は最も重要な側面です。スマートウォッチ、スマートフォン、さらには PC/ラップトップなど、使用するほとんどのデバイスには、デバイスの位置情報へのアクセスを必要とする機能を支援する GPS チップが搭載されています。デバイスに位置情報がない場合でも、接続している Wi-Fi ネットワークまたはデバイスの IP アドレスを使用して取得された地理位置情報データを通じて位置情報を取得できます。
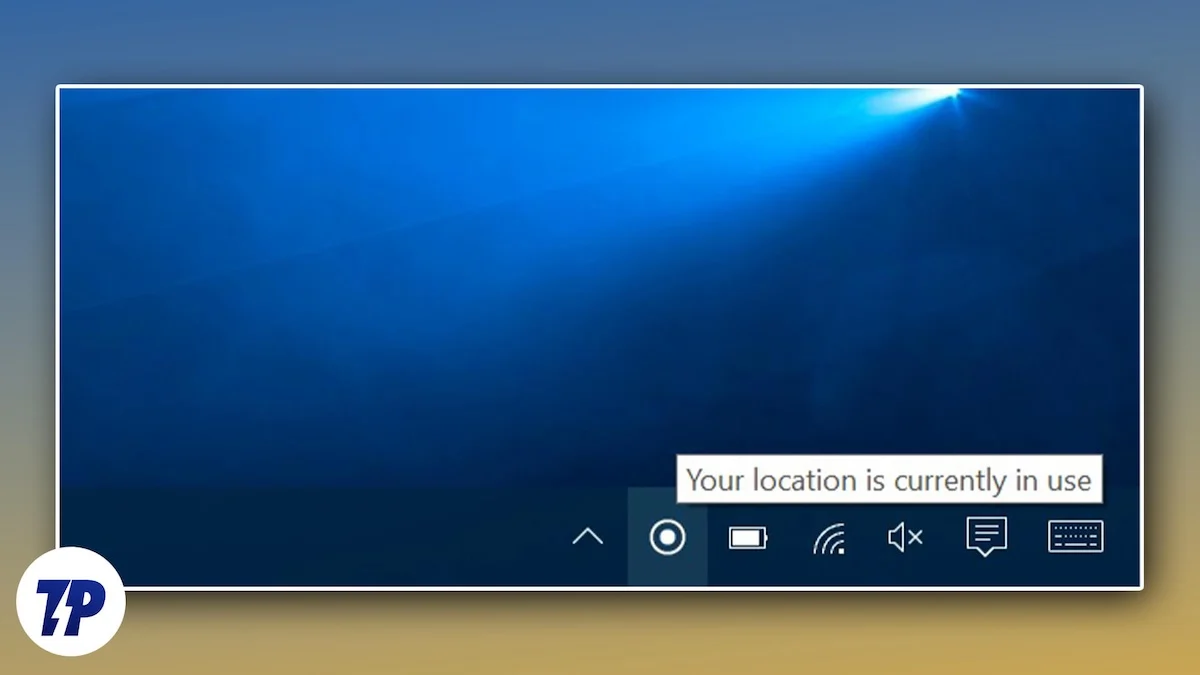
当然のことながら、このことを知ったら動揺するでしょうが、心配する必要はありません。 Windows PC およびラップトップの場合、他のアプリやサービスが位置情報にアクセスする方法を選択できるため、位置情報を完全に制御できます。 「あなたの位置情報は現在使用されています」 – おそらくあなたが悩まされているメッセージです。この記事では、これに対処する 7 つの方法を概説します。さあ、行きましょう!
目次
「あなたの位置情報は現在使用されています」は何を示唆していますか?
文字通りの意味は比較的単純ですが、この単なるメッセージにはさらに多くの意味があります。何よりもまず、いいえ、あなたは誰にもスパイされていません。いくつかの 1 回限りのケースを除いて、PC やラップトップは、ウイルスやマルウェアによって侵害されない限り、スパイされることはありません。これは非常にまれな現象です。それはさておき、より論理的な推論を次に示します。
アプリまたはシステム機能などのサービスがデバイスの位置情報にアクセスしている場合、Windows は「位置情報は現在使用中です」というメッセージを表示します。アプリや Windows は、多くの場合、デバイスの位置情報を使用して、位置固有のサービスを提供しますが、これは他の方法では不可能です。メッセージの表示は、ユーザーにアクティビティについて知らせ、それに応じた行動を可能にする重要なプライバシー機能です。
すべてのアプリとサービスに必要なこと デバイスの位置データへのアクセス
デバイスの位置データにアクセスできるアプリやサービスは数多くあります。結局のところ、私たちはマクドナルドのハッピーミールの贈り物であるかのように、アプリやサービスに自分の位置情報にアクセスする許可を与えています。デバイスの位置データへのアクセスを許可されているアプリの数にさえ気づいていないかもしれません。
まず、時計や天気予報アプリなどのコア システム サービスには、タイム ゾーンに従って時間を設定し、天気予報を更新するために位置情報が必要です。 Windows 設定の [タイム ゾーンを自動的に設定する] オプションは、デバイスのアクティブな場所以外は使用しません。もう 1 つの明らかな使用例は、ナビゲーション サービス、つまり地図を使用する場合です。
Web サイトが位置情報を要求し、その後許可した場合、デバイスのブラウザーも位置情報にアクセスすることがあります。 Web サイトでは、アドレスを設定したりターゲットを絞った広告を表示したりするために位置データが必要になることがよくあります。さらに、サードパーティ製のオンボード アプリでも、まったく同じ理由で位置データが必要になる場合があります。ゲームは、最寄りのクラウド サーバーに接続するために位置情報へのアクセスを要求する場合もあります。
最後に、Bluetooth や Wi-Fi スキャンなどの基本的なシステム機能には、最も近いネットワークまたはデバイスに接続するための位置情報が必要です。したがって、十分な検討を経て許可を与えることが不可欠です。多くのアプリは必ずしも位置情報へのアクセスを必要とするわけではありませんが、ターゲットを絞った広告や位置固有のコンテンツを表示するかどうかに関係なく、最終的には許可を要求します。
どのアプリがデバイスの位置情報にアクセスしたかを確認する方法
どのアプリがデバイスの位置情報データを使用する可能性があるかがわかったので、最近そのデータにアクセスしたアプリを確認する価値があります。これにより、必要に応じて、位置情報サービスを有効にしたくない不要なアプリに対してアクションを実行できます。デバイスの位置情報にアクセスしたアプリのリストを表示する方法は次のとおりです。
- キーボードのWindowsキーを押し、デバイスの設定を検索して入力します。
- 左側のペインからデバイスのプライバシーとセキュリティ設定を入力します。
- 下にスクロールして、 「場所」列を選択します。

- [最近のアクティビティ]の横にあるリストを展開すると、最近デバイスの位置情報にアクセスしたアプリのリストが表示されます。
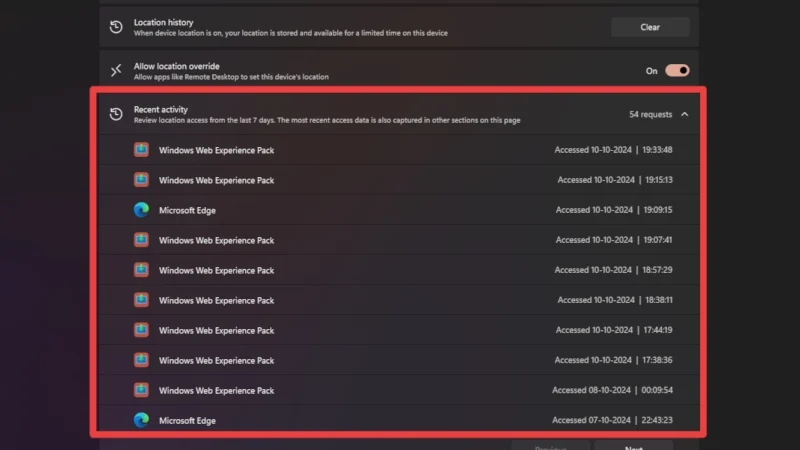
対処方法は?
原因と理由がわかったので、Windows で「あなたの位置情報は現在使用されています」というメッセージに対処する方法を説明します。
位置情報へのアクセスを完全に無効にする
アプリまたはサービスがデバイスの位置情報にアクセスしていることがわかった後の最も論理的な手順は、位置情報へのアクセスを完全に遮断することです。また、ワークフローに位置情報へのアクセスを必要とするアプリやサービスが含まれていない場合にも有効な手段であり、その場合はオフグリッドを強くお勧めします。そうするには –
- PC/ラップトップの設定ページを開きます。
- 左側のペインから「プライバシーとセキュリティ」設定を入力します。
- 下にスクロールして、場所の設定を入力します。

- 位置情報サービスの横にあるトグルをオフにします。これにより、すべてのアプリとサービスの位置情報へのアクセスが完全に遮断されます。
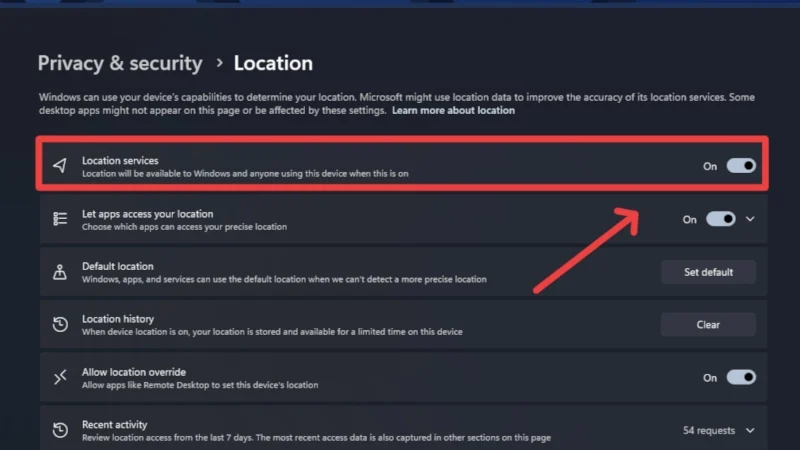
選択したアプリの位置情報アクセスを無効にする
アクセスを完全に遮断したくない場合は、代わりに、特定のアプリがデバイスの位置情報にアクセスすることを制限できます。その方法は次のとおりです –

- PC/ラップトップの設定ページを開きます。
- 左側のペインから「プライバシーとセキュリティ」設定を入力します。
- 下にスクロールして、場所の設定を入力します。

- [アプリが位置情報にアクセスできるようにする]の横にある矢印をクリックして、ドロップダウン メニューを表示します。横にあるトグルを無効にすると、PC 上のすべてのシステム アプリの位置情報へのアクセスが遮断されます。
- 必要なアプリの横にあるトグルを無効にして、デバイスの位置データにアクセスできないようにします。

Windows では Microsoft Store からインストールされたアプリのアクセス許可のみを取り消すことができるため、すべてのアプリがリストに含まれていないことに気づくかもしれません。サードパーティ製アプリの場合は、アプリ設定内で位置追跡を無効にする必要があります。さらに、アプリの説明には、Windows ストアからインストールされたアプリに対してアプリに必要なアクセス許可が含まれるため、ラップトップ/PC にアプリをオンボードする前に、位置情報へのアクセスを提供する必要があるかどうかを認識できます。
レジストリ エディターを使用してタスクバーから場所アイコンを非表示にする
ビジュアル フィールドからアイコンを非表示にしたいだけの場合は、Windows レジストリ エディタを使用してタスクバーからアイコンを削除できます。 Windows 10 を使用している場合、タスクバーの設定にはこれを行うための専用のオプションが含まれています。 Windows 11 ユーザーの場合、その方法は次のとおりです。
- キーボード ショートカットWin + Rを使用して Windows レジストリ エディタを開き、 「 regedit 」と入力します。 Enter キーを押してレジストリ エディタを開きます。
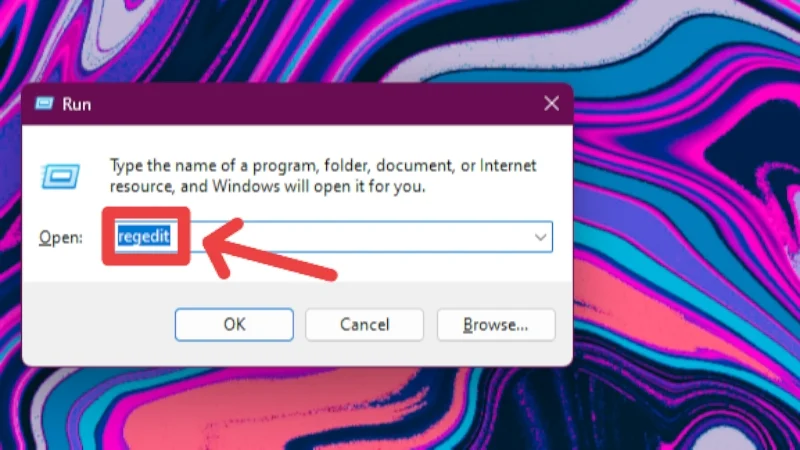
- 上部の検索ボックスに次のアドレスを入力します。
コンピューター\HKEY_LOCAL_MACHINE\SYSTEM\CurrentControlSet\Services\lfsvc\Service\Configuration - 「ステータス」オプションを右クリックし、 「変更」を選択します。
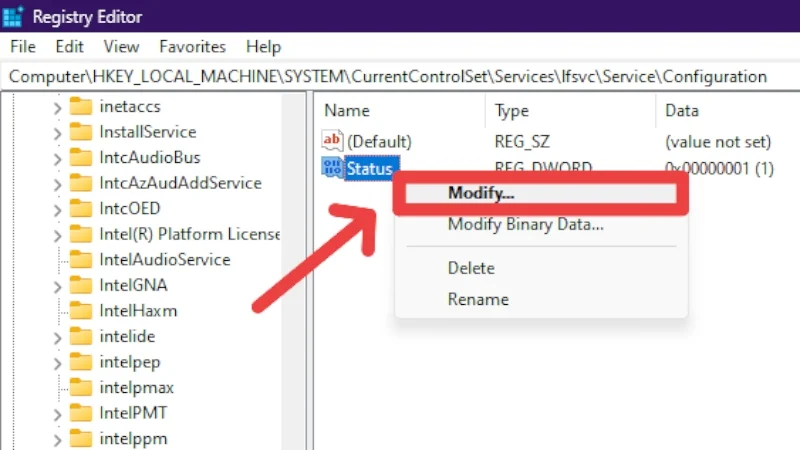
- 値のデータを編集し、 0 (ゼロ)に変更します。 「OK」をクリックしてレジストリエディタを終了します。
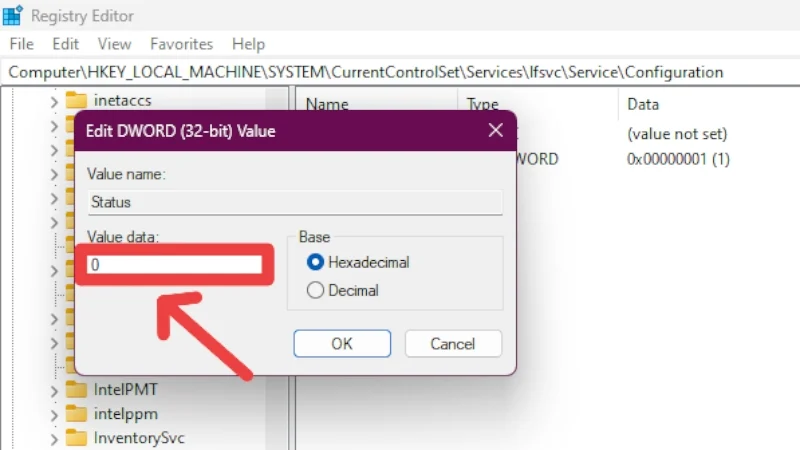
デフォルトの場所を設定する
ラップトップ/PC に GPS が内蔵されていない場合、Windows 11 でデフォルトの場所を設定することは非常に理にかなっています。さらに、元の場所をマスクしたい場合は、まったく別の場所をデフォルトの場所として設定することでマスクすることができます。最も優れた点は、位置情報サービスがオフになっている場合でもデフォルトの位置情報を設定できるため、アプリやサービスはカスタムの位置情報に依存することになります。ただし、位置情報サービスをオンのままにすることを選択した場合、アプリとサービスは、設定された位置ではなくデバイスの位置を優先します。とにかく、デフォルトの場所を設定する方法は次のとおりです –
- PC/ラップトップの設定ページを開きます。
- 左側のペインから「プライバシーとセキュリティ」設定を入力します。
- 下にスクロールして、場所の設定を入力します。

- [デフォルトの場所]の横にある[デフォルトの設定] オプションを選択します。
- 地図のプレビューが開き、選択した場所を手動で入力できるようになります。地図を使用して場所を特定することもできます。
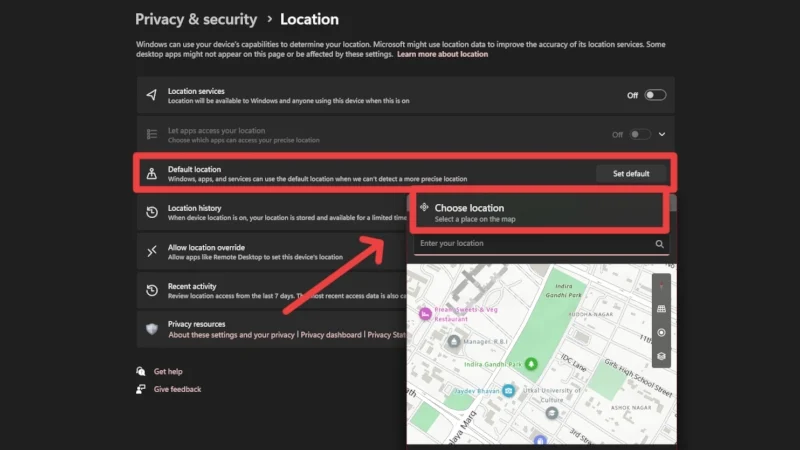
既存のロケーション履歴をクリアする
ご存じなかった方のために付け加えておきますが、Windows、アプリ、サービスは、ロケーション履歴を削除するまで一定期間保存します。心配しないでください。このデータはデバイスから送信されず、将来のアプリのリクエストに使用されます。ただし、次の手順を使用してロケーション履歴を手動でクリアできます。
- PC/ラップトップの設定ページを開きます。
- 左側のペインから「プライバシーとセキュリティ」設定を入力します。
- 下にスクロールして、場所の設定を入力します。

- 既存の位置データを消去するには、 「位置履歴」の横にある「クリア」オプションをクリックします。チェックマークは、位置データがデバイスから正常に削除されたかどうかを示します。
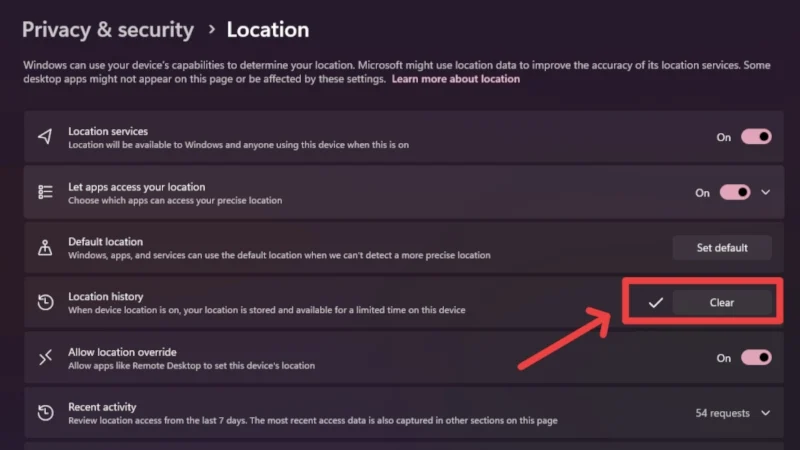
ブラウザの位置情報設定を無効にする
閲覧は主にユーザーが PC またはラップトップ上で行うものであるため、同意したのに忘れてしまった可能性があるサイトの位置情報のアクセス許可を取り消す価値があります。さらに、Web サイトがデバイスの位置情報にアクセスすることを完全に無効にすることもできます。以下は Chrome Web ブラウザーの手順です。
- PC でChrome ブラウザを開き、右上隅にあるケバブ メニュー アイコン (⁝)をクリックします。
- 「設定」を入力します。
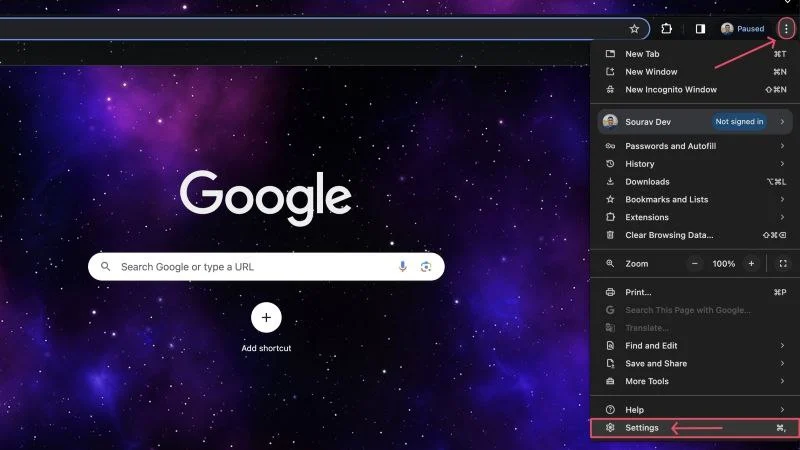
- 左側のペインからプライバシーとセキュリティの設定を入力します。
- [プライバシーとセキュリティの設定] で、 [サイト設定]をクリックします。
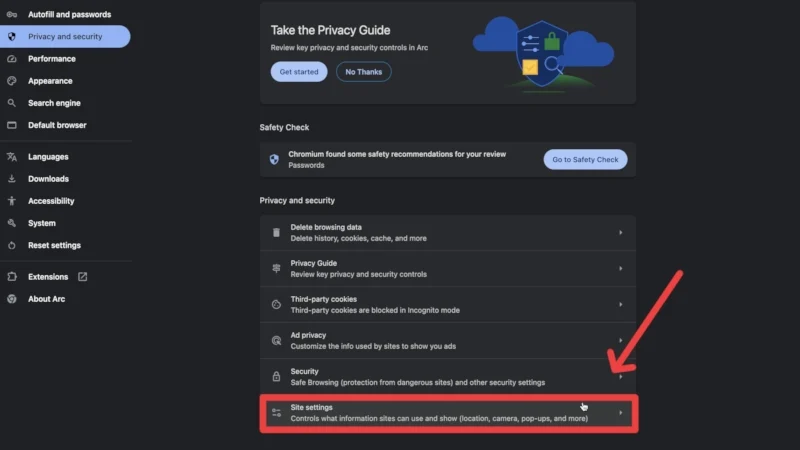
- 権限の下で「場所」オプションを選択します。
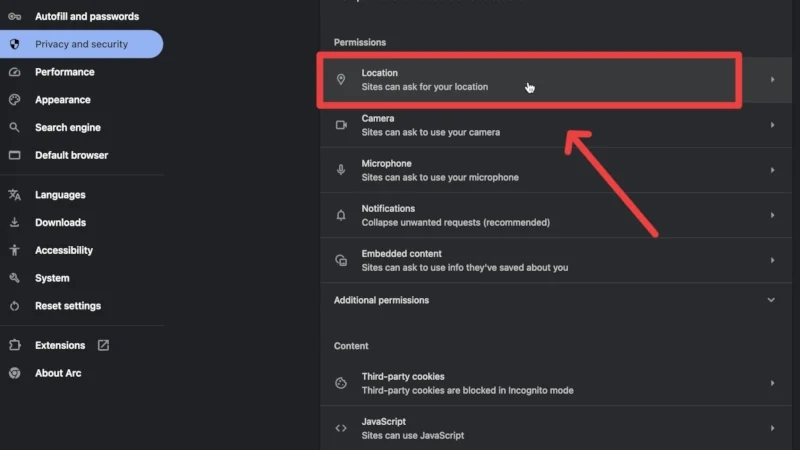
このページには、デバイスの位置情報へのアクセスを拒否したサイトと許可を受け入れたサイトが一覧表示されます。必要に応じてサイトを編集できます。さらに、 [サイトに位置情報の表示を許可しない] オプションを有効にすると、サイトがデバイスの位置情報にアクセスする許可を要求することさえ拒否できます。

位置情報アクティビティを心配しないでください
位置情報はデバイスの中でも最もプライバシーを重視する側面の 1 つですが、その対処方法を知っていれば、実際には心配する必要はありません。ラップトップまたは PC で位置情報サービスをあまり使用していない場合は、完全にオフにすることをお勧めします。より選択的なアプローチとして、位置履歴をクリアした後に特定のアプリの位置情報へのアクセスをオフにすることができます。また、デフォルトの場所を設定して元の場所をマスクしたり、気になる場合はタスクバーから場所アイコンを非表示にしたりすることもできます。
