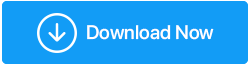YouTubeが機能していませんか? これを修正する方法は次のとおりです。
公開: 2019-10-01だから、あなたは家に一人でいて、YouTubeでいくつかの流行の曲を再生したいと思っています、そしてそれはバッファリングを開始します。 さらに、このバッファリングが10分以上続くと、きっとイライラするでしょう!
YouTubeは、毎月15億人近くのログイン訪問者を所有する、世界中の広範なオンラインビデオプラットフォームであることを私たちは知っています。 それとは別に、約500時間のビデオコンテンツが毎分アップロードされ、1日あたり数十億回再生されます。
このような大規模なプラットフォームであることに加えて、YouTubeは、その無限のバッファリング、アプリがロードされていないとき、または単にサービスがダウンしたときに、あなたを失望させる可能性があります。
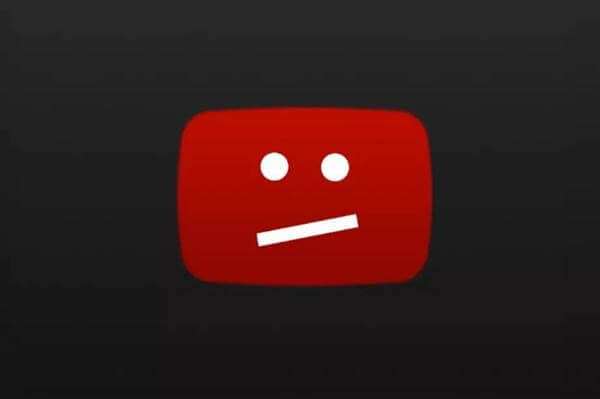
ここに質問があります、YouTubeが機能していないときに何をしますか? このガイドでは、YouTubeの問題を解決するための簡単な方法をいくつか紹介します。
また読む: Instagramリールが機能しない-これが修正です!
ヒント:YouTubeがAndroidで機能しない場合
方法1:Androidデバイスを再起動します
YouTubeアプリがクラッシュする場合は、Androidデバイスを再起動してみてください。開いているアプリケーションを閉じてすべての問題を解決でき、スマートフォンが正常に動作し始めます。
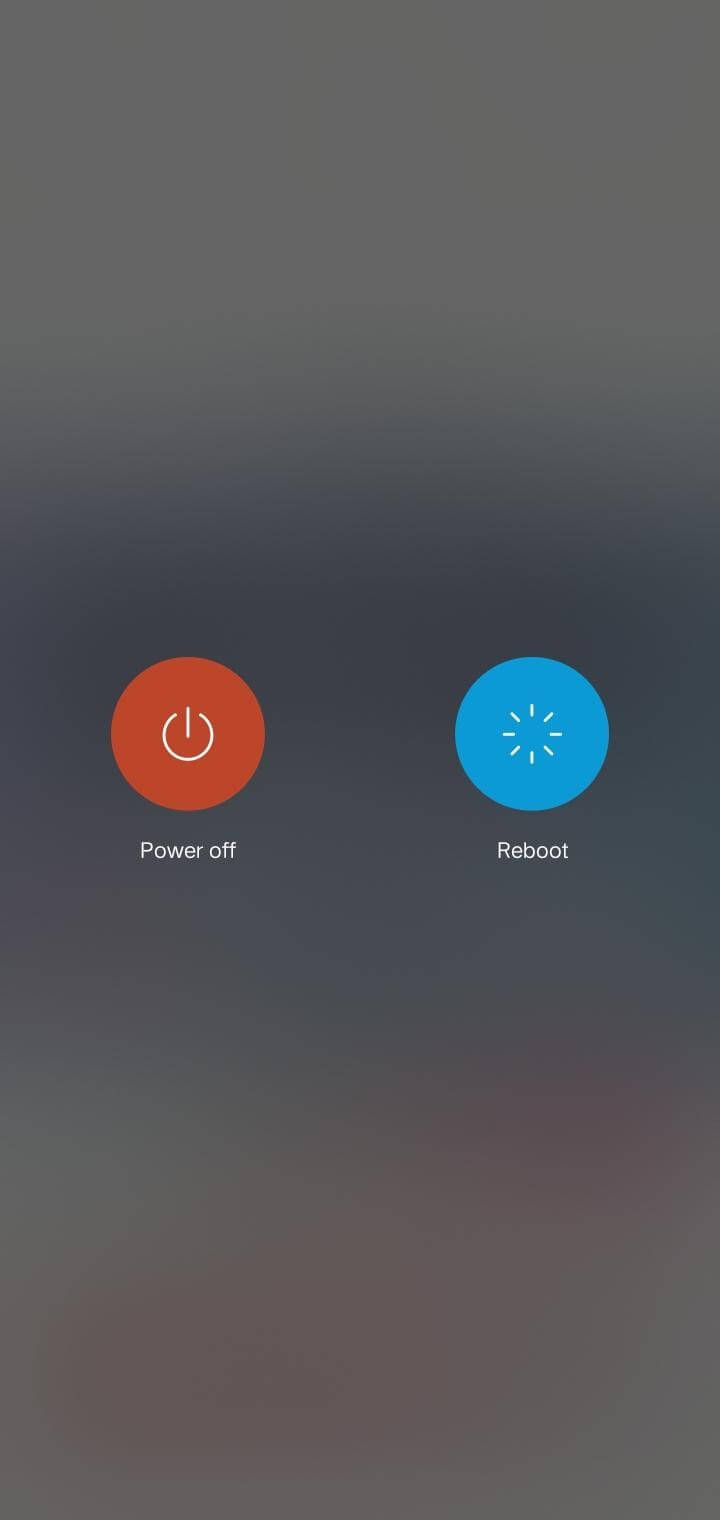
この手順が完了したら、YouTubeを使用してみてください。 それでも問題が解決しない場合は、次の方法に進んでください。
方法2:アプリのキャッシュをクリアする
問題がまだ解決されていない場合は、Androidスマートフォンを再起動してから、アプリのキャッシュをクリアして使用してみてください。 この手順を続行するには、以下の手順に従ってください。
- 携帯電話で[設定]オプションを開きます
- アプリまたはアプリケーションマネージャーを検索します。 インストールされているアプリの完全なリストが表示されます。 その中からYouTubeアプリを検索します。
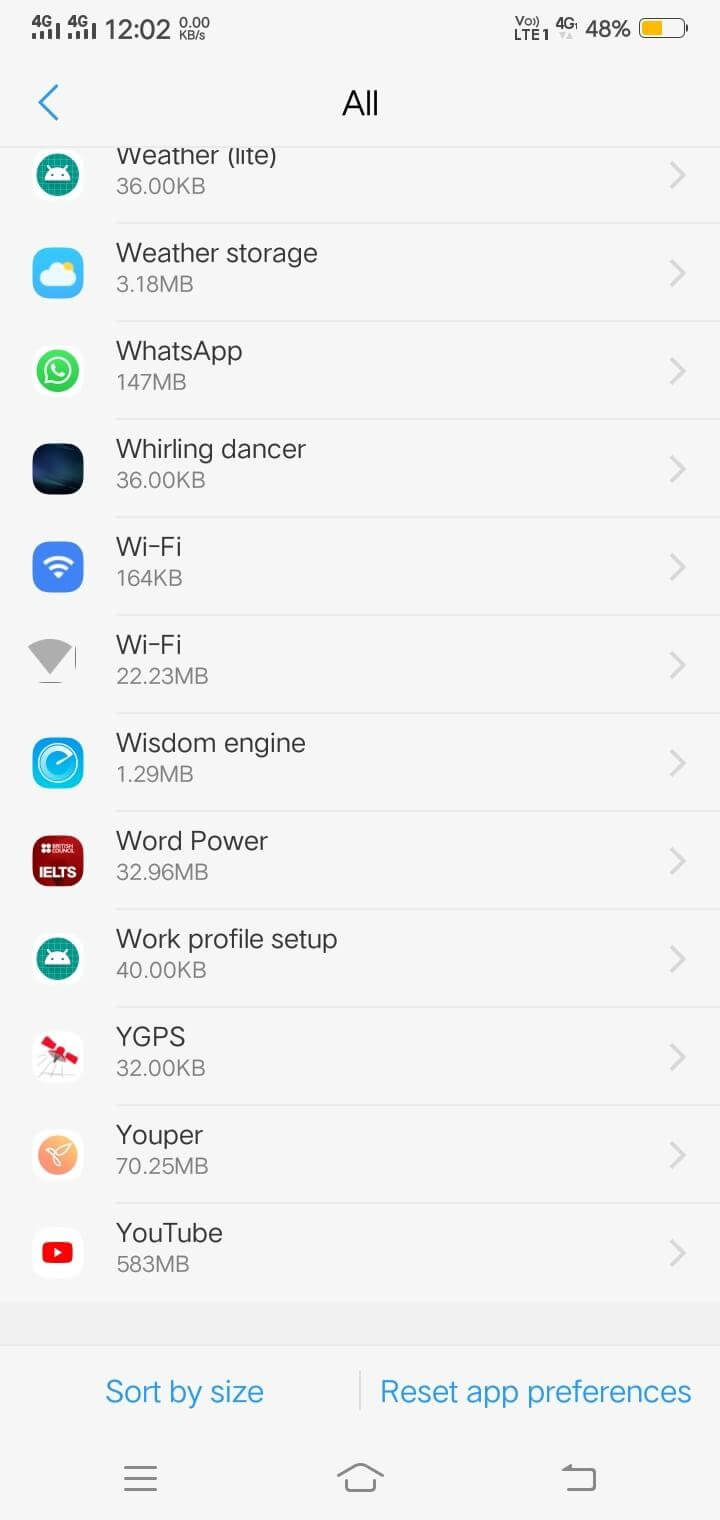
- 「YouTube」を選択して、そのストレージに移動します。 キャッシュとデータのオプションがあります。
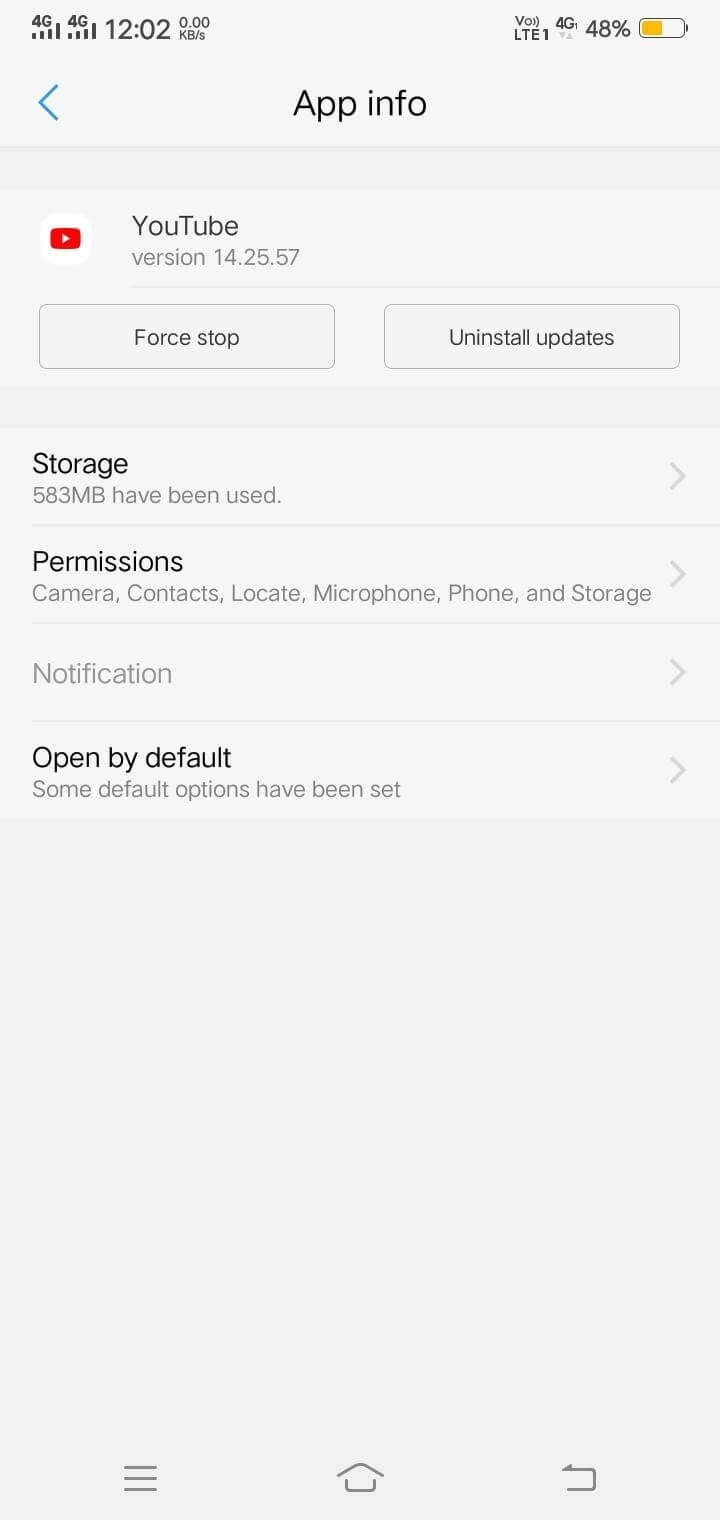
- YouTubeを効率的に機能させるために、すべてのキャッシュとデータをクリアします。
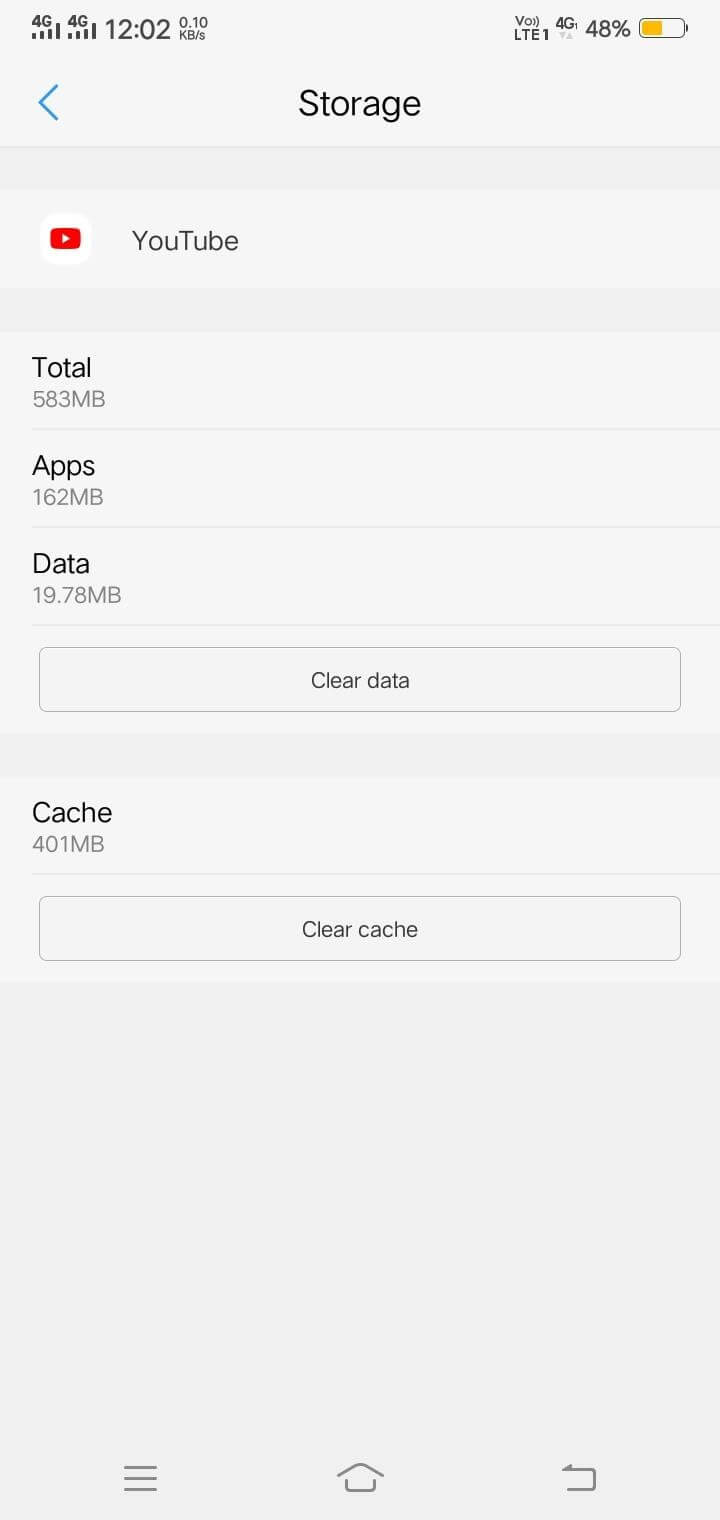
キャッシュとデータをクリアした後、携帯電話でYouTubeの使用を開始します。 再び機能しない場合は、次の手順に進みます。
方法3:YouTubeアプリを更新する
これは非常に一般的な問題であり、アプリの更新を忘れて、これらの古いアプリケーションにすべての責任を負わせることがよくあります。 開発者は、アプリケーションをスムーズに動作させるためにバグの問題を修正しています。 YouTubeを更新して、バッファなしで動作するようにします。
この方法を続行するには、以下の手順に従ってください。
- Google Playストアを開き、左上の3つのバーから[マイアプリとゲーム]に移動します。
- 「アップデート」の下に、アプリケーションのリストが表示され、その中からYouTubeが見つかります。
- 次に、YouTubeアプリを更新し、すべてのアプリケーションを時々更新してください。
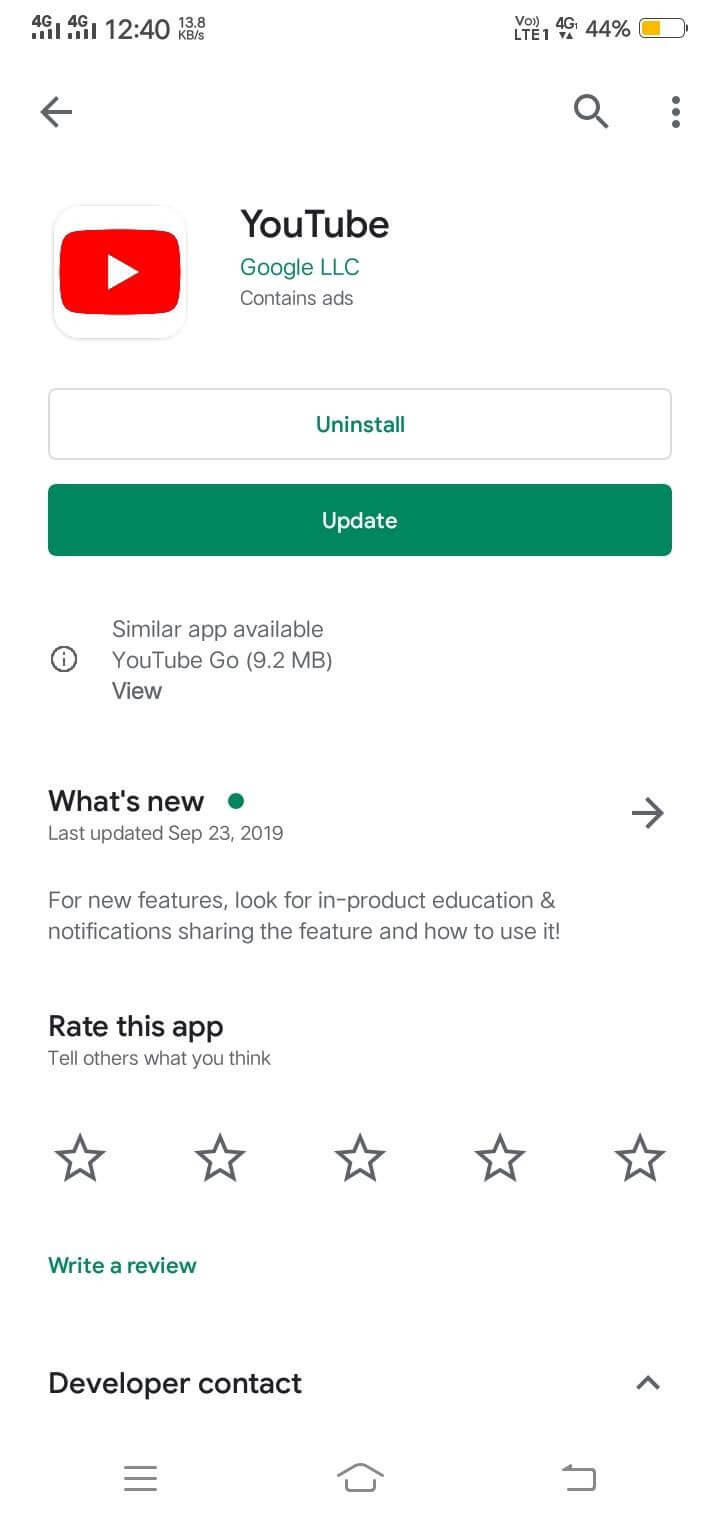
更新後、YouTubeアプリケーションを起動して動作するかどうかを確認します。
おそらく、働くチャンスがあります。 ただし、これも動作していません。インターネット接続を確認して、Androidデバイスのオペレーティングシステムを更新してみてください。
また読む: YouTubeから4Kビデオをダウンロードする方法
ヒント:YouTubeがChromeで機能しない場合
以前、AndroidでYouTubeを機能させる方法について説明しました。 私はかなり確信しています。 上記のトラブルシューティングは確実に機能します。 コンピュータシステムでYouTubeを実行するためのリアルタイムのヘルプを探している場合は、最初にこれが適切な場所です。
YouTubeがGoogleChromeでの作業を開始するための簡単な修正について説明します。 以下の手順に従って開始してください。
方法1:GoogleChromeを更新することから始めます
デスクトップでYouTubeを閲覧する場合は、更新されているかどうかにかかわらず、GoogleChromeを確認してください。 ほとんどの場合、Chromeはそれ自体で更新されますが、クロスチェックすることをお勧めします。 まず、以下の手順に従ってください。
- Chromeのアドレスバーを開き、次のURLを貼り付けて、Enterキーを押します。
![]()
- 新しいウィンドウで、GoogleChromeのステータスを確認できます。
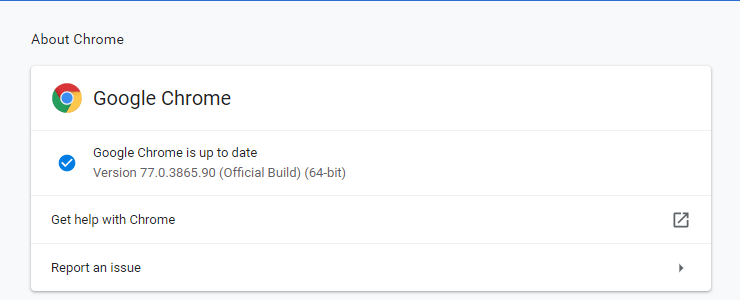
- Chromeが更新されていない場合は、「再起動」をクリックする必要があります。 Chromeが更新されたら、YouTubeを使用してみてください。
方法2:ブラウザのキャッシュとCookieをクリアする
ほとんどの場合、一部の情報がブラウザのキャッシュに残っている場合に発生します。これは、YouTubeでの作業で競合する可能性があります。 システムを効率的に機能させるには、ブラウザのCookieとキャッシュをクリアする必要があります。

これらのCookieとキャッシュを削除するには、以下の手順に従ってください。
- Chromeのアドレスバーに次のリンクを書き留めて、Enterキーを押します。
![]()
- Enterキーを押すと、Cookieとキャッシュ情報を含む新しいポップアップが画面に自動的に表示されます。
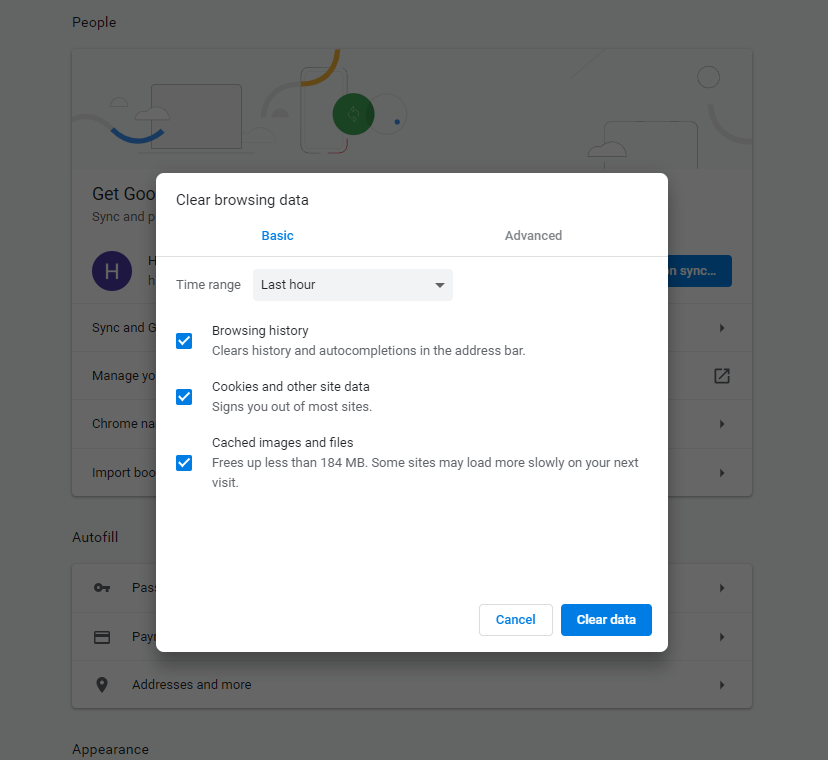
すべてのキャッシュとCookieをクリアして、YouTubeがデスクトップでシームレスに機能するようにします。
この方法が機能しない場合。 次のものにスキップします。
方法3:ハードウェアアクセラレーションを無効にする
ハードウェアアクセラレーションを使用すると、特定のタスクを実行するためのコンピュータハードウェアを、ソフトウェアを使用するよりも速く機能させることができます。 ハードウェアアクセラレーションを無効にする手順を理解するには、次の手順に従います。
- アドレスバーに以下のURLを入力して、Chromeから[設定]を開きます。
![]()
- 左ペインの「起動時」の下にある「詳細」をクリックします。
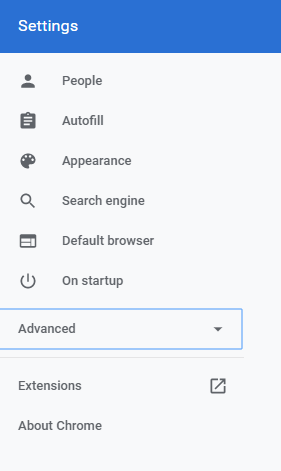
- [詳細設定]オプションでは、システムのラベルが表示されます。
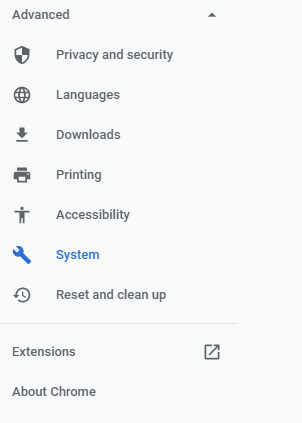
- 右側には、利用可能な場合に[ハードウェアアクセラレーションを使用する]の切り替えがあります。 オンになっている場合はオフにします
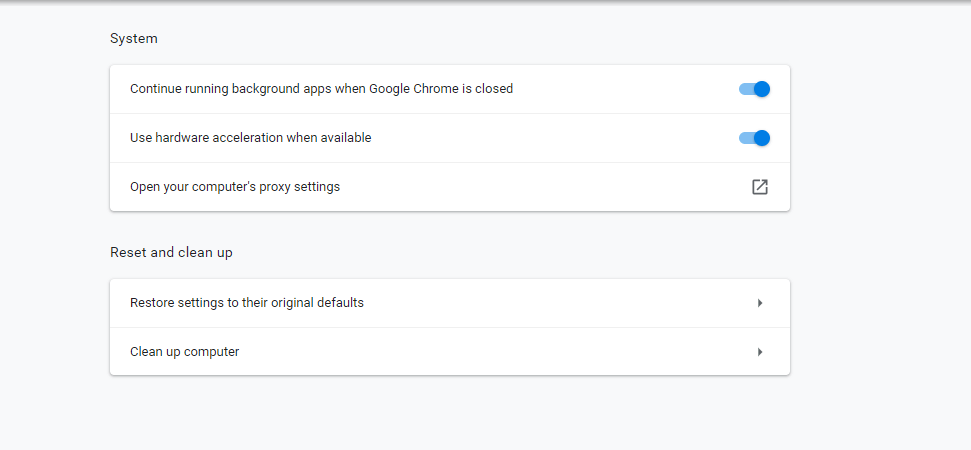
システムを再起動し、YouTubeを試して、問題が解決したかどうかを確認してください。
方法4:タスクマネージャーからChromeを再起動する
私たちの多くは、この方法を使用することに困惑します。 ただし、タスクマネージャからChromeを再起動する方法がわからない場合でも、心配はいりません。 この手順を理解するには、以下の手順に従ってください。
- Ctrl + Shift + Escキーを同時に押すと、タスクマネージャーが画面に表示されます。
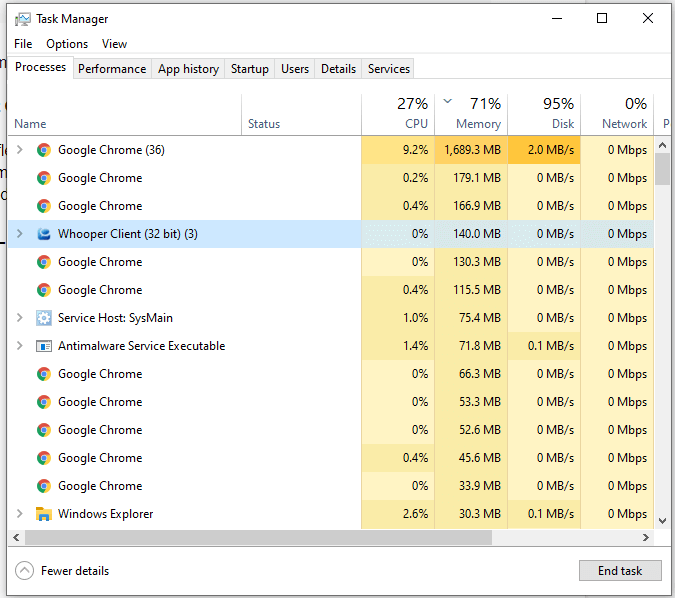
- リストからGoogleChromeを選択し、それをダブルクリックしてタスクを終了します。
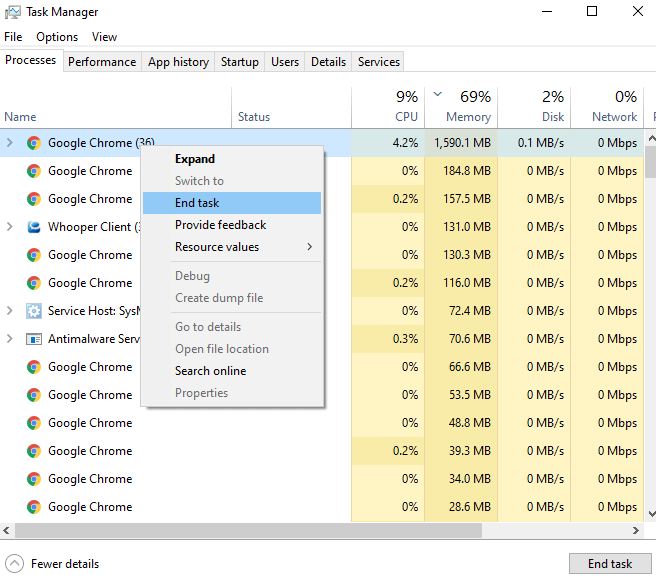
おそらくこの方法で、YouTubeは動作を開始します。
方法5:ビデオドライバーで確認する
ドライバーの管理については、以前のブログでAdvanced DriverUpdaterとも呼ばれています。
このような問題が発生した場合、ビデオドライバに障害がある可能性があります。 このスターアプリケーションをダウンロードしてシステムにインストールする必要があります。 Advanced DriverUpdaterがシステムを処理することについて心配する必要はありません。
- スキャンのダウンロードが完了したら、古いドライバーのリストを取得します。
- スキャンが完了すると、ドライバーがダウンロードされ、YouTubeの使用を開始できます
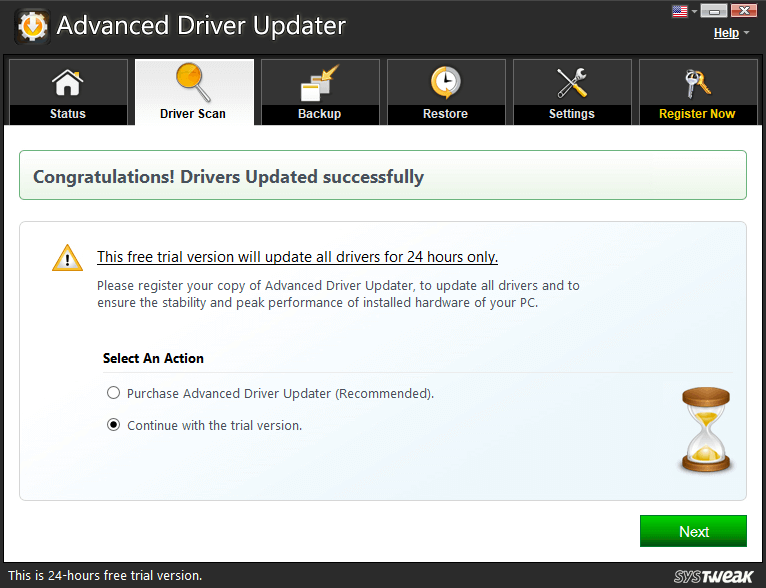
Advanced DriverUpdaterをダウンロードする
YouTubeがスムーズに機能するための障壁となる可能性のある他の理由もいくつかあります。
おそらくそれらの理由は-
- Chromeで拡張機能を無効にします。
- プロキシ設定を確認しています。
- サードパーティのアドオンとJavaScriptをオフにします。
また、ブラウザを変更して試すこともできます。
最後の言葉
上記の方法で、前述のトラブルシューティング方法を実装することで、問題を簡単に解決できることを願っています。 この記事が気に入ったら、他のテクノフィリアに賛成、いいね、共有することを忘れないでください。
役立つヒントやコツについては、ニュースレターを購読してください。
次の記事:
YouTubeビデオからスクリーンショットを撮る方法
Instagramでリミックスリール機能を使用する方法
iPhoneとAndroidでInstagramリールのビデオをダウンロードする方法
フォローする: