教育者向けのズーム:遠隔教育用の仮想教室を設定する方法
公開: 2020-05-07コロナウイルスの大流行は一夜にして教育の世界を変えました。仮想教室を作成するために使用するリモートワーク用のソフトウェアについて決定を下すことは、この時期の教育者としての成功に直接影響します。
ビデオ会議ソフトウェアは、教室での学習だけでなく、教育行政、親と教師の会議、スタッフと教育委員会の会議にも取って代わりました。
遠隔教育は、特に日常の感覚に頼って安全を感じる年少の子供たちに教える場合は、従来の教室を可能な限り再現する必要があります。 つまり、ソフトウェアは、生徒が通常どおりに自分自身や教師としてのあなたと対話できるコラボレーション環境を作成する必要があります。
過去1か月以内にダウンロード数が急激に増加した人気のビデオ会議ソフトウェアであるZoomに参加してください。
- 教育者向けのズームビデオ会議とは何ですか?
- 教育者にズームを使用する必要があるのは誰ですか?
- ズームを使用して仮想教室を作成する方法
- 教育者向けにズームを設定する方法
- ズーム教室でどのように秩序を維持しますか?
- オンライン学習のベストプラクティス
- ズームは教室に適していますか?
- 教育者のためにズームするためのトップの選択肢
- Cisco Webex
- RingCentral
- BlueJeansビデオ会議
- 長期的な仮想教育にビデオ会議を使用する必要がありますか?
教育者向けのズームビデオ会議とは何ですか?
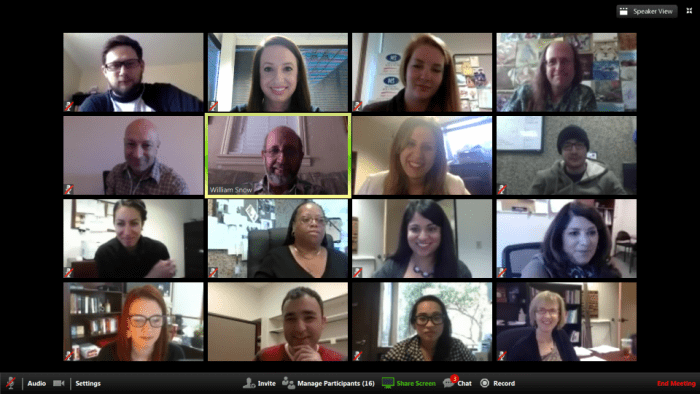
Zoom for Educationを使用すると、教師と生徒の両方に馴染みのあるFERPA準拠のオンライン学習環境を作成できます。
Zoomミーティングを使用すると、幼稚園から高校までの学校のレッスンをライブストリーミングしたり、大学生の講義を事前に録音したりできます。 1つの画面に教師と教室のすべての生徒が同時に表示されるため、セッション全体を通して全員がお互いを見ることができます。 事実上Zoomに参加することで1日を始めることができます。
一部の学生は自宅にデスクトップコンピュータを持っていない可能性があるため、Zoomはラップトップ、iPad、その他のタブレットなどの複数のデバイスと互換性があることに注意することが重要です。 Zoomベーシックアカウントにもスマートフォンアプリがあるので、AndroidやiPhoneのカメラを使ってビデオ教室に参加できます。
画面全体を生徒と共有したり、特定のアプリケーションやファイルだけを共有したりできます。 生徒はクラスメートと画面を共有することもできますが、クラスの「ホスト」として、手に負えなくなった場合に画面共有の制限を実装できます。
Zoomは、競争力のあるLMS統合も提供します。 Blackboard、Moodle、Canvasなどのステープルで動作するため、教室で自分や生徒が信頼するようになったツールを引き続き使用できます。
Zoomの小会議室では、学生をプロジェクトの小グループに分け、これらのグループを監視して、全員が順調に進んでいることを確認できます。 学生がお互いから学ぶことを可能にすることに加えて、ズームルームはまた、切望されていた社会的つながりの感覚を提供します。 生徒は、通常の教室と同じように、他の生徒と見たり、話したり、ファイルを共有したり、メモをとったりすることができます。
学生の関与の追跡、注意の指標、仮想の挙手、Q&Aツール、さらにはポーリングなどの機能により、学生が注意を払い、あなたが提示している資料を理解していることを確認できます。 ズームのミュートボタンとミュート解除ボタンを使用すると、気が散るノイズを減らし、邪魔をしている生徒を黙らせることができます。
生徒とファイルを共有したり、これらのファイルにリアルタイムで注釈を付けたり、Zoomのホワイトボード機能を使用して、教室全体で見られるメモ、図、または描画を作成したりすることができます。
遠隔教育に関しては、学生の安全が最大の懸念事項の1つであることを私たちは知っています。
Zoomを使用すると、仮想教室をパスワードで保護したり、セッションの開始後に教室への入り口をロックしたり、チャット機能をオフにしたりすることができます。 Zoomは仮想の待合室も提供しているので、見知らぬユーザーやトロールの可能性のあるユーザーを入れないように選択できます。
教室から教室へのコラボレーションもZoomアカウントで可能です。これは、さまざまなインストラクターとさまざまな学校の科目を勉強する可能性のある若い学生にとって特に理想的です。
おそらく何よりも、Zoomを使用すると、ビデオとオーディオのクラスルームセッション、およびその他のクラスルームドキュメントを記録して生徒と共有できます。 Zoomは、これらのセッションのトランスクリプトも提供し、生徒が2回目、さらには3回目も理解できなかった資料を確認できるようにします。
Zoomは、K-12教育者向けの無料のビデオ会議プランを提供しており、会議の40分の制限時間をなくしています。 教育機関が受け取るには、Zoomの確認フォームに記入する必要があることに注意してください。
教育者にズームを使用する必要があるのは誰ですか?
Zoomの人気は、その汎用性に少なからず起因しています。Zoomは、管理を含む教育のほぼすべての側面で機能します。
ズームの圧倒的な人気は、その使いやすさのおかげで理解できます。これは、小学生を教える人々の間でも特に優れています。 クローズドキャプション、キーボードショートカット、高品質ビデオなどの機能も、Zoomを特殊教育クラスの指導に理想的なものにします。
学生がいつでも講義にアクセスできるように講義を事前に録音する機会は、Zoomが大学のコースを教えるための優れた選択肢であることを意味します。
専門の開発チームは、Zoom仮想教室を簡単に観察できるため、環境の全体的な安全性を監視しながら、教育基準が満たされていることを確認できます。
さらに、その日の授業が行われると、教師と管理者は同様にビデオコミュニケーションツールを使用して、一緒に授業計画を検討し、課題について話し合い、必要に応じてZoomを介して保護者と話すこともできます。
ズームを使用して仮想教室を作成する方法
効果的な仮想教室を初めて作成する場合、教育者は、ビデオ会議ソフトウェアが生徒や教師に課す制限ではなく、その可能性と利点に焦点を当てる必要があります。
幸いなことに、生徒の85%が、オンラインでの学習は教室での学習を複製または上回っていると述べています。 大学生は、物理的な教室よりも仮想的な教室を好みます。
結局のところ、従来の学習環境では、欠席した生徒は、Blackboardでアクセス可能な教室のメモを解読するか、別の生徒からメモを借りる必要があります。 しかし、仮想学習を使用すると、生徒は欠席したクラスの記録を視聴したり、成績証明書を読んだりすることができます。 このように、彼らは遅れることはありません。 さらに、これらのクラスの記録は、学生がアクセスできるテスト準備の種類を向上させます。 彼らが理解していない概念がある場合、彼らはそれを理解するまであなたがそれを教えているのを単に見直すことができます。
物事の技術的な側面を理解し、生徒の期待を明確に設定し、生徒と教師の両方の関心を維持する機能を探すと、強力な仮想学習環境を構築するのがはるかに簡単になります。
教育者向けにズームを設定する方法
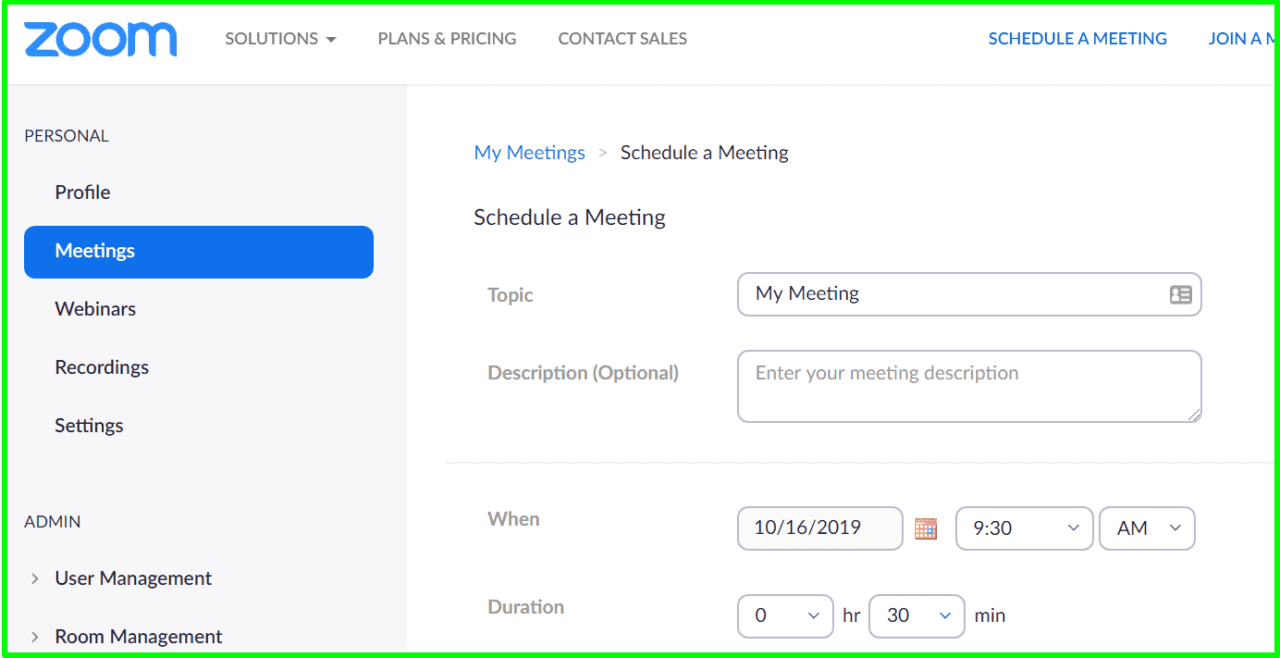
ビデオ会議ソフトウェアを自分でセットアップし、ホームオフィスを機能する教室に変えるという考えは、不可能な作業のように感じる可能性があることを私たちは知っています。
幸いなことに、Zoomの教育ガイドでは、知っておく必要のあるすべてのことをわかりやすい英語で概説しています。技術的な話はありません。
ZoomのウェブサイトZoom.usで無料アカウントにサインアップするには、学校のメールアドレスを入力し、ユーザー名とパスワードを設定し、学生、スタッフ、教職員を招待してアカウントを作成します。
最初のレッスンをスケジュールするには、オンラインまたはアプリで[スケジュール]ボタンを押し、日時を選択して、会議の登録を有効にします。
あなたとすべての会議参加者は、仮想背景を選択したり、Zoomのフィルターを使用して、オンライン学習体験に少しの妥当性を追加したりすることもできます。もちろん、当然のことです。
何よりも、ビデオセッションはソーシャルメディアではなく電子メールで記録および共有されることを生徒と保護者に通知する必要があることを忘れないでください。 場合によっては、同意書を入手する必要があります。
ズーム教室でどのように秩序を維持しますか?
レッスンを開始するときは、全員にあなたの声が聞こえ、ズーム画面が正しく機能していることを確認してください。 誰かが接続を失ったり、別の技術的な問題に遭遇したときにチャットに入力するために、手信号(平和のサインは常に機能します)または「技術エラー」のようなフレーズを作成することを検討してください。
クラスで共有したファイルを開いたり、ダウンロードしたり、表示したりする時間を生徒に与えるようにしてください。 誰もが高速インターネットを利用できるわけではないことを忘れないでください。 また、次のトピックに進む前に、生徒が質問する時間を確保するために、頻繁に一時停止してください。
生徒と話し合い、仮想教室の行動規範を作成します。 生徒は、教室の形式が変わったからといって、行動に対するあなたの期待が変わっていないことを理解する必要があります。

オンライン学習のベストプラクティス

最後に、次の方法で遠隔教育を最大限に活用します。
- その日のレッスンプランを仮想ホワイトボードに投稿する
- 注意トラッカーを使用して生徒を監視する
- 仮想フィールドトリップに行く
- ビデオを介して他の地元およびインターナショナルスクール/教育者と協力する
- バーチャルスタディホールの実施
- 授業を事前に録音して、成績をつけたり、保護者や管理者と話したり、事前に計画を立てたりできるようにします
- 正常感を維持するために遅刻した生徒を締め出す
- 実質的に保護者/学生のための「営業時間」を持つ
- 事実上同僚とのミーティング
- 仮想グループプロジェクトを宿題として割り当てる
- 定期的な休憩とクイックストレッチ休憩の実装
- 指導カウンセラーと一緒に学生のためのメンタルヘルスリソースを作成する
ズームは教室に適していますか?
あなたがCOVID-19の発生時に遠隔教育に適したビデオツールを選択する任務を負った管理者であるか、またはあなたとあなたの学生の両方が理解できるWeb会議ソフトウェアを選択する必要がある教育者であるかどうか操作すると、選択に圧倒されやすくなります。
おそらく、Zoombombingの最近の増加を心配しているか、Zoomが必要なすべての機能を提供しているとは思わないでしょう。
一部の学区では、セキュリティ上の懸念、トローリング、オンラインいじめのためにZoomを禁止しています。
教育者のためのズームのトップ代替案
以下にリストされているZoomの代替品は、強力なセキュリティ対策、優れた仮想教室機能で有名であり、すでに使用している学習ツールやソフトウェアと互換性があります。
Cisco Webex
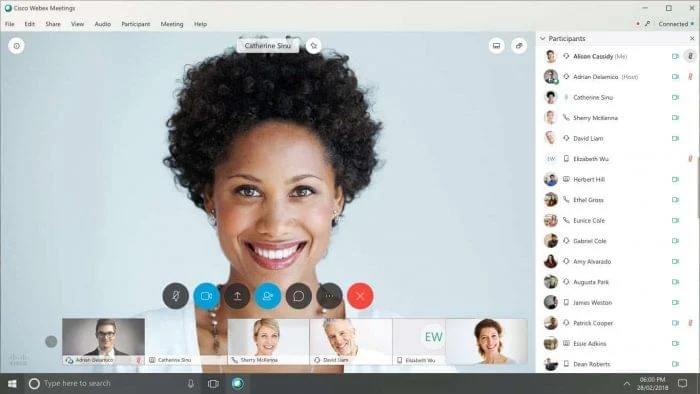
Cisco Webexは、コロナウイルスによる制限と社会的距離の拡大により、ダウンロード数が記録的な増加を遂げました。
Webexには、教師と生徒だけでなく、保護者と教育機関のIT、管理者専用の特定のリソースとツールがあります。 このソフトウェアは、教師が参加して課題について話し合ったり、現場の他の人とアイデアを交換したりできる仮想教育コミュニティも提供します。
Webexでは、教師は生徒を「スペース」と呼ばれるいくつかの小さなワーキンググループに簡単に分割できます。 これにより、物理的な教室で行うのと同じように、一緒に作業する機会が与えられます。
Webexを使用すると、ユーザーはビデオ機能を備えた任意のデバイスから任意の仮想教室をホストまたは参加できます。 これは、自宅でデスクトップコンピュータにアクセスできない可能性があるが、ラップトップ、スマートフォン、またはタブレットを持っている学生を見逃すことはないことを意味します。 画面共有はどのデバイスからでも可能です。
その他の重要なWebex仮想教室機能は次のとおりです。
- 出席を取る
- 注意インジケータツール
- ポーリング
- LMSの互換性
- バーチャルハンドレイズ
- ファイル/アプリケーションの共有
- チャット機能
- ホワイトボード
- レッスンの録音/文字起こし
教育者向けのWebexビデオチュートリアルでは、これらの機能や他の多くの機能について詳しく説明し、教育者が1時間以内にWebexをセットアップして操作する方法の基本を学ぶのに役立ちます。
ZoomとWebexの比較では、CiscoWebexとZoomの比較についてさらに詳しく説明しています。
Webexは次の用途に最適です:
幼稚園から高校までの生徒と教育行政チーム
RingCentral
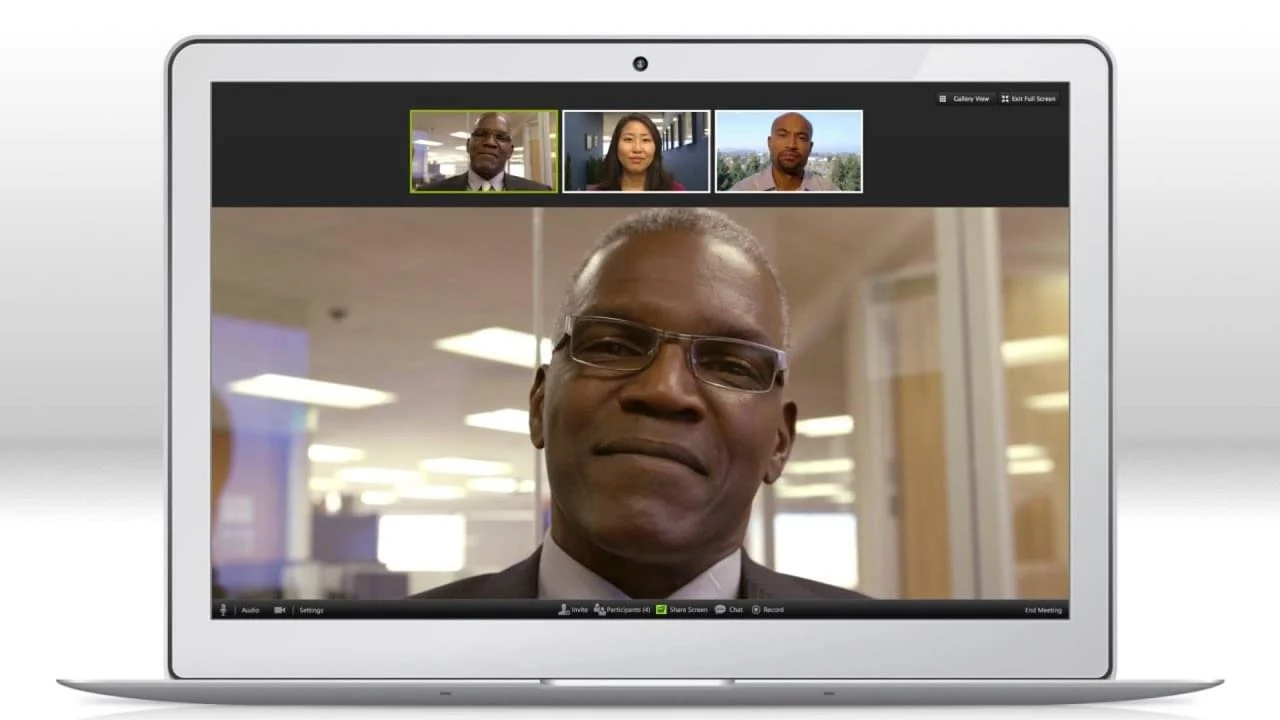
RingCentralのビデオ会議システムは、COVID-19の発生が始まって以来、社会的距離を伸ばす取り組みのリーダーでした。
マルチデバイス互換性、高解像度ビデオ品質を提供し、クラス全体または個々の学生にメッセージを送信できる優れたソフトウェア内チャット機能を備えています。
RingCentralは、Dropbox、Googleドライブ、GSuite、Office 365、およびCanvasやDigitalChalkなどのLMSツールと統合されます。
また、オンライン学習を強化するためにさらに多くのツールと統合する堅牢なアプリギャラリーを誇っています。
RingCentralは、ミュート/ミュート解除、仮想ハンドレイズ、会議ロックなど、高レベルのセキュリティとホストコントロールを提供します。
その他の機能は次のとおりです。
- クラスでタスクを設定する機能
- ファイル共有エンドツーエンド暗号化
- 画面共有
- 会議を記録してチャットを保存する
- ブレイクアウトクラスセッション
- ビデオ会議ごとに最大500人をホスト
- 注釈ツール
- ホワイトボード
- シングル・サインオン
Ringcentralは次の用途に最適です:
高校生以上
BlueJeansビデオ会議
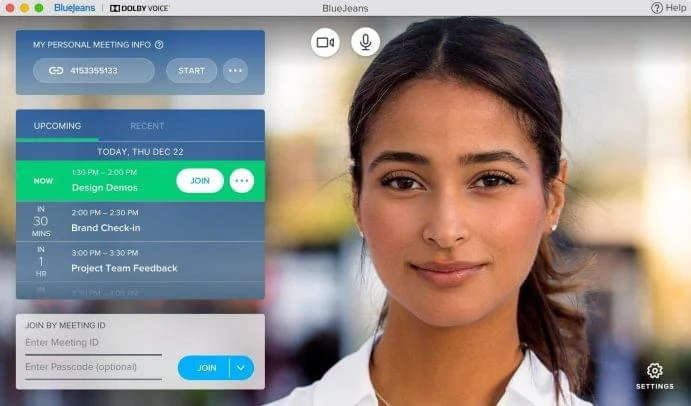
BlueJeansビデオ会議は、ビジネス会議の場合と同様に、教室での学習にも同様に機能するもう1つのツールです。
BlueJeansが提供する最高の機能の1つは、ユーザーがソフトウェアのインストール、操作、および最大限の活用方法を正確に理解できるように設計されたトレーニングプログラムです。 特に、チームが大量の教員と多数の学生を迅速にトレーニングする必要がある場合、これは大きなボーナスであり、将来のフラストレーションや無限の技術的困難を減らすのに役立ちます。
BlueJeansは、ビデオ会議の概要/要約も提供します。これは、教師が教室で何をしているかを保護者や教育委員会のメンバーと共有できる素晴らしい方法です。 ミーティングのハイライト機能を使用すると、レッスンの最も重要な瞬間のビデオ/オーディオスニペットを生徒とすばやく共有できるため、生徒は必要な情報を見つけるために会議全体を再視聴する必要がありません。
この記事の執筆時点では、BlueJeansはまだ無料の基本アカウントを提供していません。 ただし、14日間の無料トライアルを提供しています。
その他の競争力のあるBlueJeansの機能は次のとおりです。
- 優れたオーディオ品質
- より強力なセキュリティ機能
- 時間制限なし
- ファイル共有
- コラボレーションおよびLMSツールとの統合
- 複数のデバイスのアクセシビリティ
- 画面共有
- ワンクリックスケジューリング
- 会議の記録
- 高レベルのITサポート
- タウンホールミーティング
BlueJeansは次の用途に最適です:
大学生、継続教育、教育管理者、ウェビナー
長期的な仮想教育にビデオ会議を使用する必要がありますか?
米国がいつ伝統的な教室での学習に戻ることができるかについては、誰も確信が持てません。
ズームとこれまでに説明した追加のビデオ会議ツールは、あなたとあなたの生徒が遠隔教育にすばやく適応するのに役立ち、プロセスを最大限に活用するのに役立ちます。
これらのツールは生徒にとって非常に有益であるため、将来、生徒が物理的な教室や講義室に戻ったときにハイブリッド学習を検討することもあります。
オンラインでの学習と教育は、学生にとって単なる新しい常識ではないことを忘れないでください。 教育委員会、教師、教育管理者向けの遠隔学習やビデオ会議も同様です。
Zoom、Webex、BlueJeans、またはRingCentralの選択肢から選択することに加えて、あなたとあなたのチームは、コミュニケーションとコラボレーションをさらに改善するために、ビデオチャットとメッセージングツールの使用も検討する必要があります。
これを支援するために、GetVoIPはSlackの上位の選択肢のリストをまとめました。 結局のところ、遠隔教育を習得するために信頼できるのは、ビデオ会議ソフトウェアだけではありません。
