10 consejos de edición de Lightroom para mejorar tus habilidades
Publicado: 2023-01-19Cuando se trata de software de edición de fotos, Adobe Lightroom es uno de los programas más conocidos. Ya sea que desee recortar y ajustar fotos familiares o producir imágenes de nivel profesional para su publicación, Lightroom puede hacerlo todo.
En este tutorial para principiantes, cubriremos 10 consejos de edición de Lightroom que puede usar para mejorar sus habilidades de edición de fotos. Estos consejos se aplican a todas las versiones de Lightroom, incluidos Lightroom Classic, Lightroom CC y la aplicación móvil de Lightroom.
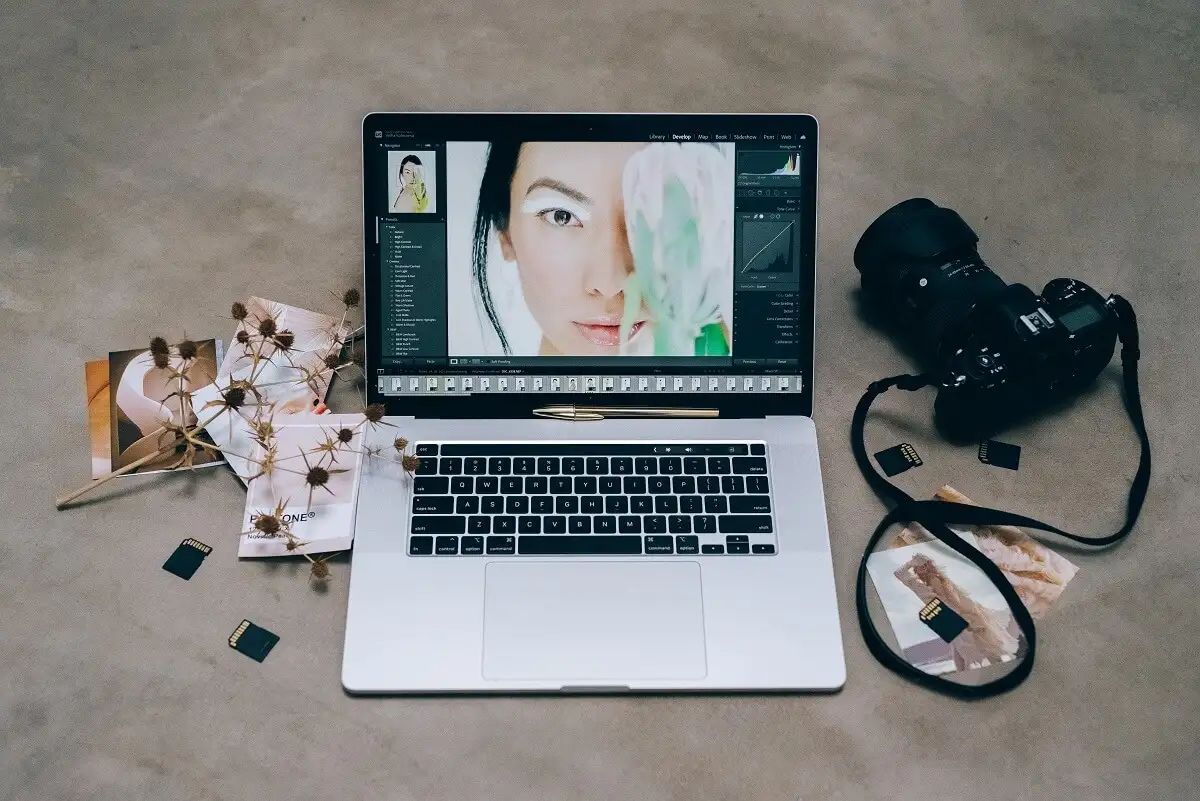
1. Comprender los conceptos básicos de Lightroom
Si es nuevo en Lightroom, consulte nuestra guía para principiantes de Lightroom sobre cómo comenzar. Después de eso, estos consejos básicos de posprocesamiento lo ayudarán a progresar en su viaje de edición de fotos:
- Usa tono automático. Si es nuevo en Lightroom, puede usar la función de tono automático en el panel Básico del módulo Revelar. Esto permitirá que Adobe Sensei, la inteligencia artificial (IA) de Lightroom, ajuste su imagen a lo que considera una buena configuración. Si bien este no será un producto terminado, puede ayudarlo a acercarse a él.
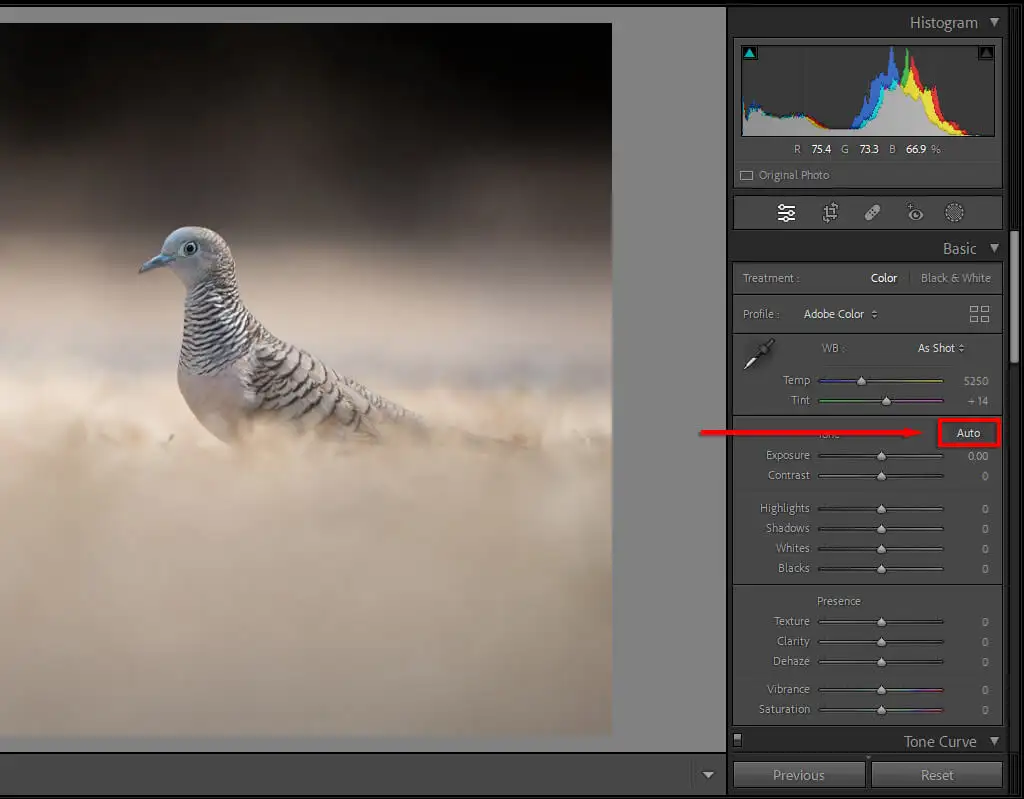
- Utilice el balance de blancos automático . Al igual que el tono automático, también puede seleccionar el botón Automático en la sección Balance de blancos. Lightroom ajustará su balance de blancos a lo que considere correcto. Esto no siempre será perfecto, pero generalmente estará más cerca que el original (si usó la configuración incorrecta en la cámara). Esto significa que no tendrá que jugar con los controles deslizantes Temp y Tint.
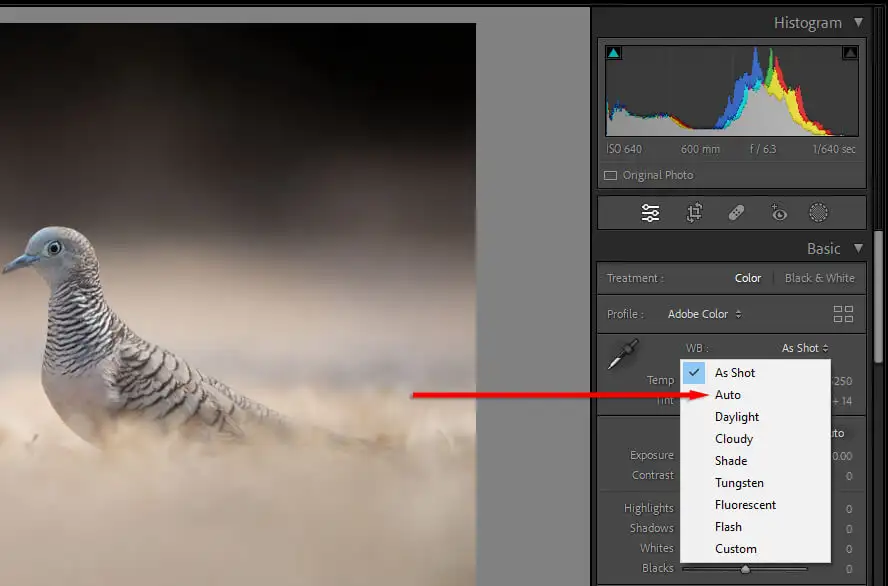
- Presione restablecer. Si no le gusta su edición, pero no está seguro de qué salió mal exactamente, puede seleccionar Restablecer . Este simple botón devuelve tu foto a su estado original, permitiéndote comenzar de nuevo.
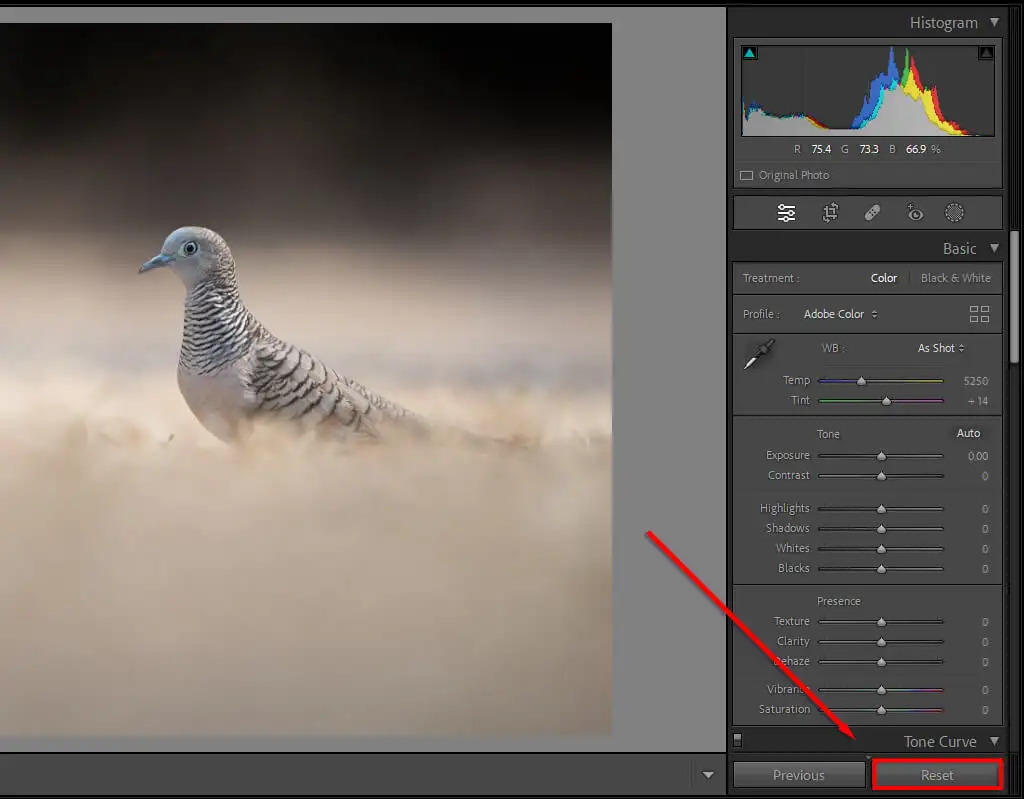
- Comparar con la imagen original . Al editar, puede presionar el atajo de teclado "\" para ver la foto en su estado original. Al alternar entre los estados editado y original, puede ver fácilmente lo que le gusta de la foto y lo que no.
Consejo profesional: configure su cámara para producir archivos RAW en lugar de JPEG. Los archivos RAW contienen más datos, lo que le permite manipular la imagen más que con los archivos JPEG. Esto es especialmente útil si no expone sus imágenes correctamente, ya que le da más libertad para rescatar las áreas claras y oscuras.
2. Usa pinceles para esquivar y quemar
Sobreexponer y quemar es cuando aplica ajustes de exposición a áreas pequeñas de su imagen, en lugar de aplicar ajustes globales. “Sobreexponer” es cuando aumenta la exposición (o aclara la imagen) y “quemar” es cuando la disminuye (u oscurece la imagen).
Lightroom incluye varias herramientas de selección, desde pinceles hasta filtros radiales y herramientas de selección automática de sujetos. La forma más común de aplicar sobreexposición y sobreexposición es realizar ajustes locales con la herramienta Pincel.
Para hacerlo:
- En el módulo Revelar , seleccione Enmascaramiento (o presione Ctrl + W ).
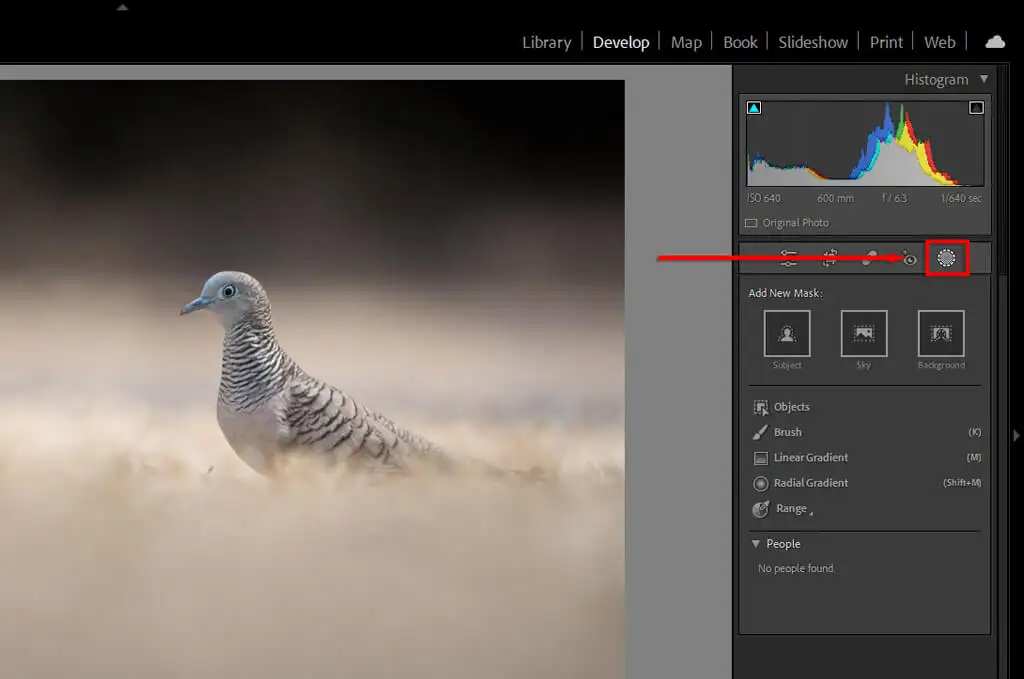
- Elige Pincel . Si usa un mouse, puede expandir o contraer el tamaño de su pincel usando la rueda del mouse. En Lightroom mobile, use el control deslizante de tamaño. También puede ajustar la pluma, el flujo y la densidad.
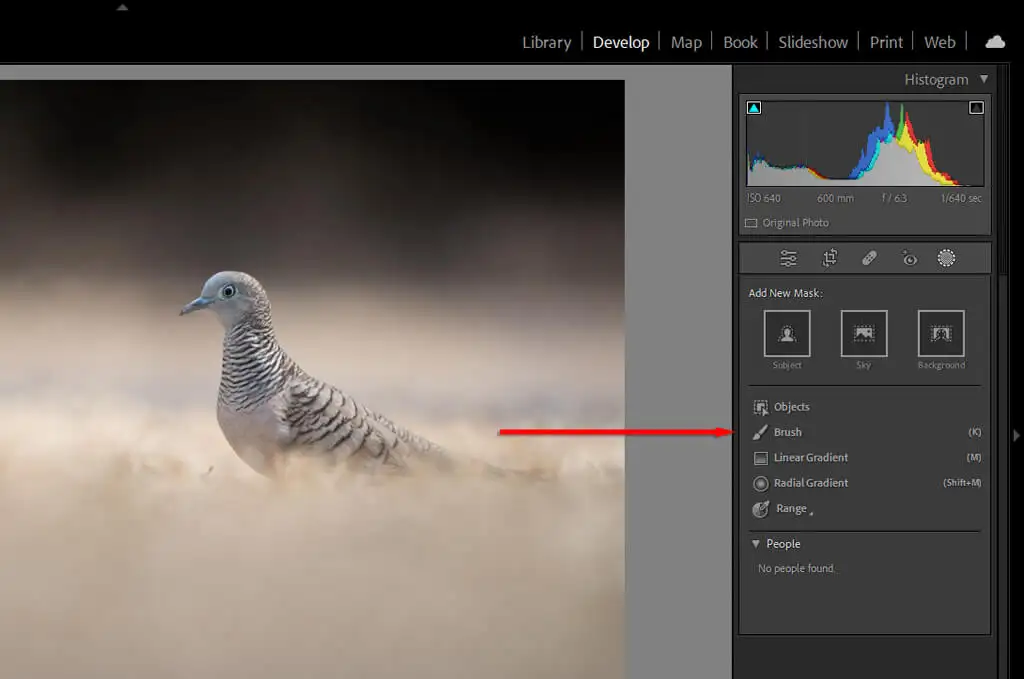
- Haga clic (o toque) y arrastre en la pantalla para aplicar el pincel.

- Cualquier configuración que active en Efecto se aplicará al área que cepille. Para esquivar, aumente la exposición. Para quemar, disminúyalo.
Consejo profesional: use la función "Máscara automática" para ayudar en su proceso de cepillado. Aplicar un pincel en áreas específicas y finamente definidas (como pelo o pájaros) puede llevar mucho tiempo. Máscara automática permite que Lightroom intente encontrar los bordes de cada objeto automáticamente. De esta manera, cuando use el pincel, no aplicará máscara al área que no cree que sea parte del objeto.
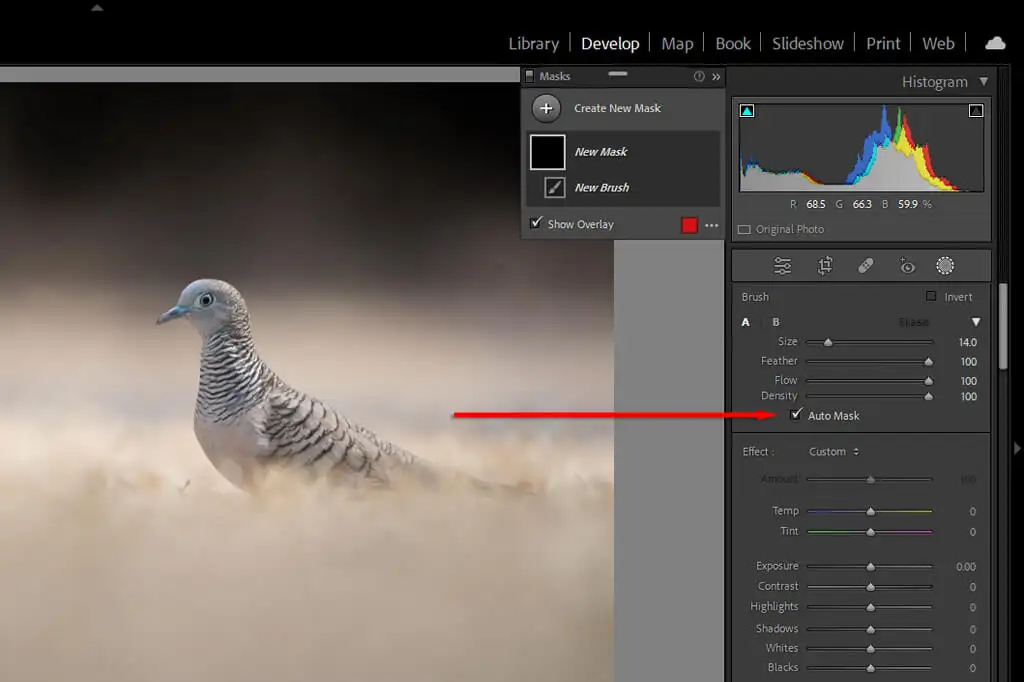
3. Usar enmascaramiento de rango
Cuando usa el enmascaramiento, hay varias maneras de decirle a Lightroom que solo aplique esa máscara a partes particulares de su imagen dentro de la máscara.
Para hacerlo, presione Enmascaramiento , luego seleccione Rango y elija Rango de luminancia o Rango de color . Alternativamente, si ya tiene una máscara, puede presionar Restar y luego Rango de luminancia para eliminar ese valor de luminancia de su máscara.
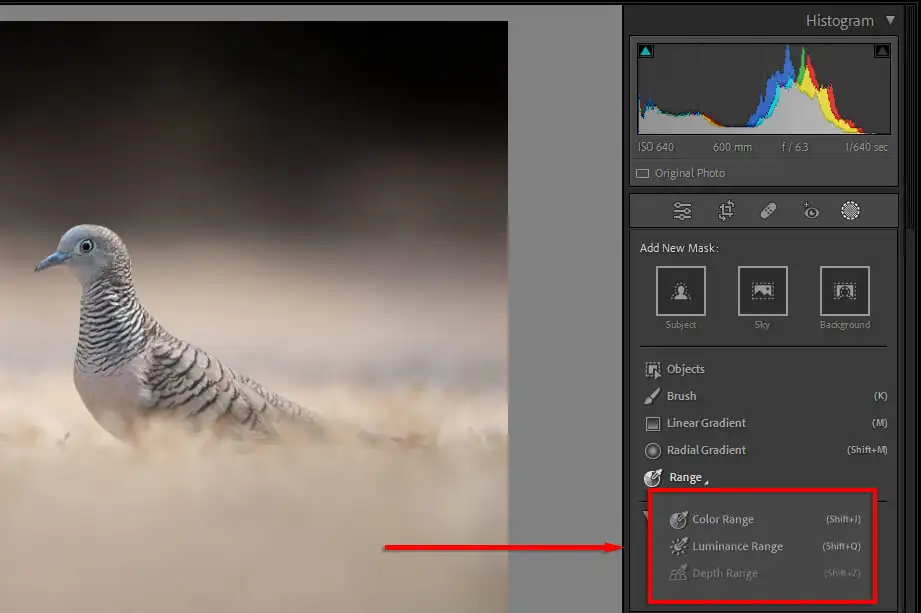
Cada uno de estos le dará poder sobre qué incluir o quitar de sus máscaras. Sin embargo, el enmascaramiento de rango le brinda un control aún más estricto al permitirle decirle a Lightroom en qué colores o valores de luminancia desea enfocarse.
Al elegir Rango de luminancia , se abrirá un nuevo control deslizante que le permite controlar ambos extremos de 0 a 100. Juega con los controles deslizantes para ver cómo cambia tu máscara. Para apuntar a valores oscuros, mueva el control deslizante de la derecha hacia el valor 0. Para apuntar a valores de luz, haga lo contrario.
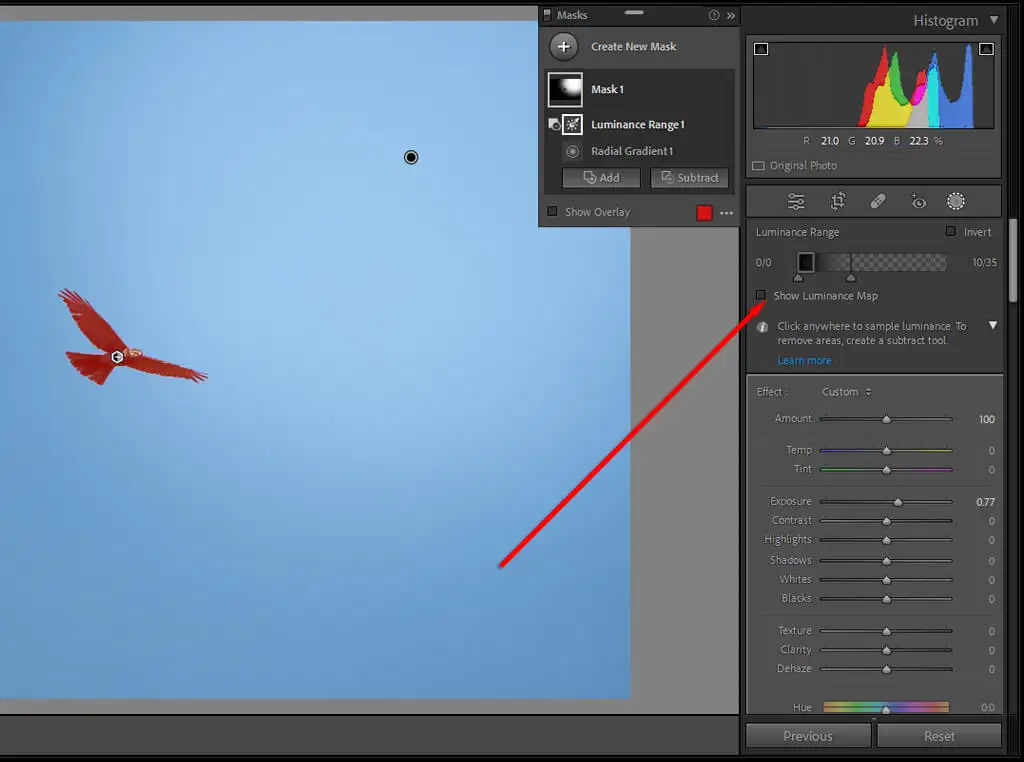
También puede usar el cuentagotas automático para hacer clic en un área con el valor de luminancia que desea agregar o restar de su máscara. Presione Mostrar mapa de luminancia para asegurarse de que se incluyan las partes correctas de su imagen.
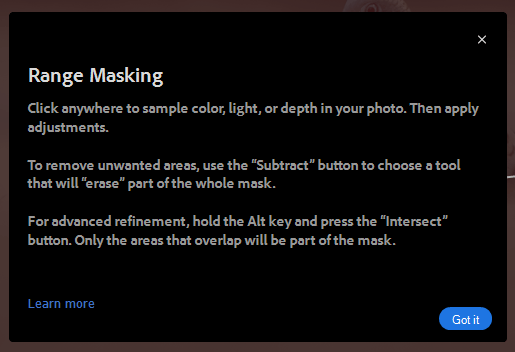
Elegir Gama de colores abre un control deslizante similar. Use el cuentagotas para seleccionar el color que desea eliminar, luego use el control deslizante para refinar su selección.
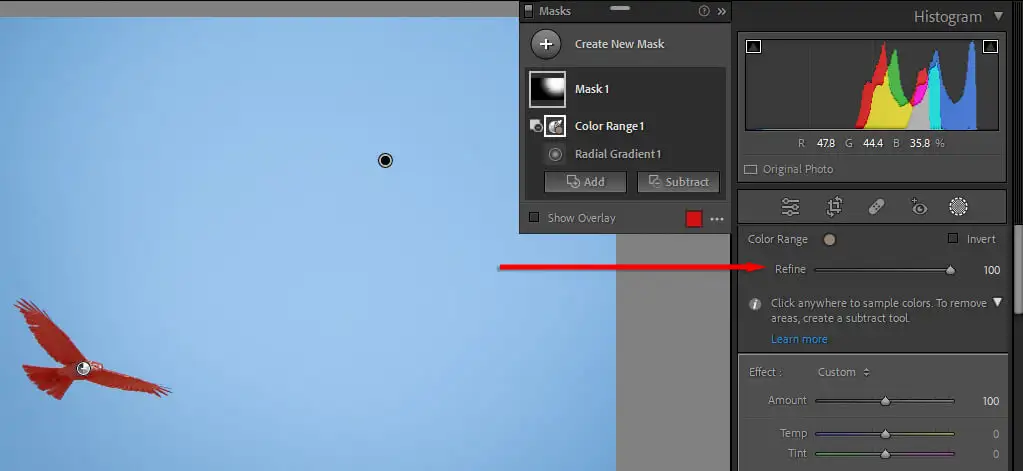
4. Elimina los flecos
Probablemente hayas notado que varias de tus fotos tienen un frustrante borde verde o morado en los objetos con mucha luz. Esto es causado por algo llamado "aberración cromática", un fenómeno óptico inevitable que ocurre debido a la forma en que la luz llega al sensor de la cámara a través de la lente.
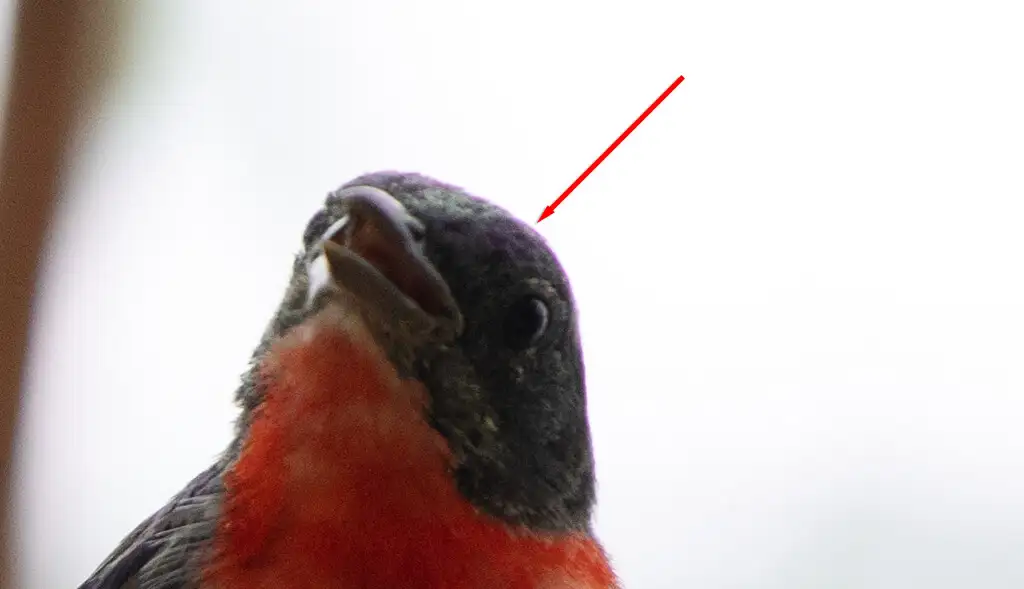
Afortunadamente, Lightroom tiene una herramienta integrada para eliminar esto. En el módulo Revelar , desplácese hacia abajo hasta Correcciones de lente . Aquí, puede elegir Perfil (automático) o Manual .
- En Perfil , seleccione Eliminar aberración cromática para permitir que Lightroom intente eliminar automáticamente los flecos.

- Si esto no funciona, seleccione Manual y luego seleccione la herramienta Cuentagotas .
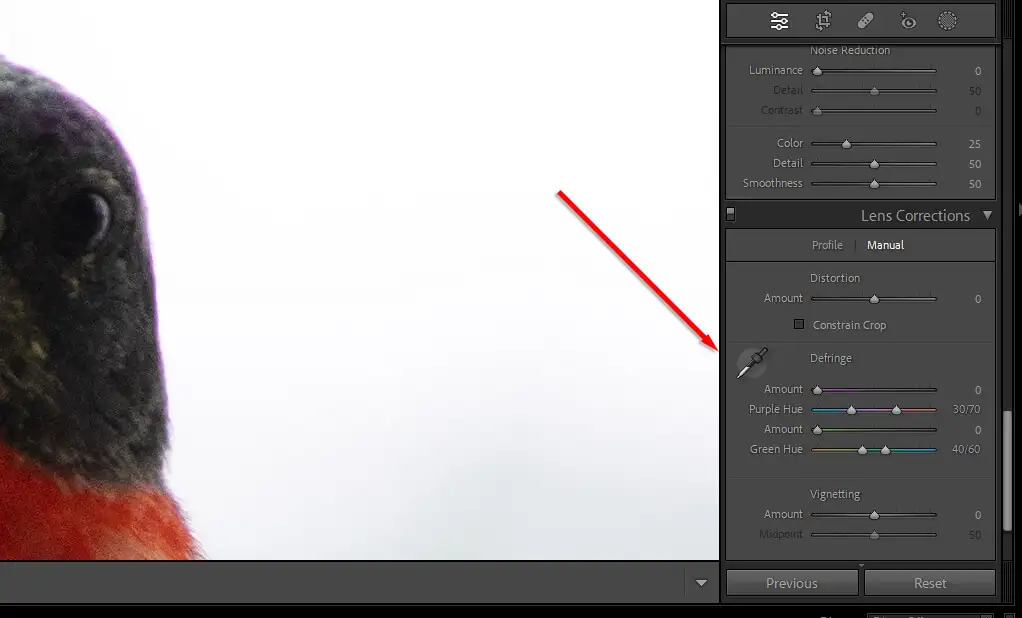
- Pase el cursor sobre los flecos hasta que aparezca el color correcto (en el ejemplo a continuación, púrpura).
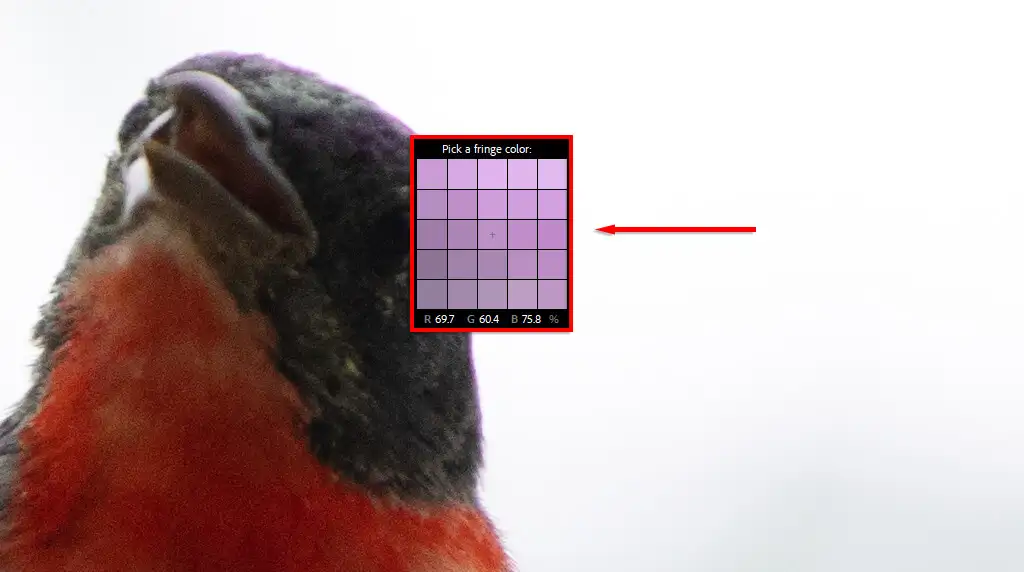
- Luego haga clic o toque para aplicar la eliminación de halos.
5. Usa ayudas de composición
Puede usar las superposiciones de cuadrícula de Lightroom para recortar y componer sus fotos exactamente como le gustaría. Hay varias superposiciones, desde la regla de los tercios hasta la espiral de la proporción áurea. Estos pueden ayudarlo a componer su foto de acuerdo con varias "reglas" estéticas de composición bien conocidas.

- Para seleccionar su ayuda de composición, presione el botón Recortar en el módulo Revelar .
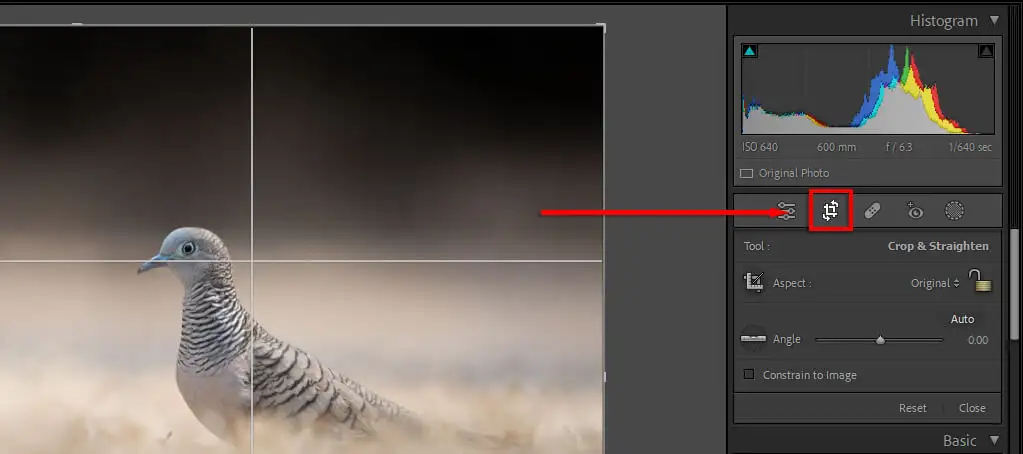
- Cuando aparezca la superposición de recorte, presione O en su teclado. Siga presionando O para recorrer las diferentes opciones. En Lightroom para dispositivos móviles, toque los tres puntos en la esquina superior derecha y luego toque el ícono de Cuadrícula . Elija Ninguno , Mitades , Tercios o Áureo .
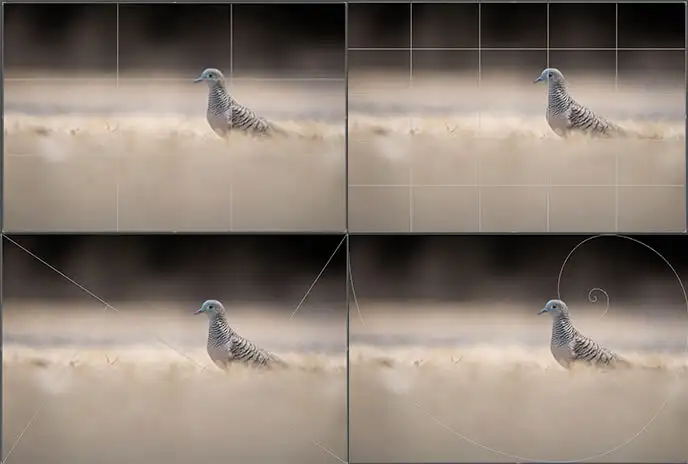
6. Presta atención al histograma
Puede encontrar el histograma en la esquina superior derecha del módulo Desarrollar. Este gráfico de apariencia complicada muestra los valores tonales y la distribución del color de su imagen.
Las secciones roja, azul y amarilla representan la concentración de esos colores en la imagen. Las áreas verdes son donde se superponen el azul y el amarillo, y las áreas turquesas son donde se superponen el verde y el azul. Las áreas grises son donde se superponen los tres colores.
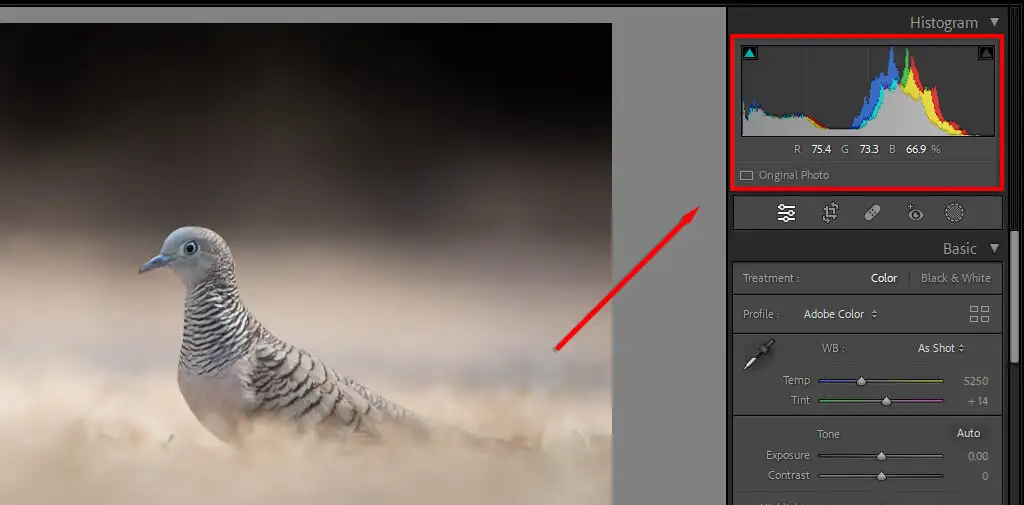
El lado izquierdo del histograma representa las partes más oscuras de su imagen y el lado derecho es el más brillante. Entonces, si la mayoría de sus picos están a la izquierda, su imagen puede estar subexpuesta (y viceversa). Una imagen bien expuesta generalmente tendrá la mayor parte del histograma hacia el centro del gráfico en un solo pico.
Presionar la tecla J le mostrará dónde se está recortando su imagen. El recorte es donde sus luces o sombras han llegado al punto en el que ya no se muestra información, son solo píxeles blancos o negros.
Si presiona J y luego juega con el control deslizante de exposición, verá áreas rojas donde los reflejos se recortan y azules donde están las sombras. Esto puede ayudarte a obtener la exposición perfecta.
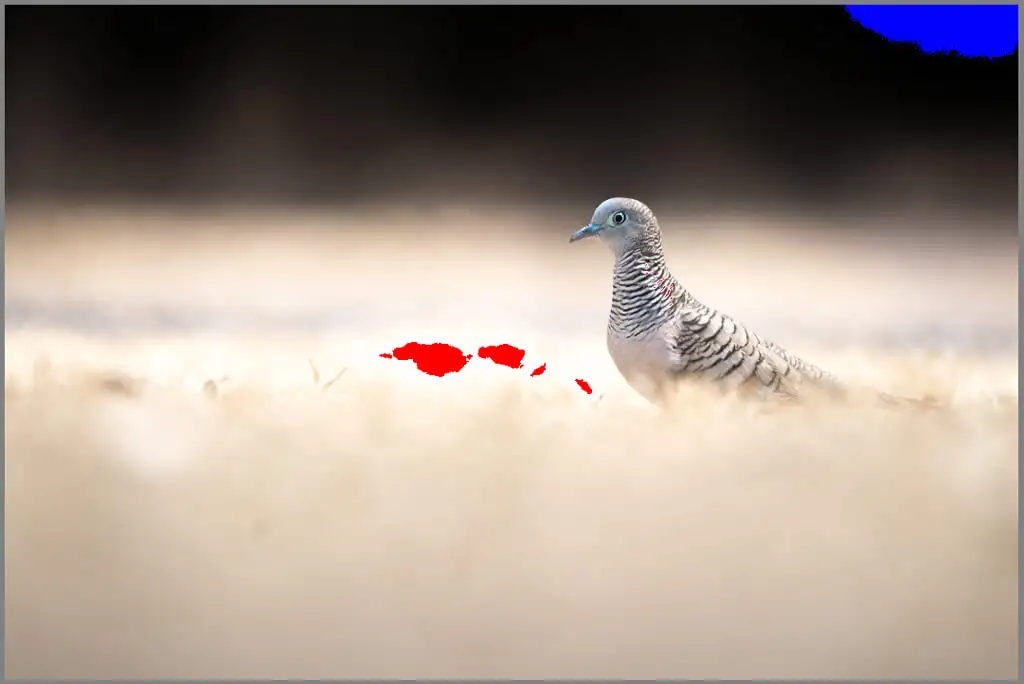
También puede editar su imagen directamente a través del histograma. Pase el cursor sobre cada parte del gráfico para ver lo que representa, luego haga clic (o toque) y arrastre para modificar esa sección. Verá que los controles deslizantes correspondientes cambian a medida que lo hace.
7. Eliminar partículas de polvo no deseadas (y otros objetos)
Cuando se trata de fotografía, las manchas de polvo son una parte molesta del proceso. El cambio de lentes a menudo introduce polvo en el sensor de la cámara, lo que puede aparecer como manchas negras que distraen la atención de las fotos.
Lightroom ahora cuenta con una herramienta de eliminación de manchas que puede ayudarlo a eliminar estos (y otros) objetos que distraen de sus fotos, acelerando su flujo de trabajo de edición porque ya no necesita cambiar a Photoshop para deshacerse de ellos.
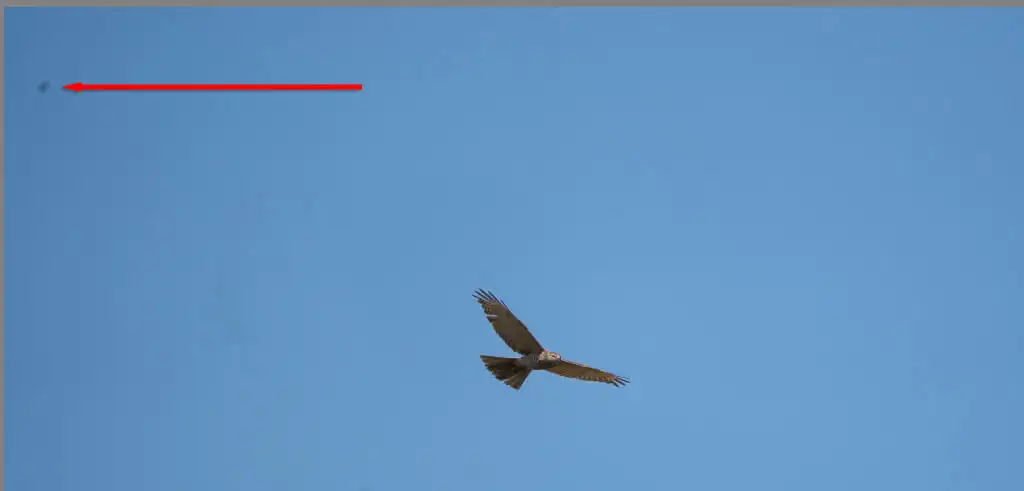
Para eliminar las partículas de polvo:
- En el módulo Desarrollar , presione el icono Curación (parece una tirita).
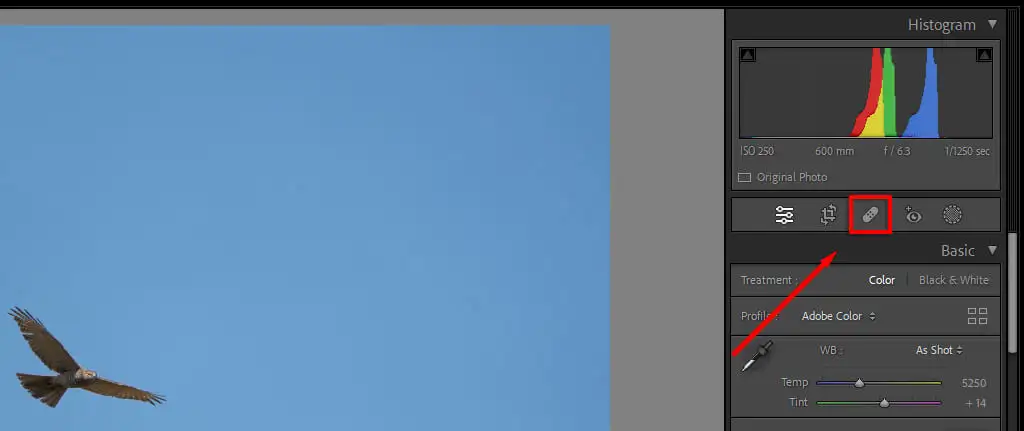
- Usando la herramienta de curación, pase el cursor sobre la sección que desea corregir. Puede aumentar el tamaño con la rueda de desplazamiento del mouse o ajustando el control deslizante de tamaño.
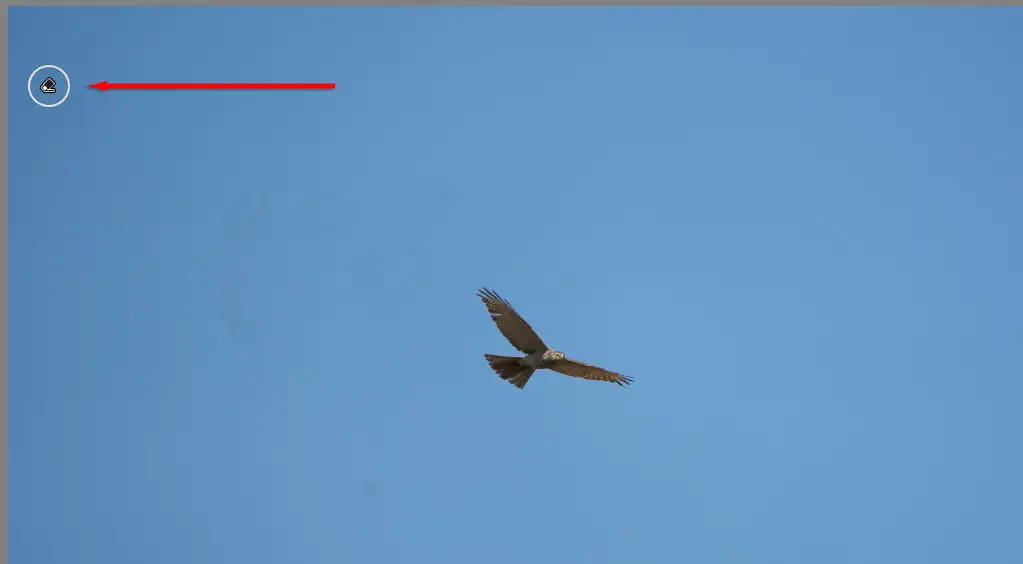
- Presione y arrastre la herramienta de curación sobre el área que desea reparar, luego suéltela. Lightroom reemplazará automáticamente esa sección de la imagen con píxeles similares.
8. Edición por lotes
Si tiene una serie de imágenes similares que desea editar de la misma manera, puede aplicar la edición por lotes para acelerar su proceso de edición.
Para hacerlo:
- Edite su imagen manualmente o aplique uno de los ajustes preestablecidos de Lightroom.
- Con la imagen editada seleccionada, mantenga presionada la tecla Ctrl (o Comando en Mac) y seleccione todas las demás imágenes a las que desea aplicar la edición.
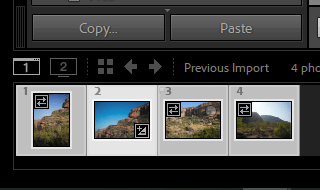
- Haga clic en Sincronizar en la parte inferior del Módulo de desarrollo .
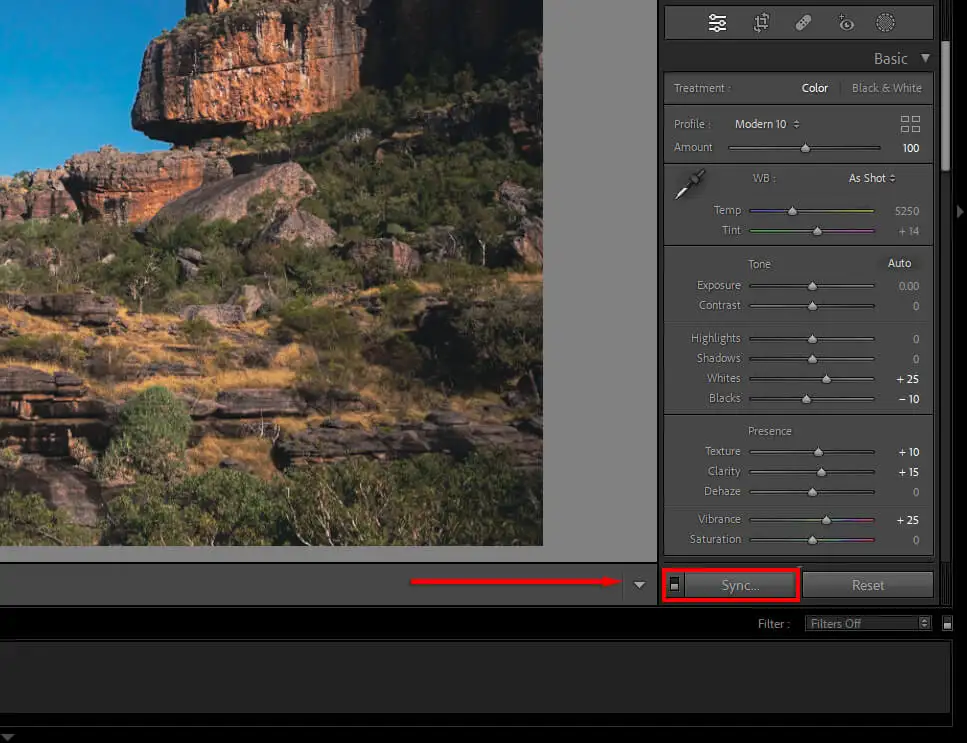
- Asegúrese de que todas las configuraciones que desea aplicar estén marcadas, luego presione Sincronizar .
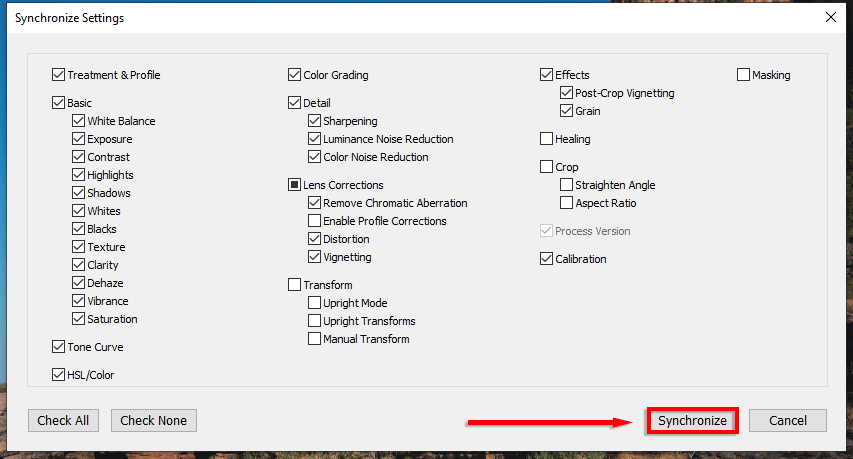
9. Usa Enmascaramiento Al Aplicar Nitidez
Cuando aplica nitidez y reducción de ruido, puede elegir selectivamente qué partes de la imagen desea afectar. para hacerlo
- Utilice los controles deslizantes para aplicar tanta nitidez o reducción de ruido como desee.
- Mantenga presionada la tecla Alt (u Opción en Mac), luego mueva el control deslizante Enmascaramiento . Su imagen se convertirá en blanco y negro. Las áreas en blanco son donde se aplicará la nitidez o la reducción de ruido. Todo lo que sea negro será ignorado.
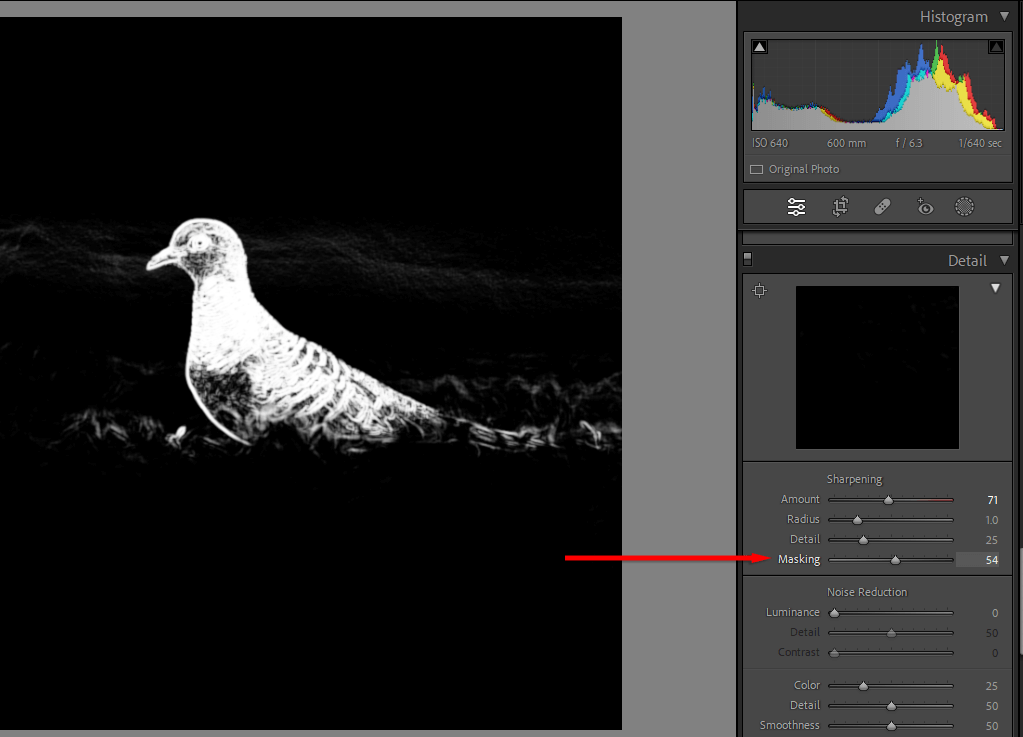
10. Aprenda a clasificar el color
La gradación de color es una de las habilidades más difíciles de aprender, pero con mucho ensayo y error, puede perfeccionar su ojo y aprender a crear imágenes hermosas.
En Lightroom, los colores se pueden manipular de varias formas:
- En el panel Básico , el control deslizante Saturación mejora todos los colores, mientras que Intensidad realza los colores en áreas de baja intensidad.
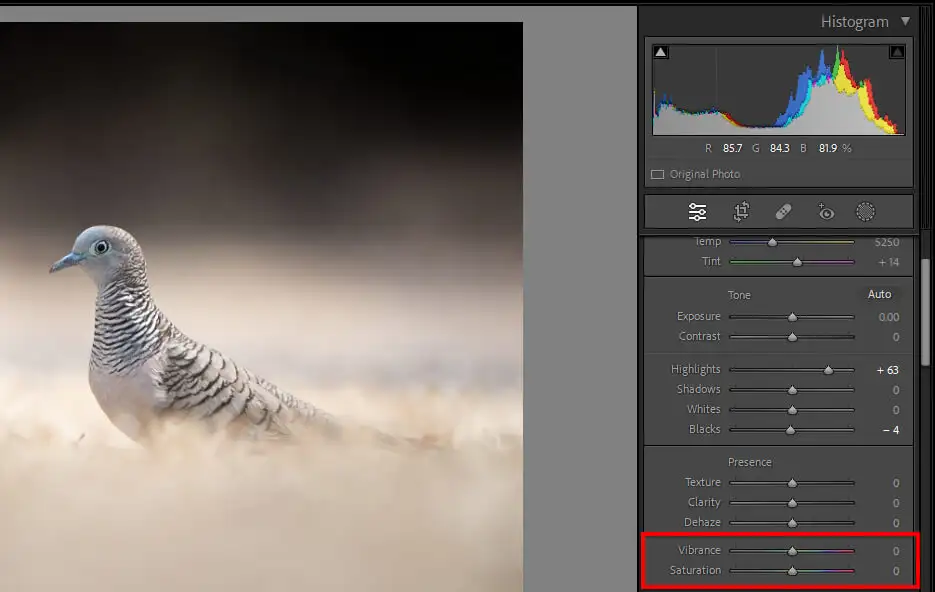
- En la curva de tono panel, cada canal de color se puede manipular cambiando sus valores tonales individualmente. Para hacerlo, elija el color, luego seleccione y arrastre la curva .
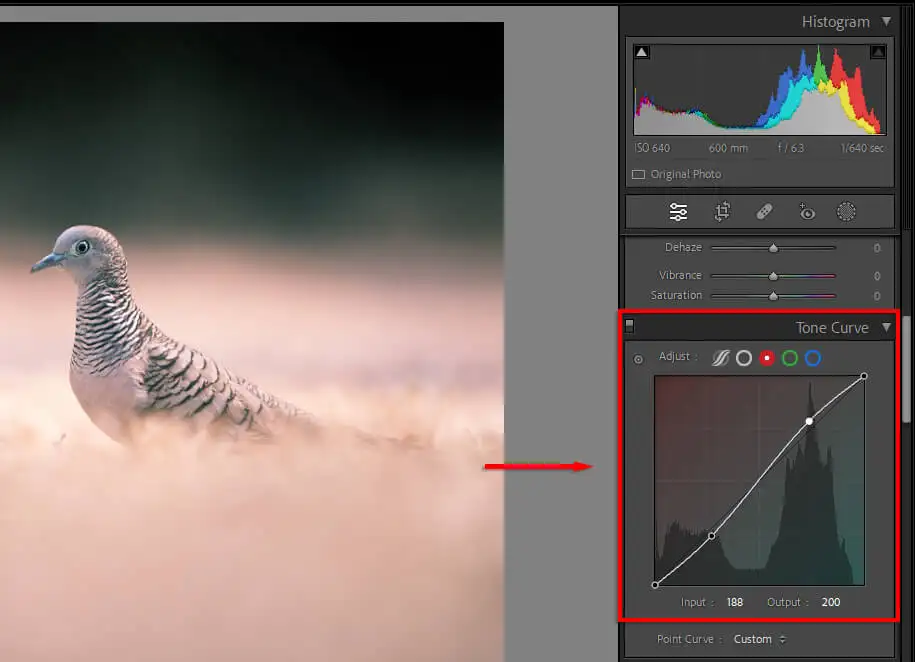
- En el panel HSL , puede ajustar el tono, la saturación y la luminancia de cada color individualmente.
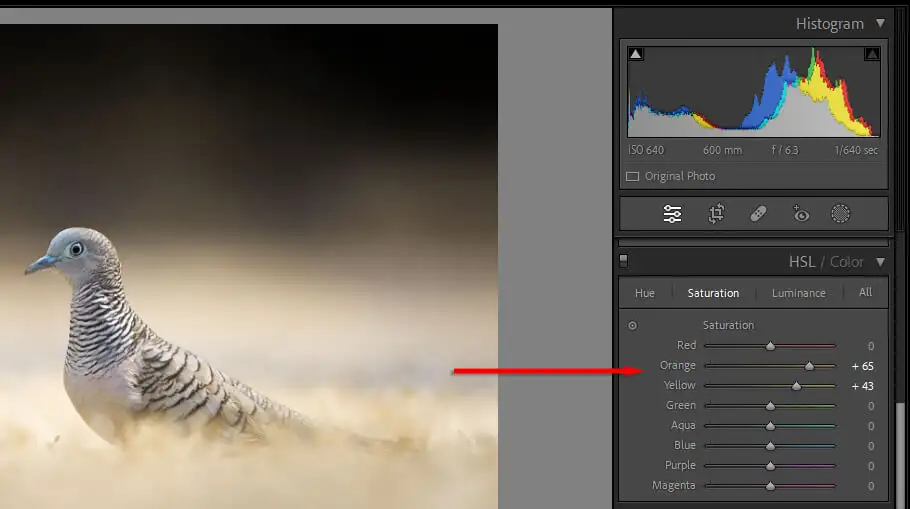
- En el panel Graduación de color , puede ajustar las ruedas de color para los medios tonos, las sombras y los reflejos. Mover el punto a un color particular matizará esos tonos correspondientemente. Cuanto más mueva el punto hacia el borde del círculo, más saturación se aplicará.
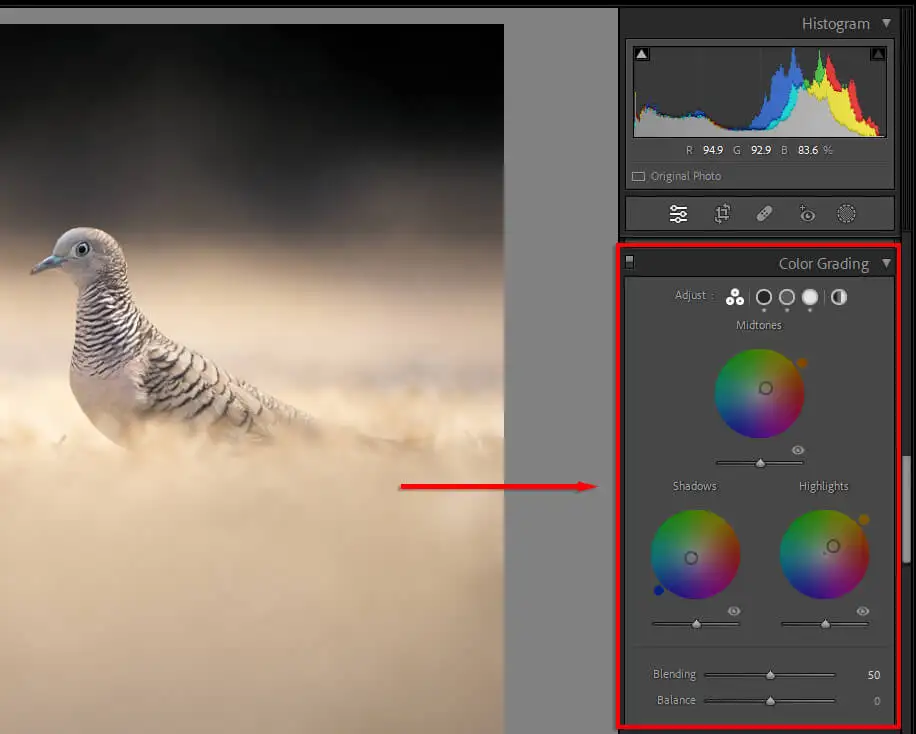
- Finalmente, en el panel Calibración , puede ajustar el Matiz, el Tono y la Saturación de los colores principales para lograr el aspecto exacto que desea.
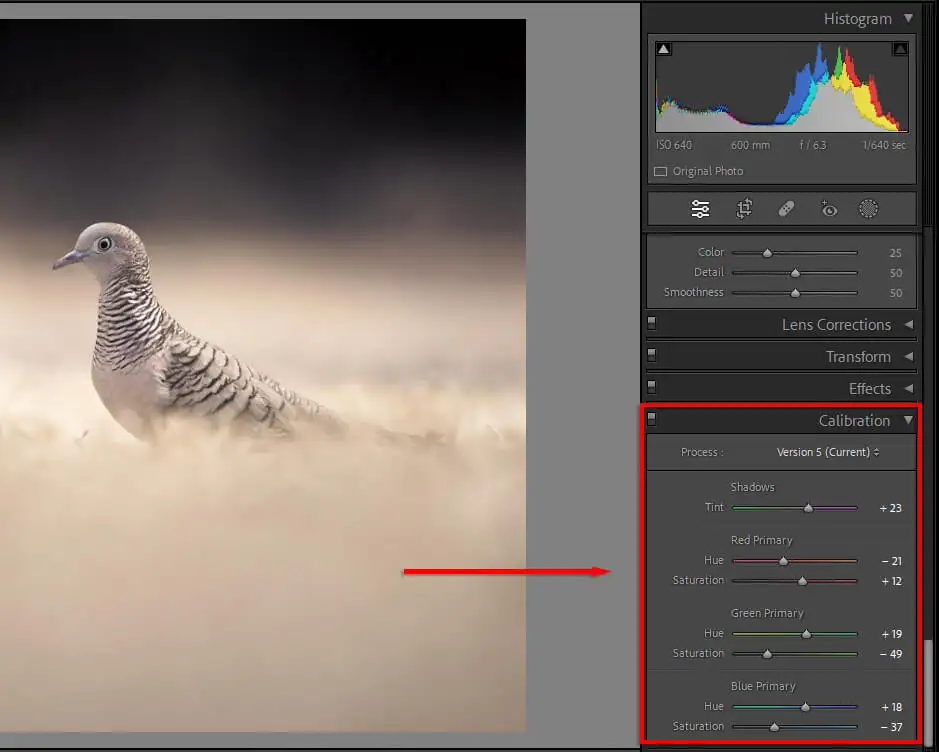
De principiante a profesional
Convertirse en un experto en la edición de fotos puede llevar tiempo. Hay docenas de herramientas de edición y puede ser difícil saber por dónde empezar. Pero con estos consejos de fotografía, debería estar bien encaminado para usar el editor de fotos de Lightroom como un profesional.
