10 consejos para administrar marcadores en Firefox
Publicado: 2022-05-11Al marcar una página web, puede acceder a ella rápidamente sin tener que volver a buscarla. Aunque la función de marcadores en Mozilla Firefox es útil, puede volverse ineficaz rápidamente cuando tiene una sobrecarga de marcadores.
Para ayudarlo a organizar, organizar y administrar los marcadores en Firefox, hemos reunido esta lista de consejos. Use uno o todos ellos para hacer un mejor uso de los marcadores en su navegador web favorito.

1. Agregue marcadores de manera fácil
Puedes marcar una página en Firefox de diferentes maneras. Use cualquiera de los siguientes que sea más conveniente para usted.
- Seleccione el icono de estrella en la barra de direcciones.
- Seleccione Marcadores en el menú y elija Marcar pestaña actual o Marcar todas las pestañas .
- Use el atajo de teclado Ctrl + Shift + D en Windows o Command + Shift + D en Mac.
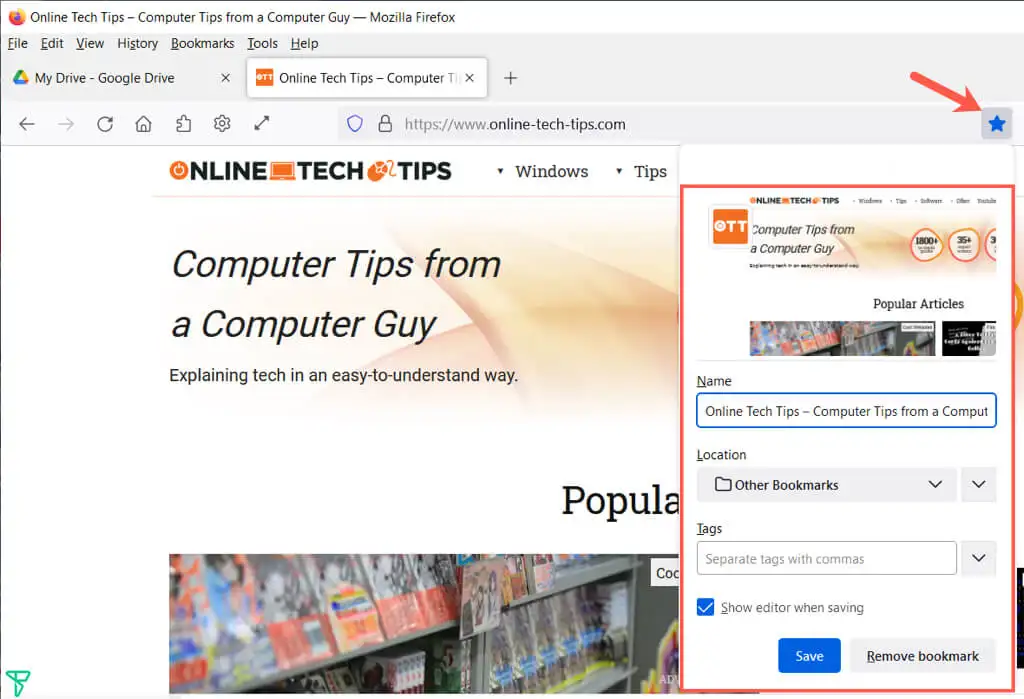
Después de usar uno de estos métodos, puede ajustar el nombre, elegir una ubicación y, opcionalmente, agregar una etiqueta. Seleccione Guardar cuando termine.
2. Ver todos sus marcadores
Se puede hacer mucho en la Biblioteca que contiene sus marcadores. No solo puede ver todos sus marcadores en un solo lugar, sino que también puede ordenar, editar, buscar, etiquetar, transferir sus marcadores y más.
Seleccione Marcadores en el menú y elija Administrar marcadores . La Biblioteca se abre en una ventana emergente.
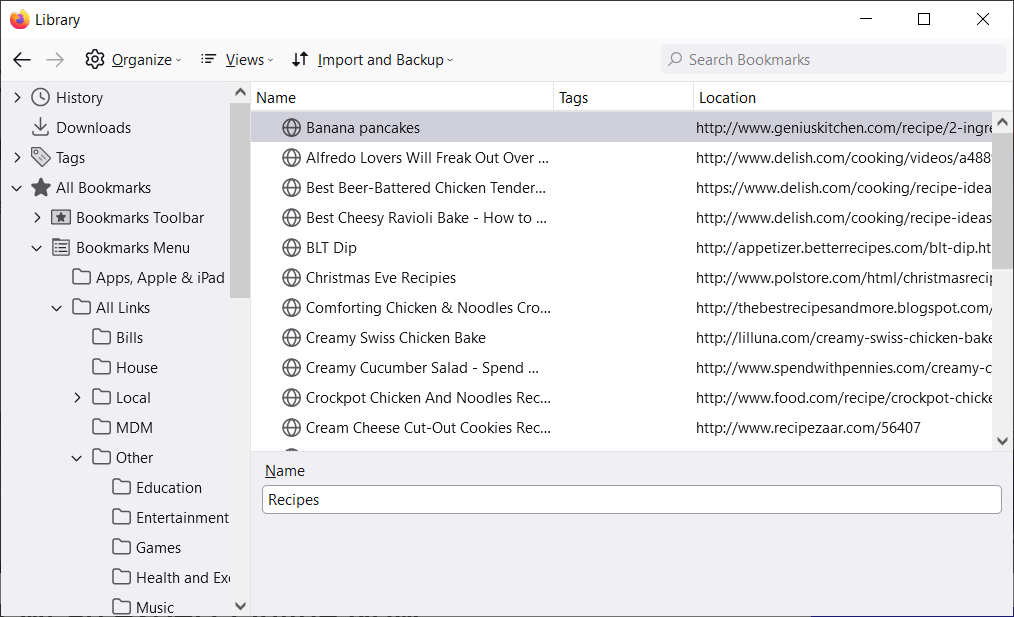
Verá Todos los marcadores a la izquierda, que puede expandir para ver la barra de herramientas de marcadores, el menú de marcadores y cualquier carpeta que cree.
Seleccione un elemento en la barra lateral izquierda y verá su lista de marcadores a la derecha.
3. Ordenar o buscar en la biblioteca de marcadores
Para facilitar la búsqueda de marcadores dentro de las categorías, puede ordenar o buscar en la Biblioteca.
Seleccione Vistas ( tres líneas en Mac) y use las opciones Mostrar columnas para elegir las columnas que desea ver en la Biblioteca.
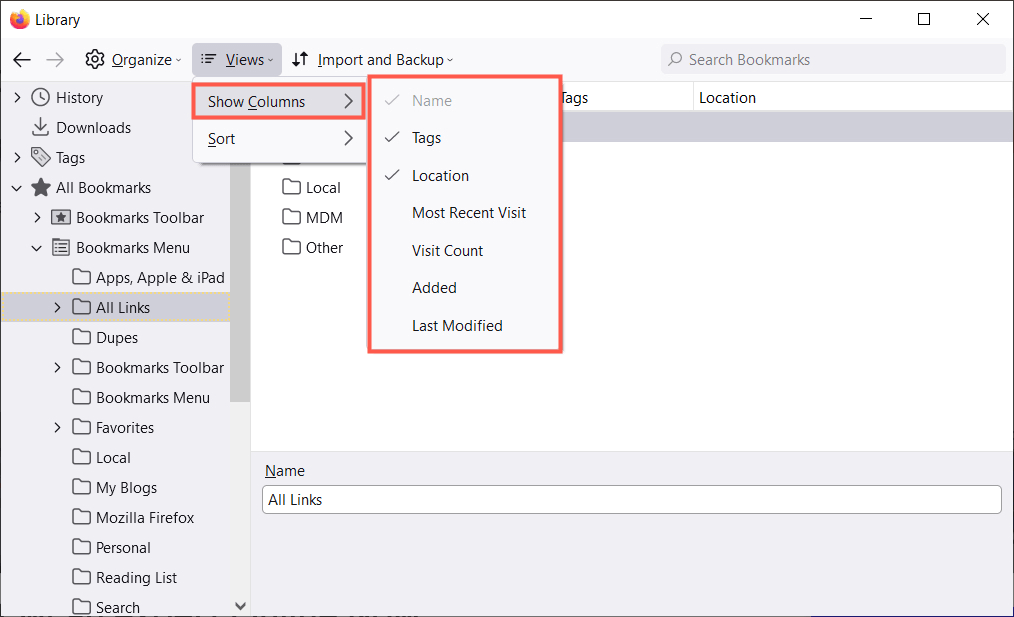
Luego puede ordenar los marcadores usando el mismo botón Vistas en la barra de herramientas. Elija una opción de clasificación en el menú emergente. Alternativamente, puede seleccionar un encabezado de columna para ordenar por esa columna específica.
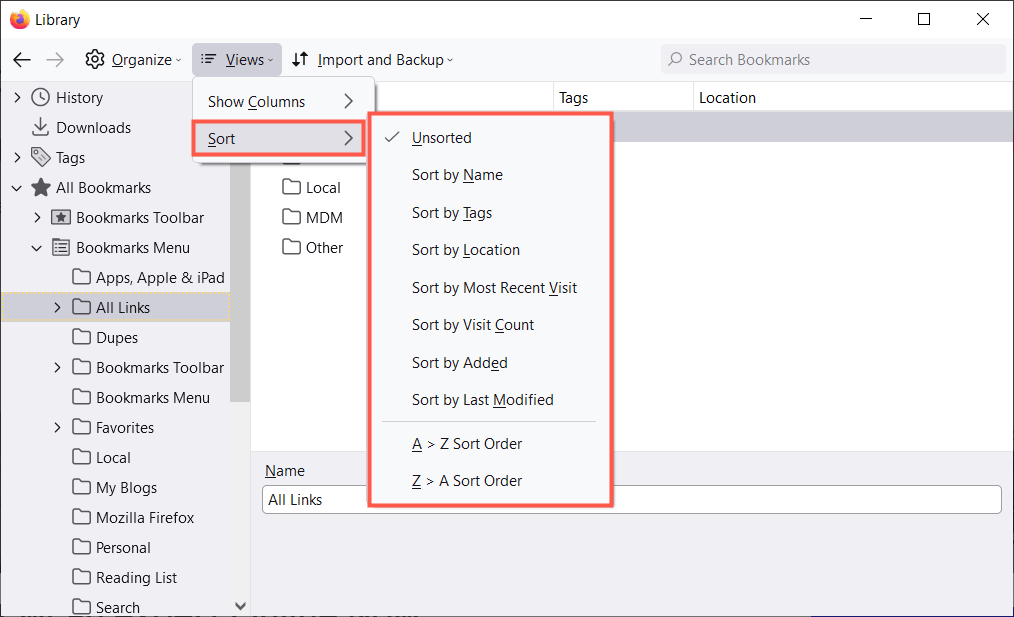
Si desea encontrar un marcador en particular, ingrese una palabra clave en el campo Buscar marcadores en la parte superior de la Biblioteca.
4. Organice los marcadores de Firefox usando carpetas
Puede agregar carpetas y subcarpetas para mantener juntos los marcadores relacionados para facilitar el acceso. Por ejemplo, puede tener carpetas para noticias, cronómetros, juegos o recetas.
- Seleccione una ubicación a la izquierda donde desee agregar la nueva carpeta.
- Elija Organizar (icono de engranaje en Mac) y elija Agregar carpeta .
- Asigne un nombre a su carpeta y seleccione Guardar .
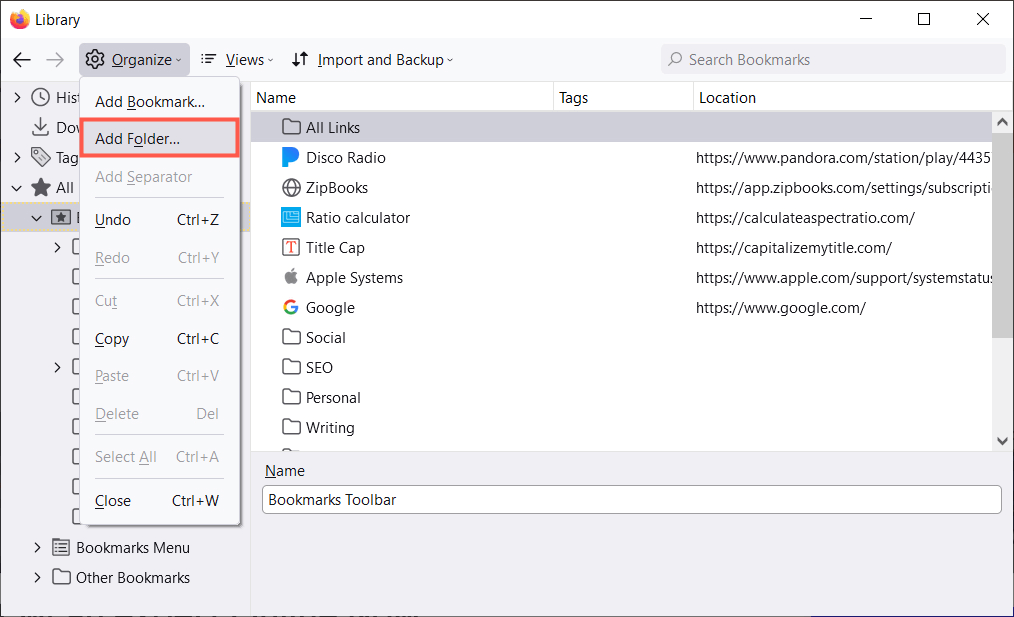
Luego puede elegir una carpeta como la ubicación cuando agrega un nuevo marcador o arrastra y suelta un sitio existente en una carpeta de marcadores en la Biblioteca.
5. Pon tus marcadores en el orden correcto
Con la ventana Biblioteca abierta, puede organizar los marcadores reorganizándolos. Esto le ayuda a encontrar los que usa con más frecuencia colocándolos en la parte superior de la lista o los que rara vez usa en la parte inferior.
Para reorganizar los marcadores, seleccione y arrastre uno hacia arriba o hacia abajo hasta su nueva ubicación. También puede reorganizar las carpetas de la misma manera en la barra lateral izquierda o en la lista de la derecha.
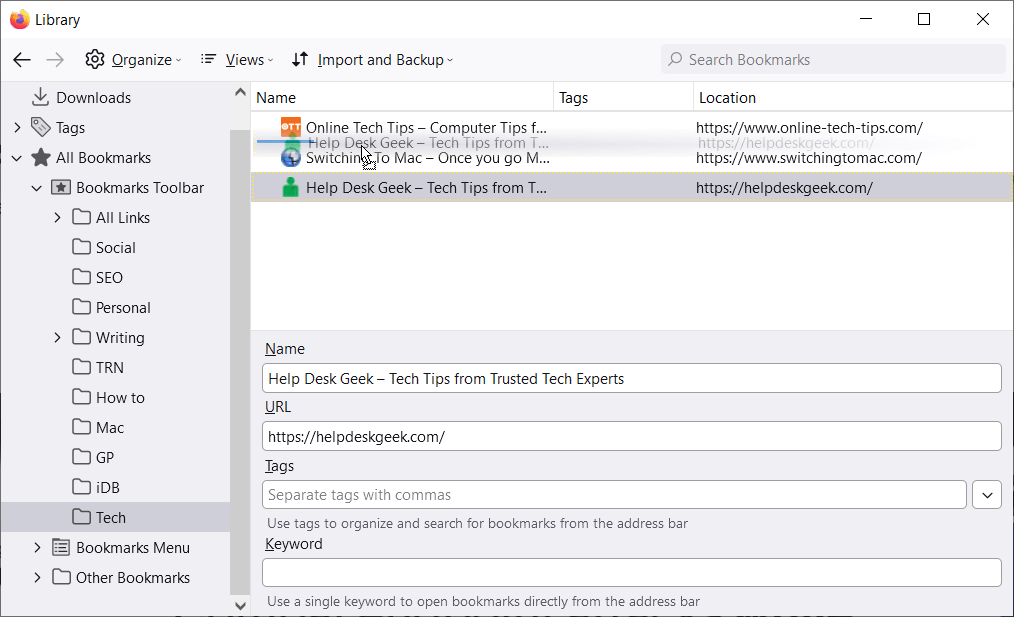
6. Marcadores de sección usando separadores
Los separadores son líneas horizontales que dividen los marcadores en su visualización. Pueden ser útiles para agrupar marcadores en secciones.

- Seleccione una ubicación o carpeta donde desee agregar un separador.
- Elija Organizar (ícono de engranaje en Mac) y elija Agregar separador .
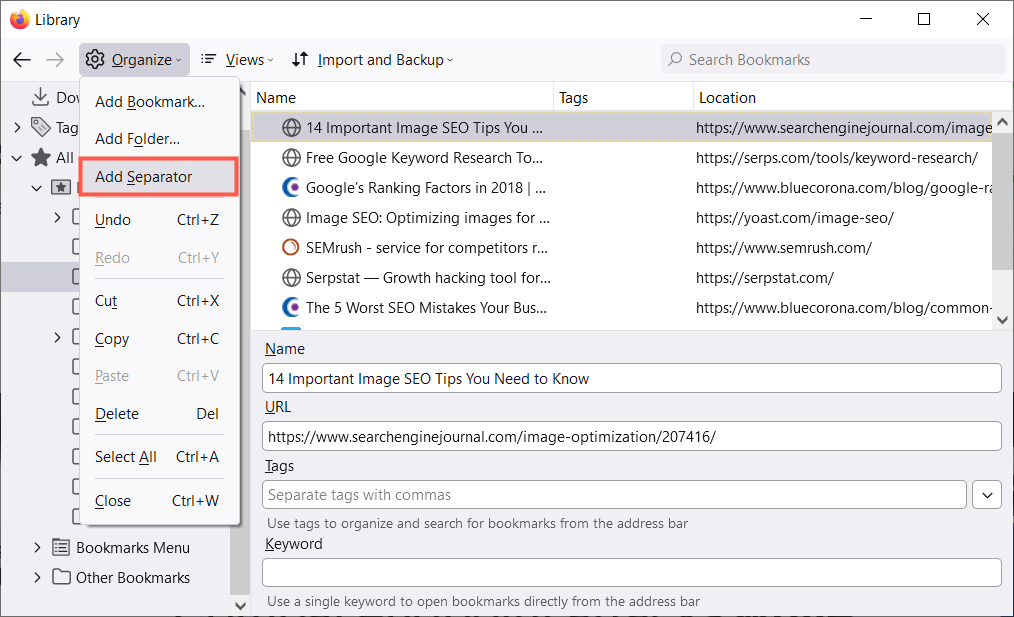
- Mueva el separador donde desee arrastrándolo hacia arriba o hacia abajo.
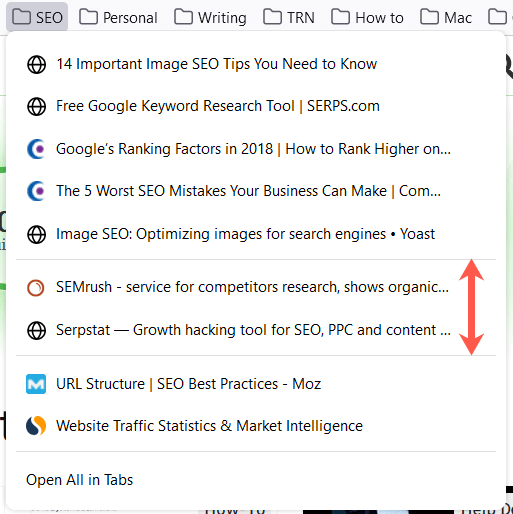
Para eliminar un separador más adelante, abra la ventana Biblioteca, haga clic con el botón derecho en el separador y seleccione Eliminar .
7. Dale a tus marcadores nombres significativos
Cuando marca una página web, no puede cambiar el nombre predeterminado que aparece. En algunos casos, el nombre puede ser largo o simplemente difícil de reconocer. Afortunadamente, puede cambiar el nombre de un marcador a algo más significativo para usted.
Elija una ubicación en la barra lateral de la Biblioteca y luego seleccione un marcador a la derecha. Verá un campo Nombre . Reemplace el texto existente con el nombre que prefiera.
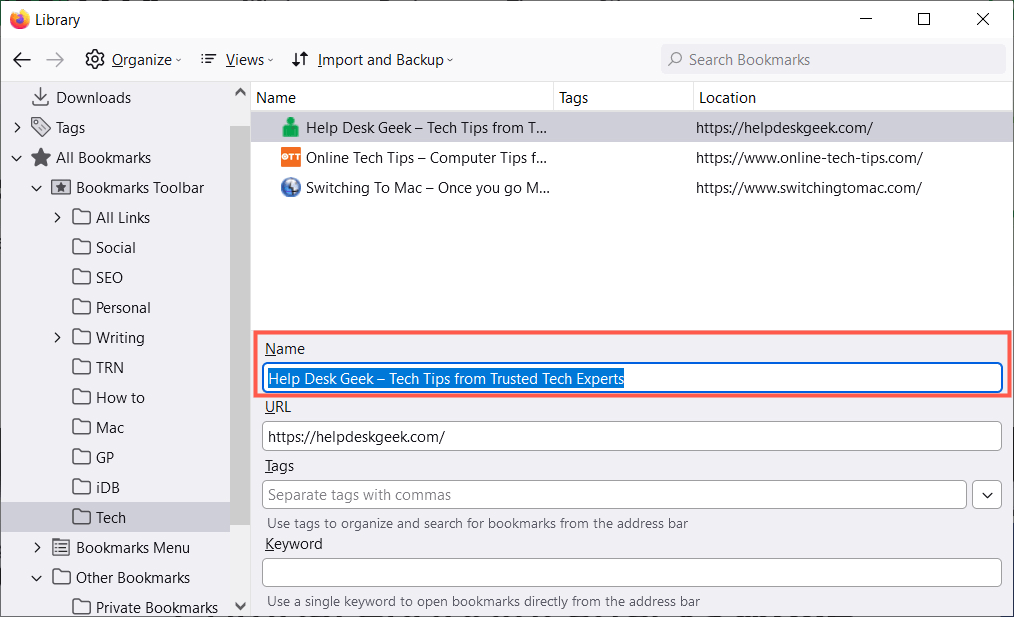
8. Use etiquetas para categorizar marcadores
Algo así como marcar o etiquetar correos electrónicos, puede etiquetar marcadores para categorizarlos. Esto es conveniente si no desea configurar una carpeta para marcadores relacionados o si desea aplicar la misma etiqueta a marcadores que se encuentran en carpetas diferentes.
Como ejemplo, supongamos que tiene carpetas para Google Apps y Microsoft Apps. Puede aplicar una etiqueta de Hojas de cálculo a Hojas de cálculo de Google en la primera carpeta y Excel en la segunda. Luego puede ver ambos marcadores en su lista usando la etiqueta.
Aplique una etiqueta cuando marque una página por primera vez ingresándola en el campo Etiquetas o eligiendo una etiqueta existente de la lista desplegable.
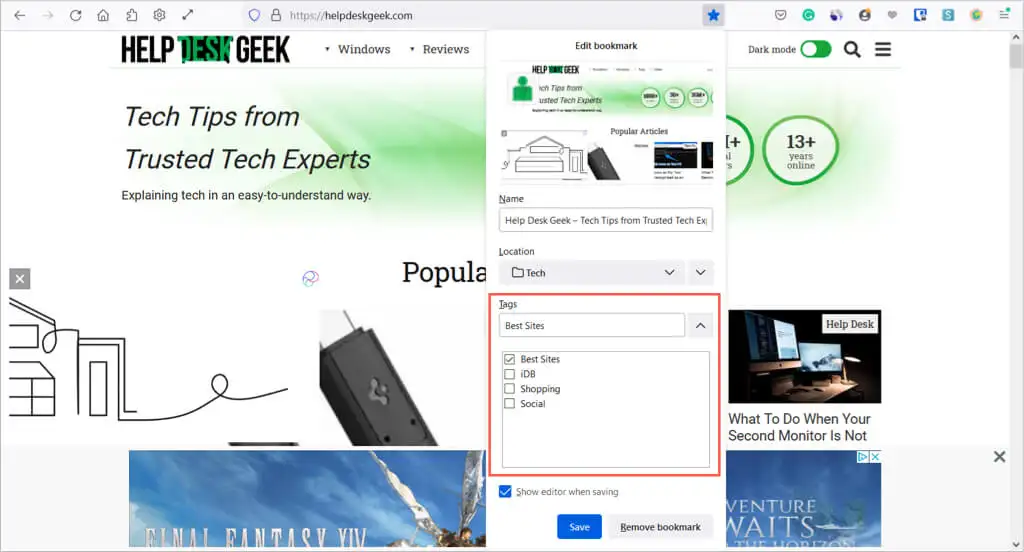
Como alternativa, puede aplicar una etiqueta a un marcador en la Biblioteca. Seleccione el marcador a la derecha y luego ingrese la etiqueta en el campo Etiquetas o elija una del menú desplegable.
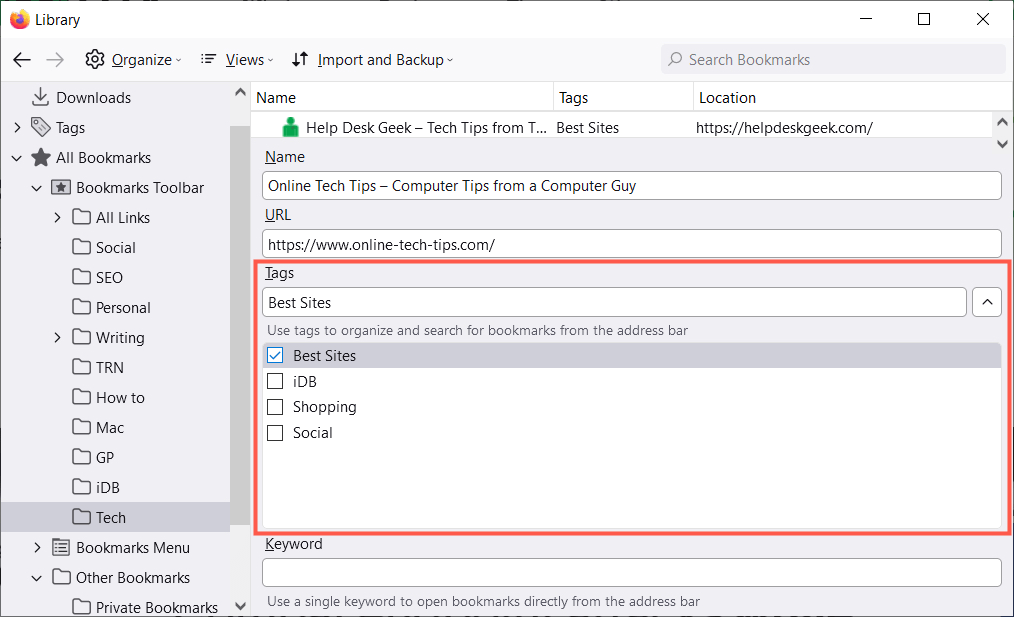
Para usar una etiqueta, ingrésela en la barra de direcciones y vea los resultados a continuación o elija la categoría Etiquetas en la barra lateral izquierda de la Biblioteca.
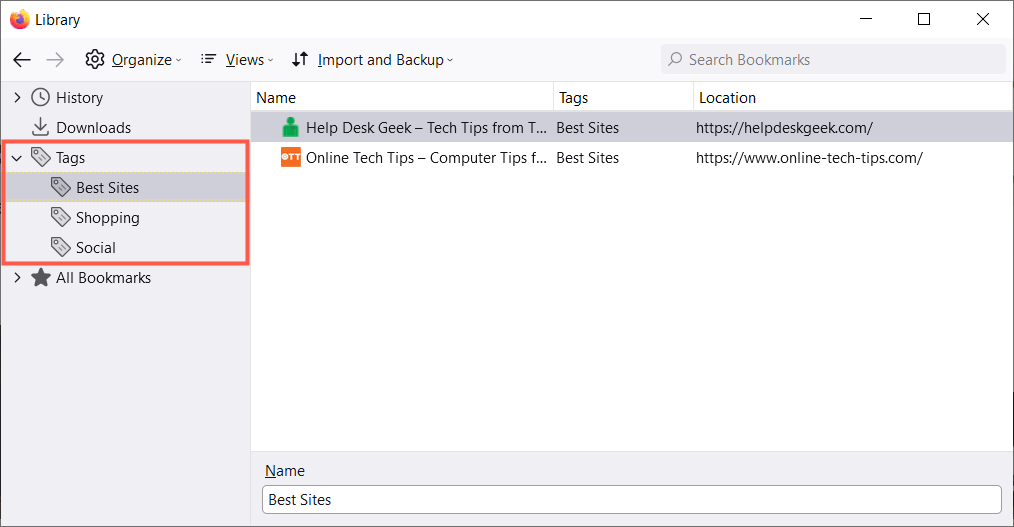
Para eliminar una etiqueta de la Biblioteca, haga clic con el botón derecho en ella y seleccione Eliminar .
9. Incluya palabras clave para un acceso rápido
Una alternativa al uso de etiquetas en Firefox es usar palabras clave. Puede ingresar estas etiquetas similares cuando agrega un marcador o en la Biblioteca. Simplemente ingrese la palabra clave o frase en el campo Palabras clave .
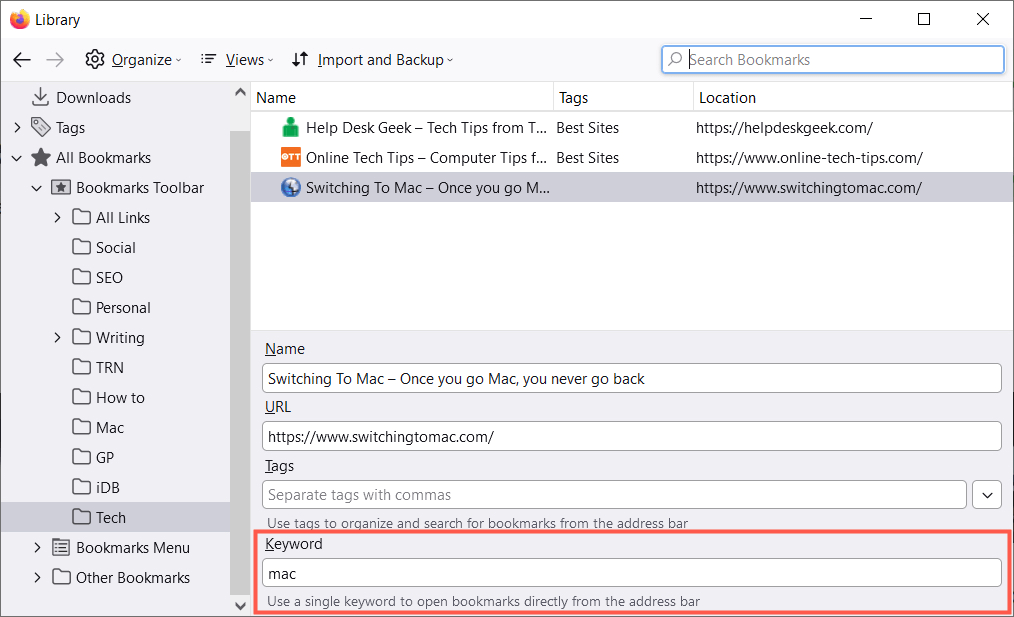
Para usar una palabra clave, ingrésela en la barra de direcciones. A continuación, debería ver los resultados de los marcadores que tiene utilizando esa palabra clave.
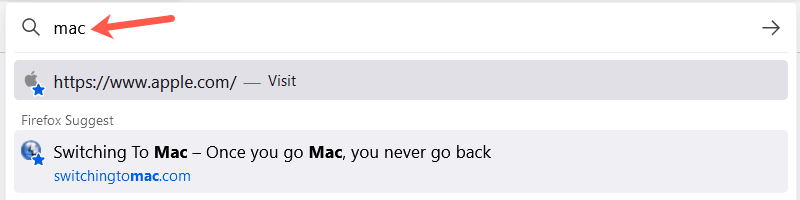
10. Eliminar marcadores no utilizados
¿Cuántos marcadores ha agregado que solo usó una o dos veces, o incluso por un período corto de tiempo? En poco tiempo, tiene más marcadores de los que usa, lo que hace que la función sea improductiva.
Puede eliminar fácilmente los marcadores que ya no desee. Elija una ubicación a la izquierda para mostrar los marcadores a la derecha. Haga clic con el botón derecho en un marcador y elija Eliminar marcador .
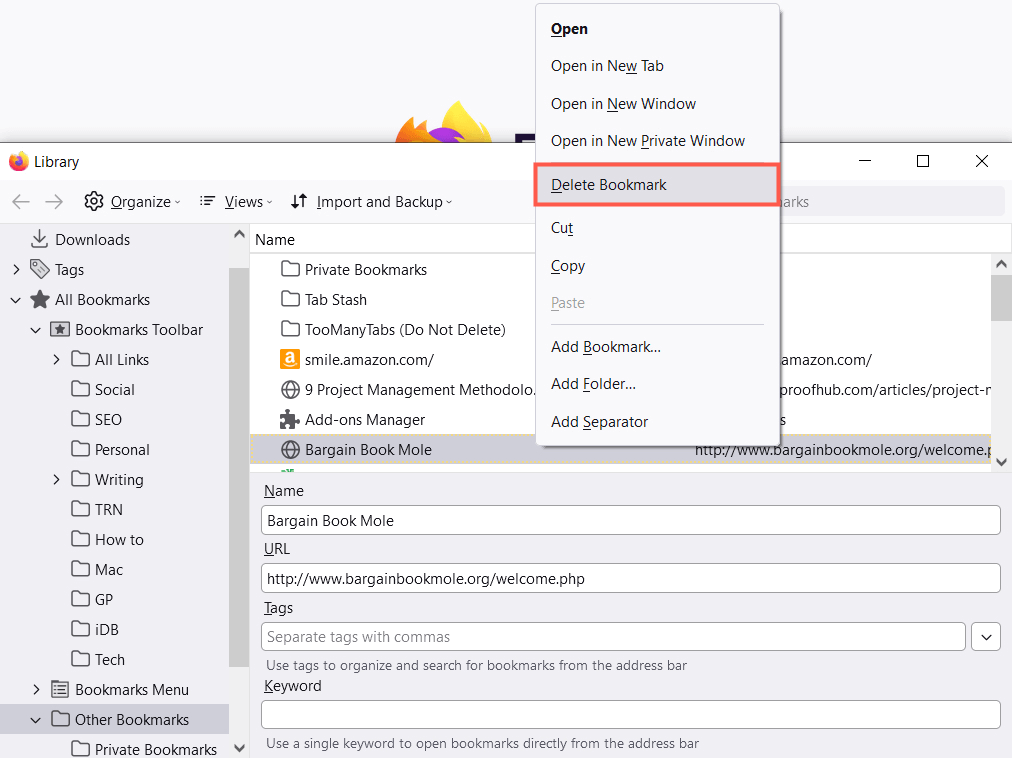
Si desea eliminar una carpeta completa y su contenido, puede hacer clic con el botón derecho y elegir Eliminar carpeta en la barra lateral izquierda o en la lista de la derecha.
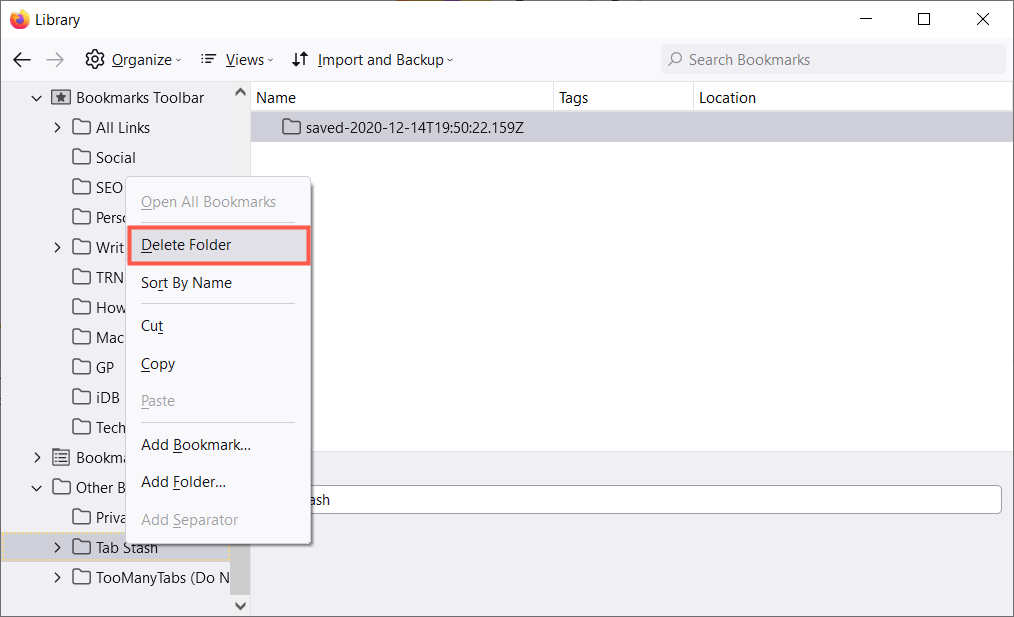
Esperamos que estos consejos te ayuden a administrar los marcadores en Firefox. Para obtener más información, eche un vistazo a cómo sincronizar sus marcadores en Firefox y Opera.
