3 formas de capturar videos de YouTube
Publicado: 2022-11-06¿Quieres tomar capturas de pantalla de videos de YouTube en tu PC, Mac, Android o iPhone? Lo guiaremos a través de varios métodos para ayudarlo a hacerlo.
Hay muchos casos que justifican tomar capturas de pantalla de videos de YouTube. Por ejemplo, es posible que desee capturar ese momento perfecto de un video de moda para las redes sociales, guardar un paisaje impresionante para usarlo como fondo de pantalla de su computadora, guardar instrucciones y diagramas complejos en formato de imagen sin conexión, etc.
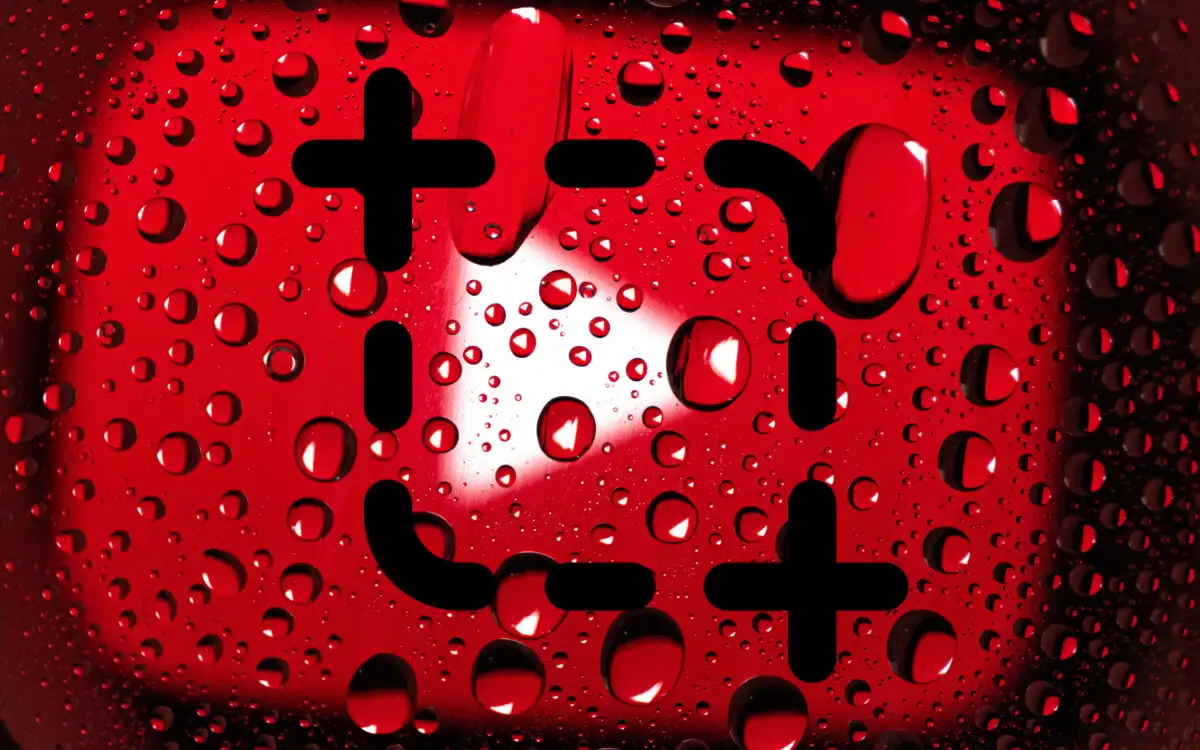
YouTube no proporciona un método integrado que permita a sus espectadores tomar capturas de pantalla. En cambio, aquí hay varias formas alternativas de capturar videos de YouTube en computadoras de escritorio y dispositivos móviles.
1. Use una extensión de captura de pantalla de YouTube
Si está viendo YouTube en una PC o Mac, la forma más conveniente de tomar capturas de pantalla de un video es aprovechar las extensiones del navegador creadas específicamente para eso.
Google Chrome y Microsoft Edge
En Google Chrome y Microsoft Edge, puede capturar fácilmente capturas de pantalla de videos de YouTube con la extensión Captura de pantalla de YouTube. Existen otros complementos de navegador similares, pero es el más popular con las calificaciones más altas y el que funciona mejor.
Simplemente visite la página Captura de pantalla de YouTube en Chrome Web Store o Edge Add-ons Store y seleccione Agregar a Chrome / Obtener > Agregar extensión .
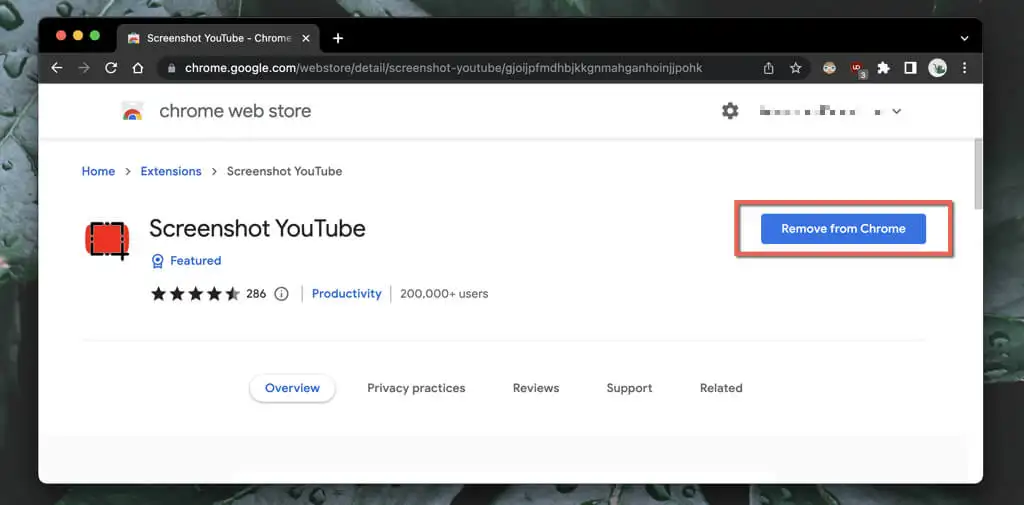
Luego, comience a reproducir un video en YouTube (vuelva a cargar la página si la tenía abierta) e inmediatamente verá un botón Captura de pantalla en la parte inferior derecha del panel de video. Selecciónelo para tomar una captura de pantalla de lo que vea en la pantalla y la imagen aparecerá en la carpeta Descargas de su computadora.
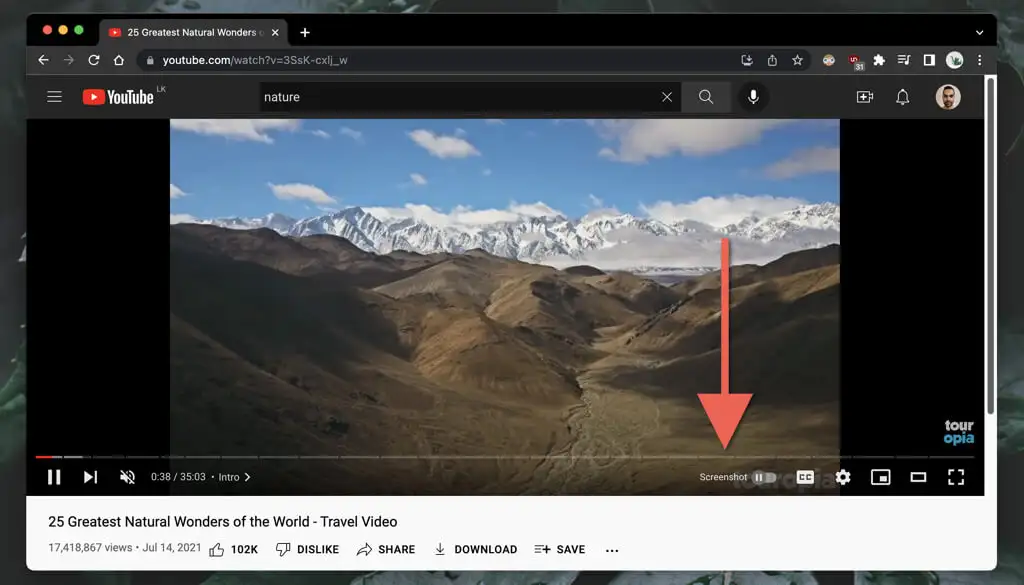
No se preocupe: la captura de pantalla de YouTube no capturará los controles de reproducción, los degradados circundantes ni las barras negras (a menos que el video no tenga una relación de aspecto de 16:9). La extensión también copia la pantalla en el portapapeles de su computadora, lo que significa que puede pegarla inmediatamente en otro lugar.
Si la calidad de la imagen es importante, debe aumentar la resolución del video (seleccione Configuración > Calidad ) e ingrese al modo de pantalla completa (seleccione el botón Pantalla completa ).
También puede personalizar cómo funciona la extensión Captura de pantalla de YouTube. Seleccione el ícono Captura de pantalla de YouTube en el menú Extensiones (esquina superior derecha de las ventanas del navegador), elija Opciones / Opciones de extensión y luego:
- Marque la casilla junto a la tecla P como método abreviado de teclado para tomar capturas de pantalla si desea capturar capturas de pantalla con la tecla P.
- Configure el formato de imagen para usar en PNG (predeterminado) o JPG . Si el tamaño del archivo importa, JPG es el más ligero de los dos.
- Elija entre Guardar en archivo y Copiar en portapapeles si solo desea que la extensión guarde capturas de pantalla o las copie en el portapapeles, no ambas cosas.
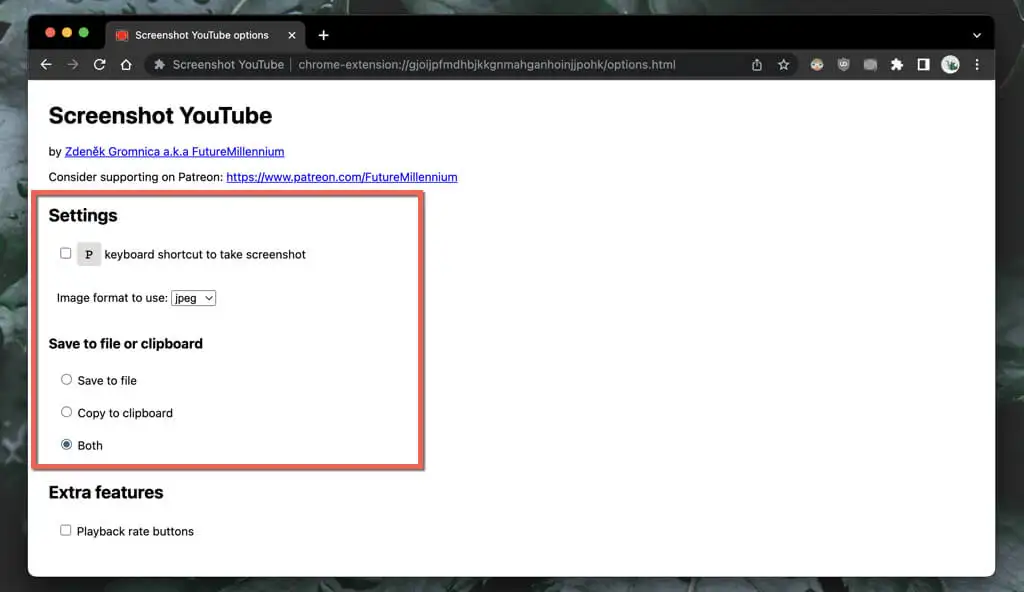
Mozilla Firefox
¿Utilizas Mozilla Firefox para ver YouTube? Instale la extensión del botón de captura de pantalla de YouTube a través de la tienda de complementos del navegador Firefox y debería estar listo.
Comience a reproducir un video de YouTube y seleccione el botón Captura de pantalla en la parte inferior del panel de video para tomar una captura de pantalla instantánea de lo que está viendo. Aumente la calidad del video e ingrese al modo de pantalla completa para obtener una captura de pantalla más atractiva.
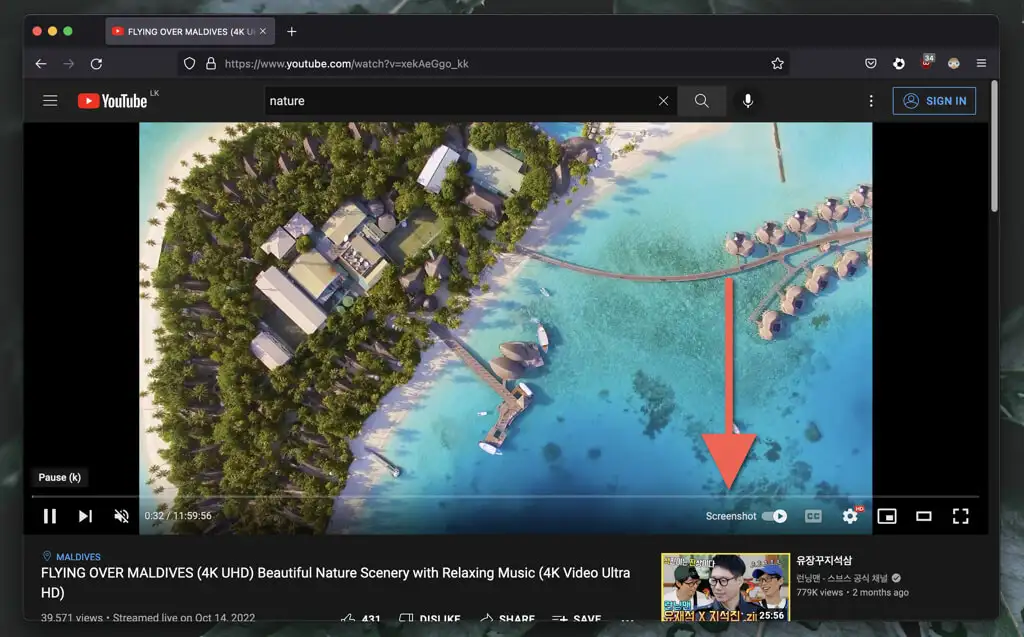
El complemento del botón de captura de pantalla de YouTube le permite cambiar entre los formatos PNG y JPG para las capturas de pantalla guardadas. Abre el menú de Firefox y selecciona Complementos y temas . Luego, seleccione el icono Más (tres puntos) junto a Captura de pantalla de YouTube , seleccione Opciones / Preferencias y establezca el formato de captura de pantalla en PNG o JPEG .
Otros navegadores web para PC y Mac
Si está utilizando un navegador Chromium alternativo como Opera o Brave, no debería tener problemas para tomar capturas de pantalla de YouTube con el complemento Captura de pantalla de YouTube de Chrome Web Store. Si aún no lo sabía, las extensiones de Chrome son compatibles con otros navegadores basados en Chromium.

Opera también tiene una extensión llamada Screenshot YouTube Video en la tienda de complementos de Opera. Es posible que desee comprobarlo si prefiere solo complementos de navegador nativos.
Sin embargo, si usa Safari en una Mac, no hay extensiones dedicadas capaces de tomar capturas de pantalla de YouTube. Instale Google Chrome, otro navegador basado en Chromium, o Mozilla Firefox si necesita tomar capturas de pantalla adecuadas regularmente en macOS.
2. Visite el sitio web de captura de pantalla de YouTube
Otra forma de tomar capturas de pantalla en dispositivos de escritorio es usar un sitio web llamado YouTube-Screenshot. Debe copiar la dirección del video de YouTube, seleccionar el cuadro que desea y descargarlo. La calidad de imagen está limitada a la resolución de 1280 × 720.
- Copie la URL del video de YouTube en el portapapeles de su computadora de escritorio o dispositivo móvil. En la aplicación de YouTube para Android y iPhone, toca Compartir debajo del marco del video y selecciona Copiar enlace .

- Visite YouTube-Screenshot.com y pegue la URL de YouTube del video en el campo URL de video de YouTube o ID de video .
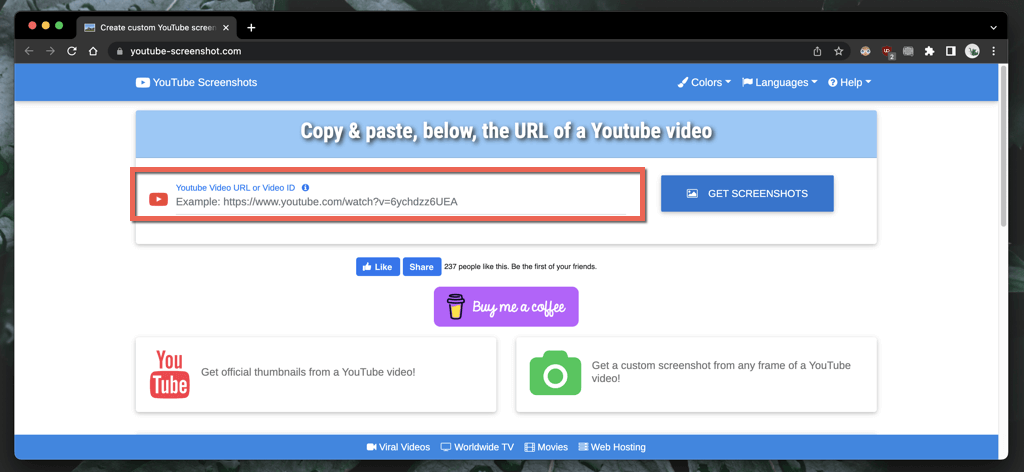
- Seleccione Obtener capturas de pantalla .
- Desplácese hacia abajo hasta la sección Reproducir video y tomar una captura de pantalla personalizada .
- Reproduzca y pause el video donde desea tomar una captura de pantalla y seleccione Tomar captura de pantalla de este cuadro .
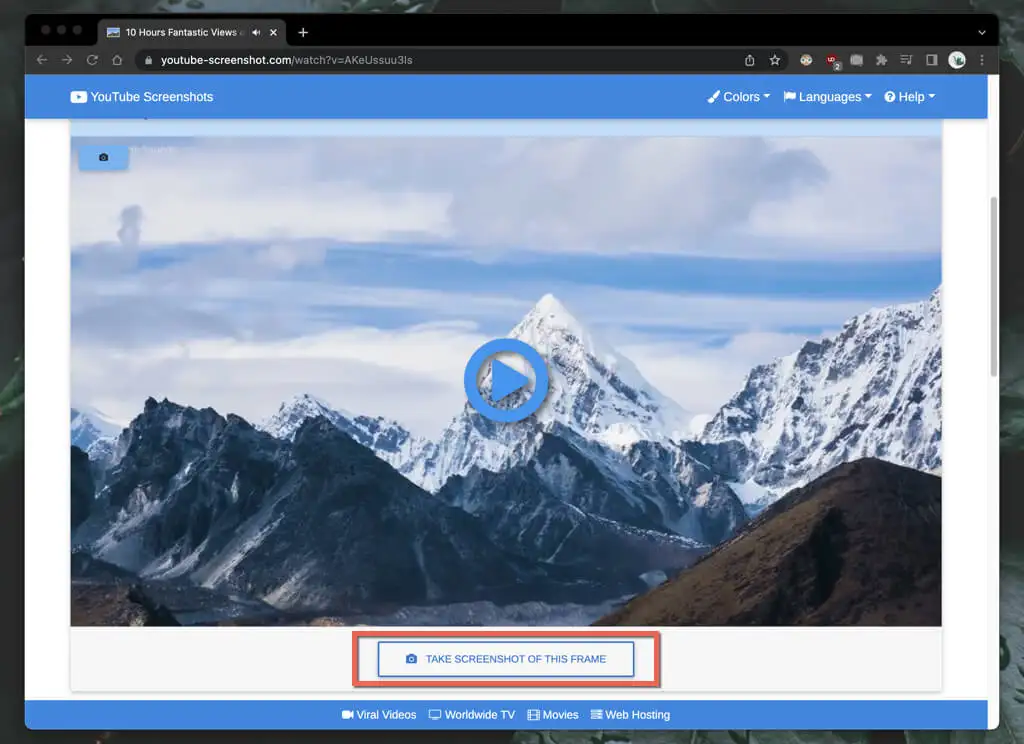
Si desea descargar la miniatura del video del video, desplácese hacia abajo hasta la sección Capturas de pantalla oficiales , determine la calidad de la captura de pantalla y guarde la imagen en su escritorio (haga clic con el botón derecho y seleccione Guardar imagen como ) o dispositivo móvil (mantenga presionado y seleccione Guardar ).
Otro sitio web que ofrece una funcionalidad similar que quizás desee consultar es YouTubeScreenshot.com. Nuevamente, pegue la URL de YouTube o la ID del video, y debería poder descargar capturas de pantalla de cualquier cuadro rápidamente.
3. Utilice las herramientas de captura de pantalla nativas
Siempre es posible tomar capturas de pantalla de YouTube usando las funcionalidades de captura de pantalla nativas en su PC, Mac, Android o iPhone. No siempre son prácticos porque a menudo tienes que recortar muchas áreas no esenciales, como las barras negras circundantes y los controles de reproducción después.
Si eso no importa, aquí le mostramos cómo tomar una captura de pantalla rápidamente usando los controles de reproducción nativos en su computadora de escritorio o dispositivo móvil. Pero antes de empezar:
- Asegúrese de aumentar la calidad del video para generar capturas de pantalla más claras.
- Ingrese al modo de pantalla completa para evitar capturar la interfaz del navegador/aplicación de YouTube y otras partes no esenciales de la pantalla.
Windows y mac OS
- Windows : presione la tecla Windows + PrtSc . Encontrará la captura de pantalla dentro de la subcarpeta Capturas de pantalla de la carpeta Imágenes de su computadora. O presione el botón Imprimir pantalla para agregar la captura de pantalla directamente al portapapeles; presione Ctrl + V para pegar.
- Mac : presione Comando + Mayús + 3 . La captura de pantalla aparecerá inmediatamente en el escritorio. Aprende otras formas de tomar capturas de pantalla en la Mac.
Android e iOS
- Android : presione el botón para bajar el volumen y el botón de encendido al mismo tiempo. La captura de pantalla aparecerá dentro de Google Photos y otras aplicaciones de galería de fotos.
- iPhone y iPad : Presiona los botones de Subir volumen y Lateral simultáneamente. Busque la captura de pantalla en la carpeta Recientes de la aplicación Fotos. En dispositivos con un botón de Inicio, presione Inicio + Lateral en su lugar.
No olvides pedir el permiso del cargador
¿Planea utilizar capturas de pantalla de YouTube de videos que no son de su propiedad para publicar en línea? Aunque eso casi siempre cae dentro del uso justo, sigue siendo una buena idea buscar el permiso de la persona que subió el video y acreditar el canal de YouTube si decide seguir adelante.
