4 formas rápidas de transferir todo de iPhone a iPhone sin iCloud
Publicado: 2023-08-15La perspectiva de actualizar a un nuevo iPhone llena de entusiasmo. Sin embargo, el concepto de transferir todos los datos del dispositivo anterior al nuevo puede parecer una tarea formidable. Esto es particularmente cierto si prefiere no depender de soluciones en la nube como iCloud. Ya sea que haya desempaquetado su nuevo iPhone o esté contemplando una migración sin utilizar iCloud, no debe preocuparse.
En este artículo, descubrirá un manual completo sobre cómo transferir todo, desde iPhone a iPhone sin iCloud. Le permitirá transferir sin problemas todos los elementos como aplicaciones, contactos, fotos, mensajes y más desde su iPhone actual al nuevo. Al usar técnicas alternativas que involucran las funcionalidades nativas de Apple y las utilidades de terceros, puede garantizar con confianza una transición sin problemas mientras mantiene el control total sobre sus datos valiosos.
| Método | Eficacia | ️Tiempo | ️Facilidad de uso |
| EaseUS Mobi Mover | Alto : haga una copia de seguridad, transfiera y restaure los datos del iPhone con facilidad. | más rápido | Fácil |
| Inicio rápido | Medio : transfiera datos de iPhone a iPhone directamente. | Variable | Moderado |
| iTunes/Buscador | Medio : haga una copia de seguridad de todos los datos del iPhone a una PC con Windows o Mac. | Variable | Moderado |
| Entrega por paracaídas | Selectivo : transfiera fotos o videos de forma inalámbrica. | Tiempo real | Fácil |
Parte 1. Cómo transferir todo de iPhone a iPhone sin iCloud después de la configuración
Hay algunas herramientas integrales disponibles que pueden ayudarlo a transferir todo, desde su antiguo iPhone al nuevo. La mejor herramienta en este sentido es EaseUS MobiMover , que hace que el proceso de cambiar de dispositivo sea muy sencillo. Es un reemplazo casi perfecto para iTunes cuando se trata de administrar los datos de su dispositivo iOS. Con él, puede transferir todo tipo de datos mediante un proceso rápido de un solo clic.
¿Por qué elegir EaseUS MobiMover?
- Versatilidad: EaseUS MobiMover admite una amplia gama de tipos de datos, lo que garantiza que toda su huella digital se pueda transferir sin problemas.Desde preciosas fotos y videos hasta mensajes y documentos importantes, MobiMover lo tiene cubierto.
- Sin limitaciones de almacenamiento: con iCloud, el almacenamiento limitado puede generar frustración y la necesidad de actualizaciones de suscripción.MobiMover elimina esta preocupación, lo que le permite transferir datos sin restricciones de almacenamiento.
- Facilidad de uso: diseñado pensando en la experiencia del usuario, la interfaz intuitiva de MobiMover garantiza que incluso aquellos con conocimientos técnicos mínimos puedan navegar sin esfuerzo por el proceso de transferencia.
- Privacidad y seguridad: MobiMover opera localmente en su computadora, lo que significa que sus datos permanecen bajo su control durante todo el proceso de transferencia.Además, minimiza el riesgo de violaciones de datos y accesos no autorizados.
En caso de que no sepa cómo usar esta herramienta, estos pasos lo ayudarán a aprendercómo transferir todo de iPhone a iPhone sin iCloud :
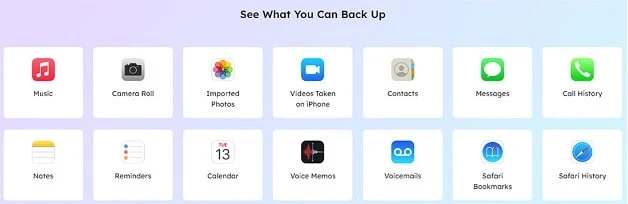
Paso 1. Conecte ambos iPhones a la computadora e inicie EaseUS MobiMover.Luego haga clic en "Teléfono a teléfono", verifique la dirección de la transferencia y haga clic en "Siguiente" para continuar.
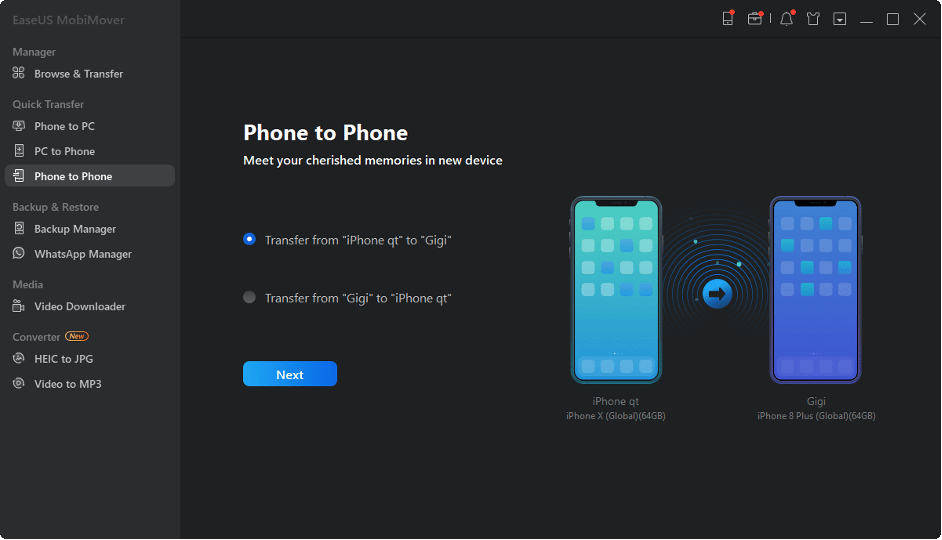
Paso 2. Seleccione una categoría o varias categorías que desee copiar y haga clic en "Transferir".
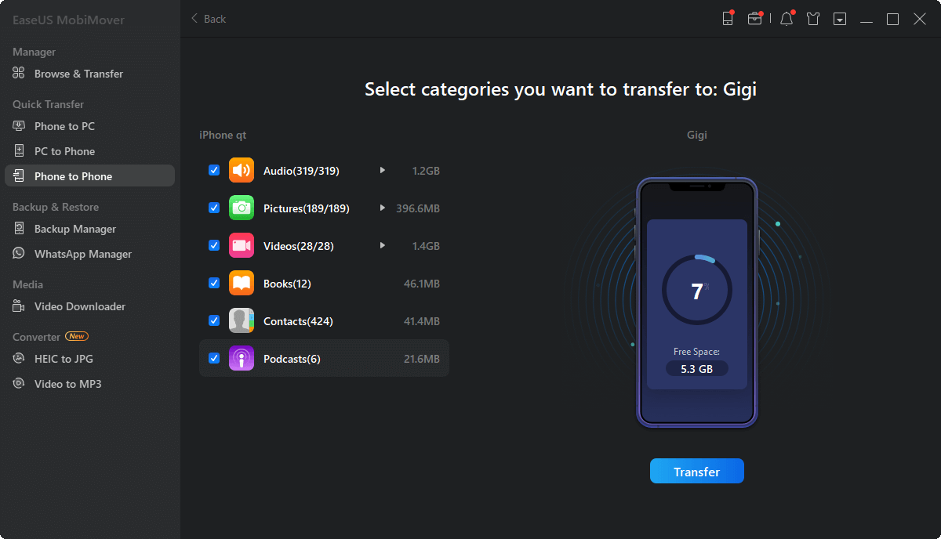
Paso 3. Espere a que la herramienta transfiera los archivos seleccionados de un iPhone a otro.Cuando finalice el proceso, vaya a las aplicaciones correspondientes para verificar los archivos recién agregados.
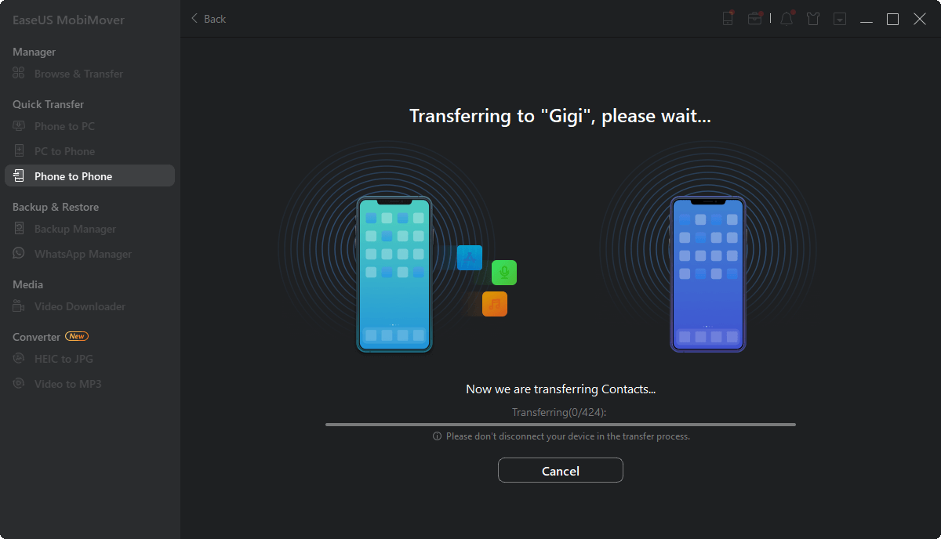
Parte 2. Cómo transferir todos los datos a un nuevo iPhone con inicio rápido
Aunque las opciones de terceros como EaseUS MobiMover muestran una notable flexibilidad, Apple ofrece su funcionalidad integrada para mover datos entre iPhones, conocida como Quick Start. Está diseñado para simplificar el procedimiento de migración.
Quick Start le permite cambiar sin esfuerzo los datos de su iPhone anterior a su nuevo dispositivo mediante un enlace directo de dispositivo a dispositivo. A continuación se muestra cómo transferir datos de iPhone a iPhone sin iCloud a través de Quick Start cuando enciende su nuevo iPhone:
Paso 1. Comience acercando los dos iPhone, asegurándose de que la función Bluetooth y Wi-Fi en el iPhone anterior esté habilitada.Encienda el nuevo iPhone y toque la opción "Continuar" tan pronto como aparezca el mensaje en la pantalla de su antiguo iPhone.
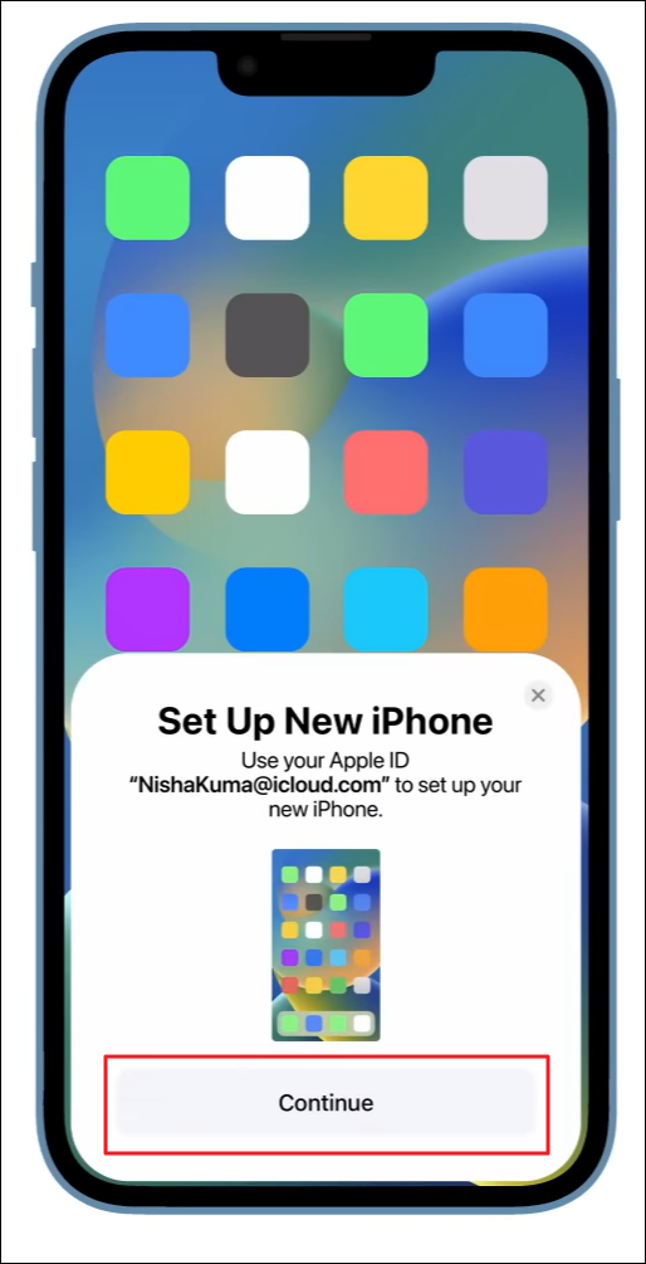
Paso 2. Una vez que haya tocado "Continuar", se materializará una animación en la pantalla del nuevo iPhone.Usa la cámara del viejo iPhone para escanear esta animación, ya que esta acción establecerá una conexión entre los dos dispositivos.
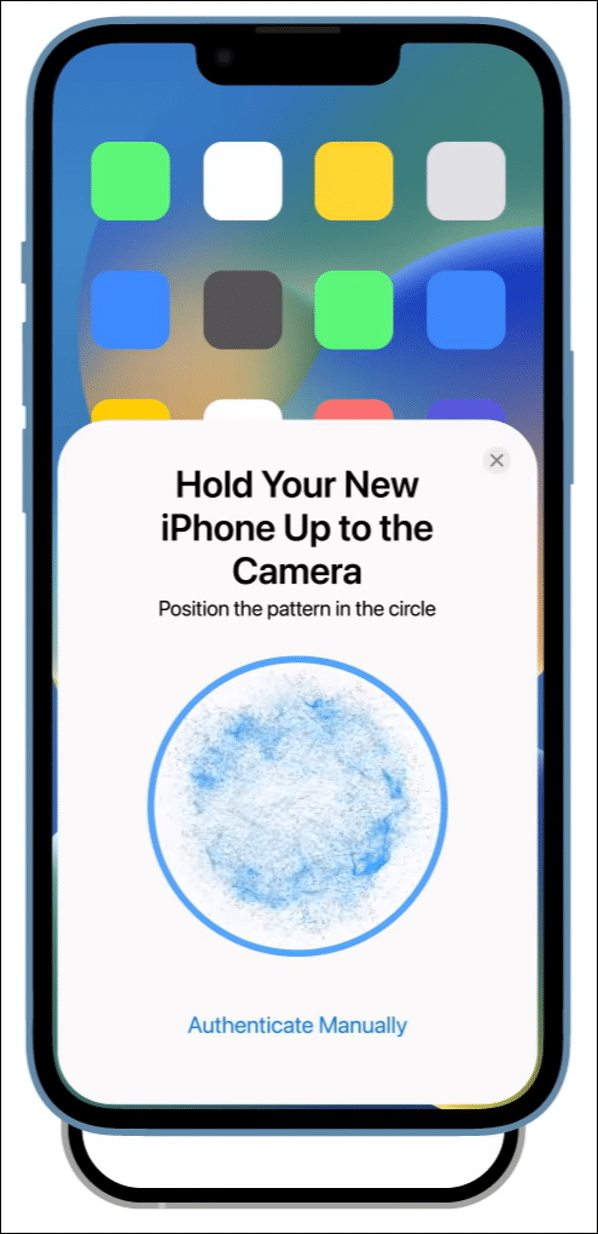
Paso 3. Posteriormente, el nuevo iPhone le pedirá que ingrese el código de acceso de su antiguo iPhone.Ingrese su código de acceso junto con los detalles de su ID de Apple. Al mismo tiempo, puede optar por configurar Face ID para simplificar el desbloqueo del teléfono.
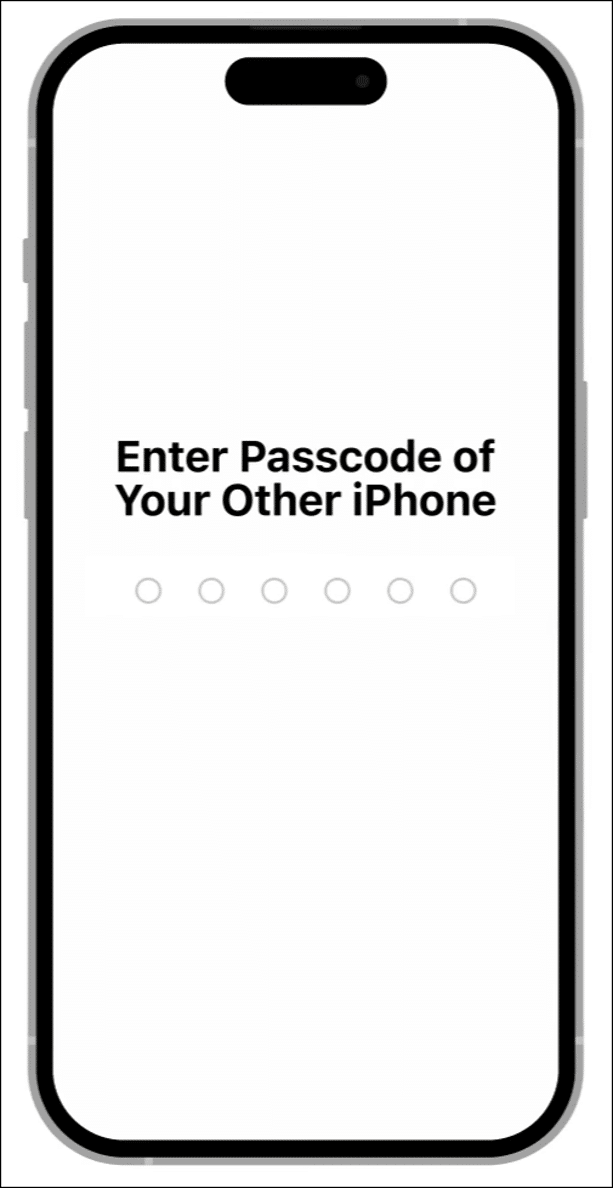
Paso 4. Al ingresar su ID de Apple y contraseña, opte por la selección "Transferir desde iPhone" y permita que se complete el proceso de transferencia.Recuerde mantener una estrecha proximidad entre los dos iPhone durante todo el proceso de transferencia.
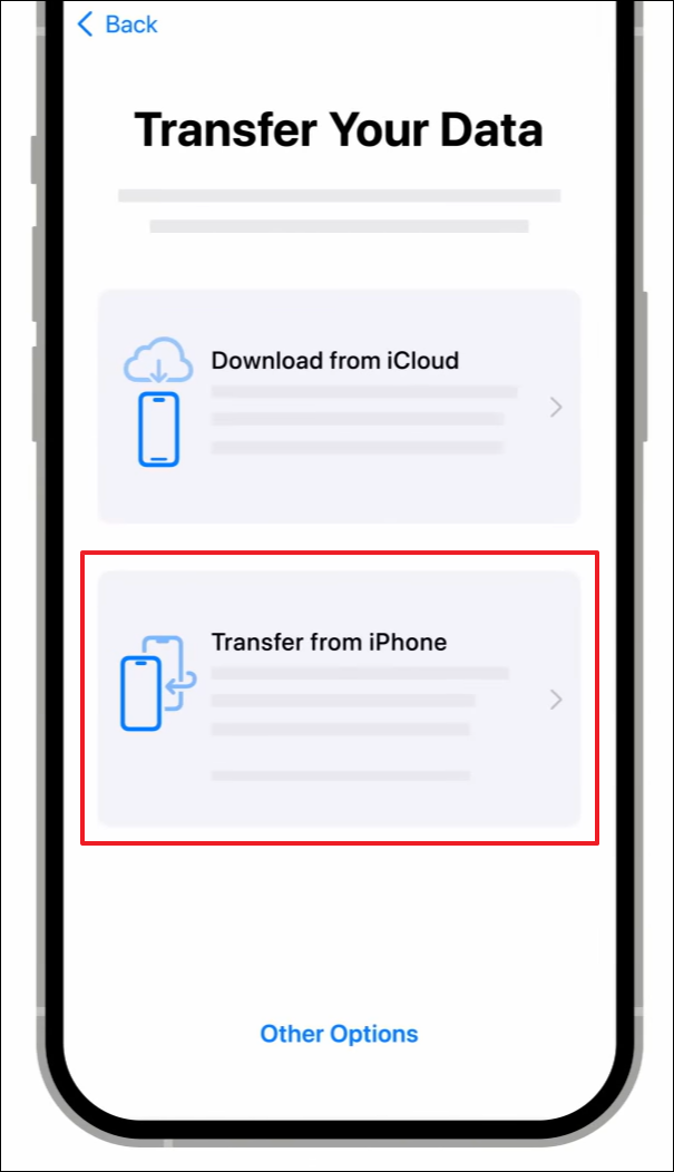
Parte 3. Cómo mover datos de iPhone a iPhone con iTunes o Finder
Además de la opción de inicio rápido, Apple presenta un método alternativo confiable para transferir datos de su iPhone anterior a uno nuevo, utilizando iTunes (en Windows) o Finder (en Mac).
Esta técnica facilita una transferencia de datos completa, que abarca aplicaciones, medios y preferencias, todo ello sin depender de los servicios en la nube. A continuación se muestra la secuencia detallada de pasos sobre cómo transferir todo de iPhone a iPhone usando iTunes o Finder :

Paso 1. Conecta tu antiguo iPhone a la computadora con la última versión de iTunes/Finder.Inicie iTunes/Finder y haga clic en el icono del dispositivo para acceder a la pestaña "Resumen". Aquí, haga clic en "Hacer copia de seguridad ahora" en la sección "Copias de seguridad" mientras se asegura de que "Esta computadora" esté seleccionada como ubicación.
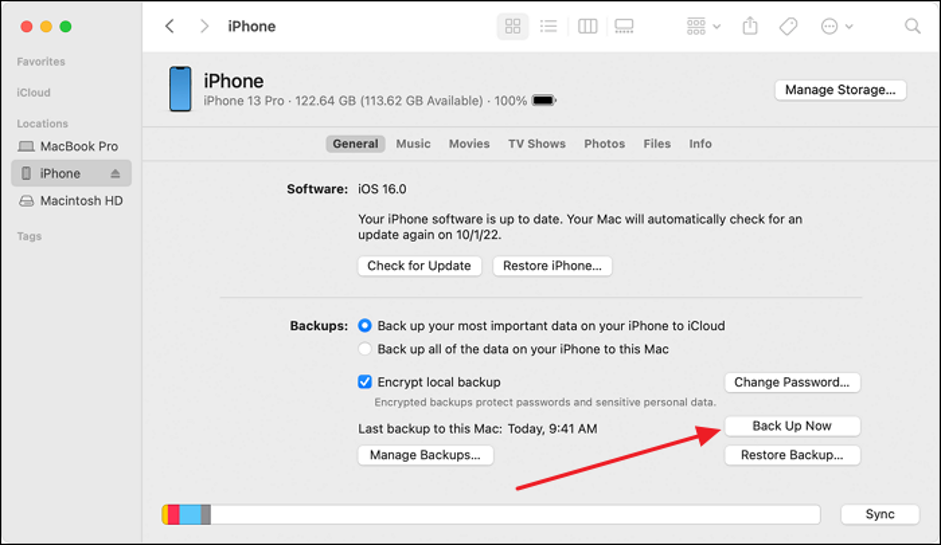
Paso 2. Una vez que se complete el proceso de copia de seguridad, encienda su nuevo iPhone.Continúe configurando su nuevo dispositivo hasta llegar a la pantalla "Aplicaciones y datos". Aquí, seleccione "Restaurar desde Mac o PC" y conecte su nuevo iPhone a la computadora donde creó la copia de seguridad del iPhone anterior.
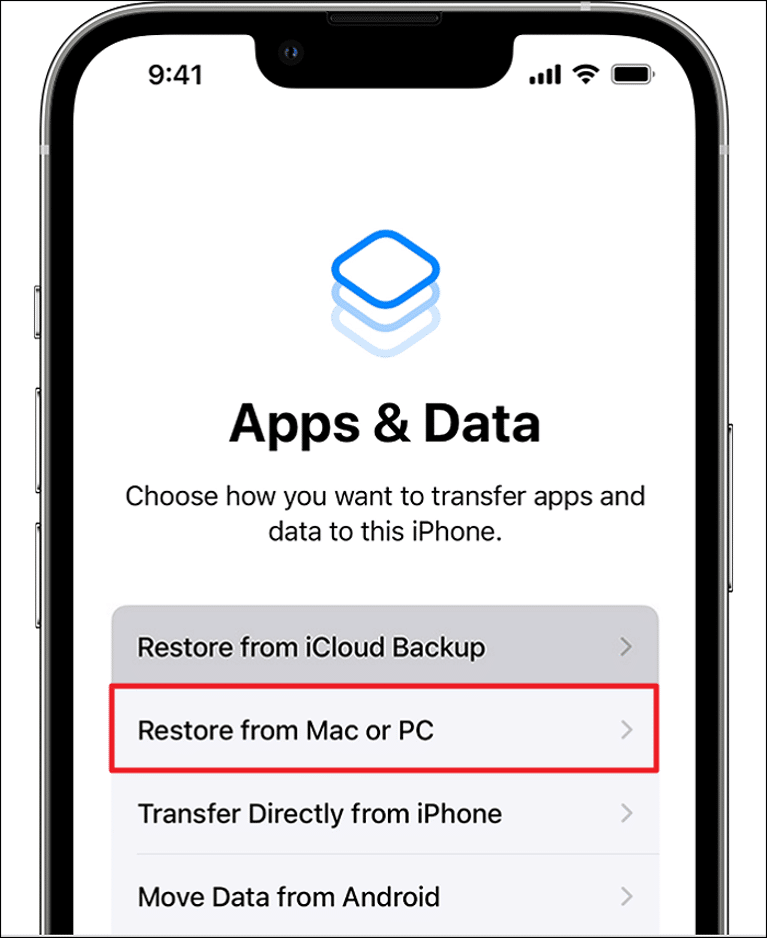
Paso 3. Después de conectar el nuevo iPhone, abra iTunes/Finder y vaya a la pestaña "Resumen".Aquí, en la sección "Restaurar copia de seguridad", elija la copia de seguridad más reciente que creó para su antiguo iPhone. Haga clic en "Restaurar" y su nuevo iPhone se reiniciará una vez que finalice la restauración.
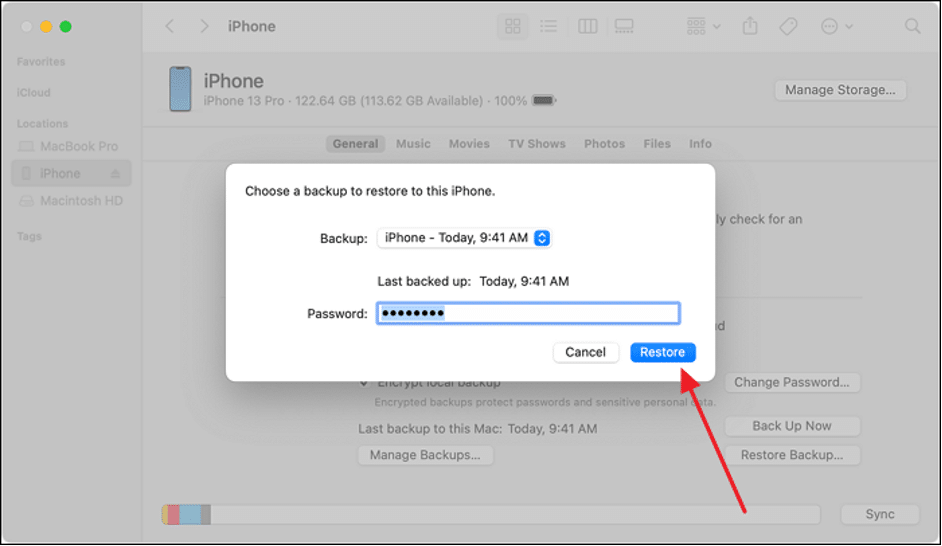
Parte 4. Cómo transferir datos selectivos de iPhone a iPhone usando AirDrop
Al realizar la transición a un nuevo iPhone, no es obligatorio migrar todos sus datos. Es una buena idea los archivos de AirDrop. ¿Qué archivos puedes AirDrop? El uso de la funcionalidad AirDrop de Apple le permite mover meticulosamente archivos, imágenes, videos, contactos y otros elementos esenciales compatibles con AirDrop entre iPhones.
¿Cuál es el máximo de datos que puede AirDrop? No hay límite de tamaño de archivo cuando se usa AirDrop. Presenta un método fluido e inalámbrico para compartir contenido de manera rápida y efectiva, lo que garantiza que solo los datos necesarios se trasladen a su nuevo dispositivo. Para aprender cómo transferir todo de iPhone a iPhone a través de AirDrop , puede seguir estos pasos:
Paso 1. Encienda AirDrop en ambos dispositivos y asegúrese de que Bluetooth y Wi-Fi también estén encendidos.Ahora muévase al iPhone anterior y navegue hasta los datos que desea transferir, como fotos, videos o documentos.
Paso 2. Después de seleccionar los datos, toca el ícono "Compartir" y elige "AirDrop".De los dispositivos que aparecen en la pantalla, seleccione su nuevo iPhone para enviar los archivos. En su nuevo iPhone, presione "Aceptar" para recibir con éxito los datos transferidos.
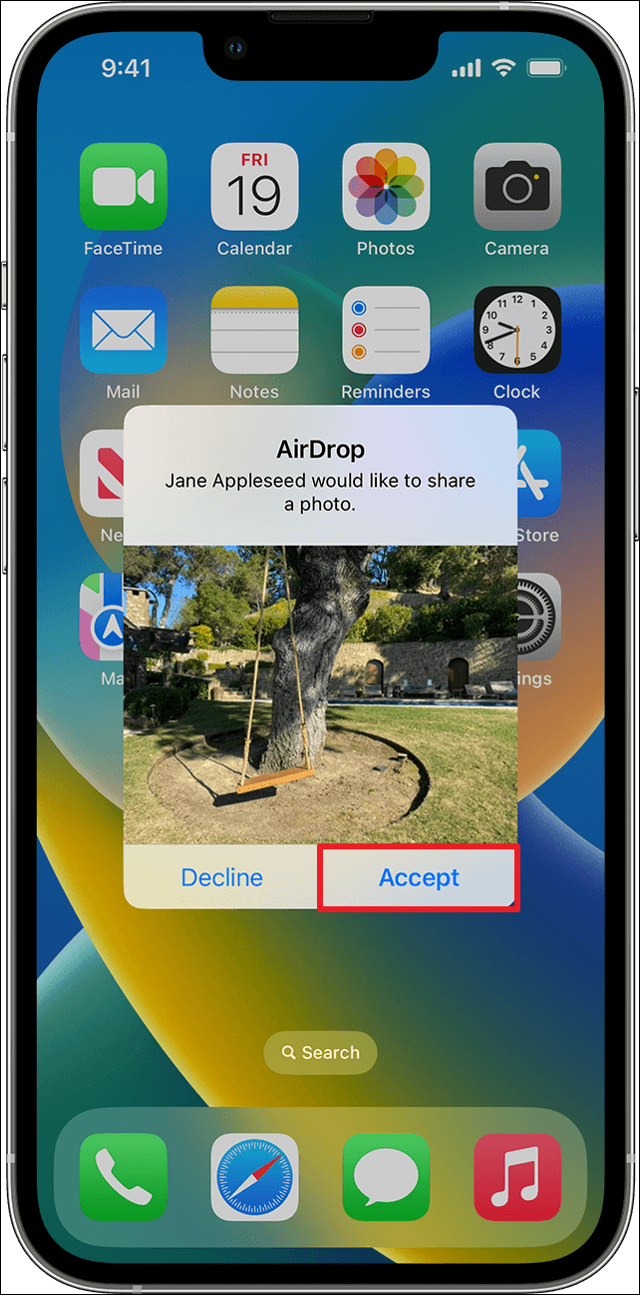
Bonificación: ¿Por qué no restauras tu iPhone con iCloud?
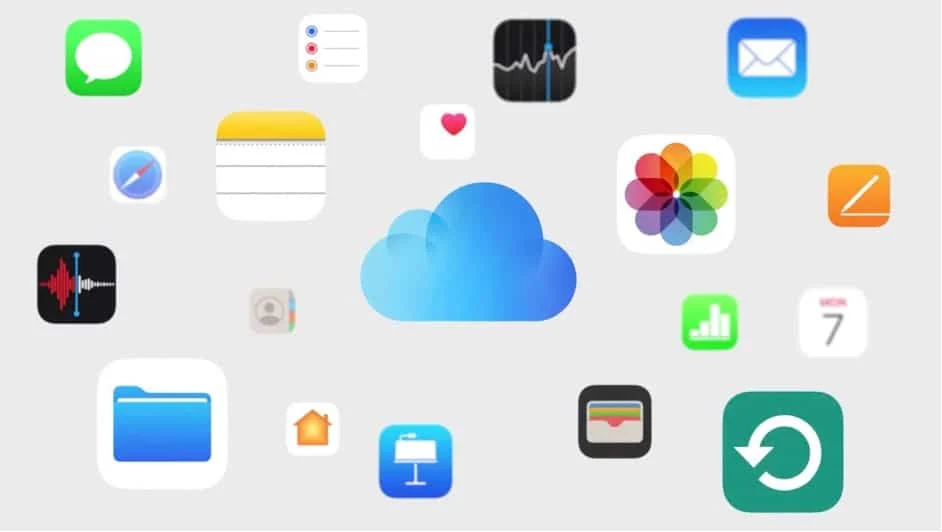
Si bien iCloud ofrece soluciones convenientes basadas en la nube para realizar copias de seguridad y restaurar los datos de su iPhone, es esencial reconocer sus limitaciones y posibles desventajas. Mientras explora varios métodos de transferencia de datos, comprender los inconvenientes de iCloud puede ayudarlo a tomar decisiones informadas sobre cómo administrar sus valiosos activos digitales.
Almacenamiento gratuito limitado: iCloud proporciona una cantidad limitada de almacenamiento gratuito (5 GB), que puede volverse insuficiente rápidamente para los usuarios con gran cantidad de datos, fotos, videos y contenido de aplicaciones.Para acomodar copias de seguridad más grandes, es posible que los usuarios deban suscribirse a planes de almacenamiento de mayor precio.
Dependencia de Internet: los procesos de copia de seguridad y restauración de iCloud requieren una conexión a Internet estable y confiable.Esta situación puede plantear desafíos en regiones que carecen de suficiente conectividad, lo que lleva a una transferencia de datos lenta o potencialmente inviable.
Duraciones de transferencia extendidas: la transferencia de datos sustanciales hacia o desde iCloud puede requerir una duración considerable, especialmente para los usuarios que usan conexiones de Internet más lentas.Esto podría provocar demoras al inicializar un nuevo dispositivo o recuperar datos.
Problemas de privacidad y seguridad: el almacenamiento de datos confidenciales en la nube puede generar problemas de privacidad y seguridad, ya que los usuarios confían en un servicio de terceros para proteger su información.Si bien Apple ha implementado sólidas medidas de seguridad, algunos usuarios pueden preferir métodos de transferencia directos y más localizados.
La línea de fondo
En resumen, a medida que emprende el camino para descubrir cómo transferir todo de iPhone a iPhone sin iCloud , hay una variedad de opciones disponibles para usted.Cada enfoque conlleva sus beneficios únicos y factores a considerar. Esto le permite personalizar su proceso de transferencia de datos de acuerdo con sus distintos requisitos e inclinaciones personales.
EaseUS MobiMover es una solución de terceros que ofrece versatilidad y control sobre la transferencia de datos sin necesidad de servicios en la nube. Es ideal para aquellos que prefieren un proceso sencillo y eficiente. Quick Start es la función nativa de Apple que proporciona una transición perfecta entre iPhones. iTunes/Finder es un método tradicional que involucra un proceso de copia de seguridad y restauración basado en computadora. AirDrop es el intercambio inalámbrico y en tiempo real de datos selectivos entre iPhones.
Preguntas frecuentes sobre la transferencia de datos de iPhone a iPhone
En esta sección, abordamos algunas preguntas frecuentes sobre los métodos de transferencia de datos de iPhone. A continuación, proporcionamos respuestas concisas para ayudarlo a navegar por las complejidades de la migración de datos.
1. ¿Qué archivos puedes AirDrop?
AirDrop permite compartir sin problemas varios archivos entre dispositivos Apple compatibles. Puede enviar fotos, videos, contactos, documentos, enlaces, ubicaciones y más mediante AirDrop. Las aplicaciones compatibles y los tipos de contenido pueden variar, pero AirDrop es una función versátil que le permite compartir de forma rápida e inalámbrica una amplia gama de datos con dispositivos cercanos.
2. ¿Puedes ver todo lo que has enviado por AirDropped?
Si por todo te refieres al historial de AirDrop, la respuesta es no. Actualmente no hay forma de ver el historial de AirDrop en dispositivos iOS. Sin embargo, puede ver los archivos entrantes después de aceptar la solicitud de transferencia de AirDrop.
3. ¿Puedes transferir aplicaciones y datos después de configurar un iPhone?
Sí, puede transferir aplicaciones y datos a un nuevo iPhone incluso después del proceso de configuración inicial. Si bien los métodos como Quick Start e iTunes/Finder son más efectivos durante la configuración inicial, las soluciones de terceros como EaseUS MobiMover y funciones como AirDrop le permiten transferir aplicaciones y datos entre iPhones en cualquier momento.
