4 formas de cerrar todas las pestañas en Chrome a la vez [Escritorio/Móvil]
Publicado: 2024-05-09¿Te encuentras, como yo, con numerosas pestañas abiertas en tu navegador Chrome? Si bien puede parecer una forma de realizar múltiples tareas, tener una cantidad excesiva de pestañas abiertas generalmente resulta en una experiencia de navegación desordenada (es por eso que considero que la función de agrupación de pestañas de Chrome es extremadamente útil).
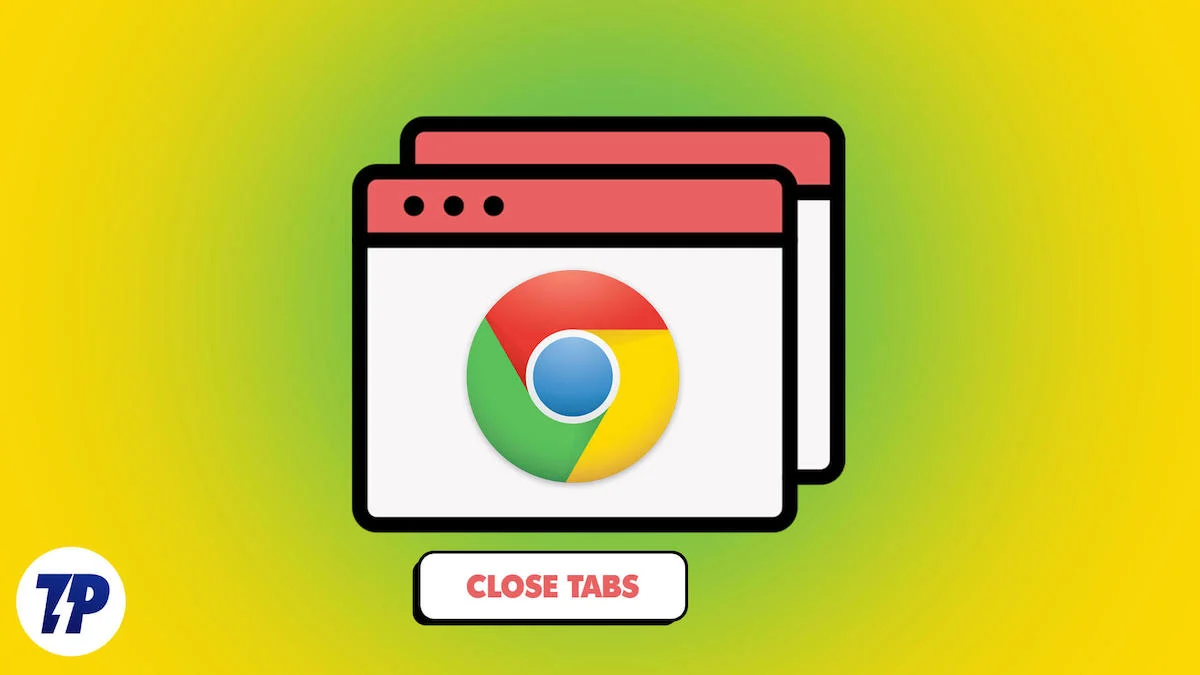
Aparte de eso, tener numerosas pestañas abiertas consume recursos en su escritorio y podría ser la causa del bajo rendimiento de su PC.
¿Cómo podemos cerrar eficientemente todas las pestañas en Chrome sin hacerlo individualmente? Normalmente, el método directo consiste en cerrar el navegador por completo. Sin embargo, Chrome tiende a restaurar pestañas en su última ventana cada vez que vuelve a abrir el navegador.
En este artículo, le explicaré los mejores métodos para cerrar todas las pestañas de Chrome a la vez, tanto en dispositivos móviles como de escritorio. Vamos a sumergirnos de lleno.
Tabla de contenido
Cómo cerrar todas las pestañas en Chrome (escritorio) a la vez
Estos son los diferentes métodos que puede utilizar para cerrar todas las pestañas de su navegador Google Chrome:
Si. No | Método | Descripción |
|---|---|---|
1 | Botón derecho del ratón | Cierre todas las pestañas excepto la seleccionada haciendo clic derecho en la pestaña y eligiendo "Cerrar otras pestañas" |
2 | Cerrar la ventana del navegador | Cierre todas las pestañas cerrando la ventana del navegador, asegurándose de que todas las pestañas estén cerradas al volver a abrirlas. |
3 | Atajo de teclado | Utilice Ctrl + Shift + W en Windows o Comando + Shift + W en Mac para cerrar todas las pestañas |
4 | Extensión de Chrome | Utilice una extensión de Chrome como "Cerrar pestañas" para cerrar pestañas desde el menú de extensión |
Método 1: haga clic derecho en la pestaña actual
Chrome tiene una opción de menú que le permite cerrar todas las pestañas menos una con un solo clic. Este método ayuda a cerrar todas las demás pestañas del navegador excepto la que seleccione. Para cerrar pestañas con este enfoque, haga clic derecho en la pestaña que desea dejar abierta y seleccione Cerrar otras pestañas.
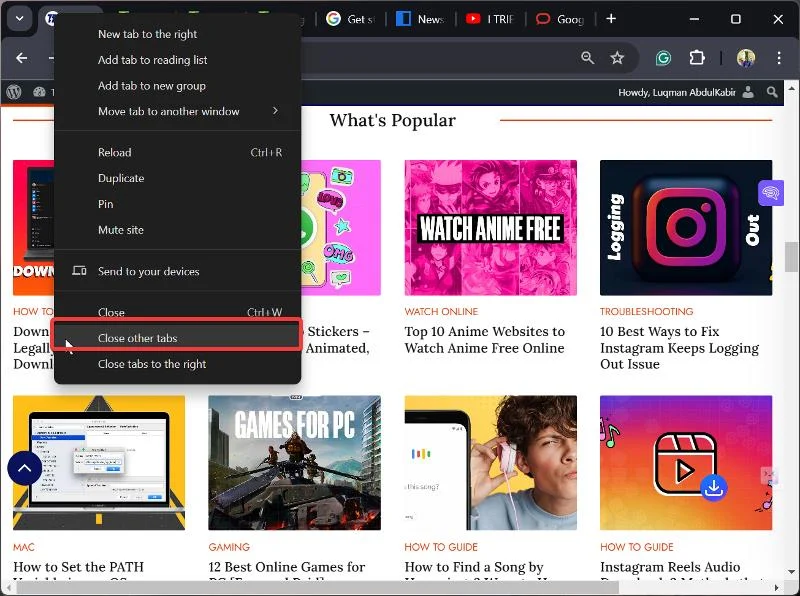
Método 2: cerrar la ventana del navegador
Cerrar todas las pestañas de su navegador Chrome es lo mismo que salir del navegador Chrome. Simplemente tiene que hacer clic en el íconoX en la esquina superior derecha de la ventana de Chrome para PC con Windows o en el botón rojoen la esquina superior izquierda de la ventana para PC con Mac.
Sin embargo, hay una advertencia; Chrome tiende a restaurar las pestañas cerradas cuando abres el navegador nuevamente en tu escritorio. Sin embargo, puede desactivar la configuración de inicio de Chrome que restaura esas pestañas siguiendo los pasos que se describen a continuación.

- Haga clic en el ícono de tres puntos en la esquina superior derecha del navegador Chrome.
- En el menú desplegable resultante, navegue hastaConfiguración y haga clic en él.
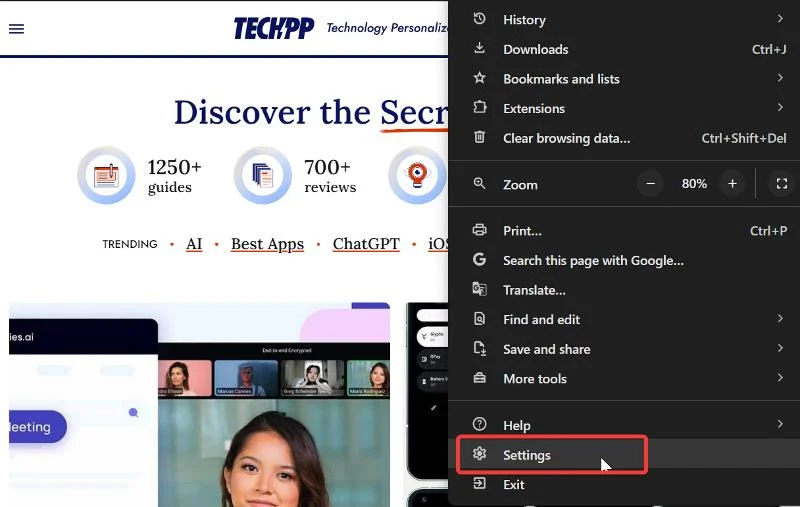
- Ahora, seleccioneAl iniciar en las opciones del menú en el panel izquierdo y elija Abrir la página Nueva pestaña.
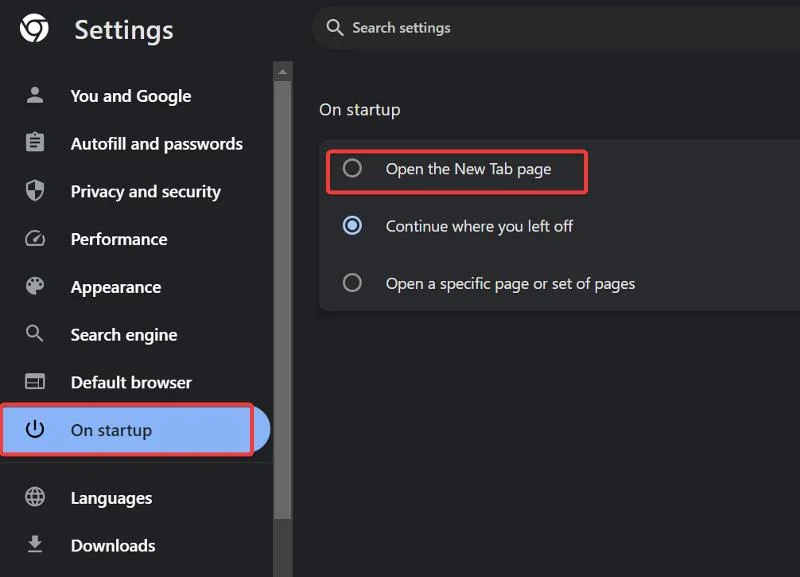
Esto garantiza que cuando cierre el navegador, todas las pestañas se cerrarán y no se restaurarán al volver a abrir el navegador.
Ver también: 13 formas de hacer que Google Chrome sea más rápido en PC y dispositivos móviles
Método 3: utilizar el método abreviado de teclado
También puedes usar el método abreviado de tecladoCtrl + Shift+Wen Windows yComando+Shift+Wen Mac para cerrar todas las pestañas en Chrome. Esto también será útil si ha activado la opción Inicio de Chrome para Abrir la página Nueva pestaña como se mencionó anteriormente, porque esas teclas de acceso rápido cierran las ventanas de Chrome como en el método anterior.
Método 4: use una extensión de Chrome
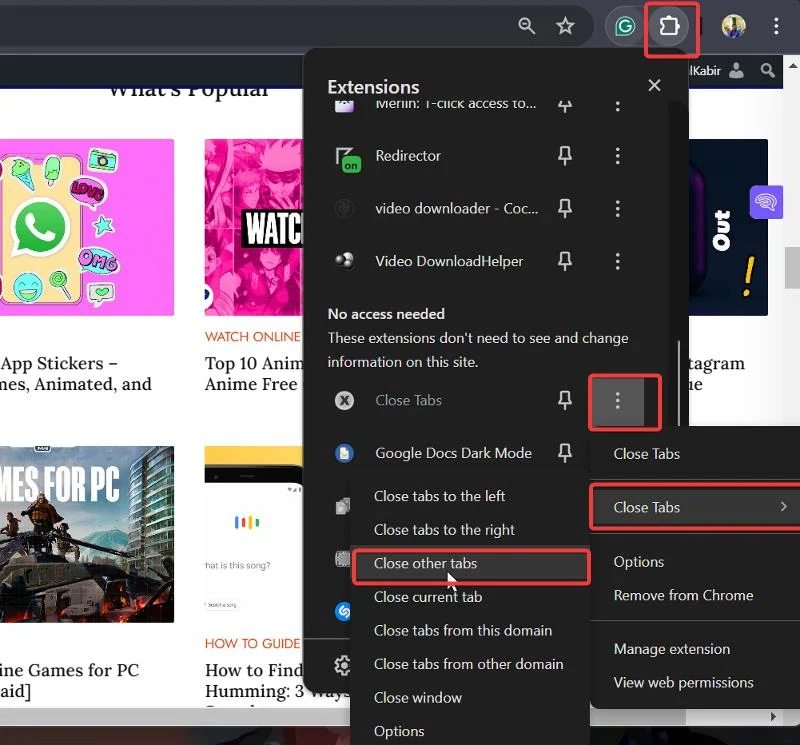
También puedes usar una extensión de Chrome (Cerrar pestañas) para cerrar pestañas en Chrome. Simplemente tienes que instalar la extensión usando el enlace proporcionado anteriormente. Después de eso, acceda a la extensión a través de la lista de extensiones en la barra de menú de Chrome, haga clic en el ícono de tres puntos al lado de la extensión y coloque el cursor sobre la opción Cerrar pestañas para cerrar pestañas.
Cómo cerrar todas las pestañas en el navegador móvil Chrome
Puede cerrar todas las pestañas de Chrome en su teléfono inteligente abriendo el navegador y haciendo clic en la opción de pestañas.
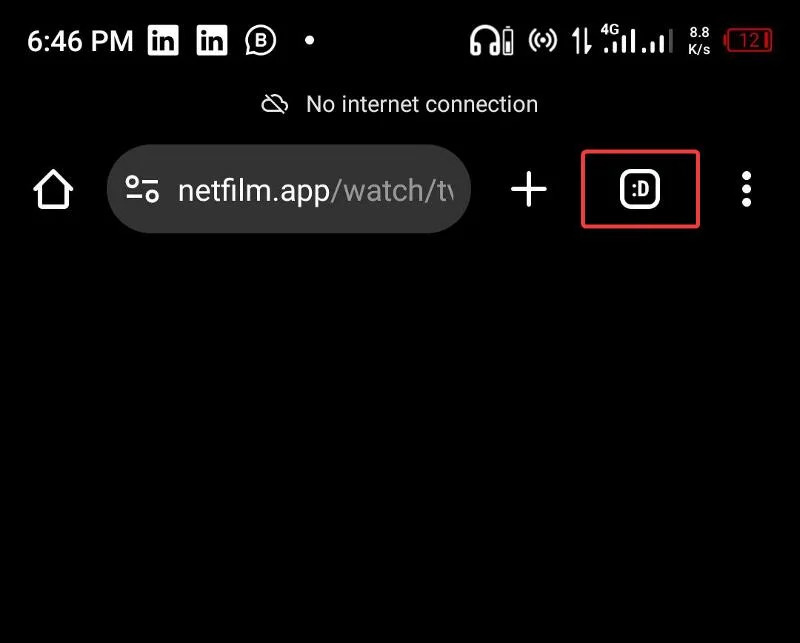
A continuación, haga clic en el icono de tres puntos en la esquina superior derecha de la página de pestañas y seleccione Cerrar todas las pestañas . Esto eliminará todas las pestañas de Chrome en ese punto en particular.
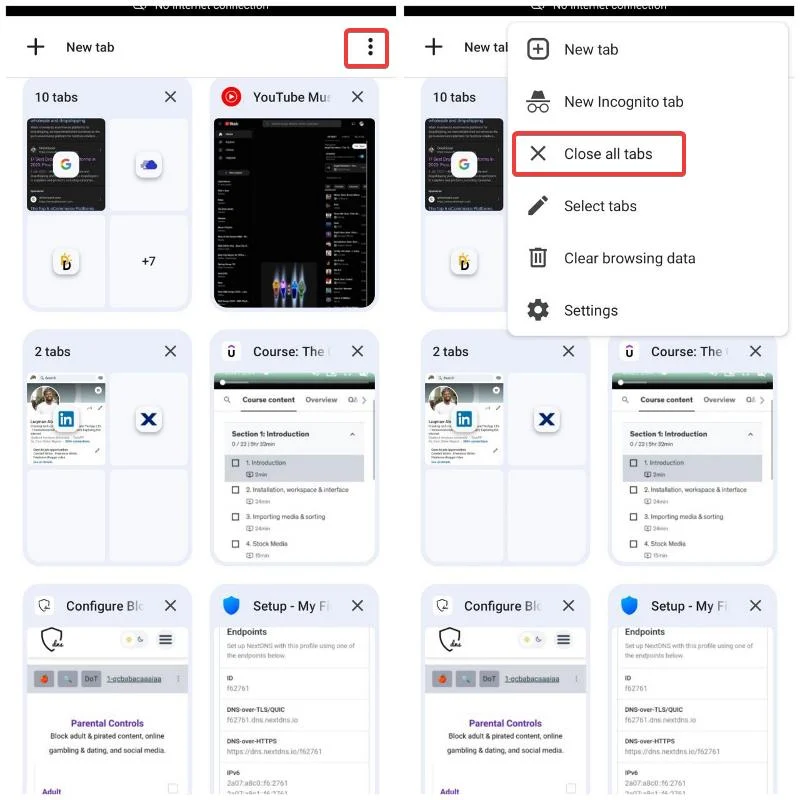
¿Por qué debería cerrar todas las pestañas no utilizadas en Chrome?
Las pestañas de Chrome son útiles cuando realizamos múltiples tareas en varias páginas web. Sin embargo, una vez que terminamos con ellos, tendemos a dejarlos abiertos y seguir abriéndolos aún más.
Me encontré con una publicación de Reddit en la que alguien tenía más de 5000 pestañas abiertas en su navegador Chrome móvil (es posible que tengas incluso más), algunas de las cuales se remontan a años atrás.
Las pestañas generalmente no consumen recursos en los dispositivos móviles, pero pueden acaparar recursos en su PC. Además, tener demasiadas pestañas abiertas puede saturar tu experiencia de navegación y disminuir la productividad.
Por lo tanto, es mejor cerrar las pestañas tan pronto como termine de usarlas, y eso se puede hacer de inmediato siguiendo los pasos que analizamos en la sección anterior de este artículo.
Pensamientos finales
A diferencia de Moxilla Firefox, que le permite establecer una hora para que se cierren las pestañas para evitar tener demasiadas pestañas redundantes en su navegador, Chrome presta muy poca atención a las funciones que ayudan a cerrar pestañas. Sin embargo, los diferentes métodos que he descrito en este artículo pueden ayudarte a cerrar todas las pestañas de Chrome y tener un navegador más organizado.
Preguntas frecuentes sobre cómo cerrar todas las pestañas en Chrome
¿Cómo puedo volver a abrir pestañas cerradas?
Si ha cerrado pestañas accidentalmente en Chrome, puede volver a abrirlas fácilmente con la combinación de teclas Ctrl + Shift + T. Esta práctica tecla de acceso rápido restaura las últimas pestañas cerradas una tras otra en el orden en que se cerraron.
¿Es importante cerrar pestañas?
Como se mencionó anteriormente, tener demasiadas pestañas abiertas en su navegador puede afectar su concentración, lo que a su vez puede afectar su productividad. Ésa es una de las razones por las que es importante cerrar las pestañas tan pronto como ya no las necesite.
Otras lecturas:
- 3 formas sencillas de bloquear pestañas de incógnito en Google Chrome (escritorio y teléfono)
- Bloquee anuncios en Android usando DNS privado: descubra cómo
- 13 formas comprobadas de solucionar el bloqueo de Google Chrome en Windows 11
- Cómo borrar el caché y las cookies de un sitio específico en Chrome
