6 cosas que debes hacer antes de vender o regalar tu Mac
Publicado: 2020-12-15Como sabes, las computadoras Mac son maravillosas herramientas de trabajo y también una inversión muy valiosa. MacBook, Mac mini o iMac funcionan de manera excelente durante muchos años después de la compra. Todos ellos cuentan con soporte a largo plazo de Apple y reciben actualizaciones del sistema operativo regularmente.

Los dispositivos Apple no pierden mucho valor incluso después de años, por lo que vender una Mac vieja es una excelente manera de cubrir algunos de los costos antes de comprar una nueva. Lo principal es no olvidar hacer algunas cosas antes de entregar el dispositivo a las manos equivocadas.
Tabla de contenido
3 razones por las que es necesario
- Siempre será más agradable para el nuevo propietario de una computadora obtener una Mac con un sistema limpio, como de una tienda.
- Será útil para limpiar la computadora de los datos personales que pueda tener el nuevo propietario de la Mac. Y llega al momento siguiente. Es bastante necesario desconectarse de los servicios de la marca Apple para no dar acceso a su información confidencial a extraños.
- En caso de que macOS se congele o funcione incorrectamente, un restablecimiento de fábrica puede ser una de las soluciones para hacer un nuevo comienzo para su Mac. Después de reinstalar el sistema, la computadora funcionará más vigorosamente que cargada con aplicaciones y archivos basura acumulados.
Antes de vender, regalar o cambiar su MacBook
1. Crea una copia de seguridad
La copia de seguridad almacena todos sus datos en la MacBook, incluidos los documentos, las aplicaciones instaladas, las contraseñas, etc. Si se pierde la información necesaria o se va a cambiar a una computadora nueva, todos los usuarios pueden restaurar estos datos desde la copia de seguridad.
Time Machine es una manera fácil y conveniente de hacer una copia de seguridad de su MacBook. Con él, puede recuperar tanto archivos individuales como todo el sistema. Además, está preinstalado en todas las Mac, por lo que no tiene que buscar aplicaciones de terceros.
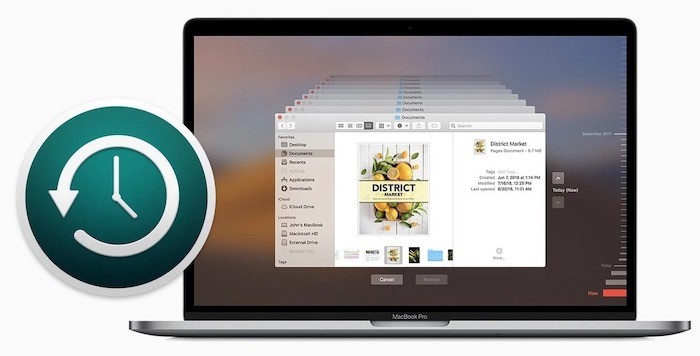
Se requiere tener una unidad de red/HDD externa del tamaño adecuado para hacer una copia de seguridad de su MacBook. En primer lugar, conecte este dispositivo con la MacBook, vaya a la configuración del sistema, active Time Machine y elija el dispositivo donde almacenará las copias de seguridad. Finalmente, debe presionar el botón "Crear una copia de seguridad ahora", que se puede encontrar en la utilidad o en el lado derecho de la barra. Después de estos pasos, todos sus datos estarán seguros, incluidas aplicaciones, documentos, fotos, etc.
2. Salga de iTunes, iCloud y App Store
Todas las personas que compran dispositivos Apple obtienen su ID de Apple único. Por lo general, se usa para acceder a diversos servicios, incluidos iCloud, App Store e iTunes. Las últimas versiones de OS X también usan esta ID para acceder a la cuenta de usuario de Mac. Cada usuario puede obtener una sola ID de Apple. Pero, en algunas circunstancias, es posible que deba desvincularse de la MacBook.
Para disociar totalmente la ID de Apple de una computadora portátil en particular antes de venderla o dársela a otra persona, siga estos pasos:

- Inicie iTunes en su Mac;
- Elija Tienda: vaya a la sección Ver cuenta;
- Introduzca la contraseña real;
- Vaya a Administrar dispositivos y mire los datos;
- Haga clic en el botón Eliminar que se encuentra junto al dispositivo que desea asociar con el perfil;
- Presione el botón Listo;
- Seleccione Tienda - Cerrar sesión en esta computadora.
Eso es todo, su Mac está desconectada de la ID de Apple actual.
3. Deshabilite FileVault en su Mac
Si había cifrado el contenido de su archivo, le gustaría descifrar su disco desactivando FileVault. Para ello, estos son los pasos.
- Haga clic en el logotipo de Apple en la parte superior y seleccione Preferencias del sistema.
- Haga clic en la opción Seguridad y privacidad.
- Seleccione la pestaña FileVault y haga clic en Desactivar FileVault.
Eso es todo. Ahora ha deshabilitado FileVault con éxito.
4. Limpia tu disco Mac
Ahora aquí viene la parte más importante antes de vender tu Mac. Debe eliminar y limpiar todo el contenido de su Mac para que el nuevo comprador no pueda acceder a ninguno de sus datos. Deberá hacer esto desde el modo de recuperación en su Mac.
- Reinicie su Mac y mantenga presionadas las teclas ⌘ (Cmd) + R cuando su Mac comience a arrancar.
- Seleccione Utilidad de disco de las opciones disponibles en su pantalla.
- Elija su disco duro Mac principal y haga clic en el signo - (menos) en la barra de herramientas. Proceda a eliminar la unidad.
- Seleccione el disco duro principal de Mac y haga clic en la opción Borrar en la parte superior.
- Ingrese un nombre para su unidad y haga clic en Borrar. Comenzará a borrar el contenido de su disco.
5. Reinstalar macOS
Sin duda, hizo un gran trabajo al hacer la copia de seguridad (transfiriendo la información necesaria) y cerrando la sesión de los programas. Pero no es suficiente. Todo el tiempo de interacción con una computadora, recopila esta o aquella información sobre el usuario. Ahora es el momento de una restauración completa del sistema. Puede restaurar el sistema desde el modo de recuperación.
¡IMPORTANTE! Asegúrate de que tu MacBook esté conectado a Internet porque será necesario para el posterior proceso de instalación del sistema.
- Reinicie la computadora (o enciéndala si estaba apagada) usando el botón del menú Apple → Reiniciar;
- Durante el proceso de reinicio, mantenga presionados los botones con la opción más preferible:
- ⌘ (Cmd) + R. Esta combinación de botones instalará la versión de macOS que estaba funcionando en la MacBook antes de que aparecieran los problemas. En este caso, su Mac instalará exactamente la misma versión que antes.
- Opción (Alt) + ⌘ (Cmd) + R. Al presionar estos botones, actualizará a la última versión de macOS compatible con su Mac. Por ejemplo, si la MacBook tenía Catalina y el bloqueo se produjo después de que se lanzó el macOS Big Sur final, el sistema descargará e instalará la última versión.
- ⇧ (Mayús) + Opción (Alt) + ⌘ (Cmd) + R. Estos botones brindan al usuario la instalación de la versión de macOS que se instaló originalmente en la Mac.
6. Limpia tu MacBook
Si la apariencia de su amapola deja mucho que desear, entonces debe abordar este problema y dedicarle un poco de tiempo.
Recuerde limpiar la carcasa y el teclado, quitar la carcasa y retirar con cuidado las pegatinas de su Mac.
Ahora es el momento de encontrar una caja con documentos y recoger un conjunto de accesorios que se han acumulado durante el uso. Luego, puede poner su Mac en venta, donación o intercambio.
