Más de 6 formas de personalizar Google Chrome
Publicado: 2022-08-12Una forma de disfrutar de su experiencia de navegación es personalizar su navegador web. Si usa Google Chrome, tiene varias formas de hacer que su navegador favorito se adapte a su estilo, estado de ánimo o preferencia.
Desde el uso de un tema hasta el cambio diario automático del fondo y la organización de la página Nueva pestaña, a continuación se explica cómo personalizar Google Chrome y personalizarlo.
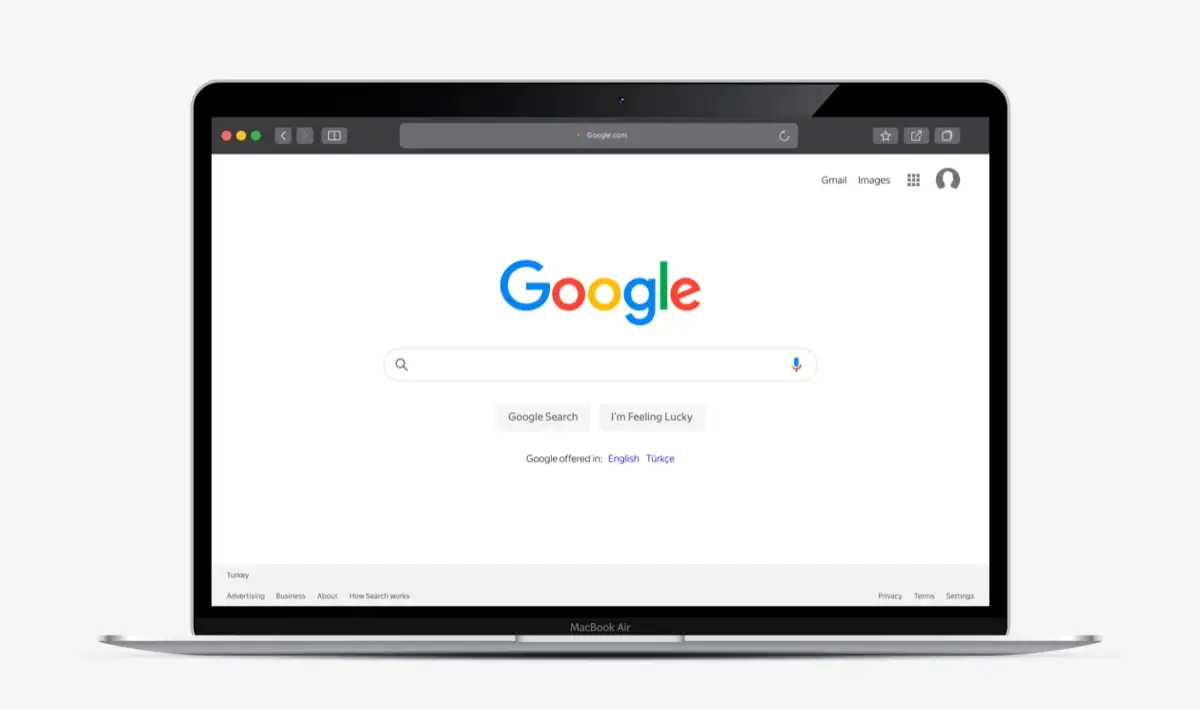
1. Usa un tema de Google Chrome
Una de las formas más rápidas y sencillas de personalizar Google Chrome es con un tema. Esto se aplica a toda la ventana de Chrome, incluidas las pestañas y la página Nueva pestaña.
Puede buscar temas visitando Chrome Web Store y seleccionando Temas debajo del cuadro de búsqueda a la izquierda.
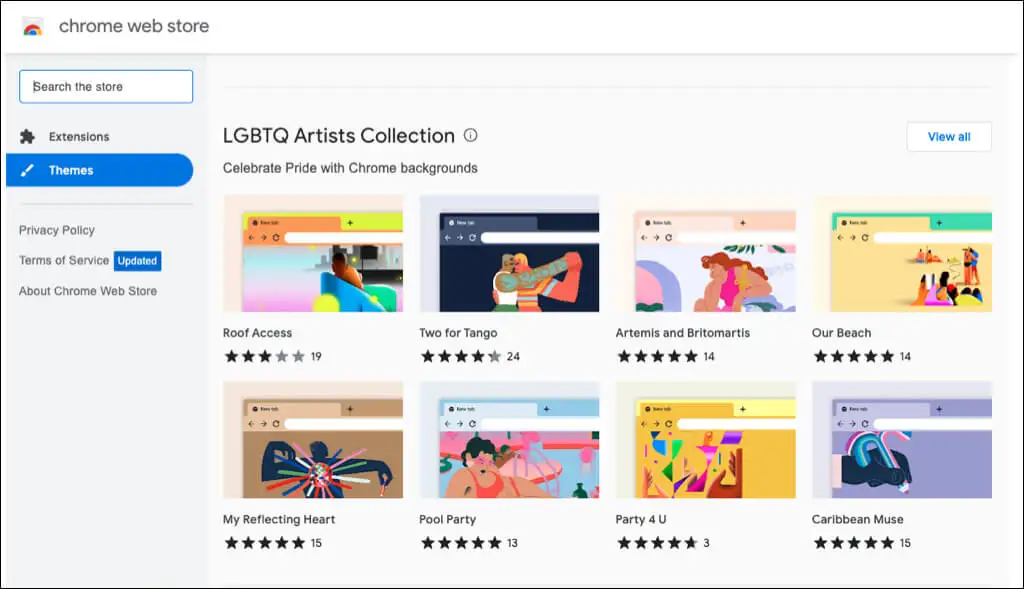
También puede ir directamente a la sección Tema de la Tienda desde la configuración de su navegador Chrome.
- Seleccione los tres puntos en la parte superior derecha de Chrome y elija Configuración .
- Elija Apariencia a la izquierda.
- Elija Tema en la parte superior para dirigirse a Chrome Web Store.
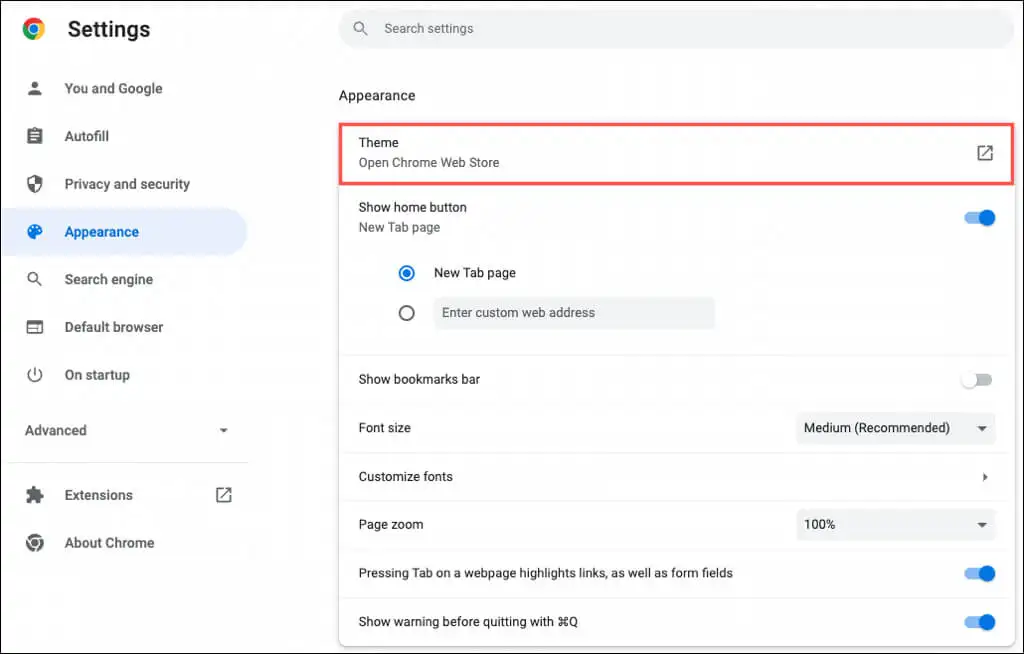
Puedes elegir entre todo tipo de temas. Desde oscuro y negro hasta toques de color, pasando por autos geniales y flores bonitas, verás muchas opciones.
Elija un tema, seleccione Agregar a Chrome y disfrute de su nuevo escenario.
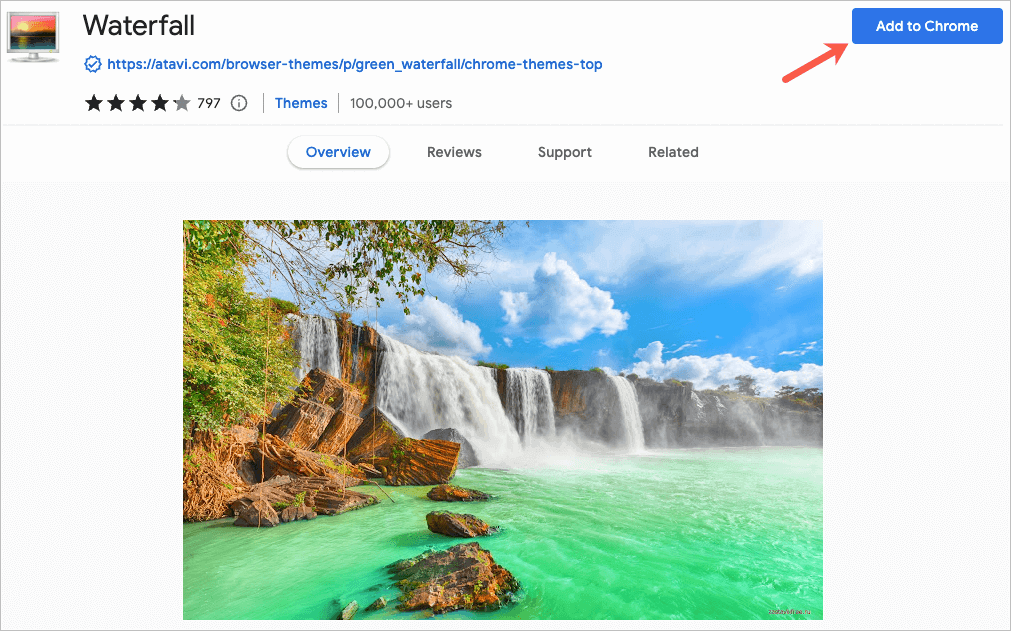
2. Elija un esquema de color
Si decide no usar un tema de Chrome, aún puede cambiar el color de la ventana de su navegador. Tiene dos lugares desde los cuales acceder a esta función.
Elija un esquema en la configuración de Chrome
- Abra su Configuración usando los tres puntos en la parte superior derecha.
- Elija Usted y Google a la izquierda.
- Seleccione Personalizar perfil .
- Elija un esquema de color debajo de Elija un color de tema .
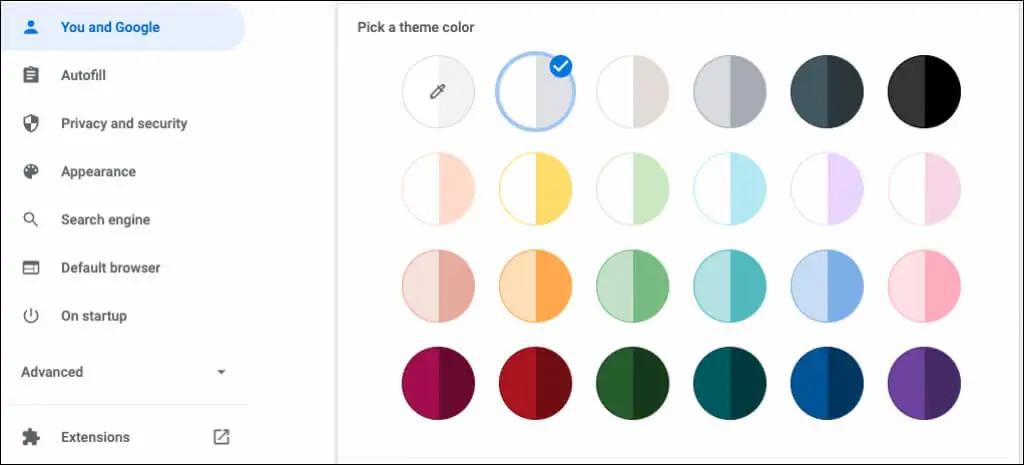
Elija un esquema en la página Nueva pestaña
- Abre la página de la Nueva Pestaña.
- Seleccione Personalizar Chrome o el ícono Personalizar esta página (lápiz).
- Elige color y tema .
- Elija un esquema de color y seleccione Listo .
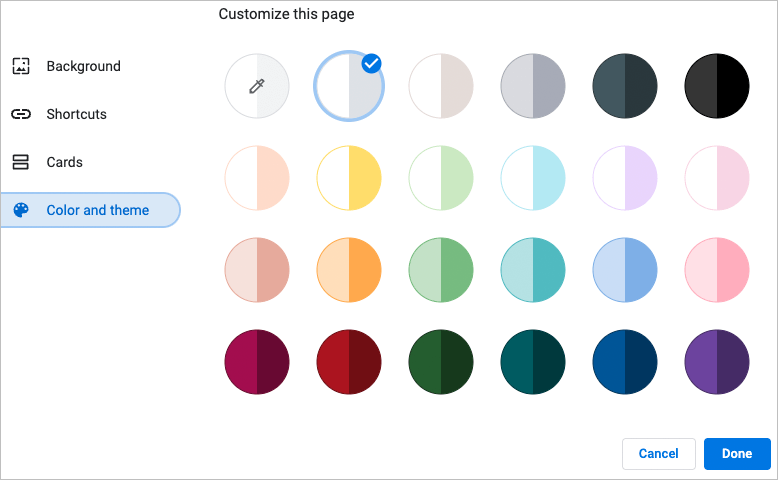
Cada combinación de colores incluye dos colores. Hay un color más oscuro para la ventana y las pestañas y un color más claro para la pestaña activa.
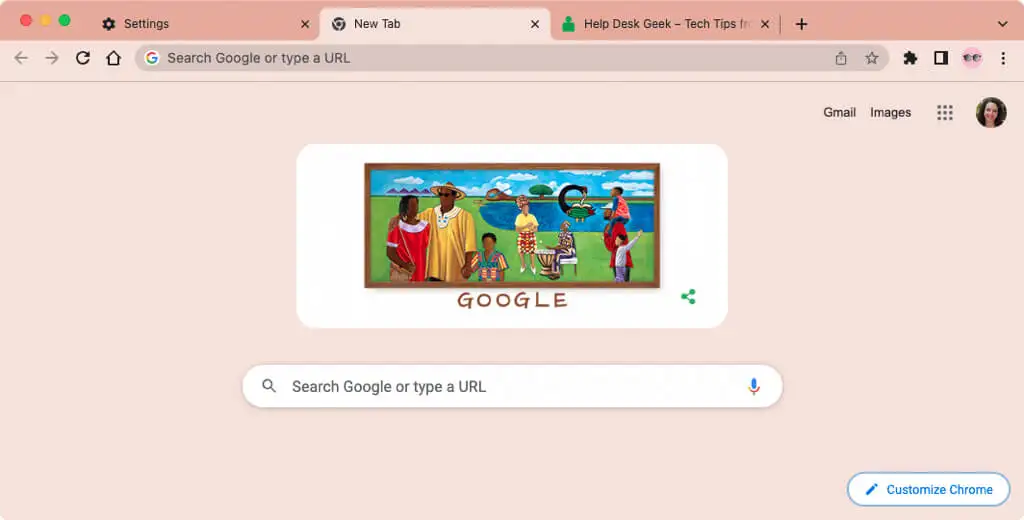
3. Elija sus fuentes
Para personalizar sus fuentes, no solo puede elegir los tamaños, sino también los estilos.
- Abra su Configuración usando los tres puntos en la parte superior derecha.
- Elija Apariencia a la izquierda.
- A la derecha, verá una opción para seleccionar el Tamaño de fuente. El tamaño recomendado es mediano, pero también puede elegir entre Muy pequeño, Pequeño, Grande y Muy grande.
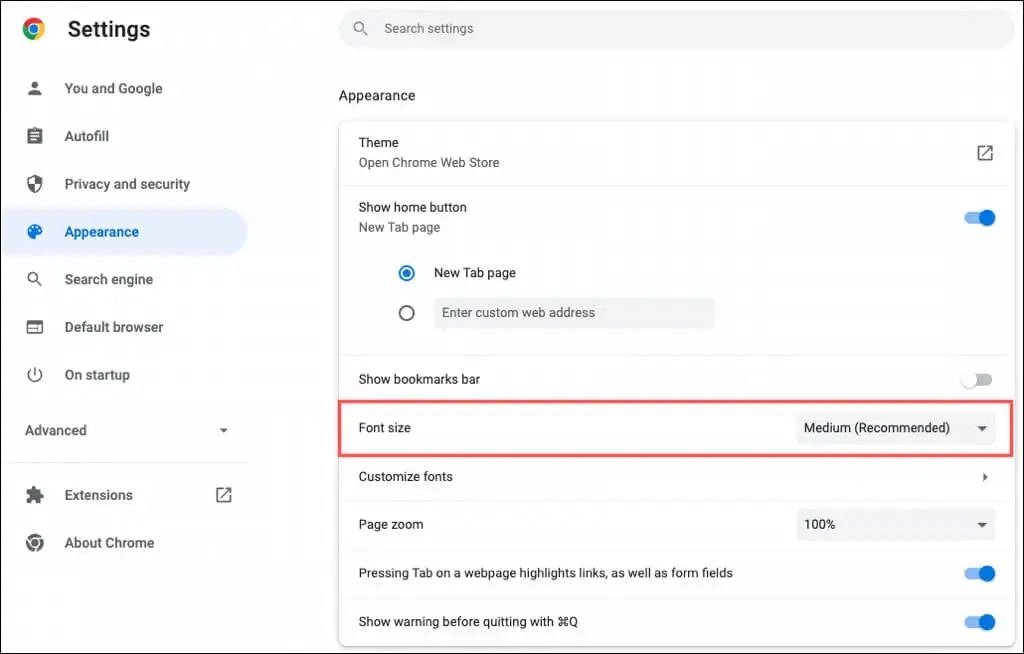
- Debajo de esa configuración, seleccione Personalizar fuentes .
- Luego puede usar los controles deslizantes en la parte superior para configurar su fuente y fuente mínima a tamaños exactos.
- Debajo de esas configuraciones, puede elegir un estilo de fuente para Fuente estándar, Fuente Serif, Fuente Sans-Serif y Fuente de ancho fijo.
A medida que realice los cambios en la sección Personalizar fuentes, verá ejemplos.
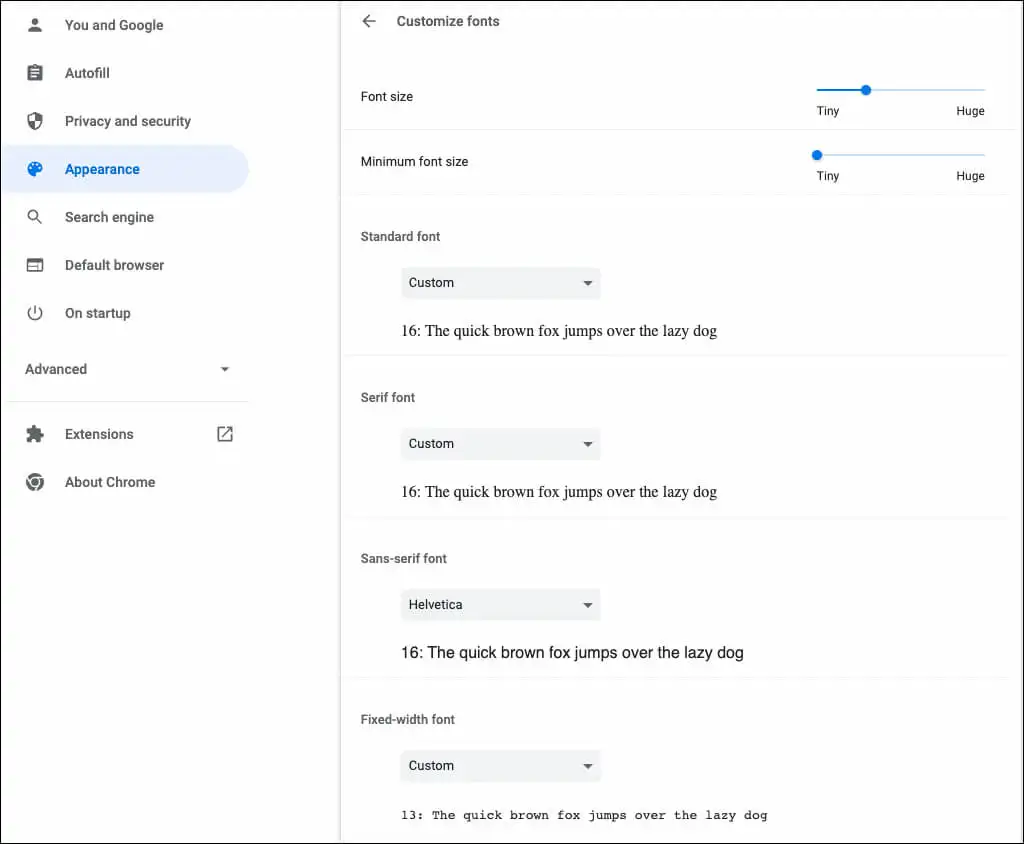
4. Ajuste el zoom de la página
De forma predeterminada, todas las páginas se muestran al 100 por ciento. Esta es otra configuración que puede cambiar y es útil si tiene dificultades para leer páginas web.
- Abra su Configuración usando los tres puntos en la parte superior derecha.
- Elija Apariencia a la izquierda.
- A la derecha, use la lista desplegable junto a Zoom de página para seleccionar la cantidad de zoom.
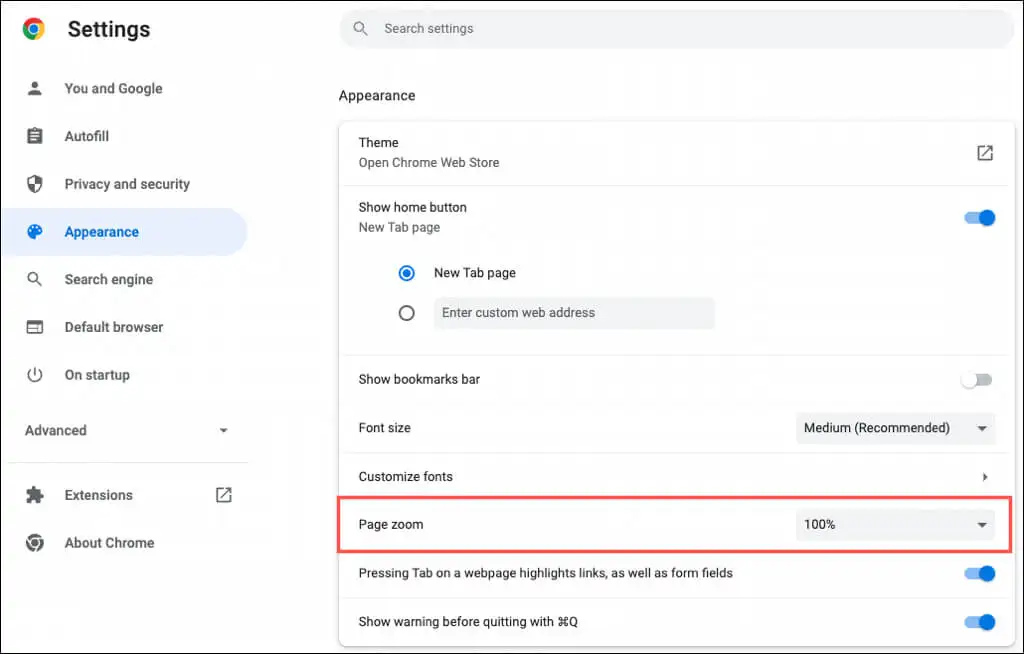
5. Seleccione un avatar
Si inicia sesión en Chrome con su cuenta de Google, verá su avatar en la esquina superior derecha de la ventana. Con él, puede administrar su sincronización, acceder a su cuenta de Google o cerrar sesión.

Si desea utilizar un avatar diferente al asignado a su cuenta de Google, puede hacerlo.
- Abra su Configuración usando los tres puntos en la parte superior derecha.
- Elija Usted y Google a la izquierda.
- Seleccione Personalizar perfil .
- Elige un avatar debajo de Elige un avatar .
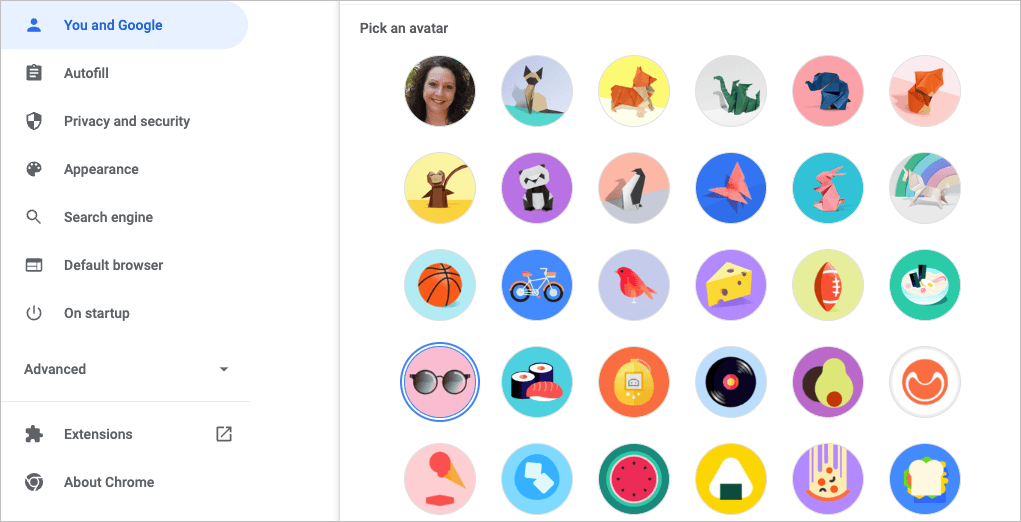
6. Personaliza la página Nueva pestaña
Además de personalizar la ventana de Chrome, las fuentes y el zoom de la página, puede personalizar la página Nueva pestaña.
Para ver sus opciones, abra una página Nueva pestaña y seleccione Personalizar Chrome o el ícono Personalizar esta página (lápiz) en la parte inferior derecha.
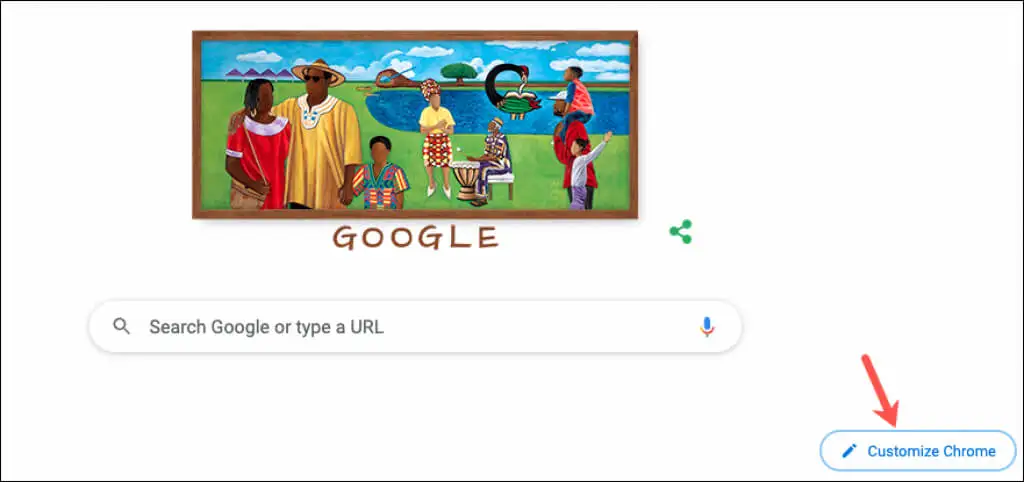
Elige un fondo
La página Nueva pestaña en Chrome es buena para hacer una búsqueda rápida en Google o en sus sitios web favoritos. Con esto viene la personalización del fondo.
- En la ventana emergente, seleccione Fondo a la izquierda.
- Puedes subir una foto propia o elegir una categoría como Tierra, arte o formas geométricas.
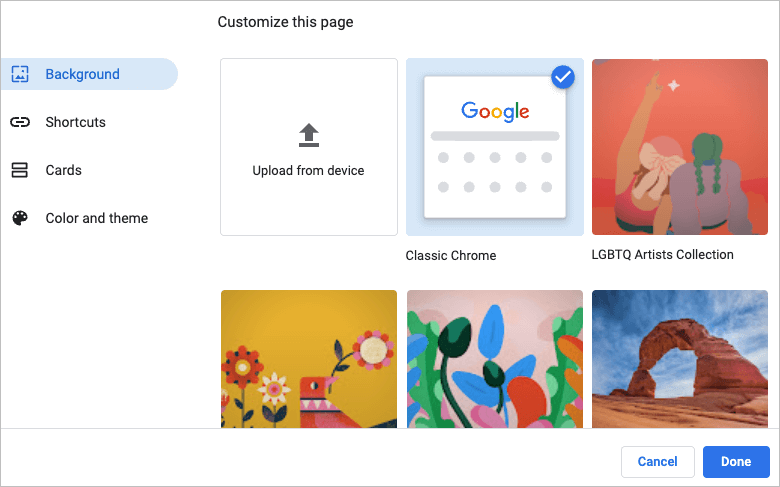
- Si elige una categoría, puede seleccionar una imagen de fondo específica de esa colección.
- Para que su fondo cambie automáticamente cada día, active la opción Actualizar diariamente . Luego, verá una nueva imagen de esa categoría todos los días cuando abra Chrome.
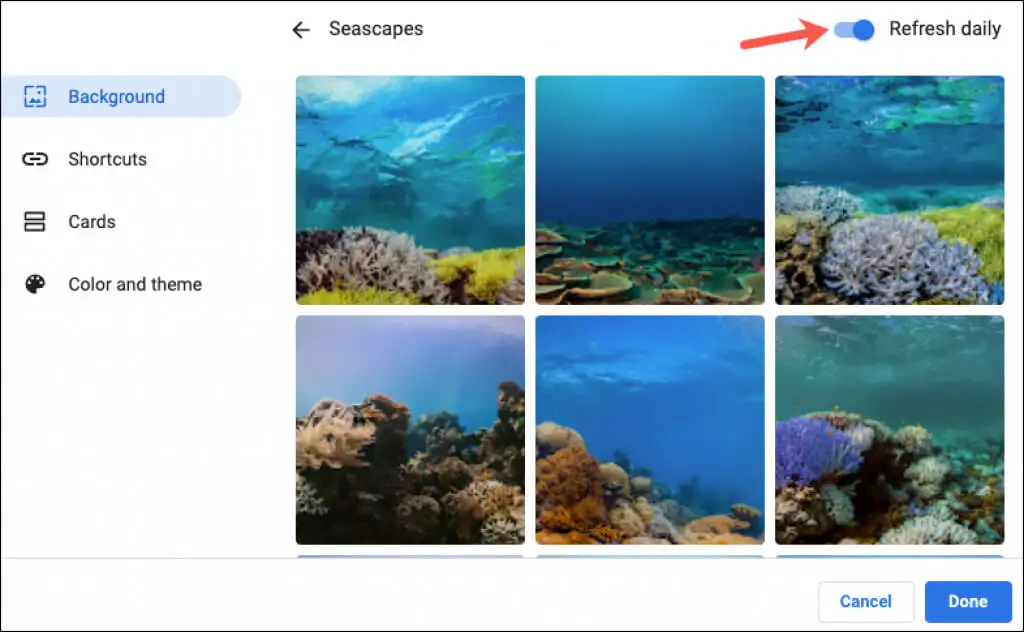
- Seleccione Listo cuando termine.
Seleccione sus accesos directos
Puede crear sus propios accesos directos, ver sus sitios más visitados u ocultar los accesos directos.
- En la ventana emergente, elija Accesos directos a la izquierda.
- Seleccione la opción a la derecha que desea usar para los accesos directos.
- Elija Listo cuando termine.
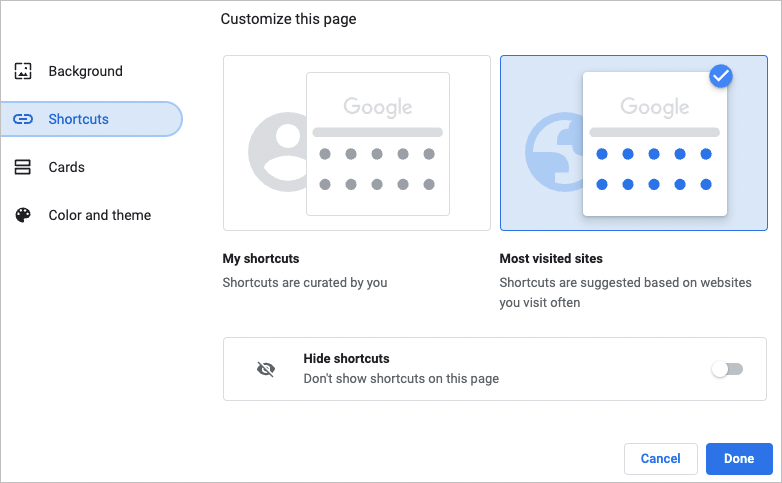
Agregar, reorganizar o eliminar accesos directos
Puede agregar, reorganizar o eliminar accesos directos de su página Nueva pestaña fácilmente.
Si elige Mis accesos directos arriba, use el ícono Agregar acceso directo debajo del cuadro de búsqueda para ingresar un Nombre y URL para un sitio web.
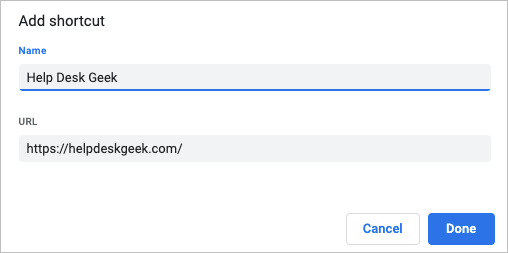
Para reorganizar los sitios, simplemente arrastre y suelte. Para eliminar uno, use los tres puntos en la parte superior derecha para elegir Eliminar .
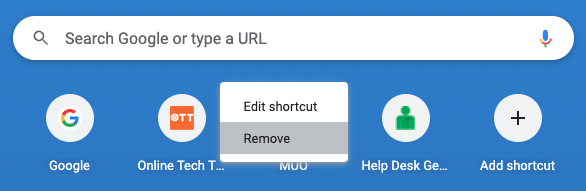
Si elige Sitios más visitados arriba, verá que los sitios web que abre regularmente aparecen automáticamente debajo del cuadro de búsqueda. No puede reorganizar estos sitios, pero para eliminar uno, seleccione la X en la parte superior derecha.
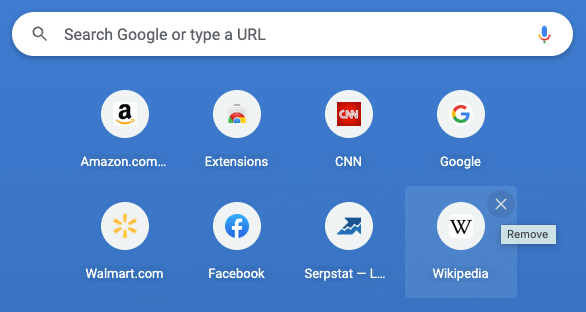
Ver tarjetas
Google Chrome ofrece lo que llama Tarjetas que aparecen en la parte inferior de la página Nueva pestaña. Siempre que haya iniciado sesión en su cuenta de Google, puede elegir ver recetas recientes o carritos de compras.
- En la ventana emergente, seleccione Tarjetas a la izquierda.
- Seleccione Personalizar tarjetas y luego use los botones para mostrar los tipos de tarjetas que desea. Si cambia de opinión más tarde, regrese a este lugar y elija Ocultar todas las tarjetas .
- Elija Listo cuando termine.
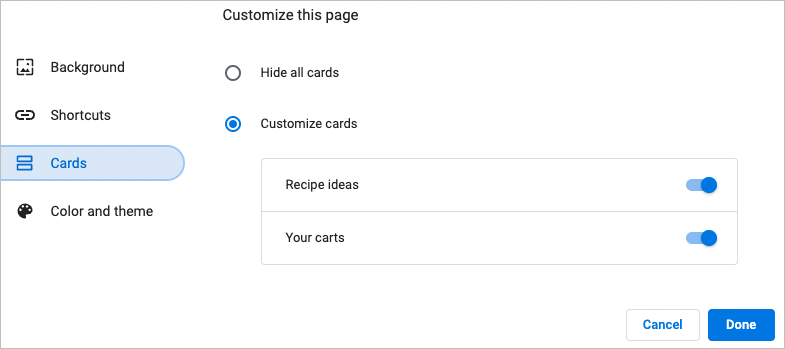
Se muestran tarjetas de recetas para las recetas que buscó con Google y que vio recientemente. Las tarjetas del carrito se muestran para los minoristas que visitó y agregó artículos a su carrito, pero no completó el proceso de pago.
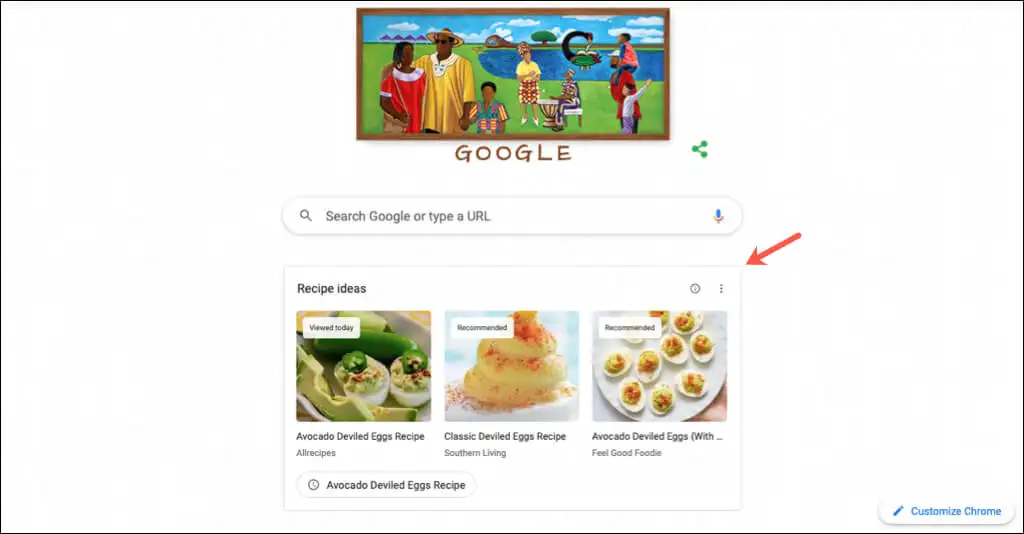
Las tarjetas le brindan una forma rápida y fácil de volver a visitar esas recetas o carritos.
Estas funciones y opciones pueden ayudarte a personalizar Chrome. Para obtener más información, vea cómo hacer que Chrome sea su navegador predeterminado en Mac e iOS o cómo habilitar el modo oscuro en Chrome para usarlo en aplicaciones como Google Docs.
