7 poderosas funciones de Apple Intelligence Mac y consejos de configuración
Publicado: 2024-10-30Apple Intelligence, o funciones de IA, ha comenzado a implementarse en todos los dispositivos Apple compatibles, incluidos iPhone, iPad y Mac. Si bien estas funciones de IA son útiles en iPhone y iPad, en mi experiencia, son muy útiles en Mac, especialmente para trabajos profesionales. Si usa una Mac con chip M1 o posterior (Apple Intelligence solo está disponible en Mac con M1 o posterior), estas son las siete mejores funciones de Apple Intelligence que debe comenzar a usar para mejorar su experiencia diaria.
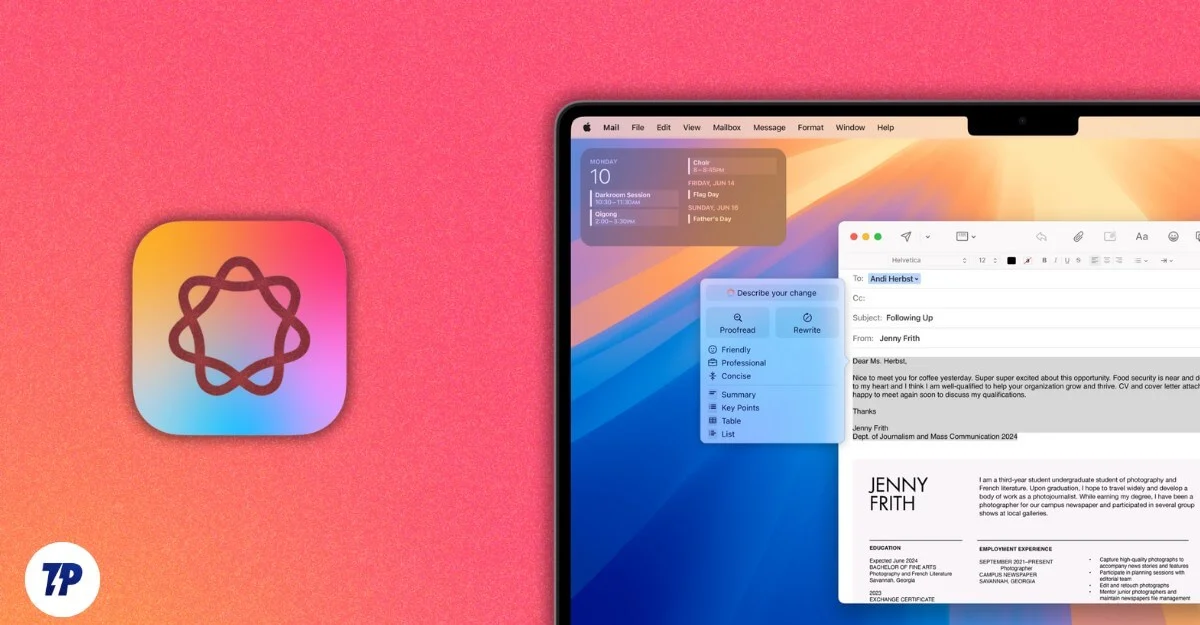
Tabla de contenido
¿Qué es la inteligencia de Apple?
Apple Intelligence es un término elegante que Apple usa para sus funciones de inteligencia artificial para dispositivos Apple. Puedes realizar varias tareas utilizando las funciones de inteligencia de Apple en tu Mac. Por ejemplo, con las herramientas de escritura de IA, puede resumir, corregir y reescribir texto utilizando estas herramientas de escritura de IA. Con una aplicación de correo electrónico, puede resumir correos electrónicos utilizando IA y responder de manera profesional. Lo más importante es que, a diferencia de otras herramientas de inteligencia artificial, la mayoría de las funciones de Apple Intelligence se ejecutan localmente en el dispositivo, lo que mantiene la privacidad de sus datos.
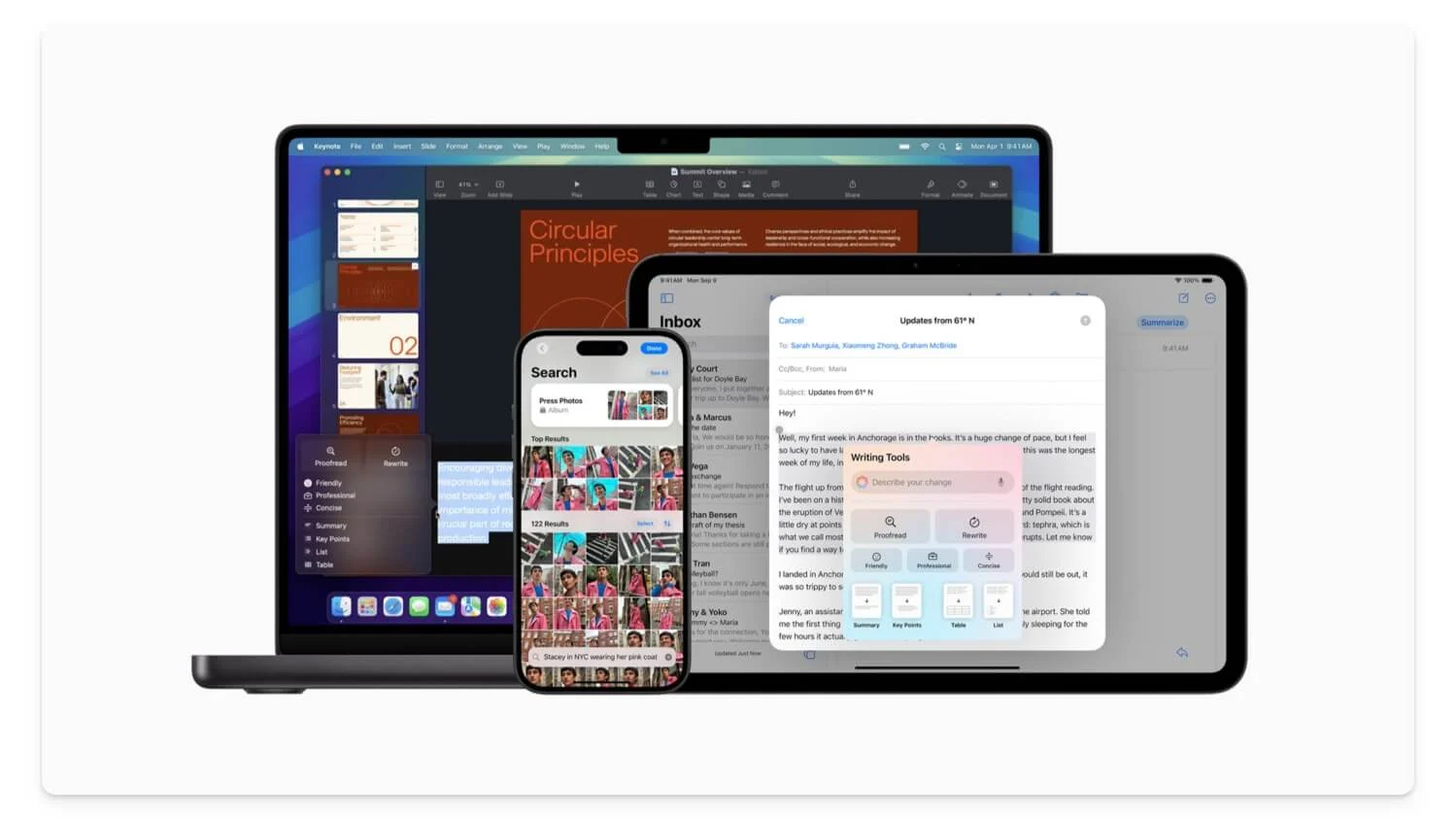
Estas funciones de IA están actualmente disponibles para dispositivos compatibles (consulte la lista a continuación) y para países limitados. Debes optar por obtener las funciones de Apple Intelligence. Sin embargo, puedes configurar el idioma en inglés (EE. UU.) para acceder a las funciones de Apple Intelligence en tu Mac.
Dispositivos compatibles con Apple Intelligence:
- iPhone: iPhone 16, 16 Plus, 16 Pro, 16 Pro Max, iPhone 15 Pro, 15 Pro Max\
- iPad: iPads con chip A17 Pro o M1 y posteriores
- Mac: Macs con chip M1 y posteriores.
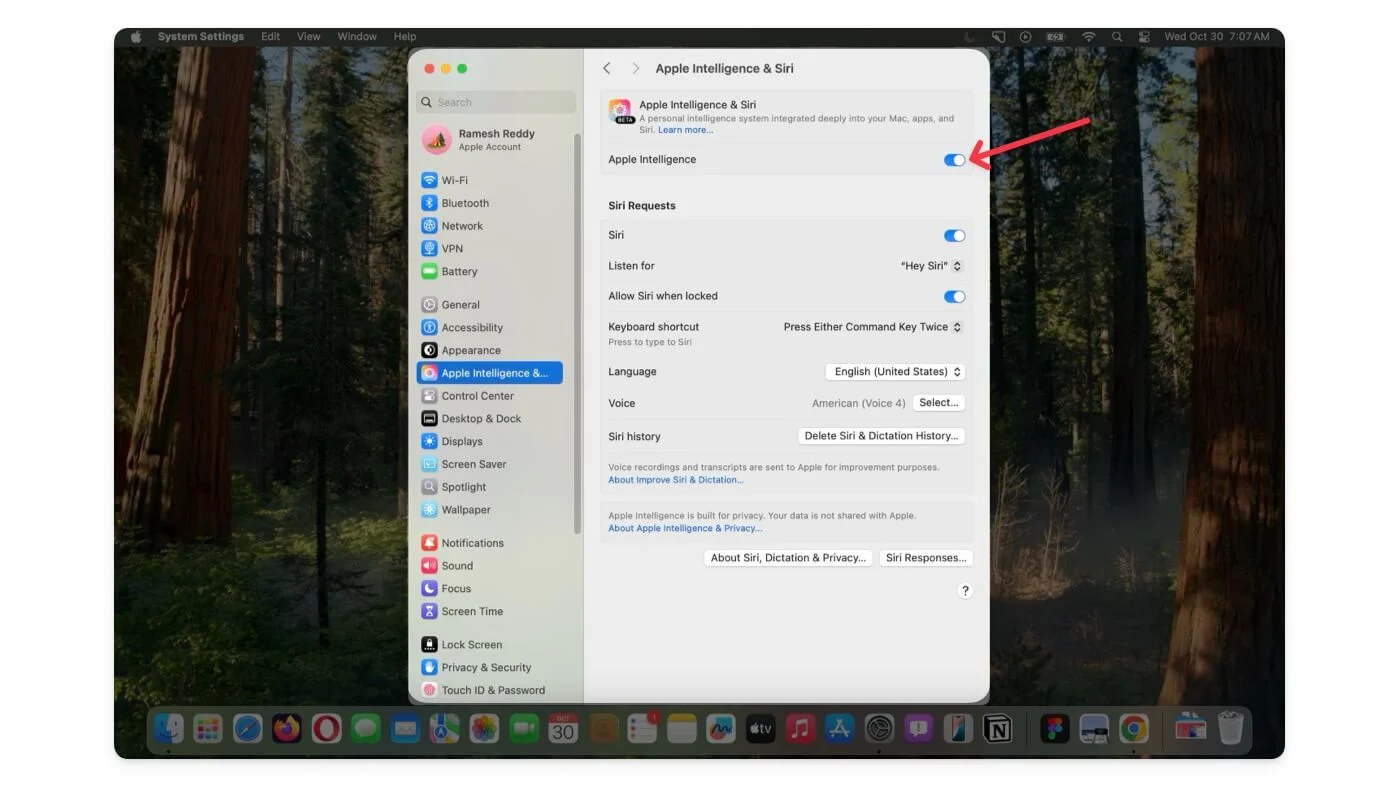
Para utilizar las funciones de Apple Intelligence en su Mac, actualice a la última versión de MacOS Sequoia 15.1 . Vaya a Configuración , luego General > Actualización de software y actualice a la última versión de macOS. Una vez allí, debes optar por las funciones de Apple Intelligence en la Configuración. Vaya a Configuración> Apple Intelligence y habilítelo. Después de habilitarlo, podrá acceder a las funciones de Apple Intelligence en su Mac.
Las 7 mejores funciones de Apple Intelligence de Apple en Mac
Característica | Qué hace | Cómo usarlo |
|---|---|---|
Resumir o reescribir texto | Reescribe, reformula, mejora, acorta o resume texto en cualquier lugar de tu Mac. | Seleccione texto, haga clic en el ícono AI o haga clic derecho para acceder a Herramientas de escritura. |
Resúmenes por correo electrónico y respuesta inteligente | Obtenga resúmenes rápidos y responda más rápido con IA. | Abra Correo, vea los correos electrónicos prioritarios; haga clic en Resumir en la vista de correo electrónico; utilice la respuesta inteligente en las respuestas. |
Resumir páginas web en Safari | Obtenga resúmenes rápidos de páginas web en Safari | Abra Safari, haga clic en el icono del Lector y luego seleccione Resumir. |
Reducir las notificaciones en foco | Reduzca las interrupciones y obtenga solo lo importante mientras está en el modo de concentración. | Vaya a Configuración > Enfoque, agregue un nuevo modo y habilite Reducir interrupciones. |
Edición de fotos con IA | Elimina objetos de fotos, crea recuerdos y busca usando lenguaje natural en la aplicación de fotos. | Abra Fotos, haga clic en Editar, use la herramienta Limpiar; busque escribiendo descripciones como "Fotos del fin de semana pasado". |
Notas inteligentes con IA | Resuma texto, grabe audio y obtenga transcripciones en Notas. | En Notas, toque el ícono AI para Herramientas de escritura; grabe audio y toque el ícono Transcribir. |
Recordatorios de Siri | Utilice Siri para configurar recordatorios u obtener respuestas. | Utilice "Oye Siri" para acceder |
Herramientas adicionales | IA para notas de voz, mejor búsqueda en Spotlight, escaneo de documentos y más. | Actualice a macOS 15.1 para obtener estas funciones adicionales. |
Resuma o reescriba rápidamente cualquier texto en su Mac
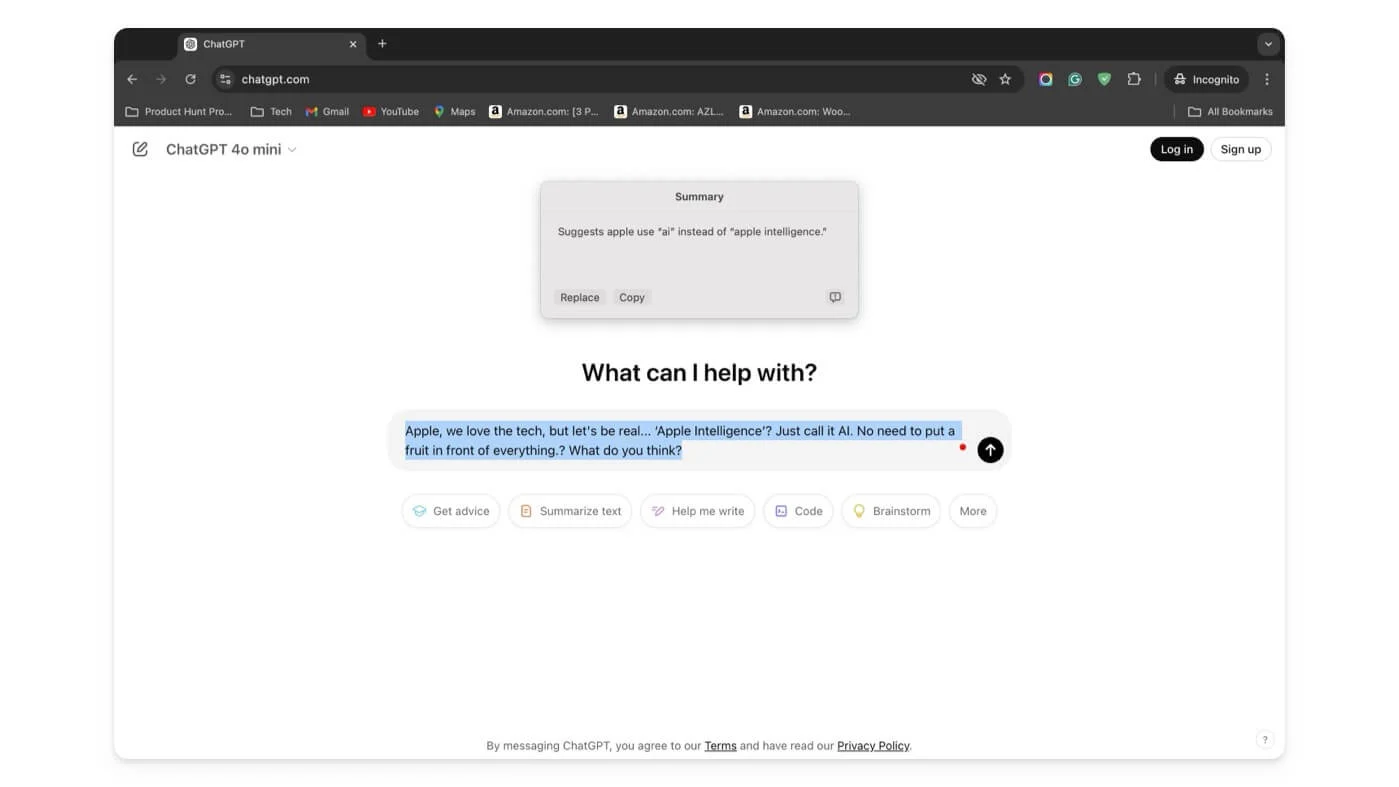
Las herramientas de escritura con IA son útiles incluso para usuarios ocasionales. Estas herramientas pueden ayudarle a escribir mejor los correos electrónicos, resumir texto para ahorrar trabajo y más. Sin embargo, la mayor desventaja es que la mayoría de las herramientas de escritura de IA están disponibles como aplicaciones separadas o como extensiones o están dentro de aplicaciones específicas. Sin embargo, las herramientas de escritura de IA de Apple integradas en el sistema están profundamente integradas con el sistema y están disponibles en todo el sistema; son de fácil acceso, especialmente en Mac.
Estas herramientas integradas funcionan exactamente como se puede esperar. Puede reescribir el texto, reformularlo, mejorarlo, acortarlo o reescribirlo por completo. La mayoría de las veces es preciso, aunque ocasionalmente se pierde por completo y aumenta su trabajo. Están disponibles de forma gratuita sin límites.
Cómo utilizar las herramientas de escritura AI en Mac:
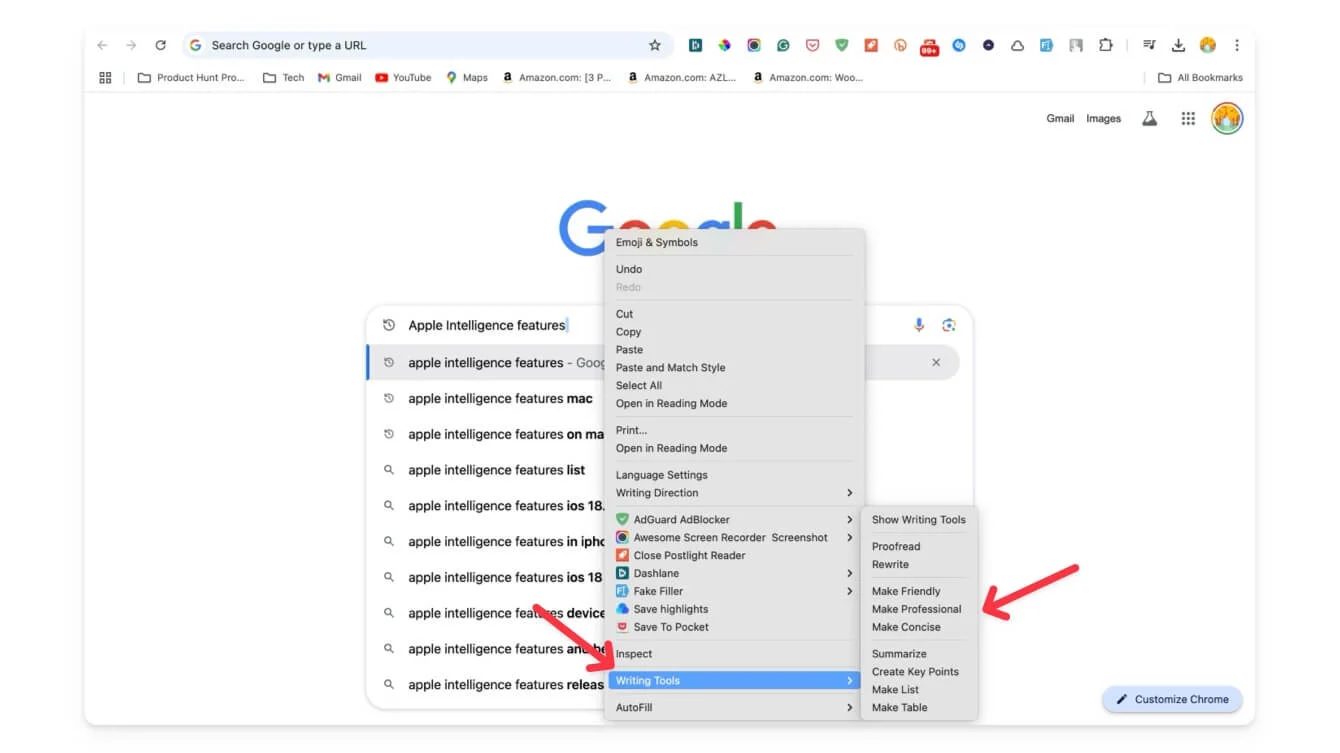
Para usar herramientas de escritura en Mac, seleccione el texto que desea reemplazar y aparecerá un nuevo ícono de inteligencia en el lado izquierdo. Tóquelo y obtendrá un menú contextual con todas las opciones de escritura AI. Además, puedes seleccionar el texto que deseas reescribir, hacer clic derecho sobre él y, dependiendo de la aplicación en la que te encuentres, podrás ver las opciones en el contexto que dice Herramientas de escritura. Tócalo para acceder a las herramientas de escritura.
Resuma, priorice y responda correos electrónicos rápidamente con Apple AI
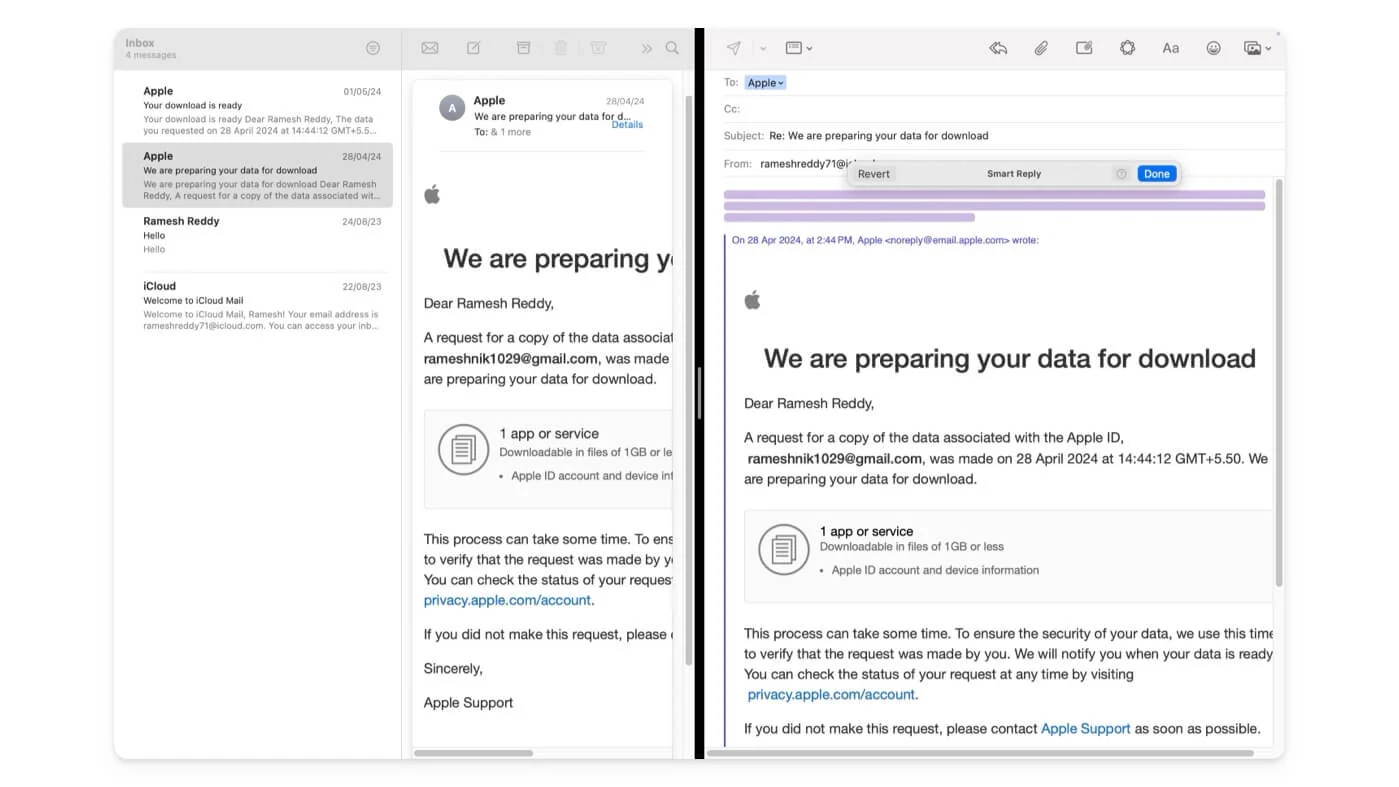
Apple Intelligence trae tres nuevas funciones inteligentes a la aplicación Mail en Mac. Primero, según el cuerpo del correo electrónico, muestra los correos electrónicos más importantes en la parte superior como prioridad, como invitaciones, su agenda de ese día y citas que requieren su atención.
El resumen de correo electrónico más útil le ayuda a resumir sus correos electrónicos largos. No puedes controlar la longitud del resumen; basándose en los datos del correo electrónico, resume el correo electrónico automáticamente y, además, a diferencia de Gemini en Gmail, no puedes continuar la conversación.
Pero es bastante útil llegar fácilmente a los puntos principales sin perder demasiado tiempo leyendo todos los correos electrónicos. Y finalmente, una vez que leas el correo electrónico, podrás responderlo con la ayuda de la IA. Con Smart Reply, puede utilizar IA para responder a sus correos electrónicos según el contenido que recibe. Responde automáticamente las preguntas y genera una respuesta.

Sin embargo, el acceso a Smart Reply es limitado y solo se activa si hay suficiente contenido en el correo electrónico recibido. A partir de ahora, no puede presionar manualmente un botón para activar o generar un contenido de correo electrónico de respuesta con el mensaje de texto.
Cómo utilizar Apple Intelligence en la aplicación Apple Mail:
Para priorizar los correos electrónicos, abra la aplicación Correo y agregue su cuenta de correo electrónico a la aplicación. Verá nuevos correos electrónicos priorizados en la parte superior. Para resumir correos electrónicos, abra el correo electrónico y haga clic en el botón Resumir, que le brinda el resumen del correo electrónico. Para utilizar la Respuesta inteligente, haga clic en la respuesta y Apple le sugerirá una respuesta inteligente al correo electrónico; seleccione el texto para pegarlo.
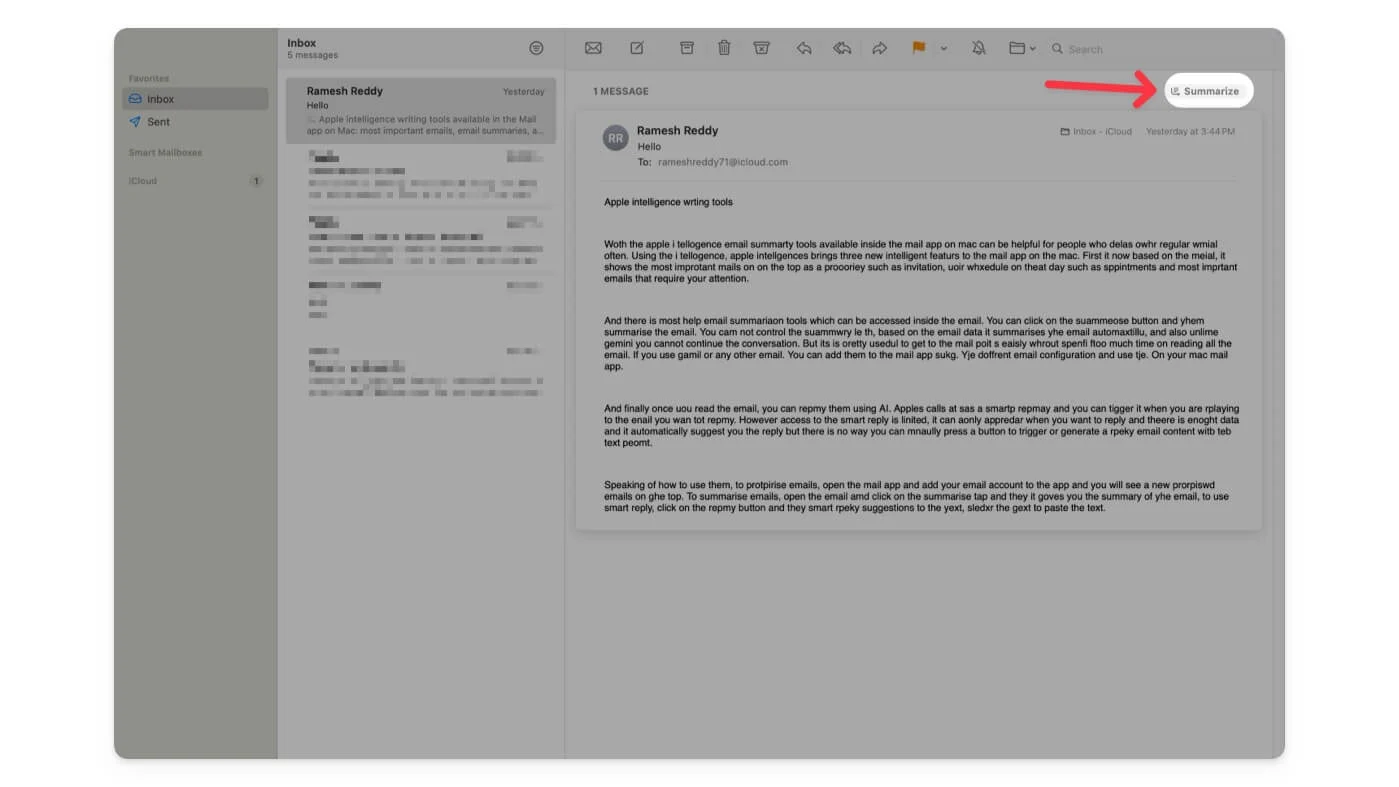
Además de las funciones de Mail Apple Intelligence, puede utilizar herramientas de escritura de IA habituales en la aplicación de correo electrónico. Por ejemplo, la herramienta de resumen de redacción de Apple Intelligence AI es más útil que la herramienta de resumen de correo electrónico con mejor contexto.
Además, puede resumir, responder el correo electrónico y obtener más control sobre sus respuestas utilizando su Respuesta inteligente. Para acceder a las herramientas de inteligencia artificial de escritura de Apple Intelligence dentro de la aplicación Correo, abra el correo electrónico, haga clic en la respuesta, toque el ícono de Apple Intelligence, el ícono de estrella en la parte superior y luego acceda a las herramientas de escritura. Alternativamente, también puede hacer clic derecho en el texto, seleccionarlo y luego acceder a las herramientas de escritura de IA.
Resumir páginas web en Safari
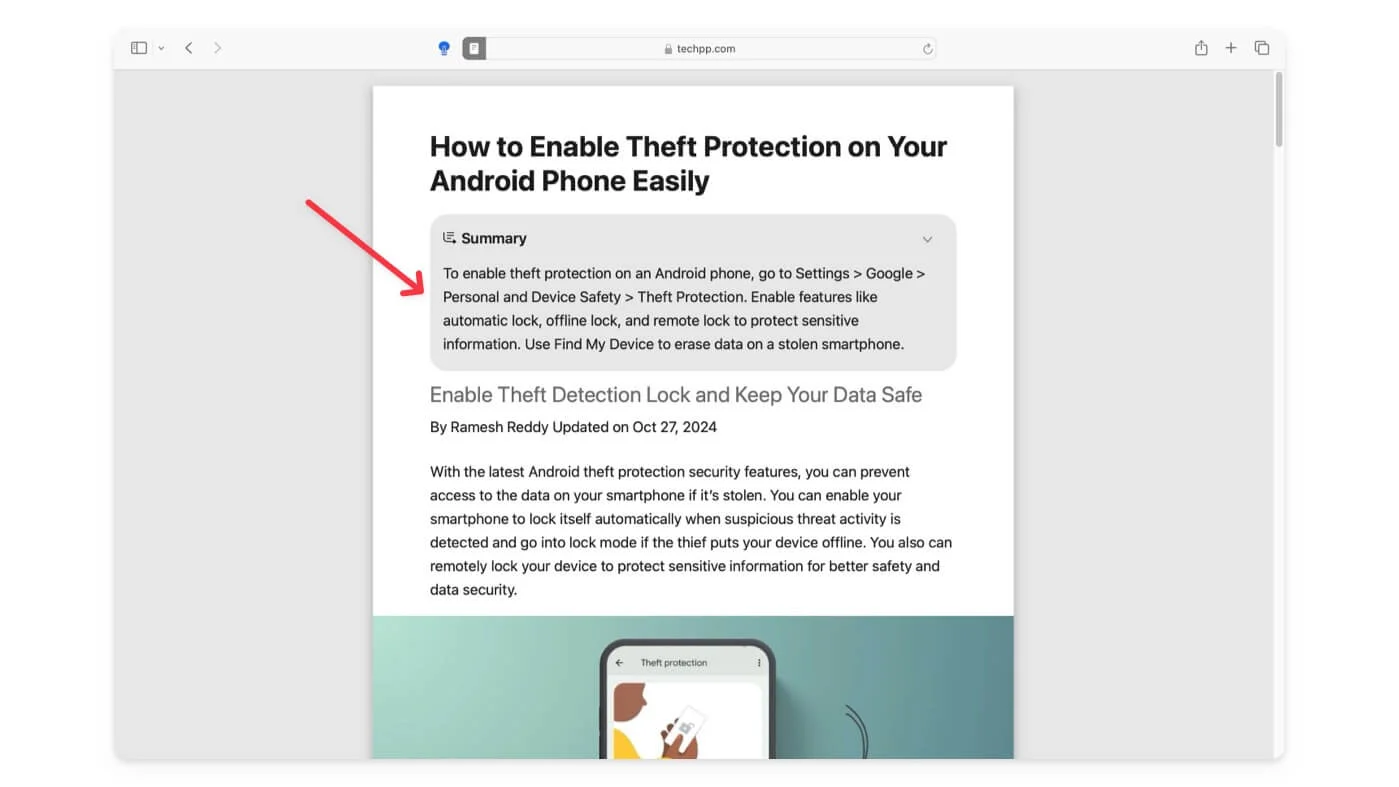
Además de los correos electrónicos, también puedes resumir páginas web utilizando la función de resumen de Apple Intelligence, que está disponible en Safari. Le brinda puntos clave en el resumen. Nuevamente, no hay manera de que puedas continuar la conversación u obtener más detalles sobre el resumen si quieres más.
La mejor parte es que está disponible dentro de Safari y funciona de manera excelente. Es útil ya que la mayoría de los sitios web y otras herramientas restringen la cantidad de resúmenes que puede crear diariamente. Puede utilizar la herramienta de resumen de Safari para crear resúmenes ilimitados y no hay restricciones de acceso ni límites de velocidad.
Cómo resumir páginas web en Safari:
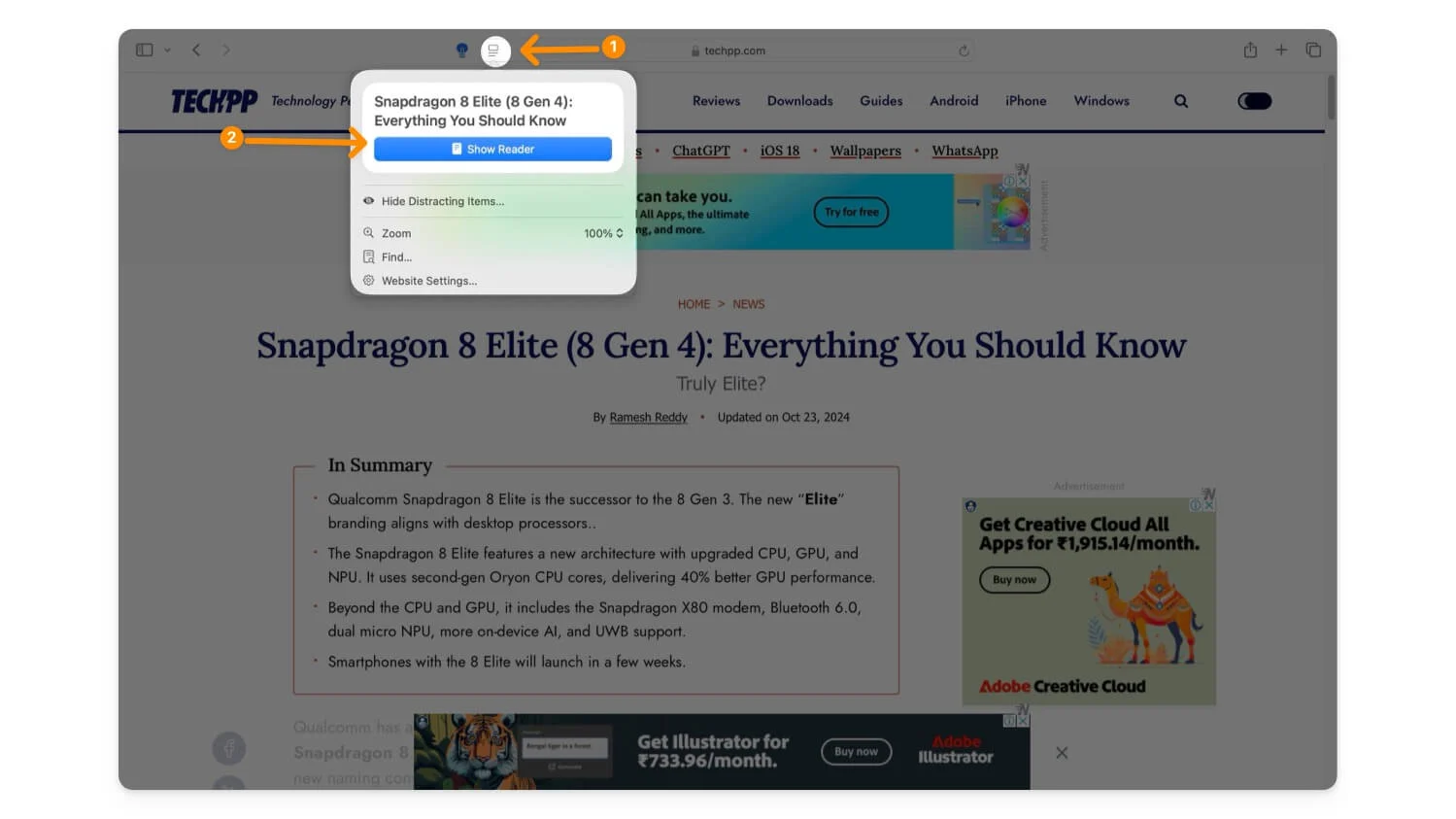
Para acceder a resúmenes web, abra el navegador Safari y visite la página que desea resumir. Haga clic en el ícono de Reader dentro de la barra de direcciones, luego toque Mostrar Reader. Ahora, haga clic en Resumir.
Reducir las interacciones en el modo de enfoque
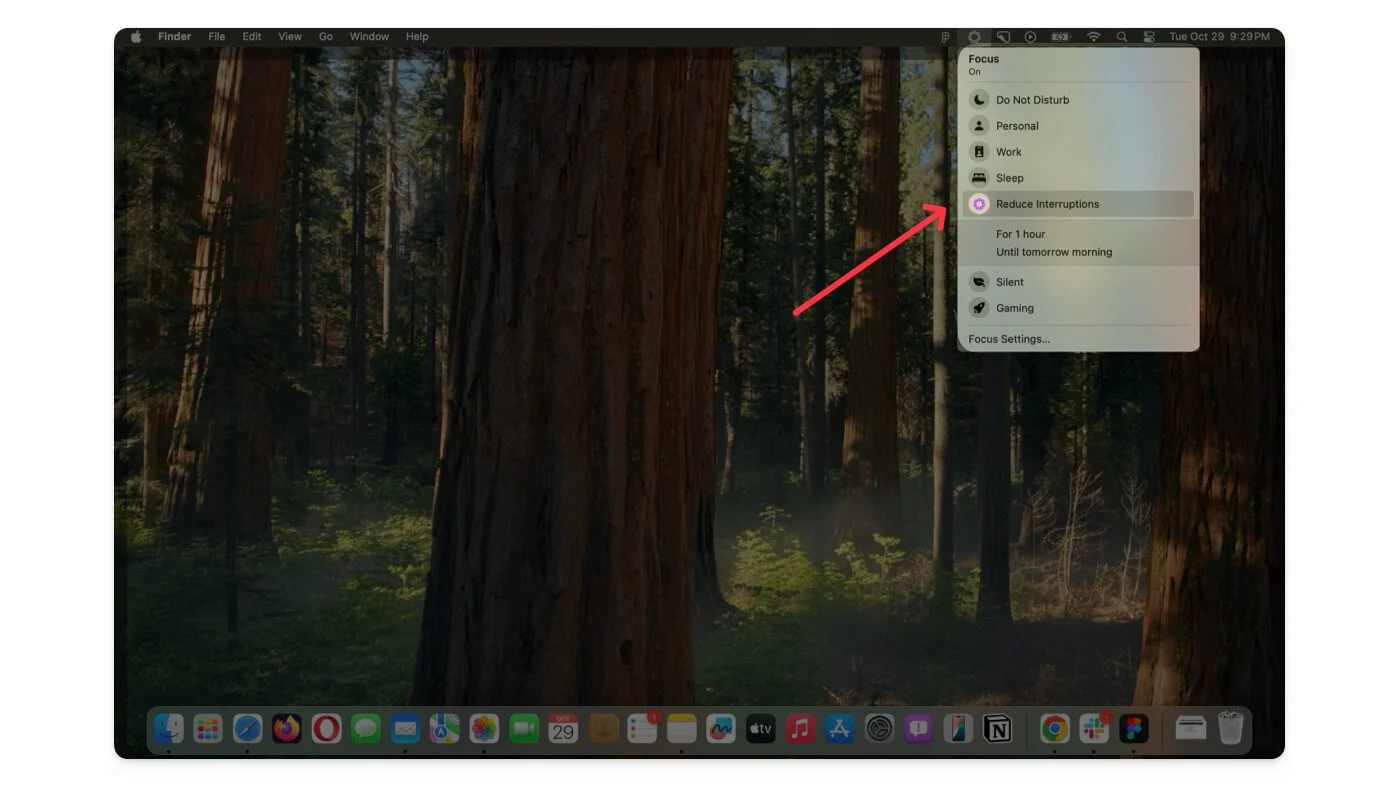
El modo de enfoque en Mac está diseñado para silenciar notificaciones y otras distracciones de aplicaciones o personas. Sin embargo, si desea recibir notificaciones importantes de determinadas aplicaciones o personas, puede agregarlas a una lista blanca y recibir notificaciones de ellas.
Sin embargo, esta no es una solución completa, ya que recibe todas las notificaciones de las personas o aplicaciones que incluyó en la lista blanca, lo que puede distraer y no solucionar completamente el problema. Con la ayuda de Apple Intelligence, Apple ha introducido un modo Reducir interrupciones en el nuevo modo de enfoque.
Esto ayuda a recibir sólo notificaciones críticas a las que quizás quieras prestar atención. Por ejemplo, si su amigo envió un mensaje importante cuando el modo de interacción reducida está activado, puede pasar por el modo de enfoque y mostrarse como una notificación en su dispositivo. Esto puede resultar útil y creo que es una solución más completa para el modo de enfoque. Sin embargo, es posible que no funcione como se esperaba todo el tiempo. Aún puedes perder o bloquear notificaciones críticas utilizando el modo de enfoque de interrupción reducido.
Cómo utilizar el modo Reducir interrupciones en Mac:
Vaya al modo de enfoque y seleccione el modo Reducir interrupción ; Si no lo ve, vaya a Configuración>Enfoque , haga clic en el signo más para agregar un nuevo modo de enfoque y seleccione Reducir interrupciones.
Realice una edición de fotografías útil con IA
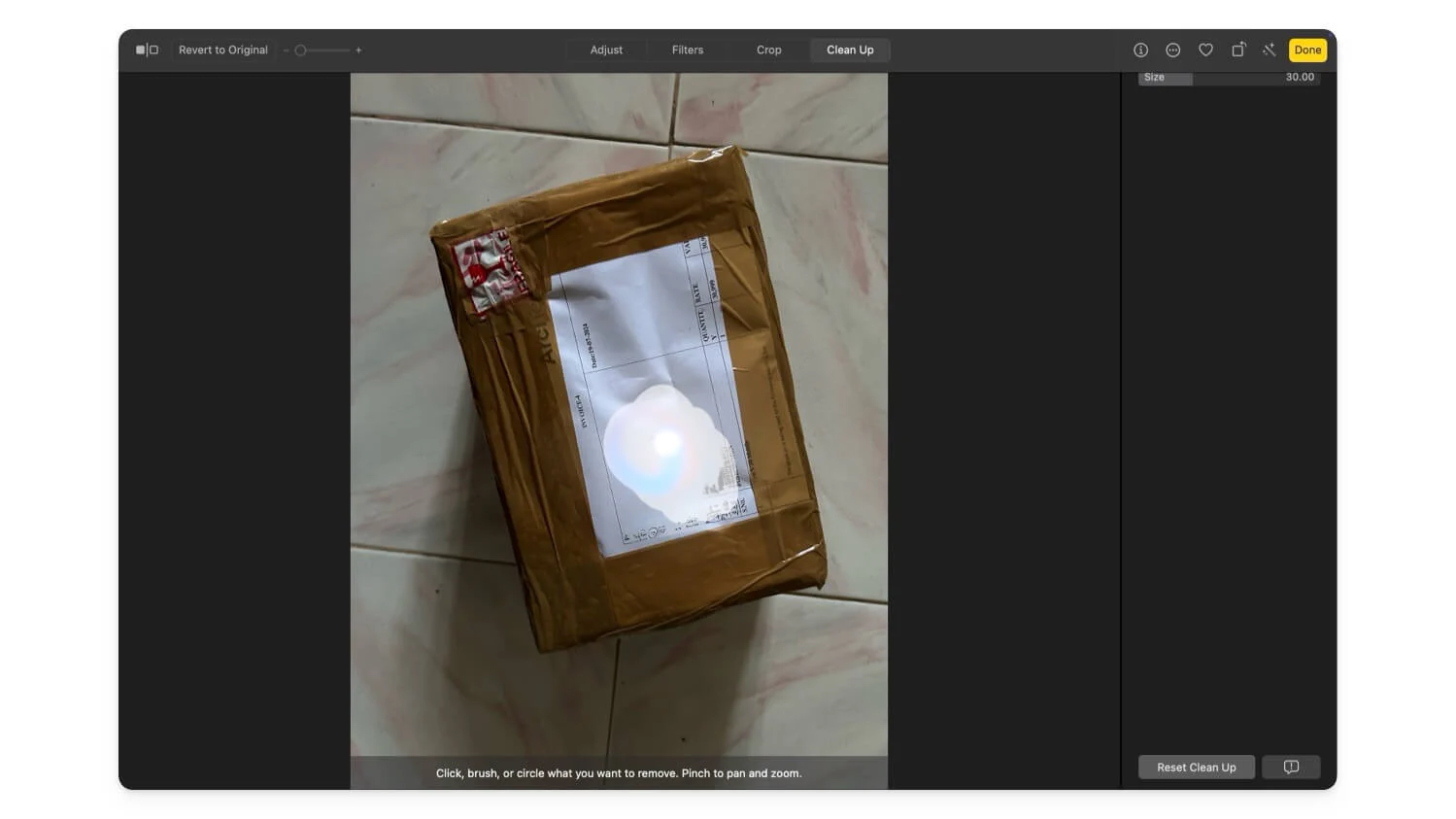
Es fantástico ver que las aplicaciones de Fotos en PC tienen prioridad y obtienen las últimas funciones de edición de fotografías con IA. Utilizo aplicaciones de fotografía todo el tiempo y, si quiero editar o hacer cambios en una foto, a menudo busco software de fotografía externo y herramientas de terceros para editar mis fotos.
Sin embargo, la última actualización de Apple Intelligence agregó herramientas útiles a la aplicación Fotos, especialmente para ocultar o eliminar elementos específicos de una foto antes de compartirla. Utilizo la herramienta de limpieza de IA en las fotos para eliminar información confidencial.
Ahora, puedes crear recuerdos personalizados con un nuevo modo de película simplemente describiendo de qué te gustaría que trataran. Luego, la aplicación Fotos organiza las imágenes y crea una historia para ti.
También incluye narración automatizada y una característica clave que me resulta útil es su compatibilidad con la búsqueda en lenguaje natural. Por ejemplo, puedes escribir "Fotos de la cena de anoche con amigos" o algo similar, y la búsqueda en lenguaje natural en la aplicación Fotos mostrará fotos relevantes.
Por lo general funciona bien, aunque omite algunos casos. La búsqueda en lenguaje natural también está disponible para vídeos. Puede localizar videos específicos describiendo lo que sucedió en ellos. Además, ofrece soluciones inteligentes al buscar capturas de pantalla, brindando opciones como capturas de pantalla de iPad, escritorio y aplicaciones, lo que hace que la aplicación Fotos en su Mac sea aún más útil.
Cómo utilizar herramientas de edición de IA en la aplicación Fotos:
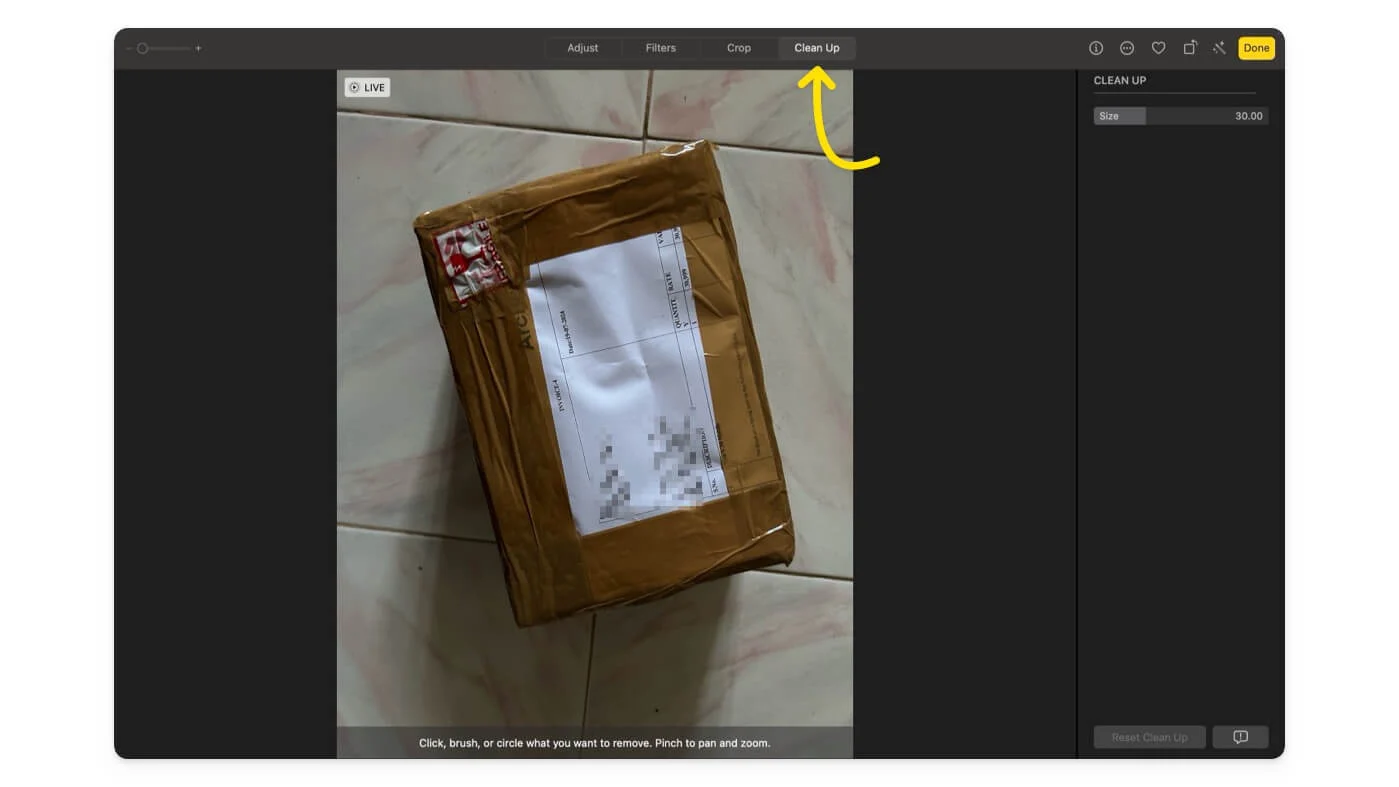
Abre la aplicación Fotos y selecciona la foto que deseas editar; haga clic en el botón editar en la esquina derecha de la pantalla y luego vaya a la herramienta de limpieza para eliminar objetos no deseados de la imagen.
Potentes funciones para tomar notas
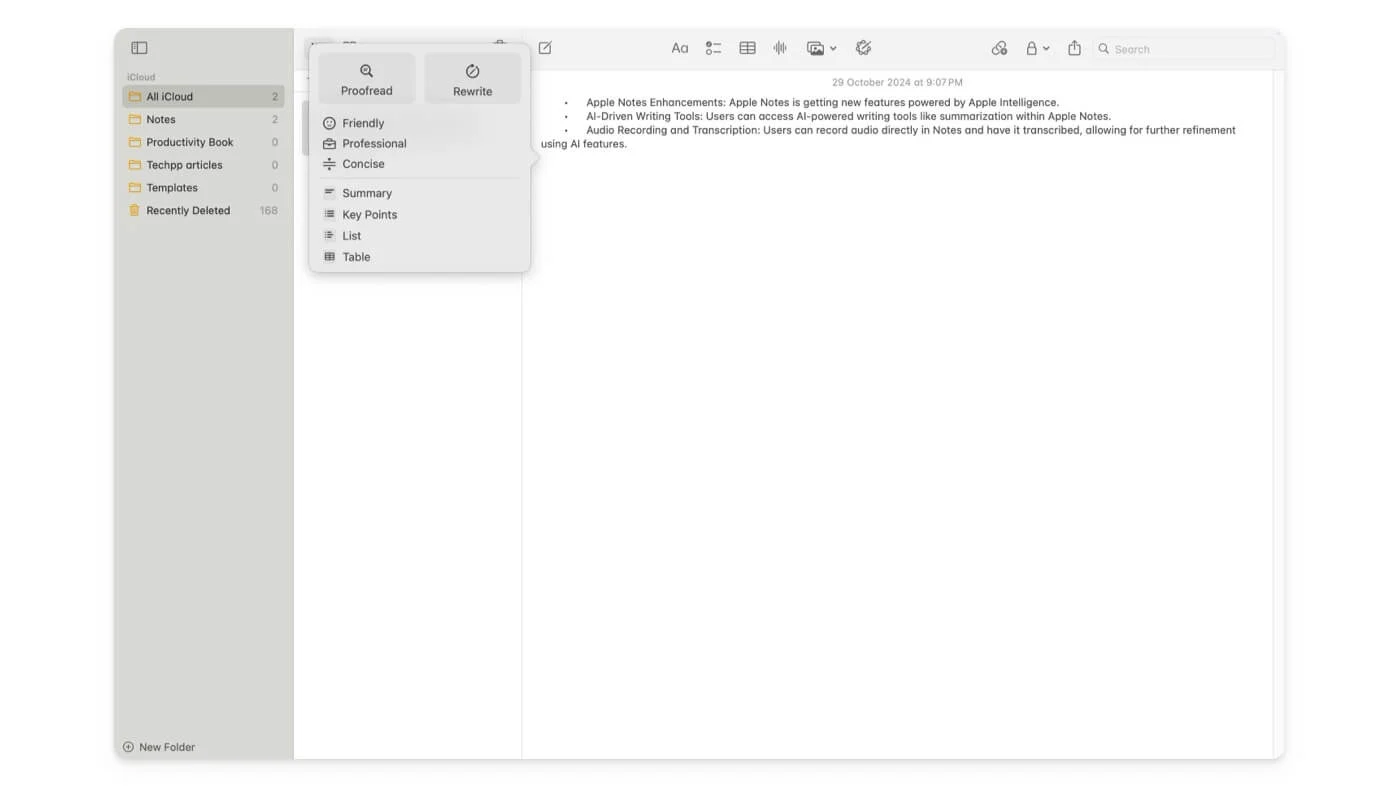
Apple Notes también tiene funciones útiles para la inteligencia de Apple. Primero, las herramientas de escritura disponibles en todo el sistema también están disponibles en Apple Notes. Puede tocar el botón Apple Intelligence para acceder a las notas y obtener las últimas funciones de escritura de IA para resumir.
A continuación, ahora puede grabar audio directamente en Notas. Esto es especialmente útil para preparar notas de reuniones o un documento que desee presentar. Curiosamente, el audio se puede transcribir a texto y luego, puedes usar las funciones de Apple Intelligence para perfeccionarlo aún más. Estas funciones son beneficiosas, ya que combinan la capacidad de grabar audio y transcribirlo allí mismo y el uso de funciones de Apple Intelligence, lo que hace que Apple Notes sea lo más útil posible.
Cómo utilizar herramientas de escritura en Notas:
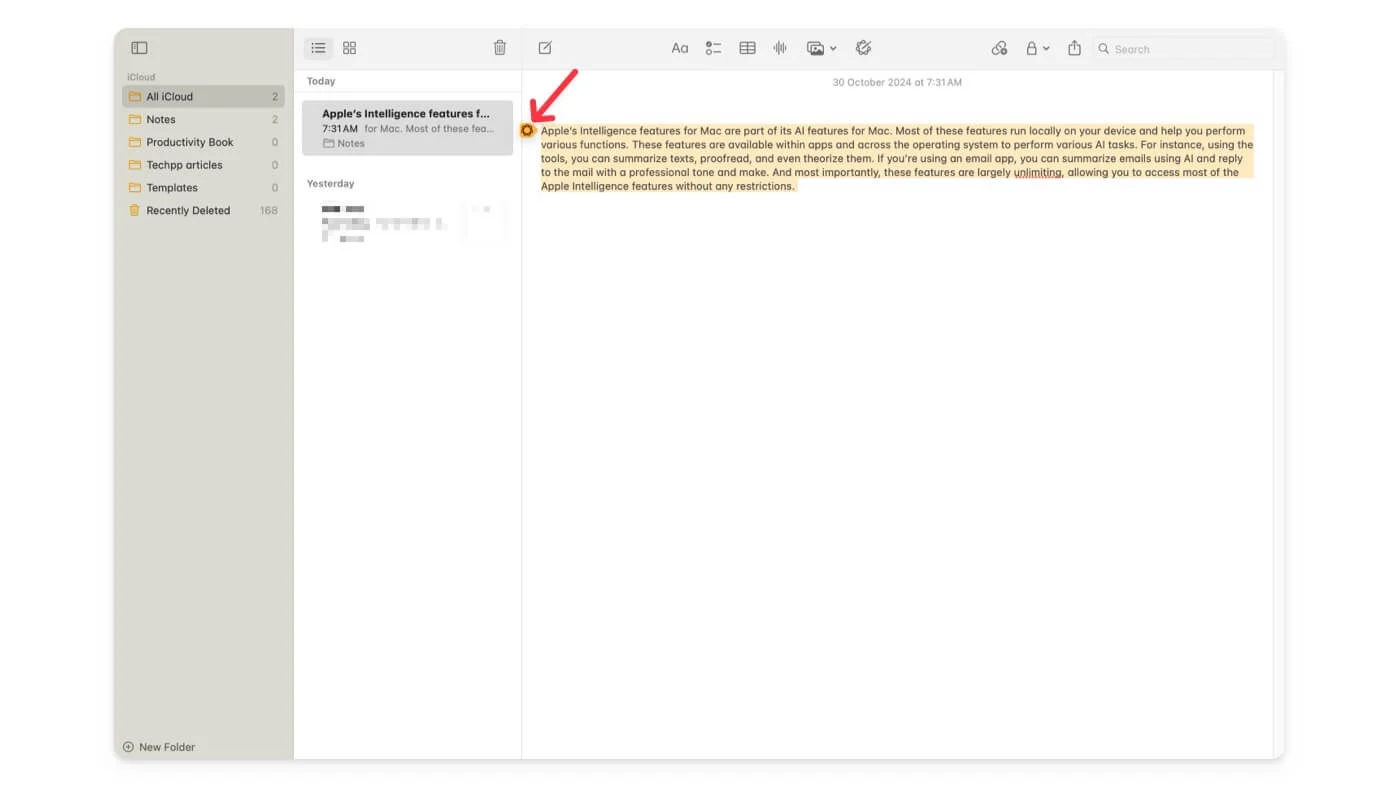
Para usar herramientas de escritura, ingrese el texto en las notas y haga clic en el ícono de inteligencia de Apple en la barra de herramientas superior. También puedes copiar el texto , y aparece el nuevo icono de inteligencia de Apple en el lado izquierdo; tóquelo para acceder a las herramientas de escritura. Para transcribir notas, cree nuevas notas de audio y haga clic en el icono de transcribir.
Utilice Siri para configurar recordatorios
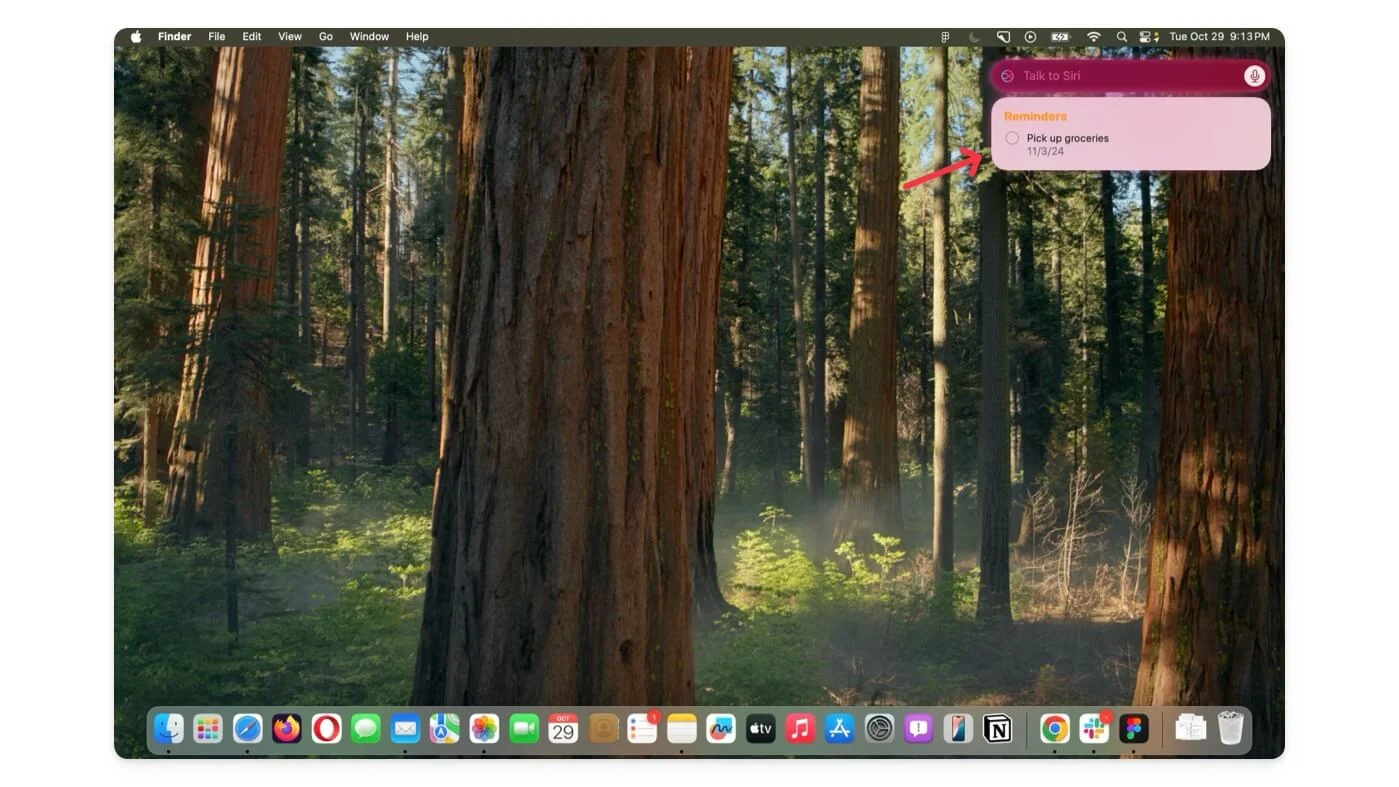
Finalmente, puedes usar Siri para configurar recordatorios en tu Mac. Oh espera, eso es todo. ¿No es Siri el asistente de IA más potente y avanzado? Bueno, todavía no. La mayoría de las funciones avanzadas de Siri, como el contexto personal y la integración ChatGPT, llegarán a finales de este año. Sin embargo, Siri ahora realiza mejor tareas simples como recordatorios. Además, si tiene alguna pregunta sobre la configuración de su sistema, puede utilizar la búsqueda de Siri. Ahora también puedes escribir Siri y obtener respuestas instantáneas.
Cómo utilizar la última versión de Siri en Mac:
Para usar Siri, inicia la aplicación usando Spotlight o dice Hola Siri para activarla.
Mejora tu experiencia Mac con Apple Intelligence
Esas son las mejores funciones de inteligencia de Apple que puedes usar en Mac. Además de esto, las notas de voz también admiten transcripción, búsqueda destacada mejorada con aprendizaje profundo, escaneo de documentos y compatibilidad con OCR (reconocimiento óptico de caracteres) en aplicaciones de notas y archivos, acciones contextuales de aplicaciones, recordatorios inteligentes con procesamiento de lenguaje natural y más. Todas estas funciones se ejecutan localmente en tu Mac. Si no ve las funciones de inteligencia de Apple en la configuración, asegúrese de usar una Mac con un procesador M1 o posterior y la última versión de macOS Sequoia 15.1.
