7 formas comprobadas de reparar fácilmente archivos de PowerPoint dañados
Publicado: 2023-09-28Cuando su archivo de PowerPoint se daña, puede sentir que su arduo trabajo se ha desperdiciado. Pero no temas; Este artículo le proporcionará los conocimientos necesarios para reparar archivos de PowerPoint dañados de forma rápida y eficaz. Ya sea que su archivo de PowerPoint no se abra, muestre errores o se haya vuelto ilegible, lo guiaremos a través de los pasos para que su presentación vuelva a funcionar.
Parte 1: ¿Por qué se dañan mis archivos de PowerPoint?
Antes de explorar las soluciones para reparar archivos de PowerPoint dañados, primero comprendamos las razones detrás de la corrupción. Algunos comunes incluyen:
Eventos inesperados: su computadora se apaga o falla inesperadamente mientras trabaja en un archivo de PowerPoint.
Problemas con el disco duro: hay problemas con el disco duro de su computadora, como sectores defectuosos u otros problemas físicos.
Ataque de virus: los virus y el malware pueden infectar y dañar archivos.
Problemas de compatibilidad: es posible que abra un archivo de PowerPoint creado en una versión más reciente del software con una versión anterior.
Errores de transferencia de archivos: se produjeron problemas durante la transferencia de archivos, lo que provocó que el archivo de PowerPoint quedara incompleto o se perdieran algunos datos.
Parte 2: ¿Cómo reparar un archivo de PowerPoint dañado?
Si su archivo de PowerPoint se ha dañado, no debe preocuparse. Existen cinco métodos probados para reparar fácil y rápidamente un archivo de PowerPoint dañado.
Solución 1: uso de la herramienta Profession Tool para reparar un archivo de PowerPoint corrupto
Cuando se trata de reparar archivos corruptos de PowerPoint, 4DDiG File Repair puede ser la mejor opción. Este maravilloso software está diseñado para solucionar problemas en documentos, vídeos, imágenes y audio. Ya sea que no pueda abrir un archivo de PowerPoint o encuentre errores al acceder a su contenido, 4DDiG File Repair puede ayudarlo a recuperar su presentación sin perder ningún dato.
Estas son algunas ventajas adicionales que ofrece esta poderosa herramienta:
- Repare archivos corruptos en varios formatos como Word, Excel, PPTX, PDF, PSD, AI y más.
- Repare múltiples formatos de archivos a la vez con procesamiento por lotes.
- Restaure videos, imágenes y archivos de audio dañados a su calidad original.
- Lleve sus medios a otro nivel aumentando la resolución de video y mejorando la calidad de las fotos.
Ahora usémoslo para reparar un archivo de PowerPoint corrupto en tres sencillos pasos:
Paso 1: Comience descargando e iniciando 4DDiG File Repair en su PC con Windows. Desde la interfaz de inicio, seleccione "Reparación de archivos" y luego haga clic en el botón "Agregar" para importar su archivo de PowerPoint dañado.
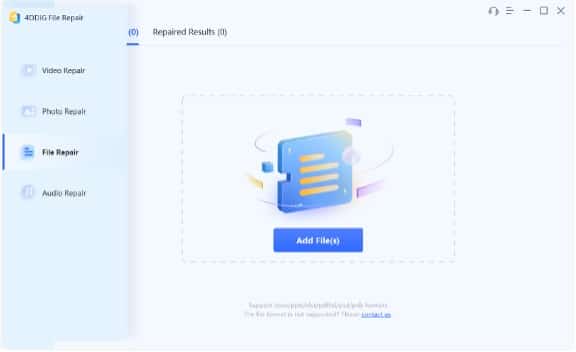
Paso 2: Una vez que haya agregado su archivo dañado, simplemente haga clic en la opción "Reparar". Esta herramienta iniciará el proceso de análisis y reparación para resolver cualquier problema dentro del archivo PPTX.
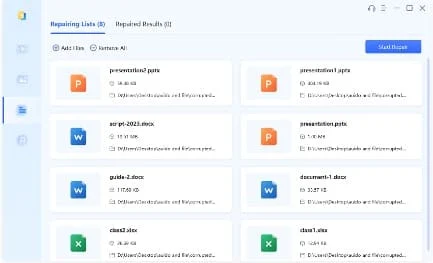
Paso 3: Cuando finalice el proceso de reparación, podrá obtener una vista previa de los archivos reparados. Finalmente, si está satisfecho con el archivo reparado, seleccione sus archivos reparados y haga clic en "Exportar" para guardarlos.
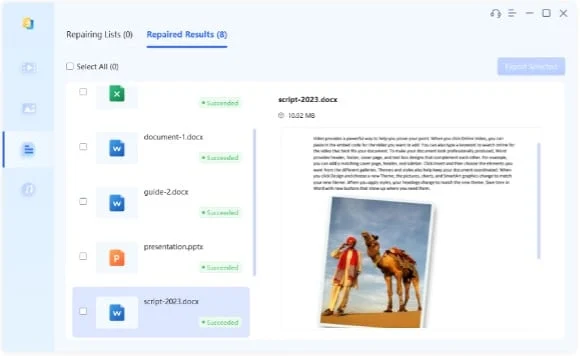
Ahora puedes despedirte de cualquier preocupación sobre cómo recuperar un archivo de PowerPoint dañado.
Solución 2: abra el archivo de PowerPoint en modo seguro
A veces, su archivo de PowerPoint no se puede abrir debido a complementos o extensiones específicos, en lugar de estar dañado. Simplemente abrir el archivo en modo seguro puede resolver fácilmente este problema.
Paso 1: presione Win + R para abrir el cuadro de diálogo Ejecutar. A continuación, escriba "powerpnt /safe" y presione Enter.
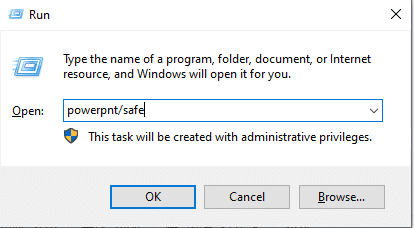
Paso 2: Dentro de PowerPoint en modo seguro, haga clic en "Archivo" y luego en "Abrir". Busque y seleccione el archivo PPTX dañado.
Paso 3: Si el archivo se abre correctamente en Modo seguro, puede indicar que un complemento o extensión estaba causando el problema. Es posible que deba reinstalar Microsoft PowerPoint.
Si este método no funciona, continúe leyendo para aprender cómo reparar archivos corruptos de PowerPoint.
Solución 3: uso de la función incorporada para reparar archivos de PowerPoint corruptos
Otra solución para reparar archivos de PowerPoint dañados es utilizar una herramienta integrada llamada "Abrir y reparar". Cuando encuentre un archivo de PowerPoint que no se abre correctamente, muestra mensajes de error o parece estar dañado, puede utilizar esta función para intentar recuperar el contenido. Aquí se explica cómo usarlo:
Paso 1: abra Microsoft PowerPoint y haga clic en "Archivo" en la esquina superior izquierda.
Paso 2: seleccione "Abrir" en el menú de la izquierda. Luego, busque la ubicación de su archivo de PowerPoint dañado y selecciónelo.
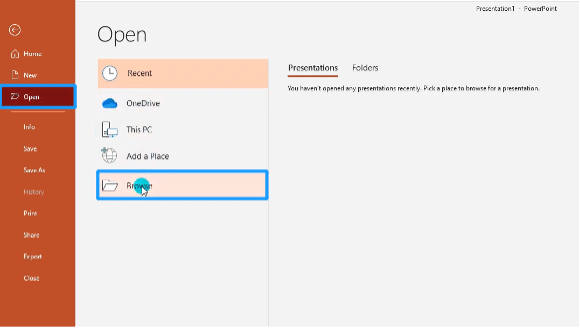
Paso 3: en lugar de simplemente hacer doble clic para abrir el archivo, haga clic en la pequeña flecha al lado del botón "Abrir". Luego, en el menú desplegable, seleccione "Abrir y reparar".
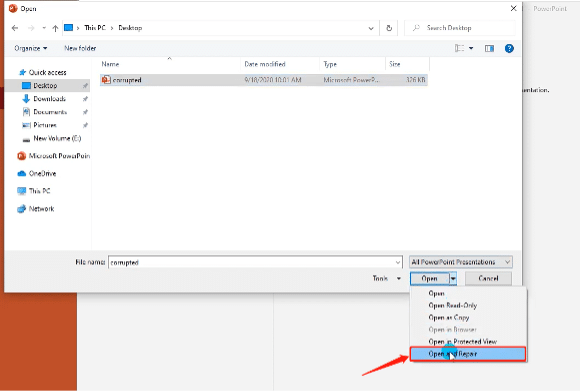
Solución 4: extraer y reutilizar las diapositivas
Cuando un archivo de PowerPoint se daña, es posible que no se abra o no se muestre correctamente, lo que dificulta el acceso al contenido. En tales casos, puedes intentar reparar un archivo de PowerPoint dañado extrayendo y reutilizando sus diapositivas. Sigue estos pasos:

Paso 1: inicie PowerPoint y cree una nueva presentación en blanco.
Paso 2: Haga clic en la pestaña "Inicio" y luego seleccione "Reutilizar diapositivas" después de hacer clic en "Nueva diapositiva".
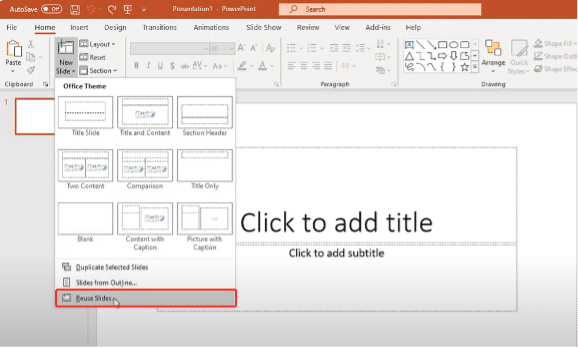
Paso 3: Haga clic en 'Examinar' y elija el archivo de PowerPoint dañado que desea restaurar. Luego haga clic en el botón 'Abrir'.
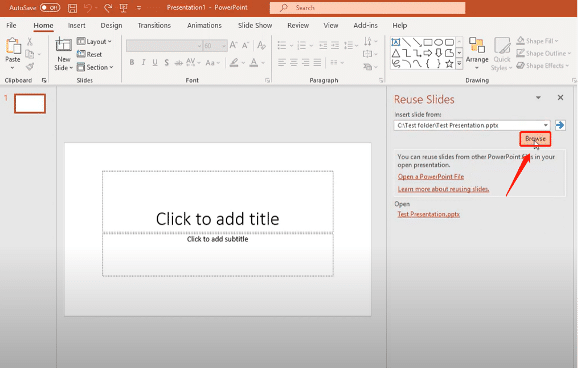
Paso 4: Ahora, tus diapositivas corruptas se insertarán en la nueva presentación. Presione 'Ctrl + S' para crear una presentación nueva recuperada.
Solución 5: repare archivos de PowerPoint en línea de forma gratuita
Si prefiere reparar archivos de PowerPoint en línea en lugar de utilizar software, 4DDiG Free Online Document Repair es una excelente alternativa. Esta herramienta no sólo no requiere la instalación de aplicaciones o software adicionales, sino que también ayuda a los usuarios a obtener asistencia para la reparación de archivos sin gastar demasiado dinero.
Paso 1: Vaya al sitio web oficial y seleccione el botón "Cargar documento" para cargar su archivo dañado. Luego, haga clic en "Iniciar" para iniciar el proceso de reparación.
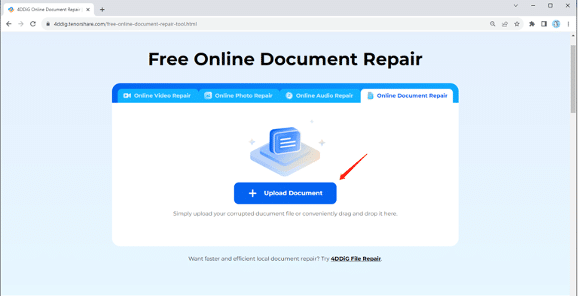
Paso 2: La herramienta comenzará a reparar automáticamente su documento.
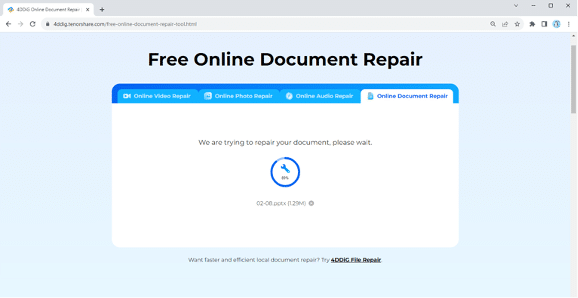
Paso 3: Una vez finalizado el proceso de reparación, puede obtener una vista previa del archivo reparado y guardarlo en una ubicación adecuada de su dispositivo.
Solución 6: usar archivos de respaldo temporales
PowerPoint crea automáticamente copias de seguridad de su presentación a intervalos regulares mientras trabaja en ella. Estos archivos temporales se almacenan en una carpeta designada en su computadora y pueden usarse para reparar archivos de PowerPoint dañados si es necesario.
Paso 1: Presione las teclas Win + R simultáneamente para acceder al cuadro de diálogo "Ejecutar". Luego, escriba "%temp%" y haga clic en "Aceptar".
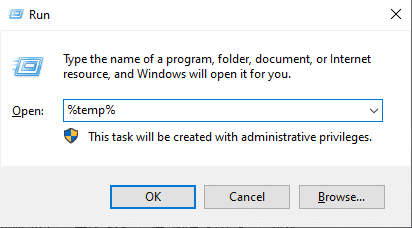
Paso 2: Ingrese "ppt*.tmp" en el cuadro de búsqueda y presione Entrar.
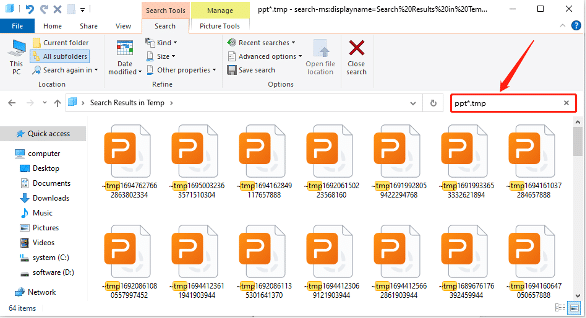
Paso 3: Localice la copia temporal de su archivo dañado y guárdela en una ubicación diferente. Luego, cambie su extensión de archivo de TMP a PPTX.
Solución 7: guardar su PPT en formato RTF
Si todavía te preguntas cómo recuperar un archivo de PowerPoint dañado, puedes considerar guardar la presentación en RTF (formato de texto enriquecido). Esto es útil cuando la corrupción afecta la capacidad de abrir y ver el contenido. Sin embargo, es probable que se pierdan las imágenes, vídeos, fuentes personalizadas y formatos complejos incrustados. Así es como puedes hacerlo:
Paso 1: Comience iniciando el archivo de PowerPoint problemático. Navegue a la pestaña "Archivo" y opte por "Guardar como".
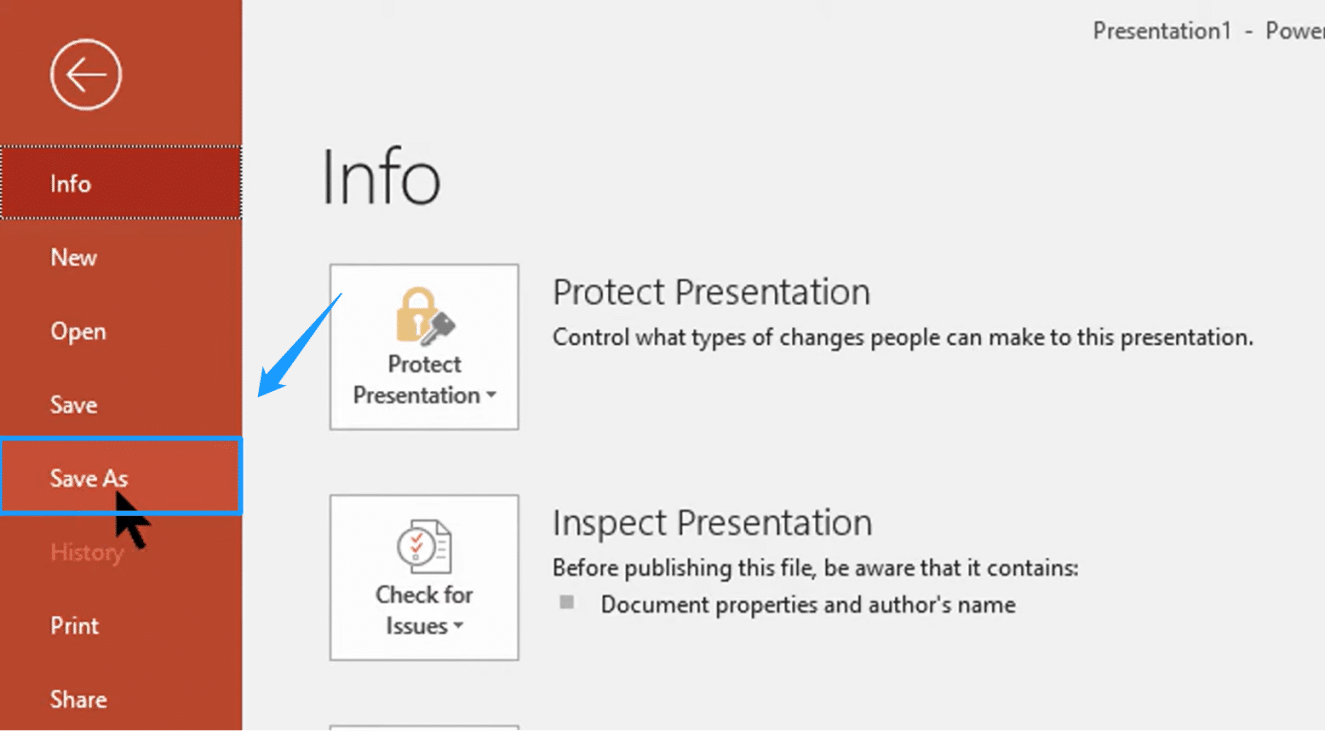
Paso 2: seleccione un destino para almacenar el archivo y, si es necesario, proporciónele un nombre nuevo.
Paso 3: En el cuadro de diálogo "Guardar como", seleccione "Esquema/RTF(*.rtf)" en el menú desplegable "Guardar como tipo" y luego haga clic en "Guardar".
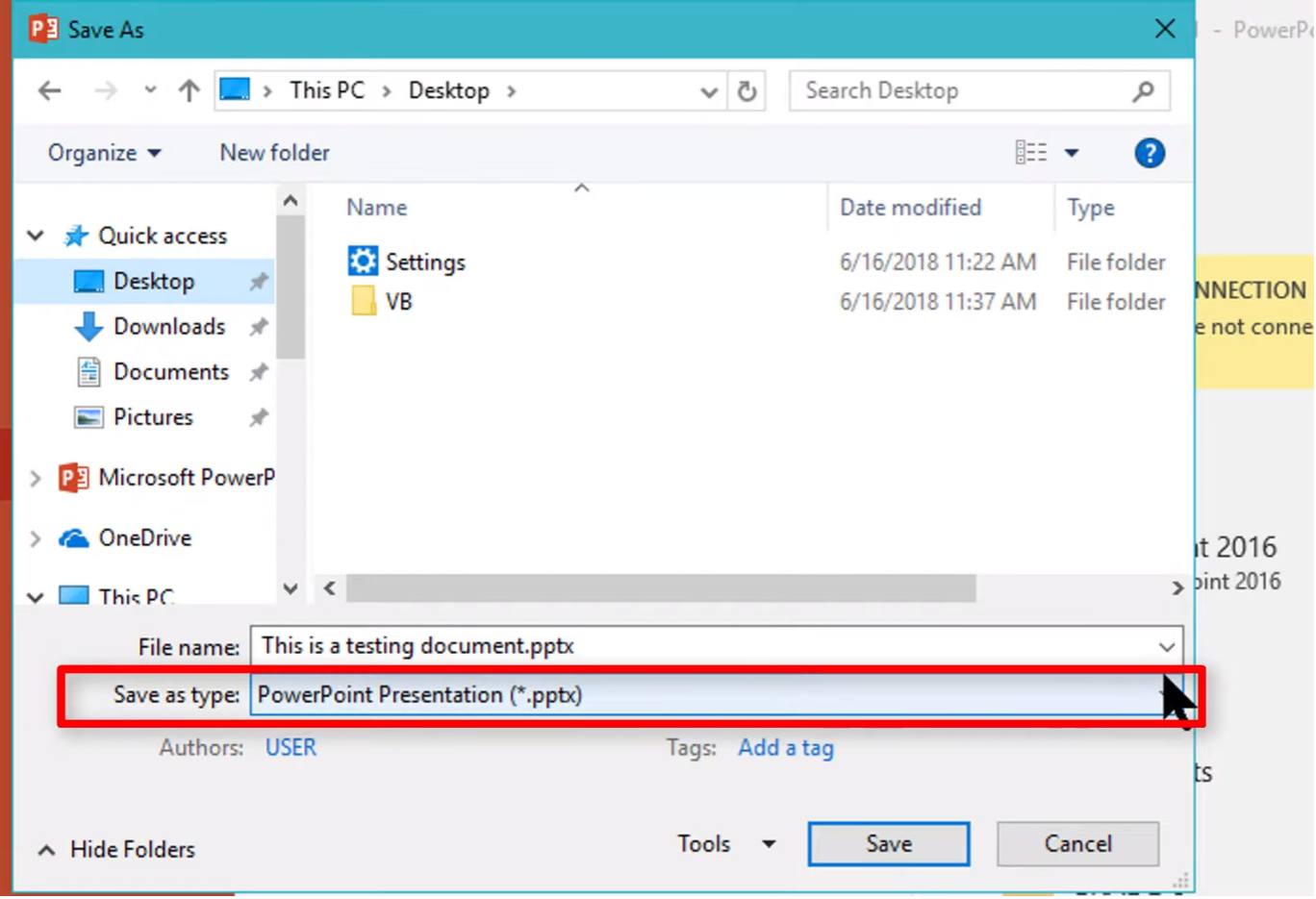
Paso 4: reinicie PowerPoint y acceda al menú "Archivo" una vez más. Opte por "Abrir" y elija "Todos los contornos" o "Todos los archivos" en el menú "Archivos de tipo".
Paso 5: Identifique y abra el archivo .rtf previamente guardado. PowerPoint regenerará automáticamente la presentación, utilizando la vista de esquema de la presentación original como referencia.
Parte 3: Consejos útiles para reparar archivos corruptos de PowerPoint
La mejor manera de reparar un archivo de PowerPoint corrupto es evitar que suceda en primer lugar. Aquí hay algunas medidas preventivas comunes:
- Guarde y haga copias de seguridad periódicamente: guarde sus archivos de PowerPoint con regularidad mientras trabaja en ellos y cree copias de seguridad. Considere utilizar servicios de almacenamiento en la nube como Google Drive, OneDrive o Dropbox para realizar copias de seguridad automáticas de sus archivos.
- Evite el cierre forzado: nunca fuerce el cierre de PowerPoint ni apague la computadora mientras una presentación esté abierta.
- Actualizar software: mantenga actualizado su software y sistema operativo de PowerPoint.
- Escanear en busca de virus: analice periódicamente su computadora en busca de virus y malware.
- Evite sobrecargar las diapositivas: no sobrecargue las diapositivas con demasiado contenido, imágenes o elementos multimedia.
Envolver
Con estos conocimientos y técnicas, puede reparar con confianza archivos de PowerPoint corruptos y garantizar presentaciones más fluidas en el futuro. Sin embargo, si no puede reparar un archivo de PowerPoint dañado en línea o manualmente, considere usar la herramienta de reparación de archivos 4DDiG. Esta poderosa herramienta puede recuperar sus archivos de manera efectiva y al mismo tiempo garantizar la integridad de los datos.
