7 formas de recuperar archivos de PowerPoint no guardados o eliminados sin esfuerzo
Publicado: 2023-10-31¿Alguna vez ha entrado en pánico después de borrar accidentalmente o no poder guardar una presentación crítica de PowerPoint? Incluso si tiene activada la función de guardado automático, aún puede ocurrir pérdida de datos. La frustración es real, pero también lo es la solución. En este artículo, profundizaremos en el mundo de la recuperación de PowerPoint y exploraremos los métodos que pueden recuperar su trabajo del borde del abismo. Ya sea que tenga dificultades para recuperar un archivo de PowerPoint no guardado y haya eliminado uno accidentalmente, lo respaldaremos.
Parte 1: ¿Puedo restaurar archivos de PowerPoint no guardados o eliminados?
Sin duda, la respuesta es sí. Pero primero, debe asegurarse de que la función de guardado automático en Microsoft Office esté habilitada y de haber realizado previamente una copia de seguridad de los archivos eliminados en una ubicación segura.
Varias razones por las que es posible que necesites restaurar una presentación de PowerPoint incluyen:
- Eliminaste accidentalmente tu archivo de PowerPoint.
- Su computadora se apaga inesperadamente mientras trabaja en una presentación.
- Ataque de virus o software malicioso.
- El software que utiliza para abrir y editar la presentación falla o se congela.
- Daño físico al dispositivo de almacenamiento donde se almacena su presentación de PowerPoint.
Parte 2: ¿Cómo recuperar archivos de PowerPoint eliminados?
Solución 1: revise la papelera de reciclaje
Al intentar recuperar archivos de PowerPoint eliminados o cualquier archivo eliminado, lo primero que suele hacer es comprobar la Papelera de reciclaje. Sirve como ubicación de almacenamiento temporal para archivos eliminados, lo que le permite restaurarlos fácilmente si es necesario. Aquí es cómo:
Paso 1: abre la "Papelera de reciclaje" en tu escritorio.
Paso 2: busque los archivos que desea restaurar en la Papelera de reciclaje.
Paso 3: Haga clic derecho en los archivos y seleccione "Restaurar".
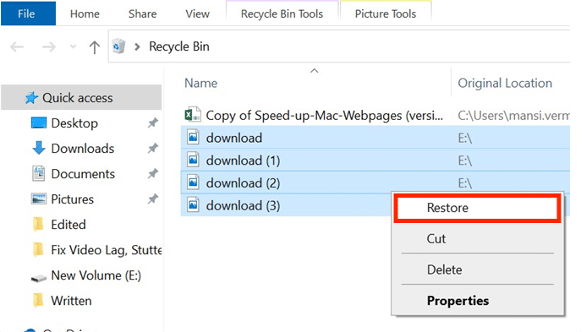
Solución 2: utilice un software de recuperación de datos confiable
Cuando se trata de recuperación de PowerPoint, recomendamos encarecidamente un software de recuperación de datos profesional. Estas herramientas de terceros no sólo pueden recuperar archivos de PowerPoint eliminados sin ninguna copia de seguridad, sino que también pueden ser utilizadas fácilmente por personas sin experiencia en informática. Hay muchas opciones excelentes de software de recuperación de datos disponibles en el mercado. Sin embargo, Tenorshare 4DDiG destaca por su impresionante tasa de éxito y su amplia compatibilidad. Echemos un vistazo a sus características clave:
- Aplicable a todos los escenarios de pérdida de datos, como eliminación accidental, formateo, falla del sistema, ataques de virus, etc.
- Admite la recuperación de datos de más de 2000 tipos de medios de almacenamiento, incluidos Windows, Mac, tarjetas SD, discos duros externos, unidades flash USB y más.
- Permite a los usuarios recuperar archivos de hasta 100 MB de forma gratuita.
- Restaure más de 2000 tipos de datos, incluidos PowerPoint, Word, Excel, fotografías, vídeos y más.
A continuación se explica cómo recuperar archivos de PowerPoint eliminados con Tenorshare 4DDiG:
Paso 1: Instale e inicie 4DDiG Data Recovery en su Windows o Mac. Para comenzar, seleccione la ubicación donde perdió sus archivos de PowerPoint de la lista de discos duros. También puedes elegir los tipos de archivos que deseas recuperar antes de comenzar el análisis.
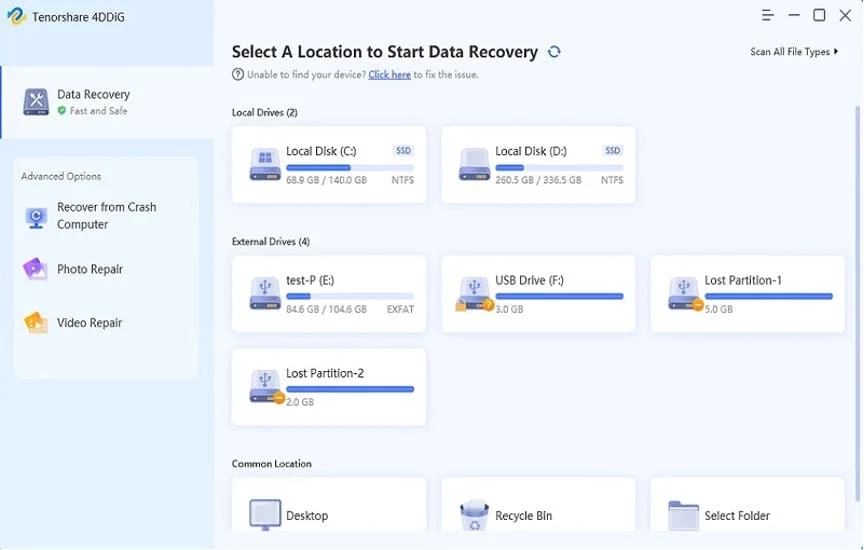
Paso 2: Una vez que hayas elegido la ubicación, el software buscará tus datos perdidos. Puede detener o pausar el escaneo cuando lo desee. En los resultados, encontrará categorías como Archivos eliminados, Archivos existentes, Ubicación perdida, Archivos RAW y Archivos de etiquetas en la Vista de árbol. La Vista de archivos le ayuda a ver diferentes tipos de archivos, como fotos, vídeos, documentos, audio y correos electrónicos.
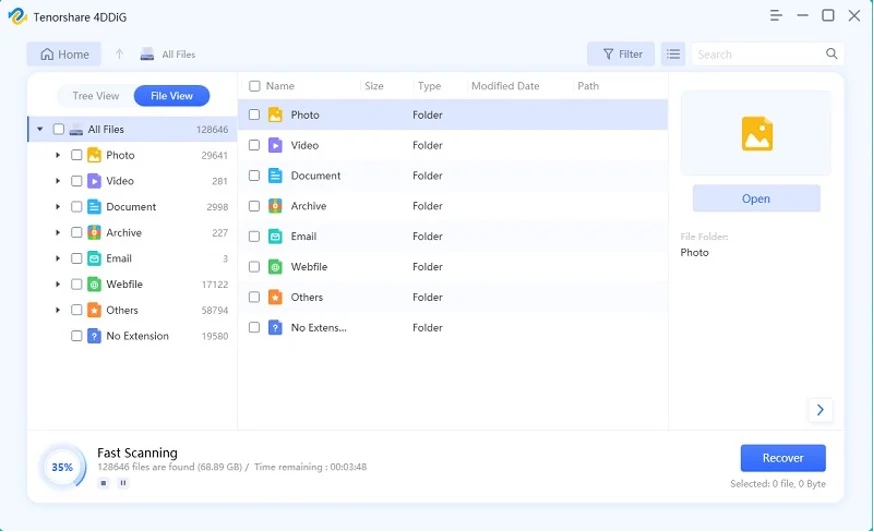
Paso 3: Cuando el software encuentre sus archivos, podrá obtener una vista previa de ellos y restaurarlos haciendo clic en el botón "Recuperar". Asegúrese de guardar los archivos recuperados en una ubicación diferente para evitar la sobrescritura de datos.
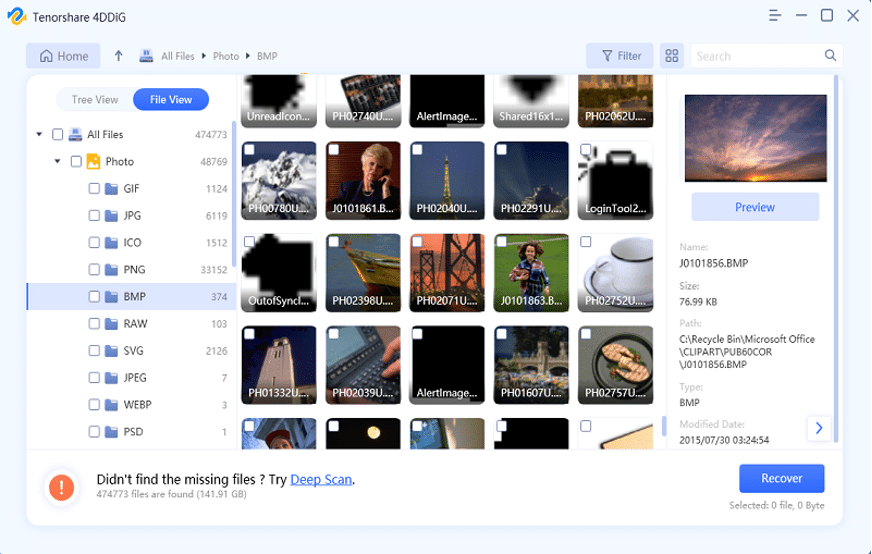
Solución 3: Historial de archivos
La recuperación de datos puede ser un proceso sencillo si anteriormente utilizó el Historial de archivos para realizar copias de seguridad. Además, el Historial de archivos conserva múltiples versiones de archivos, lo que le permite restaurar sus archivos de PowerPoint en varios momentos. A continuación se explica cómo recuperar archivos de PowerPoint eliminados usándolo:
Paso 1: haga clic derecho en la carpeta que contiene los archivos de PowerPoint eliminados y seleccione "Restaurar versiones anteriores".
Paso 2: busque la versión anterior que contiene el archivo de PowerPoint que desea recuperar.
Paso 3: seleccione la versión deseada y luego presione el botón "Restaurar".
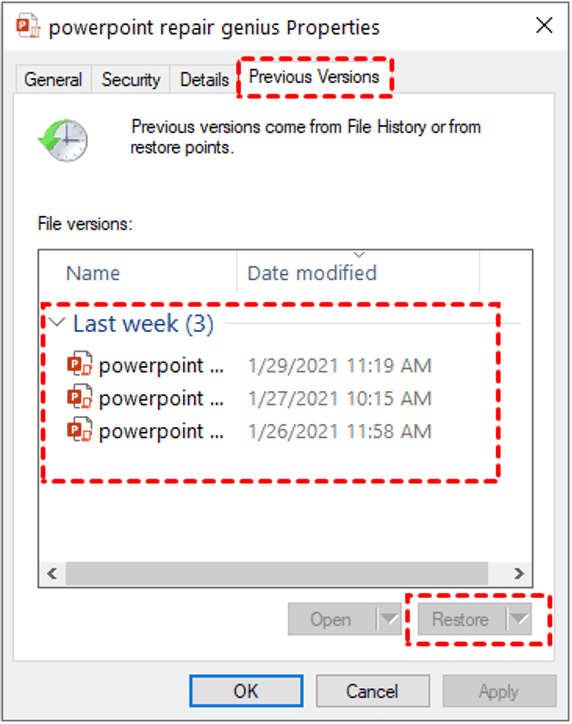
Solución 4: copia de seguridad de Windows
Otro método para recuperar archivos de PowerPoint eliminados es utilizar una función llamada Copia de seguridad de Windows. Esta herramienta integrada puede realizar copias de seguridad de sus archivos en unidades externas o dispositivos de almacenamiento conectados a la red. Conecte su unidad de respaldo a la computadora y siga los pasos a continuación para la recuperación de PowerPoint:
Paso 1: Presione las teclas Win + R en su teclado para abrir el cuadro de diálogo "Ejecutar", luego escriba "control" y haga clic en el botón "Aceptar" para abrir el Panel de control.
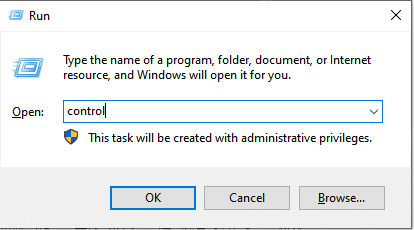

Paso 2: Dentro del Panel de control, navegue hasta "Sistema y seguridad" y luego seleccione "Copia de seguridad y restauración (Windows 7)".
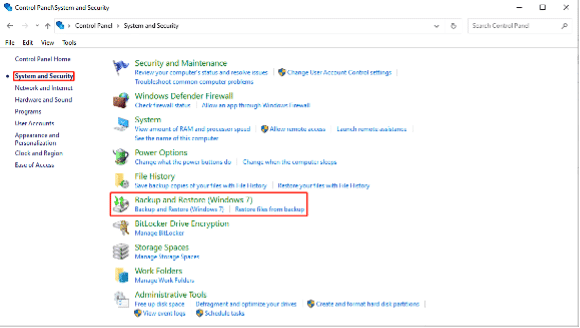
Paso 3: Haga clic en "Restaurar mis archivos" en la sección "Restaurar".
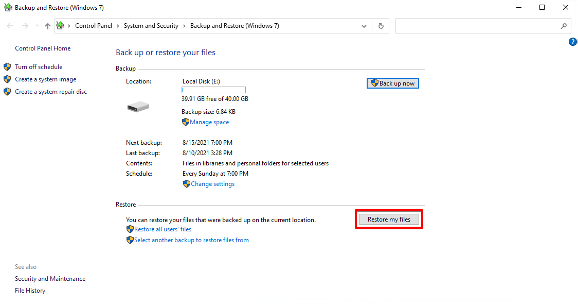
Paso 4: Siga las instrucciones que aparecen en pantalla para recuperar archivos eliminados de su copia de seguridad.
Ahora, veamos las posibles formas de recuperar archivos de PowerPoint no guardados.
Parte 3: ¿Cómo recuperar archivos de PowerPoint no guardados?
Solución 1: utilice la función de recuperación automática
Ya sea que olvidó guardar su trabajo o tuvo una falla del sistema que le impidió guardar sus cambios, puede recuperar fácilmente archivos de PowerPoint no guardados usando la función Autorrecuperación. Está disponible en Microsoft PowerPoint 2010 y versiones posteriores. Aquí se explica cómo hacerlo:
Paso 1: inicie Microsoft PowerPoint. Luego, haga clic en la pestaña "Archivo" y seleccione "Opciones".
Paso 2: haga clic en "Guardar" en la barra lateral izquierda. Si la recuperación automática estaba habilitada, copie la ruta del campo "Ubicación del archivo de recuperación automática".
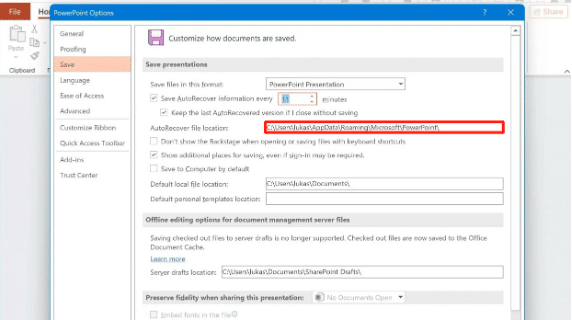
Paso 3: abra el Explorador de archivos presionando Win+E. Luego, pegue la ruta en la barra de direcciones y presione Enter.
Paso 4: busque los archivos de PowerPoint no guardados en la carpeta.
Solución 2: recuperar presentaciones no guardadas
Si el método anterior no logra recuperar archivos de PowerPoint no guardados, puede ir a la opción "Recuperar presentaciones no guardadas". Para hacerlo, siga estos pasos:
Paso 1: abre Microsoft PowerPoint. A continuación, haga clic en "Archivo" y seleccione "Abrir".
Paso 2: En la parte inferior del cuadro de diálogo Abrir, verá un menú desplegable con la etiqueta "Recuperar presentaciones no guardadas". Haz click en eso.
Paso 3: Aparecerá una lista de presentaciones no guardadas. Busca el que quieras recuperar y guárdalo.
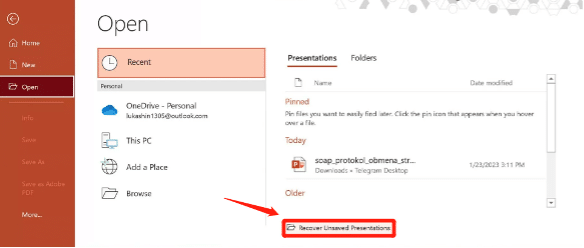
Solución 3: navegue a la carpeta de archivos temporales
La carpeta Archivos temporales es una buena fuente para recuperar archivos de PowerPoint no guardados. Cuando se trata de una presentación de PowerPoint, la aplicación suele crear automáticamente archivos temporales para ayudar con la copia de seguridad y la recuperación. A continuación se explica cómo encontrar las presentaciones no guardadas en esta carpeta:
Paso 1: presione Win + R para abrir el cuadro de diálogo Ejecutar. Luego, escriba %temp% y presione Entrar para abrir la carpeta Archivos temporales.
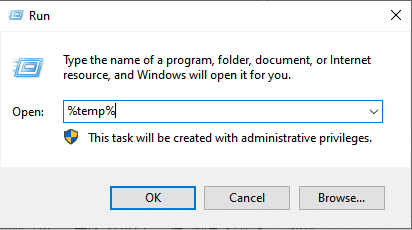
Paso 2: En esta carpeta, puede filtrar los resultados para buscar archivos de PowerPoint utilizando las siguientes extensiones:
- Para buscar archivos PPTX, busque *.pptx.
- Para buscar archivos PPT, busque *.ppt.
- Para buscar archivos temporales de PowerPoint, busque ppt*.tmp.
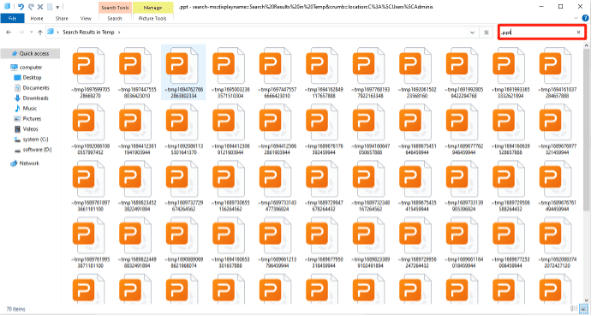
Paso 3: Una vez que ubique el archivo que desea recuperar, simplemente cópielo a una ubicación diferente, cámbiele el nombre con la extensión correcta (.pptx o .ppt) y luego ábralo en PowerPoint.
Reflexiones finales sobre la recuperación de PowerPoint
Ahora puede decir adiós a las preocupaciones sobre cómo recuperar presentaciones de PowerPoint no guardadas o eliminadas. En el acelerado mundo digital, la pérdida de datos es algo común. Las copias de seguridad periódicas garantizan la seguridad de sus presentaciones críticas de PowerPoint, incluso ante desafíos inesperados.
Preguntas frecuentes sobre cómo recuperar archivos de PowerPoint no guardados o eliminados
P1: ¿Cómo recuperar un archivo PPT dañado?
Si ha habilitado la función Autoguardado o Autorrecuperación en PowerPoint, es posible que encuentre una copia de seguridad del archivo dañado. Alternativamente, puede intentar utilizar una herramienta de reparación incorporada para reparar su archivo dañado. Abra PowerPoint, vaya a "Archivo" > "Abrir", busque el archivo corrupto y haga clic en la flecha desplegable junto al botón "Abrir". Elija "Abrir y reparar".
P2: ¿Dónde se almacenan los archivos temporales de PowerPoint?
Para ventanas:
Los archivos temporales de PowerPoint suelen almacenarse en una carpeta ubicada en:
C:\Usuarios\<Su nombre de usuario>\AppData\Local\Temp
Para Mac:
Los archivos temporales de PowerPoint se pueden encontrar en una ubicación similar. Puedes acceder a ellos mediante:
1.Abra Finder y haga clic en "Ir" en la barra de menú.
2.Seleccione "Ir a la carpeta..."
3.Ingrese la siguiente ruta:
~/Library/Containers/com.microsoft.Powerpoint/Data/Library/Preferences/AutoRecovery/
P3: ¿PowerPoint se guarda automáticamente?
Sí, PowerPoint tiene una función de guardado automático que guarda automáticamente su presentación a intervalos regulares. Esta característica está diseñada para ayudarlo a recuperar su trabajo en caso de que PowerPoint falle o si su computadora se apaga inesperadamente. Para habilitarlo, haga clic en "Archivo", luego elija "Opciones" y en "Guardar presentaciones", marque la opción "Información de Autoguardado y Autorrecuperación".
